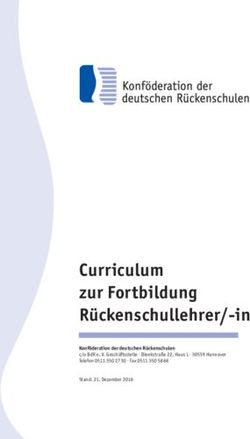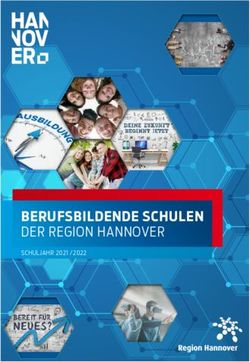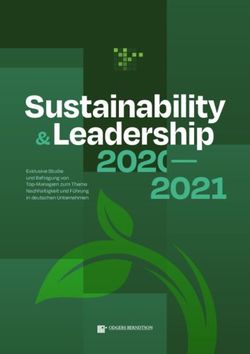Verwendung von VMware Horizon View Client für Mac OS X
←
→
Transkription von Seiteninhalten
Wenn Ihr Browser die Seite nicht korrekt rendert, bitte, lesen Sie den Inhalt der Seite unten
Verwendung von VMware Horizon View
Client für Mac OS X
Januar 2014
Horizon View
Dieses Dokument unterstützt die aufgeführten Produktversionen
sowie alle folgenden Versionen, bis das Dokument durch eine
neue Auflage ersetzt wird. Die neuesten Versionen dieses Doku-
ments finden Sie unter
http://www.vmware.com/de/support/pubs.
DE-000668-00Verwendung von VMware Horizon View Client für Mac OS X
Die neueste technische Dokumentation finden Sie auf der VMware-Website unter:
http://www.vmware.com/de/support/
Auf der VMware-Website finden Sie auch die aktuellen Produkt-Updates.
Falls Sie Anmerkungen zu dieser Dokumentation haben, senden Sie Ihre Kommentare und Vorschläge an:
docfeedback@vmware.com
Copyright © 2010–2014 VMware, Inc. Alle Rechte vorbehalten. Informationen zu Copyright und Marken.
VMware, Inc. VMware Global, Inc.
3401 Hillview Ave. Zweigniederlassung Deutschland
Palo Alto, CA 94304 Freisinger Str. 3
www.vmware.com 85716 Unterschleißheim/Lohhof
Germany
Tel.: +49 (0) 89 3706 17000
Fax: +49 (0) 89 3706 17333
www.vmware.com/de
2 VMware, Inc.Inhalt
Verwendung von VMware Horizon View Client für Mac OS X 5
1 Konfiguration und Installation 7
Systemanforderungen für Mac-Clients 7
Systemanforderungen für Echtzeit-Audio/Video 8
Unterstützte Desktop-Betriebssysteme 9
Vorbereiten des View-Verbindungsservers für Horizon View Client 9
Konfigurieren der im View Portal angezeigten View Client-Download-Links 9
Installieren von Horizon View Client auf Mac OS X 11
Hinzufügen von Horizon View Client zu Ihrem Dock 12
Konfigurieren der Zertifikatsprüfungen für Endbenutzer 12
Durch VMware gesammelte Horizon View Client -Daten 13
2 Verwenden von URIs zur Konfiguration von Horizon View Client 15
Syntax für die Erstellung von vmware-view-URIs 16
Beispiele für vmware-view-URIs 18
3 Verwaltung der Serververbindungen und Desktops 21
Erstmaliges Anmelden an einem Remote-Desktop 21
Zertifikatsprüfungsmodi für Horizon View Client 23
Suchen nach Desktops 24
Wechseln zwischen Desktops 25
Abmelden oder Trennen von Desktops 25
Entfernen einer View Server-Verknüpfung von der Startseite 26
Neuanordnen von View Server- und Remote-Desktop-Verknüpfungen 27
Rollback eines Desktops 27
4 Verwenden eines Microsoft Windows-Desktops auf einem Mac 29
Funktionsunterstützungs-Matrix 29
Internationalisierung 30
Monitore und Bildschirmauflösung 30
Verbinden von USB-Geräten 31
Konfigurieren der USB-Umleitung auf einem Mac OS X-Client 33
Eigenschaften der USB-Umleitung 35
USB-Gerätefamilien 37
Aktivieren der Protokollierung für die USB-Umleitung 38
Verwenden der Echtzeit-Audio/Video-Funktion für Webcams und Mikrofone 39
In diesen Fällen können Sie Ihre Webcam verwenden 39
Auswählen eines Standardmikrofons auf einem Mac OS X-Clientsystem 40
Konfigurieren von Echtzeit-Audio/Video auf einem Mac OS X-Client 40
VMware, Inc. 3Verwendung von VMware Horizon View Client für Mac OS X
Konfigurieren einer bevorzugten Webcam oder eines bevorzugten Mikrofons auf einem Mac
OS X-Clientsystem 41
Kopieren und Einfügen von Text und Bildern 43
Drucken von einem Remote-Desktop aus 44
Aktivieren des virtuellen Drucks auf dem Mac OS X-Client 44
Festlegen von Druckeinstellungen für die virtuelle Druckfunktion 45
Verwenden von USB-Druckern 46
PCoIP-Client-Bildcache 46
5 Fehlerbehebung für Horizon View Client 49
Zurücksetzen eines Desktops 49
Deinstallieren von Horizon View Client 50
Index 51
4 VMware, Inc.Verwendung von VMware Horizon View Client für
Mac OS X
Dieses Handbuch, Verwendung von VMware Horizon View Client für Mac OS X, bietet Informationen über die
®
Installation und Verwendung der VMware Horizon View™-Software auf einem Mac-Rechner zur Herstel-
lung einer Verbindung mit einem Remote-Desktop im Rechenzentrum.
Die Informationen in diesem Dokument enthalten Systemanforderungen und Anleitungen zur Installation
und Verwendung von Horizon View Client für Mac OS X.
Diese Informationen sind für Administratoren vorgesehen, die eine Bereitstellung von Horizon View mit
Mac-Clientgeräten ermöglichen müssen. Die Informationen wurden für erfahrene Systemadministratoren
verfasst, die mit der Technologie virtueller Maschinen sowie mit Rechenzentrum-Vorgängen vertraut sind.
VMware, Inc. 5Verwendung von VMware Horizon View Client für Mac OS X 6 VMware, Inc.
Konfiguration und Installation 1
Bei der Einrichtung einer Horizon View-Bereitstellung für Mac-Clients müssen bestimmte View-Verbin-
dungsserver-Konfigurationseinstellungen verwendet, die Systemanforderungen für View Server und Mac-
Clients erfüllt und Horizon View Client für Mac von der VMware-Website heruntergeladen und installiert
werden.
Dieses Kapitel behandelt die folgenden Themen:
n „Systemanforderungen für Mac-Clients“, auf Seite 7
n „Systemanforderungen für Echtzeit-Audio/Video“, auf Seite 8
n „Unterstützte Desktop-Betriebssysteme“, auf Seite 9
n „Vorbereiten des View-Verbindungsservers für Horizon View Client“, auf Seite 9
n „Konfigurieren der im View Portal angezeigten View Client-Download-Links“, auf Seite 9
n „Installieren von Horizon View Client auf Mac OS X“, auf Seite 11
n „Hinzufügen von Horizon View Client zu Ihrem Dock“, auf Seite 12
n „Konfigurieren der Zertifikatsprüfungen für Endbenutzer“, auf Seite 12
n „Durch VMware gesammelte Horizon View Client-Daten“, auf Seite 13
Systemanforderungen für Mac-Clients
Sie können Horizon View Client für Mac OS X auf allen Intel-basierten Modellen installieren, die Mac OS X
10.6.8 oder ein höheres Betriebssystem verwenden.
Sowohl der Mac, auf dem Sie Horizon View Client installieren, als auch die Peripheriegeräte müssen be-
stimmte Systemanforderungen erfüllen.
Modell Intel-basierter Mac
Arbeitsspeicher Mindestens 2GB Arbeitsspeicher (RAM)
Betriebssysteme n Horizon View Client für Mac OS X 2.2 und 2.3: Mac OS X Snow Leopard
(10.6.8), Mac OS X Lion (10.7), Mac OS X Mountain Lion (10.8) und
Mac OS X Mavericks (10.9)
n Horizon View Client für Mac OS X 2.0 und 2.1: Mac OS X Snow Leopard
(10.6.8), Mac OS X Lion (10.7) und Mac OS X Mountain Lion (10.8)
n View Client für Mac OS X 1.6 und 1.7: Mac OS X Snow Leopard (10.6.8),
Mac OS X Lion (10.7) und Mac OS X Mountain Lion (10.8)
VMware, Inc. 7Verwendung von VMware Horizon View Client für Mac OS X
n View Client für Mac OS X 1.4 und 1.5: Mac OS X Snow Leopard (10.6.8)
und Mac OS X Lion (10.7)
View-Verbindungsser- Aktuelle Wartungsversion von VMware View 4.6.x und spätere Versionen
ver, Sicherheitsserver
Wenn Clientsysteme von außerhalb der firmeneigenen Firewall eine Verbin-
und View Agent
dung herstellen, empfiehlt VMware die Verwendung eines Sicherheitsser-
vers. Mit einem Sicherheitsserver erfordern die Clientsysteme keine VPN-
Verbindung.
Anzeigeprotokoll für PCoIP oder RDP
Horizon View
Softwareanforderungen Microsoft Remotedesktopverbindungs-Client für Mac, Version 2.0 bis 2.1.1.
für RDP Dieser Client steht auf der Microsoft-Website zum Download zur Verfügung.
HINWEIS Horizon View Client für Mac OS X ist nicht mit Microsoft Remote-
desktop 8.0 und höheren Versionen kompatibel.
Softwareanforderungen Horizon View Client 2.1 oder höher
für den virtuellen Druck
Systemanforderungen für Echtzeit-Audio/Video
Echtzeit-Audio/Video arbeitet mit Standardwebcams, USB-Audio- und analogen Audiogeräten und kann
mit standardmäßigen Konferenzanwendungen wie z. B. Skype, WebEx und Google Hangouts verwendet
werden. Zur Unterstützung von Echtzeit-Audio/Video muss Ihre Horizon View-Bereitstellung bestimmte
Software- und Hardwareanforderungen erfüllen.
Horizon View-Remote- Auf den Desktops muss View Agent 5.2 oder später installiert sein. Auf den
Desktop Desktops muss außerdem die entsprechende Version von Remote Experience
Agent installiert sein. Wenn View Agent 5.3 installiert ist, müssen Sie auch
Remote Experience Agent aus dem Horizon View 5.3 Feature Pack 1 instal-
lieren. Weitere Informationen finden Sie im Dokument Installation und Ver‐
waltung von VMware Horizon View Feature Pack für VMware Horizon View-
Horizon View Client- Horizon View Client 2.3 für Mac OS X oder höher
Software
Horizon View Client- n Echtzeit-Audio/Video wird unter Mac OS X Mountain Lion (10.8) und
Computer oder Clientzu- höher unterstützt. Auf allen älteren Mac OS X-Betriebssystemen ist diese
griffsgerät Funktion deaktiviert.
n Auf dem Clientcomputer müssen Treiber für Webcam und Audiogeräte
installiert sein, und die Webcam oder das Audiogerät muss betriebsbe-
reit sein. Zur Unterstützung von Echtzeit-Audio/Video ist es nicht erfor-
derlich, die Gerätetreiber auf dem Desktop-Betriebssystem zu installie-
ren, auf dem View Agent installiert ist.
Anzeigeprotokoll für PCoIP
Horizon View
Echtzeit-Audio/Video wird in RDP-Desktop-Sitzungen nicht unterstützt.
8 VMware, Inc.Kapitel 1 Konfiguration und Installation
Unterstützte Desktop-Betriebssysteme
Administratoren erstellen virtuelle Maschinen mit einem Gastbetriebssystem und installieren View Agent
auf diesem Gastbetriebssystem. Die Endbenutzer können sich an diesen virtuellen Maschinen von einem
Client-Gerät aus anmelden.
Eine Liste mit unterstützten Gastbetriebssystemen finden Sie unter dem Thema „Unterstützte Betriebssyste-
me für View Agent“ in der Dokumentation „Installation von Horizon View 4.6.x oder 5.x“.
Vorbereiten des View-Verbindungsservers für Horizon View Client
Administratoren müssen bestimmte Aufgaben durchführen, um Endbenutzern die Verbindung zu den Re-
mote-Desktops zu ermöglichen.
Bevor Endbenutzer eine Verbindung mit dem View-Verbindungsserver oder einem Sicherheitsserver her-
stellen und auf einen Remote-Desktop zugreifen können, müssen bestimmte Pool- und Sicherheitseinstel-
lungen konfiguriert werden:
n Wenn Sie einen Sicherheitsserver verwenden, wie von VMware empfohlen, stellen Sie sicher, dass Sie
die aktuellen Wartungsversionen für einen View-Verbindungsserver der Version 4.6.x und für einen
View-Sicherheitsserver der Version 4.6.x oder höher verwenden. Siehe die Dokumentation Installation
von VMware Horizon View‐.
n Wenn Sie eine sichere Tunnelverbindung für Clientgeräte verwenden möchten und die sichere Verbin-
dung mit einem DNS-Hostnamen für den View-Verbindungsserver oder einen Sicherheitsserver konfi-
guriert ist, muss sichergestellt werden, dass das Clientgerät diesen DNS-Namen auflösen kann.
Navigieren Sie zur Aktivierung oder Deaktivierung der sicheren Tunnelverbindung in View Administ-
rator auf das Dialogfeld View-Verbindungsserver-Einstellungen bearbeiten und setzen Sie einen Haken
in das Kontrollkästchen Sichere Tunnelverbindung zum Desktop verwenden.
n Vergewissern Sie sich, dass ein Desktop-Pool erstellt wurde und das Benutzerkonto, das Sie verwenden
möchten, über die Rechte zum Zugriff auf diesen Remote-Desktop verfügt. Siehe Hilfethemen zur Er-
stellung von Desktop-Pools in der Dokumentation Verwaltung von VMware Horizon View‐.
n Zum Verwenden der zweistufigen Authentifizierung für Horizon View Client, z. B. der RSA SecurID-
oder RADIUS-Authentifizierung, müssen Sie diese Funktion auf dem View-Verbindungsserver aktivie-
ren. Die RADIUS-Authentifizierung ist bei View-Verbindungsservern mit View 5.1 oder höher verfüg-
bar. Weitere Informationen finden Sie in den Themen über zweistufige Authentifizierung in der Doku-
mentation Verwaltung von VMware Horizon View‐.
Konfigurieren der im View Portal angezeigten View Client-Download-
Links
Standardmäßig enthält die Portalseite, die angezeigt wird, wenn Sie einen Browser öffnen und die URL ei-
ner View-Verbindungsserverinstanz eingeben, Links zur VMware-Download-Site, um Horizon View Client
herunterzuladen. Die Standard können geändert werden.
Die Standardlinks für Horizon View Client auf der Portalseite sorgen dafür, dass Sie zu den derzeit kompa-
tiblen Horizon View Client-Installationsprogrammen umgeleitet werden. In einigen Fällen sollen die Links
jedoch auf einen internen Webserver verweisen oder Sie möchten bestimmte Clientversionen auf Ihrem ei-
genen View-Verbindungsserver zur Verfügung stellen. Sie können die Seite neu konfigurieren, sodass sie
auf eine andere URL verweist.
VMware, Inc. 9Verwendung von VMware Horizon View Client für Mac OS X
Wenn Sie Links für Mac OS X-, Linux- und Windows-Clientsysteme erstellen, wird der entsprechende Link
zum jeweiligen Betriebssystem auf der Portalseite angezeigt. Wenn Sie beispielsweise die Portalseite auf ei-
nem Windows-System öffnen, werden die Links für die Windows-Installationsprogramme angezeigt. Sie
können auch separate Links für die 32-Bit- und 64-Bit-Installationsprogramme erstellen. Sie können auch
Links für iOS- und Android-Systeme erstellen. Diese Betriebssysteme werden jedoch nicht automatisch er-
kannt, sodass Sie beispielsweise beim Öffnen der Portalseite auf einem iPad die Links für iOS und Android
sehen, sofern Sie Links für die beiden erstellt haben.
WICHTIG Wenn Sie die Portalseiten-Links anpassen, wie in diesem Thema beschrieben, und später
VMware Horizon View HTML Access auf dem Server installieren, wird Ihre benutzerdefinierte Portalseite
durch eine HTML-Zugriff-Seite ersetzt. Informationen zum Anpassen dieser Seite finden Sie unter Verwen‐
dung von VMware Horizon View HTML Access.
Voraussetzungen
n Laden Sie die Installationsdateien für die Horizon View Client-Typen herunter, die Sie in Ihrer Umge-
bung einsetzen möchten. Die URL für die Client-Download-Seite ist https://www.vmwa-
re.com/go/viewclients.
n Legen Sie fest, auf welchem HTTP-Server die Installationsdateien liegen sollen. Die Dateien können sich
auf einer View-Verbindungsserver-Instanz oder auf einem anderen HTTP-Server befinden.
Vorgehensweise
1 Erstellen Sie auf dem HTTP-Server, auf dem sich die Installationsdateien befinden sollen, einen Ordner
für die Dateien des Installationsprogramms.
Um die Dateien beispielsweise in einen Ordner downloads im Standardinstallationsverzeichnis auf dem
View-Verbindungsserver-Host zu stellen, verwenden Sie den folgenden Pfad:
C:\Programme\VMware\VMware View\Server\broker\webapps\downloads
Die Links zu den Dateien würden dann URLs mit dem Format https://Servername/downloads/Client-
Installer-Dateiname verwenden. Ein Server mit dem Namen view.mycompany.com kann die folgende
URL für View Client für Windows verwenden: https://view.mycompany.com/downloads/VMware-Hori-
zon-View-Client.exe. Bei diesem Beispiel befindet sich der Ordner mit dem Namen downloads im
Stammordner webapps.
2 Kopieren Sie die Installationsdateien in den Ordner.
Wenn sich der Ordner auf einem View-Verbindungsserver-Dienst neu befindet, können Sie alle Dateien
in diesem Ordner ersetzen, ohne den VMware View-Verbindungsserver-Dienst neu starten zu müssen.
3 Kopieren Sie auf dem View-Verbindungsserver die Datei portal-links.properties und die Datei por-
tal.properties, die sich unter Installationspfad\Server\Extras\PortalExamples befinden.
4 Legen Sie einen Ordner portal im Verzeichnis C:\ProgramData\VMware\VDM an, und kopieren Sie die Da-
teien portal-links.properties und portal.properties in den Ordner portal.
5 Bearbeiten Sie die Datei C:\ProgramData\VMware\VDM\portal\portal-links.properties so, dass sie auf
den neuen Speicherort der Installationsdateien verweist.
Sie können die Zeilen in dieser Datei bearbeiten und ihnen weitere hinzufügen, falls Sie weitere Links
erstellen müssen. Sie können auch Zeilen löschen.
Die folgenden Beispiele zeigen Eigenschaften zum Erstellen von zwei Links für View Client für Wind-
ows sowie zwei Links für View Client für Linux:
link.win=https://server-name/downloads/VMware-Horizon-View-Client-x86_64-y.y.y-XXXX.exe#win
link.win.1=https://server-nameKapitel 1 Konfiguration und Installation
me>/downloads/VMware-Horizon-View-Client-y.y.y-XXXX.exe#win
link.linux=https://server-name/downloads/VMware-Horizon-View-Client-x86_64-y.y.y-XXXX.rpm#linux
link.linux.1=https://server-name/downloads/VMware-Horizon-View-Client-y.y.y-XXXX.tar.gz#linux
Bei diesem Beispiel gibt y.y.y-XXXX die Versions- und Build-Nummer an. Der Text win am Ende der
Zeile weist darauf hin, dass dieser Link im Browser angezeigt werden soll, wenn der Client über ein
Windows-Betriebssystem verfügt. Verwenden Sie win für Windows, linux für Linux und mac für Mac
OS X. Verwenden Sie für andere Betriebssysteme unknown.
6 Bearbeiten Sie für Text die Datei C:\ProgramData\VMware\VDM\portal\portal.properties so, dass sie
den anzuzeigenden Text für die Links angibt.
Diese Zeilen stehen im Abschnitt der Datei namens # keys based on key names in portal-links.pro-
perties zur Verfügung.
Das folgende Beispiel zeigt den Text, der den für link.win und link.win.1 angegebenen Links ent-
spricht:
text.win=View Client for Windows 32 bit Client users
text.win.1=View Client for Windows 64 bit Client users
7 Starten Sie den VMware View-Verbindungsserver-Dienst neu.
Wenn Endbenutzer den View-Verbindungsserver öffnen, sehen sie Links mit dem von Ihnen angegebenen
Text. Die Links verweisen auf die von Ihnen angegeben Stellen.
Installieren von Horizon View Client auf Mac OS X
Endbenutzer öffnen Horizon View Client, um von einem physischen Mac OS X-Computer eine Verbindung
zu Remote-Desktops herstellen zu können. Horizon View Client wird auf Mac OS X-Clientsystemen von ei-
ner Festplatten-Image-Datei aus installiert.
Voraussetzungen
n Stellen Sie sicher, dass das Clientsystem ein unterstütztes Betriebssystem verwendet. Siehe „Systeman-
forderungen für Mac-Clients“, auf Seite 7.
n Stellen Sie sicher, dass Sie sich als Administrator auf dem Clientsystem anmelden können.
n Wenn Sie beabsichtigen, das RDP-Anzeigeprotokoll zur Verbindung mit einem Remote-Desktop zu
verwenden, müssen Sie vorab sicherstellen, dass auf dem Mac-Clientsystem der Microsoft Remotedesk-
topverbindungs-Client für Mac (Version 2.0 oder höher) installiert ist.
n Stellen Sie sicher, dass Sie über die URL für eine Download-Seite verfügen, auf der sich das
VMware Horizon View Client-Installationsprogramm befindet. Bei dieser URL kann es sich um die
VMware Downloads-Seite unter http://www.vmware.com/go/viewclients oder um die URL für eine
View-Verbindungsserver-Instanz handeln.
Wenn Sie zu einer View-Verbindungsserver-URL navigieren, verweisen die Links auf dieser Portalseite
standardmäßig auf die VMware Downloads-Seite. Sie können die Links konfigurieren, sodass sie auf
einen anderen Speicherort verweisen. Weitere Informationen finden Sie unter „Konfigurieren der im
View Portal angezeigten View Client-Download-Links“, auf Seite 9. Je nach Konfiguration dieser Seite
wird unter Umständen auch ein Link für VMware Horizon View HTML Access angezeigt.
VMware, Inc. 11Verwendung von VMware Horizon View Client für Mac OS X
HTML-Zugriff ermöglicht es Ihnen, eine Verbindung zu einem virtuellen Desktop über den Browser
herzustellen, ohne Clientsoftware installieren zu müssen. VMware Horizon View Client bietet mehr
Funktionen und eine höhere Leistung als der HTML Access-Client, weshalb VMware im Allgemeinen
die Installation der Clientsoftware empfiehlt.
Vorgehensweise
1 Navigieren Sie auf Ihrem Mac zur URL zum Herunterladen der Horizon View Client-Installationsdatei.
Das Dateinamensformat ist VMware-Horizon-View-Client-y.y.y-xxxxxx.dmg, wobei xxxxxx die Build-
Nummer und y.y.y die Versionsnummer ist.
2 Klicken Sie zum Öffnen doppelt auf die .dmg-Datei und anschließend auf Akzeptieren.
Die Inhalte des Festplatten-Image werden in einem Horizon View Client-Finder-Fenster angezeigt.
3 Ziehen Sie im Finder-Fenster das Symbol View Client VMware Horizon View zum Symbol Anwen‐
dungsordner.
Wenn Sie nicht als Administrator angemeldet sind, werden Sie nach dem Administrator-Benutzerna-
men und -Kennwort gefragt.
Weiter
Starten Sie Horizon View Client und stellen Sie sicher, dass Sie sich am richtigen Remote-Desktop anmelden
können. Siehe „Erstmaliges Anmelden an einem Remote-Desktop“, auf Seite 21.
Hinzufügen von Horizon View Client zu Ihrem Dock
Sie können Horizon View Client auf dieselbe Weise wie alle anderen Anwendungen zu Ihrem Dock hinzu-
fügen.
Vorgehensweise
1 Wählen Sie im Anwendungen-Ordner VMware Horizon View Client aus.
2 Ziehen Sie das Symbol VMware Horizon View Client zum Dock.
3 Wenn Sie das Dock-Symbol so konfigurieren möchten, dass Horizon View Client beim Anmelden ge-
öffnet oder das Symbol im Finder angezeigt wird, wählen Sie Optionen und dann den entsprechenden
Befehl im Kontextmenü aus.
Wenn Sie Horizon View Client beenden, verbleibt die Anwendungsverknüpfung im Dock.
Konfigurieren der Zertifikatsprüfungen für Endbenutzer
Administratoren können den Zertifikatüberprüfungsmodus so konfigurieren, dass beispielsweise immer die
vollständige Überprüfung durchgeführt wird.
Die Zertifikatsprüfung wird für SSL-Verbindungen zwischen View-Verbindungsserver und
Horizon View Client durchgeführt. Die Administratoren können den Überprüfungsmodus so konfigurieren,
dass eine der folgenden Strategien verwendet wird:
n Die Endbenutzer wählen selbst den Überprüfungsmodus. In der restlichen Liste werden die drei Über-
prüfungsmodi beschrieben.
n (Keine Überprüfung) Es werden keine Zertifikatsprüfungen durchgeführt.
n (Warnen) Die Endbenutzer werden gewarnt, wenn der Server ein selbstsigniertes Zertifikat vorlegt. Die
Benutzer können dann selbst entscheiden, ob sie diesen Verbindungstyp zulassen.
n (Volle Sicherheit) Es wird eine vollständige Überprüfung durchgeführt. Die Verbindungen, für die die-
se Prüfung nicht erfolgreich verläuft, werden abgelehnt.
12 VMware, Inc.Kapitel 1 Konfiguration und Installation
Einzelheiten zu den verschiedenen Arten der durchgeführten Überprüfungen finden Sie unter „Zertifikat-
sprüfungsmodi für Horizon View Client“, auf Seite 23.
Sie können den Überprüfungsmodus so einstellen, dass er von den Endbenutzern nicht geändert werden
kann. Legen Sie den Schlüssel „Security Mode“ in der Datei /Library/Preferences/com.vmware.view.plist
auf den Mac-Clients auf einen der folgenden Werte fest:
n 1 implementiert Nie mit nicht vertrauenswürdigen Servern verbinden.
n 2 implementiert Warnung vor Verbindung mit nicht vertrauenswürdigen Servern ausgeben.
n 3 implementiert Server-Identitätszertifikate nicht überprüfen.
Durch VMware gesammelte Horizon View Client -Daten
Wenn Ihr Unternehmen am Programm zur Verbesserung der Benutzerfreundlichkeit teilnimmt, erhebt
VMware Daten aus bestimmten Horizon View Client-Feldern. Felder mit vertraulichen Informationen wer-
den anonymisiert.
HINWEIS Diese Funktion ist nur verfügbar, wenn Ihre Horizon View-Bereitstellung den View-Verbindungs-
server der Version 5.1 oder einer höheren Version verwendet. Client-Informationen werden für Clients mit
View Client 1.7 und höher gesendet.
VMware sammelt die Daten auf den Clients zur Priorisierung der Hardware- und Softwarekompatibilität.
Wenn sich ein Administrator Ihres Unternehmens zur Teilnahme am Programm zur Verbesserung der Be-
nutzerfreundlichkeit entscheidet, sammelt VMware anonyme Daten über Ihre Bereitstellung, um die Reakti-
on von VMware auf die Kundenanforderungen verbessern zu können. Es werden jedoch keine Daten ge-
sammelt, die Aufschluss über Ihr Unternehmen geben könnten. Die Horizon View Client-Informationen
werden erst an den View-Verbindungsserver und dann an VMware gesendet, zusammen mit den Daten der
Horizon View-Server, Desktop-Pools und Remote-Desktops.
Auch wenn die Informationen bei der Übertragung an den View-Verbindungsserver verschlüsselt werden,
werden die Informationen des Clientsystems unverschlüsselt in einem benutzerspezifischen Verzeichnis
protokolliert. Die Protokolle enthalten jedoch keine personen- oder unternehmensbezogenen Informationen.
Zur Teilnahme am VMware-Programm zur Verbesserung der Benutzerfreundlichkeit kann der Administra-
tor, der die Installation des View-Verbindungsservers durchführt, bei der Ausführung des Installations-As-
sistenten für den View-Verbindungsserver diese Option „abonnieren“ oder nach der Installation eine ent-
sprechende Option in View Administrator festlegen.
Tabelle 1‑1. Von den Horizon View Client-Instanzen gesammelte Daten für das Programm zur
Verbesserung der Benutzerfreundlichkeit
Wird dieses Feld
Beschreibung anonymisiert? Beispielswert
Unternehmen, das die die No (Nein) VMware
Horizon View Client-Anwendung
entwickelte
Produktname No (Nein) VMware Horizon View Client
Client-Produktversion No (Nein) Das Format lautet x.x.x‐yyyyyy, wobei x.x.x für die Client-
Versionsnummer und yyyyyy für die Build-Nummer steht.
Client-Binärarchitektur No (Nein) Beispiele hierfür sind:
n i386
n x86_64
n arm
VMware, Inc. 13Verwendung von VMware Horizon View Client für Mac OS X
Tabelle 1‑1. Von den Horizon View Client-Instanzen gesammelte Daten für das Programm zur
Verbesserung der Benutzerfreundlichkeit (Fortsetzung)
Wird dieses Feld
Beschreibung anonymisiert? Beispielswert
Client-Build-Name No (Nein) Beispiele hierfür sind:
n VMware-Horizon-View-Client-Win32-Windows
n VMware-Horizon-View-Client-Linux
n VMware-Horizon-View-Client-iOS
n VMware-Horizon-View-Client-Mac
n VMware-Horizon-View-Client-Android
n VMware-Horizon-View-Client-WinStore
Host-Betriebssystem No (Nein) Beispiele hierfür sind:
n Windows 8.1
n Windows 7, Service Pack 1 für 64 Bit (Build 7601)
n iPhone OS 5.1.1 (9B206)
n Ubuntu 10.04.4 LTS
n Mac OS X 10.7.5 (11G63)
Host-Betriebssystemkernel No (Nein) Beispiele hierfür sind:
n Windows 6.1.7601 SP1
n Darwin Kernel Version 11.0.0: Sun Apr 8 21:52:26 PDT
2012; root:xnu-1878.11.10~1/RELEASE_ARM_S5L8945X
n Darwin 11.4.2
n Linux 2.6.32-44-generic #98-Ubuntu SMP Mon Sep 24
17:27:10 UTC 2012
n unbekannt (für Windows Store)
Host-Betriebssystemarchitektur No (Nein) Beispiele hierfür sind:
n x86_64
n i386
n armv71
n ARM
Hostsystem-Modell No (Nein) Beispiele hierfür sind:
n Dell Inc. OptiPlex 960
n iPad3,3
n MacBookPro8,2
n Dell Inc. Precision WorkStation T3400 (A04 03/21/2008)
Hostsystem-CPU No (Nein) Beispiele hierfür sind:
n Intel(R) Core(TM)2 Duo CPU E8400 @ 3.00GH
n Intel(R) Core(TM)2 Quad CPU Q6600 @ 2.40GH
n unbekannt (für iPad)
Anzahl der Cores bzw. Kerne im No (Nein) Beispiel: 4
Prozessor des Hostsystems
MB Arbeitsspeicher auf dem Host- No (Nein) Beispiele hierfür sind:
system n 4096
n unbekannt (für Windows Store)
14 VMware, Inc.Verwenden von URIs zur
Konfiguration von
Horizon View Client 2
Mithilfe so genannter Uniform Resource Identifiers (URIs) können Sie eine Webseite oder E-Mail mit ver-
schiedenen Verknüpfungen erstellen, auf die die Endbenutzer zum Start von Horizon View Client, zur Ver-
bindung mit dem View-Verbindungsserver oder zum Start eines bestimmten Desktops mit bestimmten
Konfigurationsoptionen klicken.
Sie können die Anmeldung am Remote-Desktop durch Erstellen von Web- oder E-Mail-Verknüpfungen für
die Endbenutzer deutlich vereinfachen. Diese Verknüpfungen werden durch die Generierung von URIs er-
stellt, die einige oder alle der folgenden Informationen bereitstellen, sodass die Endbenutzer diese nicht an-
geben müssen:
n Adresse des View-Verbindungsservers
n Portnummer für den View-Verbindungsserver
n Active Directory-Benutzername
n Domänenname
n Desktopanzeigename
n Fenstergröße
n Desktop-Aktionen, darunter „Zurücksetzen“, „Abmelden“ und „Sitzung starten“
n Anzeigeprotokoll
n Optionen zur Umleitung von USB-Geräten
Verwenden Sie zur Generierung eines URI das URI-Schema vmware-view mit Horizon View Client-spezifi-
schen Pfad- und Abfragekomponenten.
HINWEIS Sie können URIs nur zum Start von Horizon View Client verwenden, wenn die Clientsoftware be-
reits auf den Clientcomputern der Endbenutzer installiert ist.
Dieses Kapitel behandelt die folgenden Themen:
n „Syntax für die Erstellung von vmware-view-URIs“, auf Seite 16
n „Beispiele für vmware-view-URIs“, auf Seite 18
VMware, Inc. 15Verwendung von VMware Horizon View Client für Mac OS X
Syntax für die Erstellung von vmware-view-URIs
Die Syntax umfasst das URI-Schema vmware-view, einen Pfadauszug zur Angabe des Desktops sowie optio-
nal eine Abfrage zur Angabe der Desktopaktionen oder Konfigurationsoptionen.
Spezifikationen für VMware Horizon View-URIs
Verwenden Sie zum Generieren von URIs für den Start von Horizon View Client die folgende Syntax:
vmware-view://[authority-part]
[/path-part][?query-part]
Das einzig erforderliche Element ist das URI-Schema vmware-view. Für einige Versionen bestimmter Client-
betriebssysteme muss für den Namen des Schemas die Groß- und Kleinschreibung beachtet werden. Ver-
wenden Sie daher vmware-view.
WICHTIG In allen Abschnitten müssen Nicht-ASCII-Zeichen zunächst gemäß UTF-8 [STD63] codiert wer-
den, anschließend muss für jedes Oktett der entsprechenden UTF-8-Sequenz eine Prozentcodierung durch-
geführt werden, um diese als URI-Zeichen darzustellen.
Informationen zur Codierung von ASCII-Zeichen finden Sie in der URL-Codierungsreferenz unter
http://www.utf8-chartable.de/.
authority-part Gibt die Serveradresse und optional einen Benutzernamen, eine nicht stan-
dardmäßige Portnummer oder beides an. Die Servernamen müssen der
DNS-Syntax entsprechen.
Verwenden Sie zur Angabe eines Benutzernamens die folgende Syntax:
user1@server-
address
Beachten Sie dabei, dass Sie keine UPN-Adresse angeben können. Hierzu
zählt auch die Domäne. Zur Angabe des Domänennamens können Sie den
Abfrageteil domainName im URI verwenden.
Verwenden Sie zur Angabe einer Portnummer die folgende Syntax:
server-add-
ress:port-number
path-part Gibt den Desktop an. Verwenden Sie den Anzeigenamen des Desktops.
Weist der Anzeigename ein Leerzeichen auf, müssen Sie den Codierungsme-
chanismus %20 verwenden, um das Leerzeichen darzustellen.
query-part Gibt die zu verwendenden Konfigurationsoptionen oder die durchzuführen-
den Desktopaktionen an. Für die Abfragen muss die Groß- und Kleinschrei-
bung nicht beachtet werden. Verwenden Sie für den Einsatz mehrerer Abfra-
gen das kaufmännische Und-Zeichen (&) zwischen den Abfragen. Sollten die
Abfragen miteinander in Konflikt stehen, wird die letzte Abfrage in der Liste
verwendet. Verwenden Sie die folgende Syntax:
query1=va-
lue1[&query2=value2...]
16 VMware, Inc.Kapitel 2 Verwenden von URIs zur Konfiguration von Horizon View Client
Unterstützte Abfragen
In diesem Abschnitt werden die Abfragen aufgeführt, die für diesen Horizon View Client-Typ unterstützt
werden. Wenn Sie URIs für mehrere Clienttypen generieren, so zum Beispiel für Desktopclients oder mobile
Clients, finden Sie für jede Art Clientsystem weitere Anweisungen im Handbuch Verwendung von
VMware Horizon View Client.
action Tabelle 2‑1. Werte, die mit der Abfrage „action“ verwendet werden können
Wert Beschreibung
browse Zeigt eine Liste der verfügbaren, auf dem angegebenen Server
gehosteten Desktops an. Bei Verwendung dieser Aktion müssen
Sie keinen Desktop angeben.
Wenn Sie die Aktion browse verwenden und einen Desktop ange-
ben, wird der Desktop in der Liste der verfügbaren Desktops her-
vorgehoben.
start-session Startet den angegebenen Desktop. Wenn keine „action“-Abfrage
bereitgestellt wird und der Desktopname angegeben wird, ist
start-session die Standardaktion.
zurücksetzen Fährt den angegebenen Desktop herunter und startet ihn neu.
Nicht gespeicherte Daten gehen verloren. Das Zurücksetzen eines
Remote-Desktops entspricht dem Betätigen der Reset-Taste auf ei-
nem physischen PC.
logoff Meldet den Benutzer vom Gastbetriebssystem auf dem Remote-
Desktop ab.
rollback Verwirft die Änderungen, die am angegebenen Desktop vorge-
nommen wurden, während dieser zur Verwendung im lokalen
Modus auf einem Windows-PC oder Laptop ausgecheckt wurde.
connectUSBOnInsert (Für Horizon View Client 1.7 und höher) Verbindet ein USB-Gerät mit dem
virtuellen Desktop im Vordergrund, wenn Sie das Gerät anschließen. Diese
Abfrage wird bedingungslos festgelegt, wenn Sie die Abfrage unattended an-
geben. Zur Verwendung dieser Abfrage müssen Sie die Abfrage action auf
start-session setzen oder ohne die Abfrage action arbeiten. Gültige Werte
sind true und false. Ein Beispiel für die Syntax ist etwa
connectUSBOnInsert=true.
connectUSBOnStartup (Für Horizon View Client 1.7 und höher) Leitet alle aktuell mit dem Client-
system verbundenen USB-Geräte an den Desktop um. Diese Abfrage wird
bedingungslos festgelegt, wenn Sie die Abfrage unattended angeben. Zur
Verwendung dieser Abfrage müssen Sie die Abfrage action auf
start-session setzen oder ohne die Abfrage action arbeiten. Gültige Werte
sind true und false. Ein Beispiel für die Syntax ist etwa
connectUSBOnStartup=true.
desktopLayout Legt die Größe des Fensters für die Anzeige des Remote-Desktops fest. Zur
Verwendung dieser Abfrage müssen Sie die Abfrage action auf
start-session setzen oder ohne die Abfrage action arbeiten.
Tabelle 2‑2. Gültige Werte für desktopLayout-Abfrage
Wert Beschreibung
fullscreen Vollbild auf allen angeschlossenen externen Monitoren.
Hierbei handelt es sich um die Standardeinstellung.
windowLarge Großes Fenster.
VMware, Inc. 17Verwendung von VMware Horizon View Client für Mac OS X
Tabelle 2‑2. Gültige Werte für desktopLayout-Abfrage (Fortsetzung)
Wert Beschreibung
windowSmall Kleines Fenster.
WxH Benutzerdefinierte Auflösung, bei der Sie die Breite mal
Höhe in Pixel angeben. Ein Beispiel für die Syntax ist etwa
desktopLayout=1280x800.
desktopProtocol Gültige Werte sind RDP und PCoIP. Zur Angabe von PCoIP verwenden Sie
beispielsweise die Syntax desktopProtocol=PCoIP.
domainName Die Domäne, die mit dem Benutzer verknüpft ist, der eine Verbindung zum
Remote-Desktop herstellt.
Beispiele für vmware-view-URIs
Sie können Hypertext-Links oder Schaltflächen mit dem URI-Schema vmware-view erstellen und diese Links
in E-Mails oder auf einer Webseite einbinden. Ihre Endbenutzer können dann auf diese Links klicken, um
beispielsweise einen bestimmten Remote-Desktop mit den von Ihnen angegebenen Startoptionen zu starten.
URI-Syntaxbeispiele
Nach jedem URI-Beispiel finden Sie eine Beschreibung, was der Endbenutzer nach Anklicken des URI-Links
sieht.
1 vmware-view://view.mycompany.com/Primary%20Desktop?action=start-session
Horizon View Client wird gestartet und stellt eine Verbindung mit dem Server view.mycompany.com her.
Das Anmeldefeld fordert den Benutzer zur Eingabe von Benutzernamen, Domänennamen und Kenn-
wort auf. Nach einer erfolgreichen Anmeldung stellt der Client eine Verbindung zum Desktop her, des-
sen Anzeigename als Primary Desktop angezeigt wird. Der Benutzer ist dann beim Gast-Betriebssys-
tem angemeldet.
HINWEIS Die Standardvorgaben für das Anzeigeprotokoll und die Fenstergröße werden verwendet.
Das Standardanzeigeprotokoll ist PCoIP. Die Standardfenstergröße ist Vollbild.
2 vmware-view://view.mycompany.com:7555/Primary%20Desktop
Dieser URI hat die gleiche Wirkung wie im vorherigen Beispiel, außer dass er den nicht standardmäßi-
gen Port 7555 für den View-Verbindungsserver verwendet. (Der standardmäßige Port lautet 443.) Da
eine Desktop-ID bereitgestellt wird, wird der Desktop gestartet, obwohl die Aktion start-session nicht
im URI enthalten ist.
3 vmware-view://fred@view.mycompany.com/Finance%20Desktop?desktopProtocol=PCoIP
Horizon View Client wird gestartet und stellt eine Verbindung mit dem Server view.mycompany.com her.
Im Anmeldefeld wird das Textfeld Benutzername mit dem Namen fred gefüllt. Der Benutzer muss den
Domänennamen und das Kennwort eingeben. Nach einer erfolgreichen Anmeldung stellt der Client ei-
ne Verbindung zum Desktop her, dessen Anzeigename als Finance Desktop angezeigt wird. Der Be-
nutzer ist dann beim Gast-Betriebssystem angemeldet. Die Verbindung nutzt das PCoIP-Anzeigeproto-
koll.
4 vmware-view://fred@view.mycompany.com/Finance%20Desktop?domainName=mycompany
18 VMware, Inc.Kapitel 2 Verwenden von URIs zur Konfiguration von Horizon View Client
Horizon View Client wird gestartet und stellt eine Verbindung mit dem Server view.mycompany.com her.
Im Anmeldefeld wird das Textfeld Benutzername mit dem Namen fred und das Textfeld Domäne mit
mycompany gefüllt. Der Benutzer muss das Kennwort eingeben. Nach einer erfolgreichen Anmeldung
stellt der Client eine Verbindung zum Desktop her, dessen Anzeigename als Finance Desktop ange-
zeigt wird. Der Benutzer ist dann beim Gast-Betriebssystem angemeldet.
5 vmware-view://view.mycompany.com/
Horizon View Client wird gestartet und der Benutzer wird an die Anmeldeaufforderung für die Ver-
bindung mit dem Server view.mycompany.com weitergeleitet.
6 vmware-view://view.mycompany.com/Primary%20Desktop?action=reset
Horizon View Client wird gestartet und stellt eine Verbindung mit dem Server view.mycompany.com her.
Das Anmeldefeld fordert den Benutzer zur Eingabe von Benutzernamen, Domänennamen und Kenn-
wort auf. Nach einer erfolgreichen Anmeldung zeigt Horizon View Client ein Dialogfeld an, in dem der
Benutzer aufgefordert wird, das Zurücksetzen für „Primary Desktop“ zu bestätigen. Nach dem Zurück-
setzen wird je nach Clienttyp eine Meldung angezeigt, die über den Erfolg des Zurücksetzens infor-
miert.
HINWEIS Diese Aktion ist nur verfügbar, wenn die Funktion vom View-Administrator für den Endbe-
nutzer aktiviert wurde.
7 vmware-view://
Horizon View Client wird gestartet und der Benutzer wird zu der Seite weitergeleitet, auf der die Ad-
resse einer View-Verbindungsserver-Instanz eingegeben werden kann.
Beispiel für HTML-Code
Sie können URIs verwenden, um Hypertext-Links und Schaltflächen zu erstellen, die in E-Mails oder auf
Webseiten eingebunden werden können. Die folgenden Beispiele veranschaulichen, wie Sie den URI aus
dem ersten Beispiel verwenden, um einen Hypertext-Link mit dem Text Test Link besagt und eine Schalt-
fläche mit dem Text TestButton zu codieren.
Test
Link
VMware, Inc. 19Verwendung von VMware Horizon View Client für Mac OS X 20 VMware, Inc.
Verwaltung der Serververbindungen
und Desktops 3
Mit Horizon View Client können Sie eine Verbindung zu einem View-Verbindungsserver oder Sicherheits-
server herstellen und sich bei einem Remote-Desktop an- oder abmelden. Zur Fehlersuche können Sie auch
einen Ihnen zugewiesen Remote-Desktop zurücksetzen.
Je nachdem, wie der Administrator die Richtlinien für Remote-Desktops festlegt, können die Endbenutzer
viele verschiedene Vorgänge auf ihren Desktops durchführen.
Dieses Kapitel behandelt die folgenden Themen:
n „Erstmaliges Anmelden an einem Remote-Desktop“, auf Seite 21
n „Zertifikatsprüfungsmodi für Horizon View Client“, auf Seite 23
n „Suchen nach Desktops“, auf Seite 24
n „Wechseln zwischen Desktops“, auf Seite 25
n „Abmelden oder Trennen von Desktops“, auf Seite 25
n „Entfernen einer View Server-Verknüpfung von der Startseite“, auf Seite 26
n „Neuanordnen von View Server- und Remote-Desktop-Verknüpfungen“, auf Seite 27
n „Rollback eines Desktops“, auf Seite 27
Erstmaliges Anmelden an einem Remote-Desktop
Bevor Endbenutzer auf ihre Remote-Desktops zugreifen, sollten Sie testen, ob Sie sich über ein Clientsystem
an einem Remote-Desktop anmelden können.
Voraussetzungen
n Besorgen Sie sich die zur Anmeldung benötigten Informationen, so etwa den Active Directory-Benut-
zernamen und das Active Directory-Kennwort, den RSA SecurID-Benutzernamen und -Passcode oder
den RADIUS-Authentifizierungsbenutzernamen oder -Passcode.
n Besorgen Sie sich den Domänennamen für die Anmeldung.
n Führen Sie die unter „Vorbereiten des View-Verbindungsservers für Horizon View Client“, auf Seite 9
beschriebenen administrativen Aufgaben aus.
n Wenn Sie sich außerhalb des Firmennetzwerks befinden und für den Zugriff auf den Remote-Desktop
keinen Sicherheitsserver verwenden, stellen Sie sicher, dass Ihr Clientgerät für die Verwendung einer
VPN-Verbindung konfiguriert ist, und aktivieren Sie diese Verbindung.
WICHTIG VMware empfiehlt die Verwendung eines Sicherheitsservers anstelle eines VPNs.
VMware, Inc. 21Verwendung von VMware Horizon View Client für Mac OS X
n Stellen Sie sicher, dass Sie über den vollqualifizierten Domänennamen (FQDN) des Servers verfügen,
der Zugriff auf diesen Remote-Desktop gewährt. Sie benötigen zudem auch die Portnummer, wenn es
sich beim Port nicht um 443 handelt.
n Wenn Sie beabsichtigen, das RDP-Anzeigeprotokoll zur Verbindungsherstellung mit einem Remote-
Desktop zu verwenden, müssen Sie sicherstellen, dass die View Agent-Gruppenrichtlinieneinstellung
AllowDirectRDP aktiviert ist.
n Wenn Ihr Administrator dies zulässt, können Sie den Zertifikatsprüfungsmodus für das von View Ser-
ver vorgelegte SSL-Zertifikat konfigurieren. Siehe „Zertifikatsprüfungsmodi für Horizon View Client“,
auf Seite 23.
n Vergewissern Sie sich, sofern die Endbenutzer zur Verwendung des Microsoft RDP-Anzeigeprotokolls
berechtigt sind, dass das Clientsystem über den Microsoft Remotedesktopverbindungs-Client für Mac,
Version 2.0 oder höher, verfügt. Dieser Client steht auf der Microsoft-Website zum Download zur Ver-
fügung.
Vorgehensweise
1 Doppelklicken Sie im Anwendungen-Ordner auf VMware Horizon View Client.
2 Klicken Sie auf Weiter, um die USB- und Druckdienste für Remote-Desktops zu starten, oder klicken
Sie auf Abbrechen, um Horizon View Client ohne USB- und Druckdienste für Remote-Desktops zu ver-
wenden.
Wenn Sie auf Weiter klicken, müssen Sie Informationen zur Systemanmeldung eingeben. Wenn Sie auf
Abbrechen klicken, können Sie die USB- und Druckdienste für Remote-Desktops später aktivieren.
HINWEIS Die Aufforderung zum Starten der USB- und Druckdienste für Remote-Desktops wird beim
ersten Start von Horizon View Client angezeigt. Sie erscheint nicht erneut, unabhängig davon, ob Sie
auf Abbrechen oder Weiter klicken.
3 Klicken Sie auf das Symbol Server hinzufügen auf der Startseite von Horizon View Client.
4 Geben Sie den Servernamen und eine Portnummer ein, falls dies erforderlich ist, und klicken Sie dann
auf Weiter.
Ein Beispiel für die Verwendung eines nicht standardmäßigen Ports ist view.company.com:1443.
5 Wenn Sie zur Eingabe von RSA SecurID- oder RADIUS-Authentifizierungs-Anmeldeinformationen auf-
gefordert werden, geben Sie den Benutzernamen und den Passcode ein und klicken Sie auf Weiter.
6 Geben Sie Ihren Benutzernamen und das Kennwort ein, wählen Sie eine Domäne aus und klicken Sie
auf Weiter.
Es wird eventuell eine Meldung eingeblendet, die Sie bestätigen müssen, bevor das Anmeldedialog-
fenster erscheint.
7 Wenn die Sicherheitsanzeige des Desktops rot angezeigt und eine Warnung ausgegeben wird, reagie-
ren Sie auf die Eingabeaufforderung.
Normalerweise bedeutet diese Warnung, dass der View-Verbindungsserver keinen Zertifikat-Fingerab-
druck an den Client gesendet hat. Ein Fingerabdruck ist ein Hash-Wert des öffentlichen Schlüssels des
Zertifikats und wird als Abkürzung für den öffentlichen Schlüssel verwendet. View-Verbindungsserver
der Version 4.6.1, 5.0.1 und höher senden Fingerabdruck-Informationen, frühere Versionen jedoch
nicht.
8 (Optional) Wählen Sie das Protokoll aus.
Die Standardeinstellung ist PCoIP. Wenn Sie stattdessen das Microsoft RDP-Anzeigeprotokoll verwen-
den möchten, müssen Sie zum Umschalten auf PCoIP unter dem Desktop-Namen klicken und RDP
auswählen.
9 Doppelklicken Sie auf eine Remote-Desktop-Verknüpfung, um die Verbindung herzustellen.
22 VMware, Inc.Kapitel 3 Verwaltung der Serververbindungen und Desktops
Nachdem die Verbindung hergestellt wurde, wird das Clientfenster angezeigt. Wenn Horizon View Client
keine Verbindung mit dem Desktop herstellen kann, führen Sie die folgenden Aufgaben aus:
n Legen Sie fest, ob der View-Verbindungsserver dahingehend konfiguriert werden soll, SSL nicht zu ver-
wenden. Horizon View Client erfordert SSL-Verbindungen. Prüfen Sie, ob die globale Einstellung in
View Administrator für das Kontrollkästchen SSL für Client‐Verbindungen verwenden deaktiviert ist.
Ist dies der Fall, müssen Sie entweder das Kontrollkästchen markieren, sodass SSL verwendet wird,
oder Ihre Umgebung so einrichten, dass die Clients eine Verbindung zu einem HTTPS-fähigen Lasten-
ausgleich oder einem anderen Zwischengerät herstellen können, das zur Herstellung einer HTTP-Ver-
bindung zum View-Verbindungsserver konfiguriert ist.
n Stellen Sie eine ordnungsgemäße Funktionsweise des Sicherheitszertifikats für View-Verbindungsser-
ver sicher. Wenn dies nicht zutrifft, wird in View Administrator möglicherweise angezeigt, dass View
Agent in Desktops nicht erreichbar ist.
n Stellen Sie sicher, dass die für die View-Verbindungsserver-Instanz festgelegten Kennzeichen Verbin-
dungen von diesem Benutzer erlauben. Weitere Informationen finden Sie im Dokument Verwaltung von
VMware Horizon View‐.
n Stellen Sie sicher, dass der Benutzer zum Zugriff auf diesen Desktop berechtigt ist. Weitere Informatio-
nen finden Sie im Dokument Verwaltung von VMware Horizon View‐.
n Wenn Sie das RDP-Anzeigeprotokoll zur Verbindungsherstellung mit einem Remote-Desktop verwen-
den, müssen Sie bestätigen, dass der Clientcomputer Remote-Desktop-Verbindungen zulässt.
Zertifikatsprüfungsmodi für Horizon View Client
Administratoren und manchmal auch Endbenutzer können über eine Konfiguration festlegen, ob Client-
Verbindungen abgelehnt werden sollen, wenn bei Zertifikatsüberprüfungen Fehler auftreten.
Die Zertifikatsprüfung wird für SSL-Verbindungen zwischen View-Verbindungsserver und
Horizon View Client durchgeführt. Die Zertifikatsüberprüfung umfasst die folgenden Checks:
n Ist das Zertifikat für einen anderen Zweck bestimmt als für die Überprüfung der Identität des Absen-
ders und die Verschlüsselung der Serverkommunikation? Mit anderen Worten: Handelt es sich um den
korrekten Zertifikattyp?
n Ist das Zertifikat abgelaufen oder erst zukünftig gültig? Mit anderen Worten: Ist das Zertifikat laut
Computeruhr gültig?
n Stimmt der allgemeine Name auf dem Zertifikat mit dem Hostnamen des Servers überein, der es sen-
det? Zu einer fehlenden Übereinstimmung kann es kommen, wenn ein Lastenausgleich
Horizon View Client an einen Server mit einem Zertifikat umleitet, das nicht mit dem in
Horizon View Client eingegebenen Hostnamen übereinstimmt. Ein weiterer möglicher Grund für eine
fehlende Übereinstimmung ist die Eingabe einer IP-Adresse statt eines Hostnamens im Client.
n Ist das Zertifikat von einer unbekannten oder nicht als vertrauenswürdig eingestuften Zertifizierungs-
stelle (CA) signiert worden? Selbstsignierte Zertifikate sind ein Typ der nicht als vertrauenswürdig ein-
gestuften CA.
Um diese Prüfung zu bestehen, muss sich das Stammzertifikat für die Zertifikatvertrauenskette im lo-
kalen Zertifikatspeicher des Geräts befinden.
HINWEIS Anweisungen zur Verteilung eines selbstsignierten Stammzertifikats und Installation desselben
auf Mac OS X-Clientsystemen finden Sie auf der Apple-Website im Dokument Erweiterte Serververwaltung
des von Ihnen verwendeten Mac OS X-Servers.
VMware, Inc. 23Verwendung von VMware Horizon View Client für Mac OS X
Neben der Bereitstellung eines Serverzertifikats sendet der View-Verbindungsserver der Version 4.6.1, 5.0.1
und höher ebenfalls einen Zertifikat-Fingerabdruck an Horizon View Client. Ein Fingerabdruck ist ein
Hash-Wert des öffentlichen Schlüssels des Zertifikats und wird als Abkürzung für den öffentlichen Schlüs-
sel verwendet. Wenn View Server keinen Fingerabdruck sendet, wird eine Warnung ausgegeben, dass es
sich um eine nicht vertrauenswürdige Verbindung handelt.
Wenn Ihr Administrator dies zulässt, können Sie den Zertifikatsprüfungsmodus festlegen. Wählen Sie
VMware Horizon View Client > Einstellungen in der Menüleiste. Sie haben drei Auswahlmöglichkeiten:
n Nie mit nicht vertrauenswürdigen Servern verbinden. Sollte eine beliebige der Zertifikatsprüfungen
fehlschlagen, kann der Client keine Verbindung mit dem Server herstellen. Die nicht bestandenen Prüf-
ungen werden in einer Fehlermeldung aufgelistet.
n Warnung vor Verbindung mit nicht vertrauenswürdigen Servern ausgeben. Wenn eine Zertifikats-
prüfung fehlschlägt, weil der Server ein selbstsigniertes Zertifikat verwendet, können Sie auf Weiter
klicken, um die Warnung zu ignorieren. Bei selbstsignierten Zertifikaten muss der Zertifikatsname
nicht mit dem Namen des View-Verbindungsservers übereinstimmen, den Sie in Horizon View Client
eingegeben haben.
n Server‐Identitätszertifikate nicht überprüfen. Bei Aktivierung dieser Option führt View keine Zertifi-
katsüberprüfung durch.
Ist der Zertifikatsprüfungsmodus auf Warnen gesetzt, können Sie immer noch eine Verbindung mit einer
View-Verbindungsserverinstanz herstellen, die ein selbstsigniertes Zertifikat verwendet.
Installiert ein Administrator später ein Sicherheitszertifikat von einer vertrauenswürdigen Zertifikatsautori-
tät, sodass alle Zertifikatsüberprüfungen bei der Verbindungsherstellung bestanden werden, wird diese ver-
trauenswürdige Verbindung für diesen speziellen Server vorgemerkt. Legt dieser Server in Zukunft wieder
ein selbstsigniertes Zertifikat vor, schlägt die Verbindung fehl. Nachdem ein bestimmter Server ein vollstän-
dig überprüfbares Zertifikat vorgelegt hat, muss er dies auch in Zukunft immer so handhaben.
Suchen nach Desktops
Nachdem Sie eine Verbindung zu einem View Server hergestellt haben, werden die auf diesem Server ver-
fügbaren Desktops im Fenster zur Desktop-Auswahl angezeigt. In Horizon View Client 2.3 und höher kön-
nen Sie nach einem bestimmten Desktop suchen, indem Sie eine Eingabe im Fenster zur Desktop-Auswahl
vornehmen.
Wenn Sie mit der Eingabe beginnen, hebt Horizon View Client den ersten übereinstimmenden Desktop-Na-
men hervor. Drücken Sie die Eingabetaste, um eine Verbindung zu einem hervorgehobenen Desktop herzu-
stellen. Wenn Sie die Eingabe fortsetzen, nachdem die erste Übereinstimmung gefunden wurde, sucht
Horizon View Client weiterhin nach übereinstimmenden Desktops. Für den Fall, dass Horizon View Client
mehrere übereinstimmende Desktops findet, können Sie durch Drücken der Tabulatortaste zum nächsten
übereinstimmenden Desktop wechseln. Falls Sie zwei Sekunden lang keine Eingabe vornehmen und dann
erneut Text eingeben, geht Horizon View Client davon aus, dass Sie eine neue Suche starten.
24 VMware, Inc.Kapitel 3 Verwaltung der Serververbindungen und Desktops
Wechseln zwischen Desktops
Wenn Sie mit einem Desktop verbunden sind, können Sie zu einem anderen Desktop wechseln.
Vorgehensweise
u Wählen Sie einen Remote-Desktop auf demselben oder einem anderen Server aus.
Option Aktion
Einen anderen Remote-Desktop auf Für Horizon View Client 2.1 und höhere Versionen doppelklicken Sie im
demselben Server auswählen Fenster zur Desktop-Auswahl auf das Symbol, das einen anderen Desktop-
Pool repräsentiert. Sie können in der Symbolleiste auch auf die Schaltflä-
che Trennen klicken oder aus der Menüleiste Desktop > Trennen auswäh-
len.
Für Horizon View Client 2.0 und Vorgängerversionen klicken Sie auf die
Schaltfläche Trennen in der Symbolleiste oder wählen Sie aus der Menü-
leiste Desktop > Trennen aus.
Einen anderen Remote-Desktop auf Wenn Sie Horizon View Client 2.1 und höher verwenden, zur Verwen-
einem anderen Server auswählen dung mehrerer Desktops berechtigt sind und das Fenster zur Desktop-
Auswahl geöffnet ist, klicken Sie auf die Schaltfläche Verbindung zu Ser‐
ver trennen auf der rechten Seite der Symbolleiste im Fenster zur Desktop-
Auswahl, und trennen Sie die Verbindung mit dem Server. Wenn Sie nur
zur Verwendung eines Desktops berechtigt sind, ist das Fenster zur Desk-
top-Auswahl nicht geöffnet. Sie können in der Menüleiste auf Desktop >
Trennen klicken und dann Horizon View Client erneut starten, um eine
Verbindung zu einem anderen Server herzustellen.
Für Horizon View Client 2.0 und Vorgängerversionen klicken Sie auf die
Schaltfläche Verbindung zu Server trennen auf der rechten Seite der Sym-
bolleiste im Horizon View Client-Fenster.
Abmelden oder Trennen von Desktops
Wenn Sie die Verbindung zu einem Remote-Desktop trennen, ohne sich abzumelden, bleiben die Anwen-
dungen geöffnet.
Selbst wenn Sie keinen Remote-Desktop geöffnet haben, können Sie sich vom Remote-Desktop-Betriebssys-
tem abmelden. Die Verwendung dieser Option hat dieselbe Funktion, wie wenn Sie die Tastenkombination
Strg+Alt+Delete drücken und anschließend auf Abmelden klicken.
HINWEIS Die Eingabe der Windows-Tastenkombination Strg+Alt+Entf wird für Remote-Desktops nicht un-
terstützt. Wählen Sie, um dieselben Resultate wie bei einer Betätigung von Strg+Alt+Entf zu erzielen, die
Optionen Desktop > Strg+Alt+Entf senden aus der Menüleiste.
Alternativ können Sie auch die Tastenkombination Fn+Steuerung+Option+Entfernen auf einer Apple-Tasta-
tur betätigen.
VMware, Inc. 25Sie können auch lesen