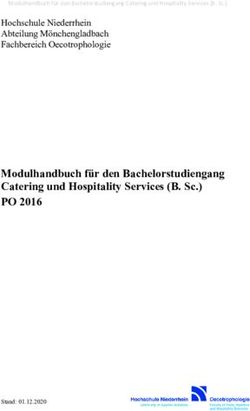Benutzerhandbuch - AXIS Perimeter Defender AXIS Perimeter Defender AXIS Perimeter Defender PTZ Autotracking
←
→
Transkription von Seiteninhalten
Wenn Ihr Browser die Seite nicht korrekt rendert, bitte, lesen Sie den Inhalt der Seite unten
AXIS Perimeter Defender
AXIS Perimeter Defender
AXIS Perimeter Defender PTZ Autotracking
BenutzerhandbuchAXIS Perimeter Defender
Inhalt
AXIS Perimeter Defender . . . . . . . . . . . . . . . . . . . . . . . . . . . . . . . . . . . . . 3
Funktionsweise . . . . . . . . . . . . . . . . . . . . . . . . . . . . . . . . . . . . . . . . . . . . . . . . . 4
Die Benutzeroberfläche . . . . . . . . . . . . . . . . . . . . . . . . . . . . . . . . . . . . . . . . . . . 6
CPU-Auslastung . . . . . . . . . . . . . . . . . . . . . . . . . . . . . . . . . . . . . . . . . . . . . . . . 12
Demo von AXIS Perimeter Defender anzeigen . . . . . . . . . . . . . . . . . . . . . . . . . 12
Erste Schritte . . . . . . . . . . . . . . . . . . . . . . . . . . . . . . . . . . . . . . . . . . . . . . 13
Erste Schritte mit AXIS Perimeter Defender . . . . . . . . . . . . . . . . . . . . . . . . . . . 13
Erste Schritte mit AXIS Perimeter Defender PTZ-Autotracking . . . . . . . . . . . . 13
Montieren der Kamera . . . . . . . . . . . . . . . . . . . . . . . . . . . . . . . . . . . . . . . . . . . 13
Montieren der PTZ-Kamera . . . . . . . . . . . . . . . . . . . . . . . . . . . . . . . . . . . . . . . . 16
Installation der Software auf Computer . . . . . . . . . . . . . . . . . . . . . . . . . . . . . . 17
Geräte hinzufügen . . . . . . . . . . . . . . . . . . . . . . . . . . . . . . . . . . . . . . . . . . . . . . . 17
Installieren von Software auf Geräten . . . . . . . . . . . . . . . . . . . . . . . . . . . . . . . 19
Kalibrieren – AXIS Perimeter Defender . . . . . . . . . . . . . . . . . . . . . . . . . . . . . . . 19
Kalibrierung – PTZ-Autotracking . . . . . . . . . . . . . . . . . . . . . . . . . . . . . . . . . . . 26
Szenarien definieren . . . . . . . . . . . . . . . . . . . . . . . . . . . . . . . . . . . . . . . . . . . . . 27
Koppeln der Kameras – PTZ-Autotracking . . . . . . . . . . . . . . . . . . . . . . . . . . . . 30
Ausgänge definieren . . . . . . . . . . . . . . . . . . . . . . . . . . . . . . . . . . . . . . . . . . . . . 31
Erweiterte Konfiguration . . . . . . . . . . . . . . . . . . . . . . . . . . . . . . . . . . . . . 33
Ausgänge . . . . . . . . . . . . . . . . . . . . . . . . . . . . . . . . . . . . . . . . . . . . . . . . . . . . . . 33
Metadaten . . . . . . . . . . . . . . . . . . . . . . . . . . . . . . . . . . . . . . . . . . . . . . . . . . . . . 38
VMS-Integration . . . . . . . . . . . . . . . . . . . . . . . . . . . . . . . . . . . . . . . . . . . . . . . . 38
Eine Regel in AXIS Camera Station erstellen . . . . . . . . . . . . . . . . . . . . . . . . . . 39
Fehlerbehebung . . . . . . . . . . . . . . . . . . . . . . . . . . . . . . . . . . . . . . . . . . . . . 41
Aktualisieren auf die neueste Version . . . . . . . . . . . . . . . . . . . . . . . . . . . . . . . 41
Aktualisieren der Kamera-Firmware . . . . . . . . . . . . . . . . . . . . . . . . . . . . . . . . . 41
Fehlerbehebung bei der Installation . . . . . . . . . . . . . . . . . . . . . . . . . . . . . . . . . 42
Fehlerbehebung bei der Konfiguration . . . . . . . . . . . . . . . . . . . . . . . . . . . . . . . 42
Fehlerbehebung im Betrieb . . . . . . . . . . . . . . . . . . . . . . . . . . . . . . . . . . . . . . . 43
Fehlerbehebung bei der Leistung . . . . . . . . . . . . . . . . . . . . . . . . . . . . . . . . . . . 44
2AXIS Perimeter Defender
AXIS Perimeter Defender
AXIS Perimeter Defender
AXIS Perimeter Defender ist eine Anwendung für die Überwachung und den Schutz von Grundstücken. Sie eignet sich ideal für den
Schutz vor Grundstücken, bei dem die physische Zutrittskontrolle durch eine zuverlässige Eindringerkennung unterstützt werden muss.
AXIS Perimeter Defender ist in erster Linie für einen sogenannten sterilen Zonenschutz ausgelegt, beispielsweise an einem Zaun, der
eine Grenze markiert. Der Begriff „sterile Zone“ bezieht sich auf einen Bereich, in dem sich in der Regel keine Menschen aufhalten.
Verwenden Sie AXIS Perimeter Defender in Außenbereichen, um:
• Sich bewegende Personen zu erkennen.
• Sich bewegende Fahrzeuge zu erkennen, ohne zwischen den Fahrzeugtypen zu unterscheiden.
VMS
Die Wärmebildkameras AXIS Q1951-E und AXIS Q1952-E können die Anwendung im Kalibrierungsmodus, im KI-Modus oder
kombiniert miteinander in beiden Modi ausführen. Wenn Sie die Kameras nur im KI-Modus ausführen möchten, ist eine flexiblerer
Installation der Kamera möglich und die Kameras müssen nicht kalibriert werden.
3AXIS Perimeter Defender
AXIS Perimeter Defender
AXIS Perimeter Defender besteht aus einer Desktopoberfläche (B), über die Sie die Anwendung auf den Kameras (A) installieren
und einrichten können. Anschließend können Sie das System so konfigurieren, dass Alarme an die Video Management Software
(C) gesendet werden.
AXIS Perimeter Defender PTZ Autotracking ist ein Plug-In für die AXIS Perimeter Defender Anwendung, das dieselbe
Desktop-Schnittstelle verwendet. Mit dem Plug-In wird eine feste visuelle oder Wärmebildkamera mit einer Axis Q-Line PTZ-Kamera
gekoppelt. Mit der unbeweglichen Kamera kann eine Szene weiterhin erfasst werden, während die PTZ-Kamera die erkannten
Objekte automatisch verfolgt, sodass nähere Ansichten erhalten.
Wichtig
Für AXIS Perimeter Defender PTZ Autotracking sind sowohl die unbewegliche als auch die PTZ-Kamera zu kalibrieren.
AXIS Perimeter Defender stellt folgende Typen von Erfassungsszenarien bereit:
• Eindringen: Löst einen Alarm aus, wenn eine Person oder ein Fahrzeug in eine Zone eindringt, die auf dem Boden definiert
wurde (aus jeder Richtung und mit jedem Bewegungspfad).
• Längeres Verweilen: Löst einen Alarm aus, wenn eine Person oder ein Fahrzeug eine bestimmte Anzahl von Sekunden
lang in einer auf dem Boden definierten Zone verbleibt.
• Zonenübergang: Löst einen Alarm aus, wenn eine Person oder ein Fahrzeug zwei oder mehr Zonen durchläuft, die in einer
bestimmten Reihenfolge auf dem Boden definiert sind.
• Bedingung: Löst einen Alarm aus, wenn eine Person oder ein Fahrzeug in eine auf dem Boden definierte Zone eindringt,
ohne zuvor eine andere Zone oder Zonen durchlaufen zu haben, die auf dem Boden definiert sind.
Funktionsweise
Erfassung von Objekten
AXIS Perimeter Defender kann sich bewegende Personen oder Fahrzeuge erfassen. Erfasst werden können:
• Eine Person oder ein Fahrzeug muss mindestens drei Sekunden lang vollständig im Erfassungszone sichtbar sein.
• Ein Fahrzeug darf nicht länger als 12 m sein. (Im KI-Modus ist keine maximale Länge vorgegeben.)
• Personen oder Fahrzeuge müssen sich vom Sichtwinkel der Kamera aus sichtbar bewegen. Dies bedeutet, dass die
Erfassungsrate einer Person, die sich in einer geraden Linie der Kamera nähert oder von der Kamera weg bewegt, niedriger
ist als bei einer Person, die sich senkrecht zum Sichtfeld der Kamera bewegt.
4AXIS Perimeter Defender
AXIS Perimeter Defender
1 Erfassungszone
2 Eine Person bewegt sich von der Kamera weg
3 Personen bewegt sich senkrecht zum Sichtfeld der Kamera
• Der Erfassungspunkt muss sich innerhalb der Erfassungszone befinden. Der Erfassungspunkt einer Person befindet sich an
den Füßen und bei einem Fahrzeug in der Mitte.
1 Erfassungspunkt innerhalb der Erfassungszone
2 Erfassungspunkt außerhalb der Erfassungszone
Nach der Erfassung verfolgt AXIS Perimeter Defender weiterhin die Person oder das Fahrzeug, auch wenn sie oder es teilweise
verborgen ist, z. B. wenn der Körper einer Person hinter einem Auto verborgen und nur der Kopf der Person sichtbar ist.
Wenn eine erfasste Person oder ein Fahrzeug sich einige Sekunden lang nicht mehr bewegt, beendet AXIS Perimeter Defender die
Verfolgung. Wenn sie/es sich nach weniger als 15 Sekundenerneut bewegt, setzt die Anwendung die Verfolgung fort. Wenn sich die
Person in einer Zonenübergangszone befand, gibt es keine Gewährleistung, dass das Szenario ordnungsgemäß ausgelöst wird.
5AXIS Perimeter Defender
AXIS Perimeter Defender
Wie funktioniert PTZ-Autotracking?
In AXIS Perimeter Defender PTZ-Autotracking arbeiten eine feste Kamera und eine PTZ-Kamera zusammen. Wenn die feste Kamera
sich bewegende Personen oder Fahrzeuge erfasst, werden die Standortdaten der Objekte an die gekoppelte PTZ-Kamera gesendet.
Dadurch kann die PTZ-Kamera Folgendes automatisch durchführen:
• Objekte verfolgen und
• den Zoomfaktor anpassen, um alle Objekte in der Ansicht zu behalten,
solange sich die Objekte innerhalb des Sichtfelds der festen Kamera befinden.
Bedingungen, unter denen Erfassungen verzögert oder übersehen werden können
• Nebel
• Direktes auf die Kamera strahlendes Licht
• Unzureichendes Licht
• Bild mit übermäßigem Rauschen
Situationen, die Fehlalarme auslösen können
• Teilweise versteckte Personen oder Fahrzeuge. Beispielsweise kann ein kleiner Van, der hinter einer Wand auftaucht, wie
eine Person aussehen, da der sichtbare Teil hoch und schmal ist.
• Insekten auf dem Kameraobjektiv. Beachten Sie, dass Tag- und Nacht-Kameras mit Infrarot-Spots Insekten und Spinnen
anziehen.
• Eine Kombination aus Autoscheinwerfern und starkem Regen.
• Tiere mit menschlicher Größe, insbesondere bei Auswahl der zusätzlichen Annäherungsformen Kriechen oder Rollen
auf der Registerkarte Szenarien.
• Starkes Licht, das Schatten erzeugt.
Die Benutzeroberfläche
Mit der AXIS Perimeter Defender Schnittstelle können Sie beispielsweise Geräte kalibrieren, Szenarien einrichten und Aktionen für
mehrere Geräte ausführen. Die Remote-Einrichtung ermöglicht die Konfiguration von überall dort, wo eine Netzwerk-Verbindung
besteht.
6AXIS Perimeter Defender
AXIS Perimeter Defender
1 Schnittstelleneinstellungen auf Seite 7
2 Handhabung von Geräten Siehe Geräte hinzufügen auf Seite 17.
3 Live-Ansicht auf Seite 8
4 CPU-Lastanzeige Siehe CPU-Auslastung auf Seite 12.
5 Registerkarte „Anwendung“ auf Seite 9
6 Registerkarte „Installation" auf Seite 10
7 Registerkarte „Kalibrierung“ auf Seite 10
8 Registerkarte „Szenarien“ auf Seite 10
9 Registerkarte „Ausgabe“ auf Seite 11
10 Registerkarte „Support“ auf Seite 11
Schnittstelleneinstellungen
Das Menü „Schnittstelleneinstellungen“ enthält:
Ordnereinstellungen -
Gerätekonfigurationspfad: Wählen Sie aus, wo temporäre Dateien und Kalibrierungsvideos gespeichert werden sollen.
Standortkonfigurationspfad: Wählen Sie aus, wo Konfigurationsdateien aus Ladepfaden gespeichert werden sollen.
Kamerakennwörter - Sehen Sie sich die verwendeten Kennwörter an, und fügen Sie ein neues Kennwort hinzu. Kennwörter werden
nicht gespeichert, sobald der Benutzer die Anwendung beendet hat.
Democlippakete verwalten - Importieren oder entfernen Sie Democlips.
Aktivieren des Vollbildmodus - Ändern Sie die Bildrate in der Live-Ansicht. Siehe CPU-Auslastung auf Seite 12.
Anzeigen von Fuß und Zoll - Wechseln zwischen metrischen und imperialen Einheiten
Sprache ändern - Ändern Sie die Sprache in der Anwendung.
7AXIS Perimeter Defender
AXIS Perimeter Defender
Info - Siehe Versionsnummer des AXIS Perimeter Defender Setups.
Live-Ansicht
Jedes angeschlossene Gerät erhält eine Live-Ansicht in der Hauptschnittstelle. Die Live-Ansicht bietet den Gerätestatus und schnellen
Zugriff auf die Hauptfunktionen.
1
3
2
4
5 6 7 8 9 10 11
1. Gerätename - Klicken Sie hier, um den Gerätenamen zu bearbeiten. Er enthält immer die IP-Adresse und MAC-Nummer des
Geräts. Zeigen Sie mit dem Mauszeiger auf den Namen, um das für die Analyse verwendete Seitenverhältnis anzuzeigen, das eine
maximale Flächenabdeckung bietet, und um zu sehen, ob auf dem Gerät eine Remoteverbindung aktiv ist.
2. Live-Bild - Im Übersichtsmodus lautet die Bildrate 1 fps. Doppelklicken Sie, um das Bild zu maximierenund die Bildrate auf 8
fps zu erhöhen.
3. Alarmstatus - Der Alarmstatus ist nur sichtbar, wenn die Überlagerung aktiv ist und AXIS Perimeter Defender installiert und
konfiguriert ist und ausgeführt wird. Grau bedeutet, dass die Alarmfunktion nicht aktiv ist oder dass die Konfigurationseinstellungen
geladen werden. Grün bedeutet, dass die Alarmfunktion aktiv ist. Rot bedeutet, dass ein Alarm ausgelöst wurde.
4. Erfassungszonen - Die Erfassungszonen sind nur sichtbar, wenn die Überlagerung aktiv ist, AXIS Perimeter Defender installiert und
konfiguriert ist und ausgeführt wird.
5. Auswahl-Kontrollkästchen - Um mehrere Geräte auswählen zu können, verwenden Sie dieses Kontrollkästchen.
6. Installationsstatus und Schnellzugriffstaste - Bewegen Sie den Mauszeiger, um die auf dem Gerät installierte Version von
AXIS Perimeter Defender anzuzeigen. Wenn das Symbol durch ersetzt wird, bedeutet dies, dass eine neuere Version verfügbar
ist. Klicken Sie hier, um die Registerkarte Installation für das Gerät zu öffnen. Grau bedeutet, dass das Gerät nicht installiert ist.
Orange bedeutet, dass das Gerät installiert ist, aber nicht über eine gültige Lizenz verfügt. Blau bedeutet, dass das Gerät mit
einer gültigen Lizenz installiert ist.
7. Kalibrierungsstatus und Schnellzugriffstaste - Klicken Sie hier, um die Registerkarte Kalibrierung für das Gerät zu öffnen. Grau
bedeutet, dass das Gerät nicht kalibriert ist. Blau bedeutet, dass das Gerät kalibriert ist.
8. Szenariostatus und Schnellzugriffstaste - Klicken Sie hier, um die Registerkarte Szenarios für das Gerät zu öffnen. Grau bedeutet,
dass kein Szenario definiert ist. Blau bedeutet, dass mindestens ein Szenario definiert ist.
9. Ausgabestatus und Schnellzugriffstaste - Klicken Sie hier, um die Registerkarte Ausgabe für das Gerät zu öffnen. Grau bedeutet,
dass keine Ausgänge konfiguriert sind. Blau bedeutet, dass mindestens eine Ausgabe konfiguriert ist.
8AXIS Perimeter Defender
AXIS Perimeter Defender
10. Überlagerungsstatus und Umschalttaste - Klicken Sie hier, um die Überlagerung ein- und auszuschalten. Grau bedeutet, dass
die Überlagerung inaktiv ist. Blau bedeutet, dass die Überlagerung aktiv ist. Die Überlagerung wird als Begrenzungsrahmen um
erkannte Objekte sowie als „Schneckenpfad“ dargestellt, der den Bewegungspfad von Objekten anzeigt.
11. Ausführungsstatus und Umschalttaste - Klicken Sie hier, um die Anwendung auf dem Gerät auszuführen/zu stoppen. Grau
bedeutet, dass die Anwendung angehalten wird. Blau bedeutet, dass sie ausgeführt wird.
Hinweis
Überlagerung ist nur verfügbar, wenn eine direkte Verbindung zwischen Gerät und Computer des Benutzers verfügbar ist, d.
h., wenn keine Firewalls oder Ähnliches die Verbindung mit dem Überlagerungsanschluss auf dem Gerät verhindern.
Live-Ansicht – PTZ-Autotracking
Die Live-Ansicht von Geräten, auf denen AXIS Perimeter Defender PTZ-Autotracking installiert ist, unterscheidet sich leicht von
der normalen Live-Ansicht.
1
2
3 4 5 6 7 8
1 Gerätename
2 Live-Bild
3 Auswahl-Kontrollkästchen
4 Gibt an, dass das Gerät AXIS Perimeter Defender PTZ-Autotracking verwendet.
5 Installationsstatus und Schnellzugriffstaste
6 Kalibrierungsstatus und Schnellzugriffstaste
7 Überlagerungsstatus und Umschalttaste
8 Ausführungsstatus und Umschalttaste
Registerkarte „Anwendung“
• Ausführen – Startet die Analyse auf den ausgewählten Geräten.
• Stoppen – Stoppt die Analyse auf den ausgewählten Geräten.
• Standort laden – Lädt einen zuvor gespeicherten Standort, d. h. Geräte und die dazugehörigen Konfigurationsdateien.
• Standort speichern – Speichert den aktuellen Standort, d. h. speichert alle Geräteinformationen und die dazugehörigen
Konfigurationsdateien
9AXIS Perimeter Defender
AXIS Perimeter Defender
• Overlay-Synchronisierung – Steuerung AXIS Perimeter Defender Metadaten-Overlay-Synchronisierung. Mit diesem
Schieberegler wird die Verzögerung zwischen den Metadaten-Overlays und den empfangenen Bildern gesteuert, um das
Streaming im Vergleich zu Metadaten auszugleichen. Der Schiebereglerwert gibt die Verzögerung an, die für die aktuelle
ausgewählte Kamera eingestellt wurde. Wenn mehrere Kameras angeschlossen sind, entspricht der angezeigte Wert der
ersten ausgewählten Kamera. Das Ändern des Schiebereglerwerts ändert die Verzögerung aller ausgewählten Kameras.
Sie können auch die Anzahl der hinzugefügten kompatiblen Geräte, die Gesamtanzahl der Geräte mit AXIS Perimeter Defender und die
Anzahl der Geräte anzeigen, auf denen die Analyse ausgeführt wird.
Registerkarte „Installation"
• Anwendung: Installieren – Installieren Sie die Anwendung auf den ausgewählten Geräten.
• Anwendung: Deinstallieren – Deinstallieren Sie die Anwendung auf den ausgewählten Geräten.
• Lizenz: Installieren – installieren Sie die Lizenz auf den ausgewählten Geräten.
Registerkarte „Kalibrierung“
• Automatisch – führt eine automatische Kalibrierung der ausgewählten Geräte durch.
• Manual (manuell) – manuelle Kalibrierung der ausgewählten Geräte durchführen.
Registerkarte „Szenarien“
• Globale Parameter – gelten für alle Szenarien.
• Erweiterte Szenarien – erstellt Szenarios für das Eindringen, längere Verweilen, den Zonenübergang und Bedingungen.
Registerkarte „PTZ-Einstellungen“
Hinweis
Diese Registerkarte wird nur angezeigt, wenn Sie über das Plugin AXIS Perimeter Defender PTZ-Autotracking verfügen.
10AXIS Perimeter Defender
AXIS Perimeter Defender
• Zeit nach dem Alarm – legen Sie die Zeit fest, nach der die PTZ-Kamera in die Ausgangsposition zurückkehrt, nachdem das
nachverfolgte Objekt aus der Ansicht ausgeblendet wird.
• Manuelle Übersteuerung aktivieren – Wenn diese Option aktiviert ist, kann der Bediener die PTZ-Kamera mit einem
Joystick, im VMS oder auf der Webseite der Kamera steuern.
• Einzelziel-Zoom – Passen Sie die Zoomstufe zur Verfolgung eines einzelnen Ziels an. Ein höherer Wert gibt bessere
Identifizierungsmöglichkeiten, erhöht jedoch auch die Gefahr, sich schnell bewegende Objekte zu verlieren.
• Zoom für mehrere Ziele – Passt die Zoomstufe für mehrere Nachverfolgungsziele an.
• Geschwindigkeitskorrektur – Passt die Nachverfolgungsgeschwindigkeit an, damit sich schnell bewegende Objekte im
PTZ-Kamerabild zentriert bleiben. Beachten Sie, dass ein hoher Wert zur Unbeständigkeit der Nachverfolgung führen kann.
• Zoom-Korrektur – Bei einem höheren Wert wird das Herauszoomen für Objekte erhöht, die sich in der Nähe des Rands des
Sichtfelds der PTZ-Kamera befinden.
Registerkarte „Ausgabe“
• Konfigurieren – öffnet die Webseite des Geräts, um Alarme zu erstellen und zu konfigurieren.
• Alarm testen – testet den für das Gerät konfigurierten Alarm.
• Zeit nach dem Alarm: Zuweisen – Legt die Zeit nach dem Alarm fest.
Registerkarte „Support“
• Laden – lädt die gesicherte Konfiguration für die ausgewählten Geräte. Dies ist besonders nützlich, um nach einem
Geräteausfall oder einer versehentlichen Deinstallation ein Gerät wiederherzustellen. Die Konfiguration umfasst:
- Lizenz
- Parameter
11AXIS Perimeter Defender
AXIS Perimeter Defender
- Kalibrierung und Szenarien
- Kalibrierungsvideo
• Speichern – erstellt eine Sicherungskopie der Konfiguration der ausgewählten Geräte.
• Löschen – löscht die Kalibrierung und die Szenarios der ausgewählten Geräte. Dies ist nützlich, wenn sich die Kameras
bewegt haben, da Kalibrierungs- und Erfassungszonen dann nicht mehr gültig sind.
• Anwendungsprotokoll anzeigen – Zeigen Sie das interne Protokoll von AXIS Perimeter Defender an.
• Supportprotokoll exportieren – generiert eine Support-Datei mit detaillierten Informationen. Beziehen Sie diese Datei
immer in eine Supportanfrage ein.
CPU-Auslastung
Die CPU-Auslastungsanzeige gibt die aktuelle CPU-Auslastung des Computers in Echtzeit an. Eine zu hohe CPU-Auslastung kann zu
einem nicht reagierenden Computer oder einer Anwendung führen. Stellen Sie sicher, dass Sie andere Anwendungen schließen,
wenn Sie das AXIS Perimeter Defender Setup verwenden, um Ihre CPU-Zuweisung zu maximieren. Wenn die CPU-Auslastung zu
hoch ist und Sie versuchen, ein Gerät hinzuzufügen, wird eine Warnung ausgegeben.
Hinzugefügte Geräte nehmen CPU-Ressourcen vom Hostcomputer auf, um Videostreams von der Kamera zu decodieren und
anzuzeigen. Um die Auswirkungen auf den Host-Computer zu begrenzen, werden die Videostreams von hinzugefügten Geräten
standardmäßig mit einer reduzierten Bildrate angezeigt (ca. 1 fps. Die normale Bildrate (ca 8 fps wird beim Maximieren von Streams
oder während des Kalibrierungsvorgangs wiederhergestellt.
Wichtig
Die Option Vollbildmodus aktivieren kann zu einer nicht reagierenden Schnittstelle führen, wenn Sie eine Verbindung zu
einer großen Anzahl von Kameras herstellen oder einen Computer mit niedrigem Stromverbrauch verwenden.
Demo von AXIS Perimeter Defender anzeigen
Für Demo Zwecke sind bei AXIS Perimeter Defender und AXIS Perimeter Defender PTZ Autotracking bereits einige Demo-Clips
vorinstalliert, die zur Veranschaulichung der Analyse verwendet werden können, ohne dass eine aktive, installierte Kamera vorhanden
sein muss. Die Demo-Clips zeigen die Art der Erfassungs- und Autotracking-Ergebnisse an, die in unterschiedlichen Umgebungen zu
erwarten sind.
1. Navigieren Sie zu Anwendung > Hinzufügen > Demo-Clips und nehmen Sie einen der folgenden Schritte vor:
- Filtern Sie die Demo-Clips nach ihrem Typ.
- Wählen Sie mindestens einen Demo-Clip aus.
2. Um die Demo-Clips hinzuzufügen, klicken Sie auf Ausgewählte Demo-Clips hinzufügen.
Nach dem Hinzufügen werden die Demo-Clips als Standard-Videostreams auf der Benutzeroberfläche angezeigt. Die Kalibrierung ist
verfügbar und die Analyse bereits aktiviert, sodass der Benutzer die Analyse- und Autotracking-Ergebnisse direkt in dem Videostream
sehen kann. Die Analyse und das Autotracking können beendet oder gestartet werden, indem Sie auf den Ausführungsstatus in der
Live-Ansicht oder auf die Ausführen- oder Beenden-Schaltfläche im linken Bereich klicken.
Die Kalibrierung und Kopplung können geändert und erneut durchgeführt werden. Ebenso können Erfassungsszenarien hinzugefügt,
entfernt und geändert werden.
Auf der Support-Registerkarte auf der linken Seite befindet sich eine Löschen-Schaltfläche, mit der Sie die Kalibrierung und die
Szenarios auf die ursprünglichen Werte zurücksetzen können. Die Kalibrierung kann nicht vollständig entfernt werden.
12AXIS Perimeter Defender
Erste Schritte
Erste Schritte
Der Installationsvorgang für AXIS Perimeter Defender und AXIS Perimeter Defender PTZ-Autotracking unterscheidet sich leicht.
Erste Schritte mit AXIS Perimeter Defender
Sie müssen die folgenden Schritte durchführen, um Ihren Standort mit AXIS Perimeter Defender einzurichten:
1. Montieren Sie die Kamera. Siehe Montieren der Kamera auf Seite 13.
2. Laden Sie die Software herunter und installieren Sie sie auf Ihrem Computer. Siehe Installation der Software auf Computer
auf Seite 17.
3. Schließen Sie Ihre Geräte an. Siehe dazu Geräte hinzufügen auf Seite 17.
4. Installieren Sie AXIS Perimeter Defender auf jedem Gerät. Siehe dazu Installieren von Software auf Geräten auf Seite 19.
Hinweis
Geräte, die nur im KI-Modus ausgeführt werden, müssen nicht kalibriert werden. Wenn Geräte gleichzeitig im
Kalibrierungsmodus und im KI-Modus ausgeführt werden sollen, müssen Sie sie kalibrieren.
5. Kalibrieren Sie die Geräte. Siehe dazu Kalibrieren – AXIS Perimeter Defender auf Seite 19.
6. Definieren Sie die Regeln für das Auslösen von Alarmen, indem Sie Szenarios hinzufügen. Siehe Szenarien definieren
auf Seite 27.
7. Richten Sie die zu sendenden Alarme ein. Siehe Ausgänge definieren auf Seite 31.
Erste Schritte mit AXIS Perimeter Defender PTZ-Autotracking
Sie müssen die folgenden Schritte durchführen, um Ihren Standort mit AXIS Perimeter Defender PTZ Autotracking einzurichten:
1. Montieren Sie die Kameras. Siehe Montieren der Kamera auf Seite 13 und Montieren der PTZ-Kamera auf Seite 16.
2. Laden Sie die Software herunter und installieren Sie sie auf Ihrem Computer. Siehe Installation der Software auf Computer
auf Seite 17.
3. Schließen Sie Ihre Geräte an. Siehe Geräte hinzufügen auf Seite 17.
4. Installieren Sie AXIS Perimeter Defender Version 2.5.0 oder höher auf der festen Kamera, und AXIS Perimeter Defender PTZ
Autotracking auf der PTZ-Kamera. Siehe Installieren von Software auf Geräten auf Seite 19.
5. Kalibrieren Sie die Geräte und Szenarien. Siehe Kalibrierung – PTZ-Autotracking auf Seite 26
6. Koppeln Sie die Geräte. Siehe Koppeln der Kameras – PTZ-Autotracking auf Seite 30.
7. Richten Sie die zu sendenden Alarme ein. Siehe Ausgänge definieren auf Seite 31.
Montieren der Kamera
Infos über das Design-Tool
Um die Kameraplatzierung vor Ort anzugeben, wird empfohlen, das Design-Tool für AXIS Perimeter Defender zu verwenden. Es
berücksichtigt sowohl die Anforderungen der Axis Kameras als auch die Anforderungen von AXIS Perimeter Defender. Das Tool hilft
Ihnen bei der Entscheidung:
• Montagehöhe der Kamera
13AXIS Perimeter Defender
Erste Schritte
• Neigungswinkel
• Minimaler Erfassungsabstand
• Maximaler Erfassungsabstand
Um das Tool herunterzuladen, navigieren Sie zu axis.com/products/axis-perimeter-Defender
Empfehlungen für die Installation der Kamera
Hinweis
Für Kameras, die nur im KI-Modus betrieben werden, finden Sie Empfehlungen für die Installation der Kamera in der
Anwendung.
Eine ordnungsgemäß installierte Kamera.
1 Installationshöhe
2 Neigung
3 Erfassungszone
4 Minimaler Erfassungsabstand
5 Maximaler Erfassungsabstand
6 Sichtfeld-Abstand
7 Sichtfeld-Erhebung
Objekthöhe bei maximalem Erfassungsabstand - Damit eine stehende Person im maximalen Erfassungsabstand erkannt werden
kann, muss die Pixelhöhe mindestens 5 % der gesamten Bildhöhe betragen (3,5 % für Wärmebildkameras). Wenn die Höhe des
visualisierten Bildes beispielsweise 576 Pixel beträgt, muss die Höhe einer Person, die am Ende der Erfassungszone steht, mindestens
28 Pixel (20 Pixel für Wärmebilder) betragen.
Objekthöhe bei minimalem Erfassungsabstand - Damit eine stehende Person im minimalen Erfassungsabstand erkannt wird, darf die
Pixelhöhe nicht mehr als 60 % der gesamten Bildhöhe betragen.
Objekthöhe bei Ausführung im KI-Modus - Wenn Sie die Anwendung im KI-Modus ausführen, müssen die Objekte so groß
oder größer sein wie der zu erfassende Avatar.
Neigungswinkel - Die Kamera muss so zum Boden ausgerichtet sein, dass sich die Bildmitte unter der Horizontlinie befindet.
Montieren Sie die Kamera so, dass der minimale Erfassungsabstand höher ist als die Hälfte der Montagehöhe der Kamera
(Mindesterfassungsabstand > Kameramontagehöhe/2).
Rollwinkel - Der Rollwinkel der Kamera muss nahezu gleich Null sein.
14AXIS Perimeter Defender
Erste Schritte
1 Objekthöhe, Neigungswinkel und Drehwinkel sind passend.
2 Die Objekthöhe bei maximalem Erfassungsabstand beträgt weniger als 5 % der Bildhöhe (3,5 % bei
Wärmebildkameras).
3 Der Mittelpunkt des Bildes befindet sich über der Horizontlinie.
4 Der Rollwinkel der Kamera ist nicht nahezu gleich Null.
Der maximale Erfassungsabstand hängt von folgenden Faktoren ab:
• Kameratyp und -modell
• Objektiv Eine höhere Brennweite ermöglicht einen höheren Erfassungsabstand.
• Die minimale Pixelgröße, die ein Mensch im zu erfassenden Bild abdecken muss. Die Pixelhöhe einer stehenden Person
muss mindestens 5 % der Bildhöhe für visuelle Kameras und 3,5 % für Wärmebildkameras betragen.
• Wetter
• Beleuchtung
• Kameralast
Berücksichtigen Sie beim Befestigen der Kamera Folgendes:
• Vibrationen Die Anwendung toleriert kleine Kameravibrationen, aber Sie erhalten die beste Leistung, wenn die Kamera
keinen Vibrationen ausgesetzt ist.
• Sichtfeld Das Sichtfeld der Kamera muss fixiert werden.
Szenenvoraussetzungen
Hinweis
Für Kameras, die nur im KI-Modus betrieben werden, finden Sie Szenenvoraussetzungen in der Anwendung.
Die Erfassungszone muss folgende Bedingungen erfüllen:
• Freie Sicht
• Der Boden muss eben oder mit nur geringer Neigung sein
• Licht löst nicht durch Bewegung aus
• Freie Sicht
• Bei visuellen Kameras müssen die Beleuchtungsstärke und die Bildeinstellungen ausreichend sein, um einen ausreichenden
Kontrast zwischen Menschen und Fahrzeugen und dem Hintergrund zu gewährleisten.
- Wenn Sie eine Tag- und Nacht-Kamera von Axis mit künstlicher Beleuchtung verwenden, werden in der
gesamten Erfassungszone mindestens 50 Lux empfohlen.
- Wenn Sie externe IR-Spots verwenden, wird ein maximaler Erfassungsabstand von 80 m empfohlen und der
Bereich der IR-Spots muss mehr als doppelt so groß sein wie der maximale Erfassungsabstand.
15AXIS Perimeter Defender
Erste Schritte
- Bei Verwendung der integrierten IR-Beleuchtung ist der maximale Erfassungsabstand je nach Kamera und
Umgebung auf max. 20 m begrenzt.
• Bei Wärmebildkameras muss ein hoher Kontrast zwischen Hintergrund und Vordergrund vorhanden sein
Um die Erfassungssleistung zu optimieren, ermittelt AXIS Perimeter Defender automatisch den Unterschied zwischen Tag und Nacht
und verwendet diese Informationen, um die Erfassungsalgorithmen zu optimieren. Die Feineinstellung dauert etwa 24 Stunden, d. h.
die optimale Erfassung bei Tag und Nacht wird nach dem Ausführen der Anwendung für diese Zeit erreicht.
Montieren der PTZ-Kamera
In diesem Kapitel wird beschrieben, wie die PTZ-Kamera in Bezug auf die unbewegliche Kamera montiert werden muss. Anweisungen
zur Montage der unbeweglichen Kamera finden Sie unter Montieren der Kamera auf Seite 13.
1 Unbewegliche Netzwerk-Kamera
2 PTZ-Netzwerk-Kamera
3 Minimaler Erfassungsabstand
4 Winkel zwischen den Kameras
• Die voreingestellte Ausgangsposition der PTZ-Kamera muss mehr als 60 % der Erfassungszone der unbeweglichen
Kamera abdecken.
• Um von der PTZ-Kamera nachverfolgt zu werden, muss eine stehende Person mehr als 4 % der Bildhöhe der PTZ-Kamera
abdecken.
• Die PTZ-Kamera muss vor dem Mindesterfassungsabstand der festen Kamera (C) platziert werden.
• Der Winkel zwischen der festen Kamera und der PTZ-Kamera muss kleiner als 30° (D) sein.
16AXIS Perimeter Defender
Erste Schritte
• Der Boden muss flach sein.
Installation der Software auf Computer
1. Laden Sie die AXIS Perimeter Defender Software von axis.com/products/axis-perimeter-Defender herunter.
2. Installieren Sie die Software auf Ihrem Computer.
Geräte hinzufügen
Sie können der AXIS Perimeter Defender-Anwendung Geräte auf drei verschiedene Arten hinzufügen:
• Automatisch über einen Netzwerk-Scan Siehe Automatisches Hinzufügen von Geräten auf Seite 18.
• Manuell durch Angabe von Verbindungseinstellungen Siehe Geräte manuell hinzufügen auf Seite 18.
• Automatisch durch Laden eines zuvor gespeicherten Standorts. Siehe Laden eines vorhandenen Standorts auf Seite 18.
Wenn Sie ein Gerät hinzugefügt haben, wird eine Liste aller anderen auf dem Gerät installierten Anwendungen angezeigt. Es wird
empfohlen, alle nicht erforderlichen Anwendungen zu beenden, da Sie die CPU-Ressourcen der Kamera verwenden, die sich auf die
Leistung von AXIS Perimeter Defender auswirken und die korrekte Installation verhindern können.
Wenn ein Gerät nicht über genügend CPU-Ressourcen verfügt, z. B. weil andere Anwendungen ausgeführt werden, verringert
AXIS Perimeter Defender die Bildrate. Wenn die Bildrate unter 5 Bildern pro Sekunde liegt, wird in der Live-Ansicht neben dem
Gerätenamen ein gelbes Warndreieck angezeigt. Wenn Sie das Dreieck bewegen, wird die aktuelle Bildrate angezeigt.
17AXIS Perimeter Defender
Erste Schritte
Hinweis
Eine Bildrate unter 5 fps kann die Videoanalyseleistung deutlich verringern. Dies kann zu fehlenden und falschen Erfassungen
führen.
Weitere Informationen finden Sie unter CPU-Auslastung auf Seite 12
Automatisches Hinzufügen von Geräten
Wichtig
Die Suchfunktion funktioniert nicht netzwerkübergreifend, d. h. AXIS Perimeter Defender Setup kann nur Geräte finden, die
mit demselben Subnetzwerk verbunden sind wie der Client, auf dem die Software ausgeführt wird. Um Geräte hinzuzufügen,
die mit einem anderen Unternetzwerk verbunden sind, fügen Sie sie manuell hinzu. Die Suchfunktion kann auch fehlschlagen,
wenn die Netzwerkrouter oder Switches so konfiguriert sind, dass Multicast gefiltert wird.
1. Um das umgebende Netzwerk nach Geräten zu durchsuchen, navigieren Sie zu Anwendung und klicken Sie auf Suchen.
Wenn Sie zum ersten Mal suchen und keine Kennwörter verfügbar sind, wird ein Kennwort-Dialogfeld geöffnet. Andernfalls
wird das verfügbare Kennwort verwendet, um eine Verbindung mit den Geräten herzustellen.
2. Wählen Sie Geräte aus und klicken Sie dann auf Ausgewählte Geräte hinzufügen.
Wenn das Kennwort korrekt ist, wird ein statisches Bild angezeigt, das den Benutzer bei der Auswahl der Geräte unterstützt.
Geräte manuell hinzufügen
1. Navigieren Sie zu Anwendung und klicken Sie dann auf Hinzufügen.
2. Geben Sie Folgendes ein:
- Die IP-Adresse oder den Hostnamen des Geräts
- Das Root-Kennwort des Geräts, da für AXIS Perimeter Defender ein Root-Zugriff erforderlich ist.
- Der HTTP-Port, der zum Herstellen einer Verbindung verwendet wird. Der Standardport ist 80.
- Ein optionaler Name für das Gerät für eine einfachere Erkennung
- Wenn sich das Gerät in einem Remotenetzwerk befindet, für das die Verbindung langsam sein kann, aktivieren
Sie das Kontrollkästchen Gerät im Remotenetzwerk. Langsame Verbindungen, die nicht als Remote konfiguriert
sind, können zu nicht funktionierenden oder fehlerhaften Kalibrierungen führen.
Hinweis
Bei Remoteverbindungen muss der Benutzer in der Lage sein, über HTTP eine Verbindung mit dem Gerät
herzustellen. Stellen Sie sicher, dass Sie den HTTP-Port richtig einrichten. Die Remotekonfiguration kann
fehlschlagen, wenn die Verbindung nicht über eine ausreichende oder stabile Bandbreite verfügt.
3. Klicken Sie auf OK.
Hinweis
Wenn es nicht funktioniert, eine Kamera anhand des Hostnamens hinzuzufügen, überprüfen Sie die Netzwerk- und
DNS-Einstellungen oder fügen Sie das Gerät mithilfe der IP-Adresse hinzu.
Laden eines vorhandenen Standorts
So laden Sie eine zuvor gespeicherte Standortkonfiguration:
1. Navigieren Sie zu Anwendung und klicken Sie dann auf Standort laden.
2. Navigieren Sie zur Auswahl der Standortkonfiguration und klicken Sie auf Öffnen. Die Live-Ansicht wird automatisch
angezeigt.
18AXIS Perimeter Defender
Erste Schritte
Installieren von Software auf Geräten
Sie müssen AXIS Perimeter Defender auf jedem Gerät installieren.
Wenn Sie überprüfen möchten, welche Version von AXIS Perimeter Defender auf einem Gerät installiert ist, können Sie die Maus in
der Live-Ansicht über den Installationsstatus bewegen.
Wenn auf einem Gerät AXIS Perimeter Defender nicht installiert ist, sind alle Symbole in der Live-Ansicht ausgegraut.
Installieren der Software auf einem Gerät
1. Navigieren Sie zur Installation.
2. Wählen Sie die Geräte aus, auf denen Sie die Anwendung installieren möchten.
3. Wählen Sie die neueste verfügbare Version von AXIS Perimeter Defender und klicken Sie auf Installieren.
AXIS Perimeter Defender wird jetzt auf den ausgewählten Geräten installiert und startet automatisch.
4. Suchen Sie nach einer Lizenz und führen Sie eine der folgenden Aktionen aus:
- Bei der Installation auf einem einzelnen Gerät: Wählen Sie die Lizenzdatei für das Gerät aus.
- Bei der Installation auf mehreren Geräten: Wählen Sie den Ordner aus, in dem die Lizenzdateien gespeichert sind.
5. Klicken Sie auf Installieren.
Kalibrieren – AXIS Perimeter Defender
Kalibrierung
Hinweis
Geräte, die nur im KI-Modus ausgeführt werden, müssen nicht kalibriert werden. Wenn Geräte gleichzeitig im
Kalibrierungsmodus und im KI-Modus ausgeführt werden sollen, müssen Sie sie kalibrieren.
Damit AXIS Perimeter Defender die Szene korrekt interpretieren kann, müssen alle Geräte kalibriert werden. Bei der Kalibrierung
werden Referenzpunkte eingeführt, die für den Prozessor Tiefen- und Höheninformationen bereitstellen. Sie definieren auch die
gewünschte Zone.
Die Kalibrierung besteht aus zwei Aufgaben:
1. Kalibrierung durchführen:
- Automatisch – wird in den meisten Fällen empfohlen. Siehe Automatische Kalibrierung durchführen auf Seite 20.
- Manuell – wird empfohlen, wenn die automatische Kalibrierung für die Feineinstellung auf einer Kamera
fehlschlägt oder es unpraktikabel wäre, die Szene vollständig durchzugehen oder es Objekte mit einer bekannten
Höhe in der Szene gibt. Ein Beispiel hierfür ist ein entferntes Grundstück mit einer Umzäunungslinie, die aus
einer Reihe von gleichmäßig platzierten Zaunpfosten mit gleich bleibender Höhe besteht. Siehe Durchführen
einer manuellen Kalibrierung auf Seite 24.
2. Überprüfen Sie die Kalibrierungsergebnisse. Siehe Überprüfen der Kalibrierungsqualität auf Seite 21.
Um die Konfiguration eines großen Standorts zu beschleunigen, können mehrere Geräte gleichzeitig kalibriert werden. Sie können die
Kalibrierung automatisch oder manuell durchführen, genau wie bei einer einzelnen Kamera. Beachten Sie vor der gleichzeitigen
Kalibrierung mehrerer Geräte Folgendes:
• Die maximale Anzahl von Geräten, die Sie gleichzeitig installieren und konfigurieren können, hängt von der CPU-Leistung
und dem auf dem Computer verfügbaren Speicherplatz ab. Zu viele Geräte im AXIS Perimeter Defender Setup können
Abstürze verursachen. Wenn die Warnung zur CPU-Überlastung angezeigt wird, installieren und konfigurieren Sie einen
Teil der Geräte mit der Funktion „Standort speichern“.
19AXIS Perimeter Defender
Erste Schritte
• Die automatische Kalibrierung mehrerer Geräte erfordert mehr CPU-Ressourcen und RAM als ein einzelnes Gerät. Bei
Systemen mit wenig Spezifikation kann dies dazu führen, dass der Computer einige Zeit nicht mehr reagiert oder die
Anwendung abstürzt. Im Fall eines Absturzes sind die erfassten Videos weiterhin für die Kalibrierung der Einzelkamera
verfügbar.
Hinweis
• AXIS Perimeter Defender unterstützt unterschiedliche Bildseitenverhältnisse gemäß der maximalen Auflösung, die von der
Kamera bereitgestellt wird. Daher müssen Sie alle bisherigen Kalibrierungen wiederholen, wenn Sie die Auflösung ändern.
Wenn Sie jedoch die Auflösung des Videostreams auf der Webseite der Kamera ändern, müssen Sie die Kalibrierung nicht
erneut vornehmen.
• Es wird empfohlen, das gleiche Bildseitenverhältnis in AXIS Perimeter Defender und im VMS zu verwenden, um
sicherzustellen, dass die angezeigten Informationen zum Bildinhalt passen. Bewegen Sie den Kameranamen in der
Live-Ansicht, um das Seitenverhältnis zu ermitteln.
• Wenn sich eine Kamera nach der Kalibrierung bewegt, müssen Sie sie erneut kalibrieren, damit die Analyseergebnisse
korrekt sind.
Automatische Kalibrierung durchführen
Mit der automatischen Kalibrierung können Sie eine oder mehrere Kameras kalibrieren, indem Sie eine Person durch die
Überwachungsszene laufen lassen. Die Kamera erfasst automatisch die für die Kalibrierung erforderlichen Informationen.
Für eine erfolgreiche automatische Kalibrierung:
• Kalibrieren Sie diese Option nicht, wenn viele Personen im Sichtfeld sind.
• Kalibrieren Sie diese Option nicht, wenn viele Fahrzeuge im Sichtfeld sind.
• Kalibrieren Sie diese Option nicht, wenn sich andere Objekte im Sichtfeld bewegen. Beispielsweise Bäume oder Fahnen,
die sich im Wind bewegen.
• Kalibrieren Sie keine Kamera, die nicht parallel zum Boden installiert wurde.
• Die Person, die durch die Szene geht, muss das gesamte Sichtfeld von vorn nach hinten abdecken können. Ist dies nicht
möglich, wechseln Sie besser auf manuelle Kalibrierung.
• Wenn sich die Kamera in einem Remote-Netzwerk befindet, jedoch nicht als Fernbedienung angeschlossen ist, muss die
Person, die durch die Szene geht, etwa 5 Minuten lang laufen, um sicherzustellen, dass genügend Bilder erfasst werden.
Dies liegt daran, dass die Bildrate bei Geräten in entfernten Netzwerken normalerweise geringer ist.
1. Navigieren Sie zu Kalibrierung.
2. Wählen Sie die zu kalibrierenden Geräte aus.
3. Klicken Sie auf Automatisch.
4. Legen Sie die Startzeit für die Aufzeichnung fest. Die Erfassung sollte mindestens 10 Sekunden, bevor die Person, die durch
die Szene geht, das Sichtfeld betritt, beginnen.
5. Legen Sie die Aufzeichnungsdauer fest. Bedenken Sie, dass:
- Die Person genügend Zeit haben muss, um durch die ganze Szene hindurch laufen zu können.
- Die Länge des Videos wirkt sich auf die Kalibrierungsberechnung aus.
6. Geben Sie die Höhe (cm) der Person ein, die durch die Szene geht und klicken Sie dann auf Aufnahme.
Um ein zuvor aufgenommenes Video wiederzuverwenden, klicken Sie auf Vorherige Aufnahme verwenden.
7. Lassen Sie die Person die Szene nach folgenden Anweisungen durchlaufen:
- Bewegen Sie sich im Zickzackmuster, das eine größtmögliche Fläche der Erfassungszone der Szene von vorn nach
hinten abdeckt. Wir empfehlen einen V-förmigen Weg über das Sichtfeld.
20AXIS Perimeter Defender
Erste Schritte
- Bleiben Sie fast immer mit Ihrer ganzen Körpergröße im Sichtfeld.
- Laufen Sie langsam in geraden Linien.
- Behalten Sie die ganze Zeit eine aufrechte Position bei.
- Pausieren Sie für 1-2 Sekunden, bevor Sie die Richtung ändern.
Ein Beispiel für eine Laufsequenz.
8. Stellen Sie sicher, dass die automatische Kalibrierung erfolgreich durchgeführt wurde, indem Sie bestätigen, dass die Person
genau erkannt wird. Siehe Überprüfen der Kalibrierungsqualität auf Seite 21.
9. Um die Kalibrierung zu speichern, klicken Sie auf Azkeptieren.
Klicken Sie auf Neu, um eine neue Kalibrierung durchzuführen.
Klicken Sie auf Manuell, um eine manuelle Kalibrierung durchzuführen.
Wenn Sie die Kalibrierung übernommen haben, zeigen blaue Ränder die maximale Erfassungszone an. Die maximale Erfassungszone
stellt den größten Bereich dar, der überwacht werden kann. Außerhalb dieses Bereichs können Eindringlinge möglicherweise erkannt
werden, jedoch kann dafür keine Gewährleistung übernommen werden.
Überprüfen der Kalibrierungsqualität
Nach einer Kalibrierung sollte die Person angezeigt werden, die an verschiedenen Stellen durch die Szene gelaufen ist. Wenn die
Person überhaupt nicht sichtbar ist, ist die automatische Kalibrierung fehlgeschlagen und muss erneut durchgeführt werden.
Es gibt mehrere Möglichkeiten, die Kalibrierungsqualität zu überprüfen:
• Überprüfen Sie die Kalibrierungsgenauigkeitsanzeige. Sie reflektiert eine automatisch berechnete Präzisionsstufe,
die die Art und Weise erfasst, in der die Person die Szene erfasst hat. Wenn sich die Genauigkeitsanzeige in der roten
Zone befindet, ist die Kalibrierung fehlgeschlagen und Sie können nicht auf Akzeptieren klicken. Siehe Durchführen
einer manuellen Kalibrierung auf Seite 24.
• Sie können das Rastertool verwenden. Siehe Überprüfen Sie die Kalibrierung mithilfe des Rasters. auf Seite 22.
• Sie können das Avatar-Tool verwenden. Siehe Überprüfen Sie mit dem Avatar die Kalibrierung. auf Seite 23.
21AXIS Perimeter Defender
Erste Schritte
• Sie können die Erfassungsergebnisse überprüfen. Siehe Überprüfen der Kalibrierung mithilfe der Erfassungsergebnisse
auf Seite 24.
1 Kalibrierungsgenauigkeitsanzeige
2 Raster- und Avatar-Tools
3 Dynamische oder statische Ansicht
4 Anzeigemodifikatoren
5 Umschalten zwischen Kalibrierungsbild und Live-Ansicht
6 Horizontlinie
Die Horizontlinie stellt das sichtbare Ende des Bodens in der Szene dar. Wenn Sie Szenarien definieren, ist es nicht möglich,
Szenariobereiche in den blauen Bereich über der Horizontlinie zu platzieren, da dies über dem Boden liegt und die Szenariozonen
per Definition auf dem Boden liegen.
Überprüfen Sie die Kalibrierung mithilfe des Rasters.
Das Raster sollte einem quadratischen Raster auf dem Boden entsprechen. Sie können die Anzeige des Rasters durch Klicken
auf das Anzeigemodifikator-Symbol umstellen.
Wichtig
Das Raster wirkt sich nicht auf die Kalibrierung aus, es handelt sich dabei um ein Tool, mit dem sichergestellt wird, dass
die Kalibrierung korrekt ist.
Sie können das Raster drehen, indem Sie es in den Vorschaubereich ziehen. Versuchen Sie, die Szene mit einer bestimmten Struktur
auszurichten, um zu prüfen, ob das Ergebnis sinnvoll erscheint.
Wenn das Raster parallel zum Boden ausgerichtet ist, keinen schrägen Abhang hat und nachdem die notwendige Drehung auf
das Raster angewendet wurde, parallel zu künstlich hergestellten Artefakten, die auch in der realen Welt parallel sind, ist die
Kalibrierung gut.
22AXIS Perimeter Defender
Erste Schritte
Ein Beispiel für die korrekte Ausrichtung des Rasters an den Straßenrandstreifen.
Ein Beispiel für die nicht korrekte Ausrichtung des Rasters an den Straßenrandstreifen.
Überprüfen Sie mit dem Avatar die Kalibrierung.
Der Avatar ermöglicht es Ihnen, einen 3D-Personen-Avatar von durchschnittlicher Größe in der Szene zu platzieren. Sie können die
Darstellung des Avatars durch Klicken auf das Symbol Avatar Anzeigemodifikator umschalten.
23AXIS Perimeter Defender
Erste Schritte
Die Größe des Sichtbereichs entspricht der Größe einer durchschnittlichen Person an dieser Position gemäß der aktuellen Kalibrierung.
Indem Sie den Avatar bewegen, können Sie sicherstellen, dass seine Größe in Bezug auf andere Objekte oder Personen in der Szene
sinnvoll ist. Überprüfen Sie den Avatar an unterschiedlichen Positionen, da der Avatar an einer Position korrekt dimensioniert, aber an
anderer Stelle im Bild falsch dimensioniert werden könnte.
Überprüfen der Kalibrierung mithilfe der Erfassungsergebnisse
Mithilfe der Erfassungsergebnisse können Sie überprüfen, wie AXIS Perimeter Defender mit der aktuellen Kalibrierung ausgeführt
wird, wenn das Videomaterial das Passieren einer Person als Livestream empfangen wurde.
1. Wechseln Sie von den Kalibrierungsergebnissen zu den Erfassungsergebnissen.
2. Überprüfen Sie die Erfassungen von Personen oder Fahrzeugen, die die Überwachungsszene betreten:
- Bei guter Kalibrierung sind die Personen mit roten Rechtecken und Fahrzeuge mit blauen Rechtecken versehen.
- Wenn Personen oder Fahrzeuge häufig nicht markiert sind, ist die automatische Kalibrierung
höchstwahrscheinlich fehlgeschlagen.
- Eine rote Zone zeigt die Erfassungsgrenze gemäß der berechneten Kalibrierung, d. h. der Zone, in der die
Voraussetzungen für die menschliche Größe im Bild nicht eingehalten werden. In dieser Zone kann die Erfassung
aufgrund der Zielgröße fehlschlagen.
Hinweis
• Wenn die berechnete Kalibrierung falsch ist, ist auch die rote Zone falsch.
• Wenn die Person zu weit entfernt ist, ist sie möglicherweise nicht markiert. Eine Mindestgröße ist erforderlich, damit die
Erfassung funktioniert. Weitere Informationen finden Sie unter Montieren der Kamera auf Seite 13
• Die Überprüfung der Erfassungsergebnisse funktioniert möglicherweise nicht bei remote verbundenen Kameras, da die
Bildrate zu niedrig ist. Dies bedeutet nicht, dass die Konfiguration fehlgeschlagen ist. Überprüfen Sie stattdessen mit
dem Avatar und dem Raster die Kalibrierung.
Durchführen einer manuellen Kalibrierung
Wenn Sie keine automatische Kalibrierung versucht haben, müssen Sie ein kurzes Video aufnehmen und ein zusammengesetztes Bild
erstellen, bevor Sie eine manuelle Kalibrierung durchführen können. Führen Sie die gleichen Schritte wie bei einer automatischen
Kalibrierung durch (Automatische Kalibrierung durchführen auf Seite 20), wählen Sie jedoch Manuell statt Automatisch auf der
Registerkarte Kalibrierung. So erstellen Sie das zusammengesetzte Bild, nachdem Sie ein Video aufgenommen haben:
• Bewegen Sie den Schieberegler, um im Videoclip zu navigieren
• Klicken Sie an Schlüsselpositionen auf das Kamerasymbol, um Bilder zum zusammengesetzten Bild hinzuzufügen
24AXIS Perimeter Defender
Erste Schritte
Stellen Sie sicher, dass das zusammengesetzte Bild den vollen Querschnitt der Szene wiedergibt: Vorne, hinten, links und rechts.
Wenn Sie ein zusammengesetztes Bild haben, das manuell oder automatisch erstellt wurde, können Sie die manuelle Kalibrierung
fortsetzen.
Das Kalibrierungsmodul kalibriert, indem es Folgendes schätzt:
• den Horizont
• die Art, wie vertikale Linien im Bild verteilt oder ausgefächert werden.
• den Maßstab der Szene
Wenn Sie eine manuelle Kalibrierung durchführen, müssen Sie diese Informationen über Kalibrierungselemente für das
Kalibrierungsmodul bereitstellen. Es gibt drei Arten von Kalibrierungselementen:
• Personenlinien werden verwendet, um die bekannte Höhe einer durchschnittlichen Person an verschiedenen Stellen in der
Szene zu markieren. Wenn Sie bereits eine automatische Kalibrierung durchgeführt haben, ist es sehr wahrscheinlich, dass
das im Editorfenster angezeigte Bild mehrere Instanzen derselben Person anzeigt. Positionieren Sie die Personenlinien von
Grund auf, um die Höhe und die Ausrichtung der Person an einer oder mehreren Stellen zu markieren. Eine Personenlinie
muss auf dem Boden beginnen und sollte in der realen Welt vertikal sein. Die Länge einer Personenlinie in der realen Welt
muss der Höhe entsprechen, die neben der Schaltfläche Person im Editorfenster angegeben ist. Personenlinien sind
mit einem halbdurchsichtigen hellblau gekennzeichnet.
So platzieren Sie eine Personenlinie am besten
- Es wird empfohlen, die Linie auf eine Person zu setzen, die Ihre Füße nah beieinander hat.
- Wenn Sie eine Linie auf eine Person setzen, die auf dem Boden mit den Füßen auseinander steht, platzieren Sie
den unteren Punkt mittig zwischen den Fersen der Person.
- Richten Sie die Linie am Rumpf der Person aus. Wenn er oder sie sich jedoch in eine Richtung lehnt, in die beim
Gehen eine Verlagerung stattfindet, versuchen Sie die Neigung durch eine aufrechtere Platzierung auszugleichen.
Verwenden Sie in der Szene beliebige Anhaltspunkte, wie z. B. Bäume, Zäune oder Laternenmasten.
- Für den Maßstab der Szene wird mindestens eine Personenlinie mit der entsprechenden Personenhöhe benötigt.
Wenn in der Szene keine Person sichtbar ist, können Sie eine Personenlinie auf einem anderen vertikalen Objekt
mit bekannter Höhe hinzufügen, z. B. 3 m Zaunpfosten, legen Sie für die Personenhöhe die Höhe des Objekts fest.
• Parallele horizontale Linien (H-Linien) werden verwendet, um bekannte horizontale und parallele Linien in der Szene zu
markieren. Diese Linien können sich auf dem Boden oder an einer Wand oder an beiden Elementen befinden, sie müssen
jedoch alle parallel sein. Beim Hinzufügen von H-Lines müssen mindestens zwei hinzugefügt werden. Sie können sie an den
Seiten oder an den Markierungen auf einer geraden Straße, einer Reihe von geraden Bahngleisen, einer sichtbaren Struktur
an einer Wand oder auf den Ober- und Unterseiten einer Reihe von Zaunpfosten platzieren. H-Linien sind hellblau markiert.
• Vertikale Linien (V-Linien) werden verwendet, um bekannte vertikale Linien in der Szene zu markieren. Eine V-Linie sollte
eine vertikale Struktur in der realen Welt markieren. Dies kann z. B. ein Zaunpfosten, die Ecke eines Gebäudes oder
ein Schild sein. Eine V-Linie muss nicht auf dem Boden beginnen. Die V-Linien sind dunkelblau markiert. Beachten
Sie, dass die V-Linien sehr empfindlich sind, sodass eine kleine Änderung der Ausrichtung die Kalibrierung drastisch
ändern kann. Als Faustregel gilt, dass sich die V-Linien auf der rechten Seite des Bildes nach rechts neigen und die auf
der linken Seite nach links.
25AXIS Perimeter Defender
Erste Schritte
1 Personenlinien
2 Vertikale Linien (V-Linien)
3 Parallele horizontale Linien (H-Linien)
4 Raster- und Avatar-Tools
Anzahl der Kalibrierungselemente
Im Allgemeinen gilt beim Hinzufügen von Personenlinien, H-Linien und V-Linien zur Szene, je mehr desto besser. Das
Kalibrierungsmodul kann mit sehr wenigen Linien kalibriert werden. Die Kalibrierungsqualität wird jedoch in der Regel besser, je
mehr Linien gezogen werden. Beim Hinzufügen von Personenlinien wird empfohlen, sie in der Nähe und Ferne sowie links und
rechts zu platzieren.
Vertikale Strukturen im Bild
EntsprechendEmpfehlungen für die Installation der Kamera auf Seite 14 müssen alle Kameras leicht nach unten ausgerichtet sein.
Infolgedessen scheinen sich alle vertikalen Strukturen in der realen Welt wie ein Pfauenschwanz im Bild aufzufächern. Dies bedeutet,
dass sich alle Personlinien und V-Linien in Richtung des Bildrands neigen sollten. Eine Linie auf der rechten Hälfte des Bildes sollte
nach rechts geneigt werden, und eine Linie auf der linken Seite sollte nach links geneigt werden. Mindestens eine der platzierten
Personenlinien oder V-Linien muss „richtig geneigt“ sein, damit die Kalibrierung funktioniert.
Die Präzisionsanzeige stellt visuelles Feedback zur Ebene und Detailgenauigkeit bereit, die der Szene hinzugefügt wurden. Für eine
erfolgreiche manuelle Kalibrierung müssen Markierungen die Szene von vorn nach hinten und von links nach rechts abdecken. Dies
wird durch eine grüne Präzisionsanzeige angezeigt.
Kalibrierungsqualität
Die Kalibrierungsqualität kann mit den Raster- oder Avatar-Manipulatoren überprüft werden. Siehe Überprüfen der
Kalibrierungsqualität auf Seite 21. Klicken Sie alternativ auf Überprüfen. Dies zeigt das Ergebnis der Ausführung von
AXIS Perimeter Defender auf dem erfassten Video mithilfe der aktuellen manuellen Kalibrierung.
Kalibrierung – PTZ-Autotracking
Wichtig
Die Kalibrierung muss eine hohe Qualität haben, um gute Ergebnisse zu erzielen. Befolgen Sie die Richtlinien und
Anweisungen sorgfältig.
Hinweis
Sie können beide Kameras gleichzeitig oder nacheinander kalibrieren.
26Sie können auch lesen