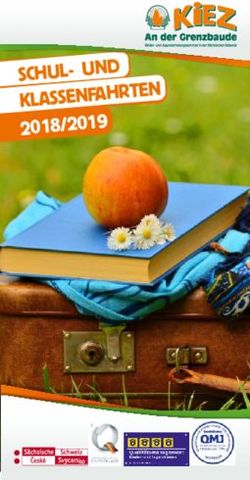CEWE FOTOBUCH Schritt für Schritt - EINFACH UND SCHNELL ZUM EIGENEN
←
→
Transkription von Seiteninhalten
Wenn Ihr Browser die Seite nicht korrekt rendert, bitte, lesen Sie den Inhalt der Seite unten
STAND 2018
Schritt für Schritt
EINFACH UND SCHNELL ZUM EIGENEN
CEWE FOTOBUCH
LOS
O S TEN
K zum en –
ehm
Mitn al zum
ide eigen
t
Eins
Mit Tipps vom
CEWE FOTOBUCH
Experten
Andreas Scholz
cewe-fotobuch.atFolgen Sie uns:
Montag bis Sonntag 8:00 - 22:00 Uhr*
0720 710 789
* Mit Ausnahme der gesetzlichen Feiertage
fragen@cewe-fotobuch.at #meincewe
Kostenfreien Newsletter abonnieren
und von exklusiven Vorteilen profitieren.
www.cewe-fotobuch.at/newsletter-anmelden.html
cewe-fotobuch.atDie schönsten Momente des Lebens
gehören in ein echtes Buch
Ein CEWE FOTOBUCH zu gestalten ist recht einfach. Wie es Schritt für Schritt gelingt,
zeigt Ihnen CEWE FOTOBUCH Experte Andreas Scholz in diesem Leitfaden
S ie haben strahlende Kinderaugen, eine unbeschreib-
lich schöne Landschaft, die Hochzeit, eine Reise
oder einfach die schönsten Augenblicke mit der eigenen
Mit meinen Tipps und Anregungen erlernen Sie die
Buchgestaltung im Handumdrehen. Damit werden
Ihre persönlichen Erinnerungen in ganz besonderer Art
Kamera oder dem Smartphone festgehalten? Momente, und Weise aufbewahrt. Mit viel Freude werden Sie Ihr
die ohne die Fotografie in Vergessenheit geraten würden? CEWE FOTOBUCH immer wieder zur Hand nehmen
Wie Sie mit einem CEWE FOTOBUCH diese Momen- und es mit der Familie oder Freunden teilen.
te für immer festhalten und dabei noch Ihre ganz per-
sönliche Geschichte erzählen können, das möchte ich Viel Spaß wünscht Ihnen
Ihnen zeigen. Ihr
Mit dieser Anleitung lernen Sie die Bestellsoftware
Schritt für Schritt kennen. Wenn Sie ein paar Gestal-
tungsregeln beachten, können Sie selbst als Einsteiger
ein tolles CEWE FOTOBUCH kreieren. So geben Sie
Ihren Fotos den perfekten Rahmen. Andreas Scholz
Sie erfahren, was ein spannendes, interessantes und
abwechslungsreiches Buch ausmacht: Es ist die Aus-
wahl der Fotos, deren Anordnung und das Ergänzen mit
ganz persönlichen Texten und Hintergründen. Eben eine
schöne Seitengestaltung.
INHALT
DIE VORBEREITUNG In sechs Schritten zum perfekten Fotobuch 16
Bestellsoftware 4 SCHRITT 1: Layout oder Stil auswählen 18
Fotoauswahl 6 SCHRITT 2: Fotos einfügen und bearbeiten 20
Format, Papier und Einband 8 Fotos optimieren 24
Zwei Wege zum CEWE FOTOBUCH 10 SCHRITT 3: Hintergründe verwenden 26
CEWE FOTOBUCH Assistent 12 SCHRITT 4: Texte einfügen 28
Gestaltung in der Bestellsoftware 14 SCHRITT 5: Gestaltungselemente nutzen 30
Veredelung 32
SCHRITT 6: Schluss-Check und Bestellung 34
3Die Vorbereitung
Laden Sie die
Bestellsoftware herunter
Einfach und schnell installiert – Sie können sofort beginnen
D er erste Schritt zu Ihrem CEWE FOTOBUCH führt
über die Bestellsoftware. Diese laden Sie kostenlos
unter www.cewe-fotobuch.at herunter. Die Software
rem Fotobuch zwischendurch unterbrechen und spei-
chern. Am Ende bestellen Sie das Fotobuch direkt aus
der Software heraus. Sie werden stolz sein, wenn Sie
führt Sie über verschiedene Auswahlschritte direkt zur Ihr erstes eigenes CEWE FOTOBUCH in den Händen
Gestaltung Ihres Buches. Sie können die Arbeit an Ih- halten. Viel Spaß bei der Gestaltung!
WO ERHALTE ICH DIE
BESTELLSOFTWARE?
Die CEWE FOTOBUCH Bestell-
software erhalten Sie kostenlos
unter www.cewe-fotobuch.at.
Klicken Sie auf „Bestellsoftware
herunterladen“ und wählen Sie
aus den Versionen für Windows,
Mac und Linux. Nach dem
Download der Software rufen
Sie die Datei auf und öffnen sie.
Folgen Sie den Anweisungen zur
Installation. Sollten Sie hierbei
Unterstützung brauchen, schau-
en Sie in die Video-A nleitungen
oder kontaktieren Sie den Kun-
dendienst.
4Mein Tipp
Ich beginne immer mit
einigen Notizen zur Idee
meines Fotobuchs. Was
ist mir wichtig? Was darf
ich nicht vergessen?
So entsteht ein kleines
Script, und die Gestal-
tung wird einfacher.
NUTZEN SIE TIPPS VON ANDEREN
Haben Sie noch Fragen? Unter www.cewe-fotobuch.at
finden Sie im Bereich „Tipps & Tricks“ Wissenswertes
rund um die Software. Oder lassen Sie sich von den mehr
als 1000 Kundenbeispielen für die Gestaltung Ihres Foto-
buchs inspirieren.
LASSEN SIE SICH HELFEN
Anfänglich kann Ihnen der CEWE FOTOBUCH Assis-
tent helfen, schnell und in wenigen Schritten zu einem
Entwurf zu kommen. Wie das geht, erfahren Sie auf Sei-
te 12. Auch der CEWE Kundendienst steht Ihnen gern
zur Seite, falls zwischendurch Fragen auftreten sollten.
Wie Sie Ihr CEWE FOTOBUCH eigenständig und ganz
kreativ gestalten können, erfahren Sie ab Seite 14.
5Die Vorbereitung
So bereiten Sie Ihre Fotos vor
Das Programm CEWE FOTOSCHAU erleichtert Ihnen die Auswahl
B evor Sie Ihr CEWE FOTOBUCH gestalten, soll-
ten Sie Bilder auswählen. Mit Hilfsmitteln wie der
CEWE FOTOSCHAU ist die Bildauswahl einfach und be-
Mein Tipp
quem. Die Fotos lassen sich gut für die Gestaltung vor-
bereiten. Ob Sie einen schiefen Hintergrund korrigieren,
Helligkeit oder Kontrast ändern oder Ihre Fotos einfach
nur auswählen möchten: Alles erledigen Sie in einem
Programm. Eine gute Vorbereitung der Fotos erleichtert
Ihnen die Gestaltung. Die Entscheidung für
Ihr Buchformat ist nicht
schwer. Orientieren Sie
sich an Ihren Fotos. Ha-
ben Sie überwiegend im
Hochformat fotografiert,
empfehle ich ein solches
Buchformat. Gibt es
besonders viele Quer-
formate oder Panorama-
aufnahmen? Hier ist das
Format Groß Panorama
besonders wirkungsvoll.
6AUSWAHL DER FOTOS
Die Bestellsoftware hat viele kleine Helfer, die es stellen Sie am besten alle Fotos in einem Hauptord-
Ihnen ermöglichen, direkt aus einer Cloud (z. B. ner zusammen. Möchten Sie Ihre Fotos vorher bear-
CEWE MYPHOTOS) oder von Ihrer Kamera Fotos beiten? Dann speichern Sie alle Fotos, die später ins
zu importieren. Um bei der Erstellung des Fotobuchs Buch eingefügt werden sollen, als JPEG- (*.jpg) oder
schnellen und direkten Zugriff auf die Fotos zu haben, als PNG-Datei (*.png) ab.
FOTOS SORTIEREN
Sie können Ihre Fotos mit Sternen bewer-
ten und anschließend danach sortieren.
So lässt sich wunderbar eine Vorauswahl
treffen.
Das Vorsortieren ist nützlich, beson-
ders wenn Sie Fotos von verschiedenen
Kameras zusammenführen. Sie können
auch die Aufnahmezeiten korrigieren, um
eine korrekte Sortierung zu erreichen.
Mein Tipp
ZUR BILDAUSWAHL
Wenn Sie die Bilder vorher auswählen,
Für die Fotoauswahl ersparen Sie sich später viel Zeit bei
habe ich einen der Gestaltung. Eine gute Möglichkeit,
ganz besonderen Tipp:
sich einen Überblick zu verschaffen,
Öffnen Sie die
CEWE FOTOSCHAU,
bietet die CEWE FOTOSCHAU Soft-
dann Doppelklick auf ware, die parallel zur Bestellsoftware
ein Foto. In dieser An- auf Ihrem Rechner installiert wurde.
sicht betrachten Sie alle Starten Sie die CEWE FOTOSCHAU
Fotos. Mit einem Klick über den Klick auf das Desktop-
auf „Foto vormerken“ Symbol (bei Windows) oder über das
sammeln Sie diese Fotos Verzeichnis „Programme“ bei iOS.
in einem Verzeichnis.
So haben Sie alle Fotos
für die Gestaltung
in einem Ordner.
7Die Vorbereitung
Jetzt wählen Sie Format,
Papier und Bindung aus
Für jeden Anlass das passende Buch
D as CEWE FOTOBUCH gibt es in vielen Varianten. Je
nach Anlass und Zweck können Sie wählen, was für
ein Fotobuch Sie gestalten möchten. Die Größe, Seiten-
zahl, der Einband und natürlich das Papier der Innensei-
ten bestimmen den Charakter und die Optik Ihres Buches.
Diese Tipps helfen Ihnen bei der richtigen Auswahl.
DAS FORMAT
Am Anfang steht die Frage nach dem Format des Bu- verwenden möchten. Gut zu wissen: Die Entscheidung
ches. Es stehen neun Formate zur Wahl, die sich in der für ein Hoch-, Quer- oder ein quadratisches Format lässt
Größe unterscheiden. Ob Sie ein klassisches Hochfor- sich nicht mehr ändern. Den Papiertyp, die Größe, die
mat wählen, ein modernes Querformat oder ein qua- Seitenzahl und den Einband können Sie später noch
dratisches Buch, hängt auch von den Fotos ab, die Sie wechseln.
onlinefotoservice
DIE PAPIERQUALITÄTEN MATT ODER GLANZ:
Als Nächstes steht die Auswahl des Papiers an. Für die Pro- TIPPS ZUR PAPIERWAHL
duktion der einzelnen Seiten in Ihrem CEWE FOTOBUCH Welche Optik Ihr CEWE FOTOBUCH
gibt es zwei Möglichkeiten: Beim Druckverfahren wer- erhält, bestimmen Sie durch die Wahl
den hochwertige Buchpapiere (Matt, Hochglanz-Ver- des Papiers. Im Digitaldruck stehen
Matt, Premium-Matt und Hoch-
edelung und Premium-Matt) unterschiedlicher Gram-
glanz-Veredelung zur Verfügung. Foto-
maturen bedruckt und zu einem Buch verarbeitet. Beim papier gibt es in Matt, Premium-Matt
Belichtungsverfahren nutzt man für die Innenseiten und Glänzend. Glänzendes Papier lässt
die Farben stärker leuchten. Matte
Fotopapiere (Matt, Glänzend oder Premium-Matt), wie
Papiere wirken edel. Das besonders
Sie sie von Fotoabzügen kennen. Diese werden belichtet, hochwertige Papier Premium-Matt hat
entwickelt und zu Buchseiten geschnitten. Dieses Ver- eine edle samtig-matte Oberfläche.
fahren bietet besondere Schärfe und Farbbrillanz.
8Mein Tipp
Das Papier bestimmt die
Buchbindung. Hilfreiche
Videos zur Auswahl der
Bindung und der Papier-
sorten finden Sie auf
unserem YouTube-Kanal
oder unter
www.cewe-fotobuch.at.
Bei der Lay-Flat-Bindung
sehen Sie das komplette
Motiv. Besonders wirkungs-
voll ist dies bei Panorama-
aufnahmen, die über beide
Seiten gehen.
DIE EINBÄNDE
Eine weitere Entscheidung, die Sie zu Beginn treffen, ist edelung mit Gold, Silber oder erhabenem Effektlack wäh-
die für den Einband. Am beliebtesten ist das Hardcover, len (mehr dazu auf Seite 32). Das Softcover ist ein flexibler
das Sie natürlich individuell gestalten können. Wenn Sie laminierter Einband. Beim Heft liegen die Seiten wie bei
es ganz besonders möchten: Beim Hardcover können Sie einer Broschüre ineinander. Auch Einbände aus Premium-
in den Formaten Groß, Groß Panorama und XL eine Ver- leinen und Leder für besondere Anlässe stehen zur Wahl.
9Die Vorbereitung
Zwei Wege zum CEWE FOTOBUCH
Sie können einen Vorschlag des Assistenten nutzen oder selbst gestalten
In einem
Video-Tutorial
auf YouTube
lernen Sie den
Assistenten
kennen.
10Mein Tipp
In den CEWE Webinaren
erlernen Sie das Ein-
maleins der Gestaltung.
Diese Seminare sind
interaktiv. Sie können
live Fragen stellen,
die ich direkt beantworte.
Einfach kostenlos an-
melden. Termine finden
Sie auf der Website
www.cewe-fotobuch.de
unter „Tipps & Tricks“.
Sie finden keinen
passenden Termin?
Nutzen Sie den YouTube-
Kanal von CEWE:
www.youtube.com
S
> CEWE Österreich.
ie haben sich für ein Format entschieden und das
Dort werden alle
Papier sowie den Einband ausgewählt. Jetzt startet Themen anschaulich
die eigentliche Gestaltung. Sie haben zwei Möglichkei- erklärt.
ten: Sie können sich ganz bequem einen Vorschlag vom
Assistenten erstellen lassen. Dies ist der schnellste und
einfachste Weg, Ihr CEWE FOTOBUCH zu gestalten. In
wenigen Klicks erstellt der Assistent einen Vorschlag für
ein komplettes Buch. Besonders Einsteiger greifen gern
auf den Assistenten zurück.
11Die Vorbereitung
So nutzen Sie den Assistenten
In vier Klicks zum CEWE FOTOBUCH Vorschlag
FOTOAUSWAHL
Idealerweise haben Sie bereits einen Ordner mit den utton „Ordnerinhalt einfügen“ können Sie gleich den
B
Fotos angelegt, die Sie für Ihr CEWE FOTOBUCH nut- ganzen Ordner wählen. Bestimmen Sie die Seitenzahl
zen möchten. Ziehen Sie nun die Fotos aus dem Ordner und die durchschnittliche Menge der Fotos je Seite mit
in den Arbeitsbereich des Assistenten. Tipp: Über den den Schiebereglern an der rechten Seite.
DER ASSISTENT HILFT
Der CEWE FOTOBUCH Assistent
erleichtert Ihnen die Auswahl Ihrer
Fotos: Er vergleicht sie anhand von
Qualitätsmerkmalen, Ähnlichkeit und
Ihrer persönlichen Sternebewertung
und macht Ihnen einen Vorschlag.
Mehr Informationen zu den Werkzeu-
gen und Funktionen erhalten Sie auf
den folgenden Seiten.
12STIL AUSWÄHLEN
Nun entscheiden Sie sich für einen Design-Stil. Stile „Weiß Collage“ sind immer eine gute Wahl. Und: Große
bestehen aus einem Hintergrund, aus Ideen zur An- Fotos wirken besser! Falls Sie nicht zufrieden sind, kön-
ordnung der Fotos, Rahmen und Schatten. Wenn Sie nen Sie alles im Nachhinein noch ändern.
unsicher sind: Neutrale Hintergründe wie zum Beispiel
VORSCHLAG PRÜFEN UND BEARBEITEN
Im letzten Schritt können Sie die Doppelseiten einzeln Rahmen finden Sie hier. Denken Sie daran, dem Buch
anwählen und verändern. Im linken unteren Menü einen Titel für Einband und Buchrücken zu geben. Wenn
wechseln Sie dafür zwischen Fotoauswahl, Stilen, Sie mit dem Ergebnis zufrieden sind, gelangen Sie über
Seiten
layouts und Hintergründen. Auch Cliparts und den Warenkorb zum Bestellvorgang.
13Die Vorbereitung
Ihre wichtigsten Werkzeuge
für die Gestaltung
Die Bestellsoftware hält viele nützliche Funktionen bereit
TEXT-WERKZEUGE
Neuen Text geben Sie immer
über ein Textfeld ein. Hier kön-
nen Sie den Text bearbeiten.
Hier speichern Sie Ihr
CEWE FOTOBUCH.
AUSWAHLBEREICH
Von hier ziehen Sie
Inhalte mit gehaltener
linker Maustaste in den
Arbeitsbereich (Pfeil).
Jetzt können Sie die In-
halte ausrichten, Texte
schreiben und Hinter-
gründe einfügen.
GESTALTUNGSMENÜ
Hier wählen Sie die Ge-
staltungsmittel aus, die
Sie bearbeiten möchten.
Von der Fotoauswahl
bis zum Einfügen von
Cliparts, Masken und
Rahmen.
SEITENAUSWAHL
Im unteren oder rechten Bereich der Bestellsoftware wählen
Sie die Seite aus, die Sie gestalten möchten. Mit einem Klick
auf die jeweilige Seite wird die Auswahl übernommen.
14DEKORATION
Hier finden Sie weitere
Möglichkeiten, Ihre Fotos
zu verändern.
FOTO-WERKZEUGE: VEREDELUNG
Hier können Sie die An dieser Stelle
automatische wählen Sie
Bildoptimierung einstellen. eine Veredelung aus.
Mein Tipp
Sobald Sie ein Foto im
Arbeitsbereich markiert
haben, können Sie über
die rechte Maustaste ein
Menü öffnen und wei-
tere Funktionen wählen.
So lässt sich zum
Beispiel ein Foto als
Hinterg rund festlegen.
Auch bei der Seiten
auswahl und im Aus-
wahlbereich können Sie
über die rechte Maus-
taste schnell Funktionen
der Gestaltungs-
software aufrufen.
Produkt
eigenschaf
ten ändern:
Hier können
Sie Größe
und Seiten
anzahl
anpassen.
Die Bestel-
lung führt
immer über
den Waren-
korb.
Die Ansicht der einzelnen Seite können Sie über den
Schieberegler an der Lupe verändern oder die Seiten
auf ganzer Bildschirmgröße ansehen.
15Die Vorbereitung
Schritt für Schritt zu
Ihrem CEWE FOTOBUCH
Lernen Sie die Möglichkeiten der Gestaltung kennen
Im folgenden Kapitel lernen Sie die vielen Möglich-
keiten der Gestaltung Schritt für Schritt kennen. Sie
sehen Beispiele und erhalten Tipps, die Ihnen helfen, Ihr
CEWE FOTOBUCH ansprechend aufzubauen.
1
Layout oder Stil wählen
Als erster Schritt ist es
hilfreich, ein Layout auszu
wählen, das Ihre Seiten
strukturiert. Mehr dazu er-
fahren Sie auf der nächsten
Doppelseite.
TIPPS ZUR GESTALTUNG
* etrachten Sie bei der Gestaltung
B
immer die aufgeschlagene
Doppelseite als Ganzes.
2
* Z eigen Sie Ihre Fotos groß. Sie Fotos einfügen
sind die Hauptakteure im Buch. und bearbeiten
* G estalten Sie übersichtliche Seiten:
Weniger ist mehr!
* H intergründe sollten die W irkung
Ihrer Fotos unterstützen.
Am besten dezente Farben oder
Schwarzweiß.
* Texte sollten gut lesbar sein.
Schriftgrößen, je nach Tipps zur Fotoauswahl und
Format, 10 bis 14 Punkt, Über Vorbereitung finden Sie auf
schriften 24 bis 32 Punkt. den Seiten 6 und 7. Ab Seite
* C liparts oder Illustrationen werten 24 lesen Sie, wie Sie Bilder
Ihre Seiten auf (kleine Grafiken, mit der CEWE FOTOSCHAU
Linien, farbige Flächen, Balken, bearbeiten und verändern
Fahnen, Wappen oder auch können.
Bordüren).
* E rzählen Sie die Geschichte
der Reihe nach. Finden Sie Ihren
„roten Faden“.
163
Hintergründe
verwenden
4
Texte einfügen
Sie haben die Wahl zwischen
farbigen Hintergründen,
zahlreichen Mustern oder
können auch Fotos als
Hintergrund nutzen. Wie
das geht, erfahren Sie auf
den Seiten 26 und 27.
Zum Einfügen und Verän-
dern von Text nutzen Sie die
Textwerkzeuge im oberen
Menü. Mehr erfahren Sie ab
Seite 28.
5
Gestaltungselemente
nutzen
Wie Sie Ihre Fotos mit
asken & Rahmen verän-
M
6
dern, Cliparts einfügen oder
besondere Wirkung mit
einer Veredelung erzielen,
lesen Sie ab Seite 30. Schluss-Check
und Bestellung
Jetzt haben Sie es fast
geschafft! Lesen Sie
auf Seite 34, wie Sie
Ihr CEWE FOTOBUCH
fertigstellen.
17Schritt 1: Layout oder Stil wählen
1. Layout oder Stil wählen
Layouts und Stile helfen Ihnen bei der Gestaltung
SEITENLAYOUTS –
SORGEN FÜR STRUKTUR AUF IHREN SEITEN
Wählen Sie im linken unteren Menü den Bereich „Seitenlay-
outs“. Nun können Sie oben links über die schwarzen Drei-
ecke eine Auswahl treffen und die Zahl der Fotos pro Seite
bestimmen. Ziehen Sie das gewünschte Seitenlayout mit ge-
haltener linker Maustaste auf eine leere Seite. Jetzt können
Sie die Platzhalter mit Fotos befüllen und Texte eingeben. In
weiteren Schritten fügen Sie ganz nach Ihrem Geschmack
Hintergründe und Gestaltungselemente wie Cliparts ein.
Ist Ihnen die Gestaltung so zu aufwendig? Im Bereich
„Stile“ finden Sie Vorschläge für komplette Layouts, die
Sie auf den Titel, einzelne Doppelseiten oder das gesam-
te Fotobuch anwenden können.
Mein Tipp
Kombinieren Sie ein
großes Foto mit
kleineren. So schaffen
Sie einen Blickfang,
und die Seiten wirken
nicht überladen.
18STILE – ERLEICHTERN IHNEN EINE EINHEITLICHE GESTALTUNG
Stile sind vorgestaltete Seitenhintergründe in Kombi- und oben links das Auswahlmenü öffnen. Wenn Sie sich
nation mit einem passenden Layout und verschiedenen für einen Stil entschieden haben, ziehen Sie ihn mit ge-
Gestaltungselementen wie Rahmen oder Cliparts. Sie haltener linker Maustaste auf die gewünschten Seiten.
helfen Ihnen, Ihr CEWE FOTOBUCH Seite für Seite ein- Sie können auch über ein Werkzeug unterhalb des Aus-
heitlich zu gestalten. Sie können die Stile nach Themen wahlbereichs festlegen, auf welche Seiten der Stil ange-
wählen, indem Sie links unten im Menü „Stile“ anklicken wendet werden soll.
19Schritt 2: Fotos einfügen und bearbeiten
2. Platzierung der Fotos
Es gibt verschiedene Werkzeuge, die Ihnen beim millimetergenauen Platzieren der Inhalte helfen
Intelligente Hilfslinien Hier können
Sie weitere
Werkzeuge und
Funktionen
Hilfsraster einblenden.
INHALTE EXAKT ANPASSEN
Die Größe und das Seitenverhältnis des Fotos lassen
sich über die roten Anfasser auf dem gelben Rahmen
verändern. Wenn Sie das Foto an den Ecken anklicken
und nach innen oder außen ziehen, wird es kleiner oder
größer. Die Größe können Sie in einer eingeblendeten
gelben Box ablesen. Sie können das Foto auch in jede
Richtung drehen. Der Anfasser dazu befindet sich oben
mittig im Foto.
HILFSWERKZEUGE NUTZEN
Zum Ausrichten der eingefügten Inhalte gibt es nütz-
liche Hilfsmittel. Entweder Sie nutzen ein „Hilfsraster“,
oder Sie arbeiten mit den „Intelligenten Hilfslinien“.
Beide Werkzeuge finden Sie unter „Anordnung“ in der
oberen Menüleiste. Klicken Sie einmal zum Aktivieren.
Ein erneuter Klick deaktiviert diese Funktionen wieder.
Gut zu wissen: Den Abstand zwischen den Rasterlinien
können Sie unter „Optionen“ verändern. Sie finden dies
ganz oben in der Bestellsoftware.
Mein Tipp
Das exakte Ausrichten
der Fotos lohnt sich.
Gleichmäßige Abs tände
zum Rand oder zwischen
den Fotos sehen viel bes-
ser aus. Nutzen Sie die
Anordnungs-Werkzeuge.
20Mein Tipp
Speichern Sie Ihre eige-
nen Seitenlayouts. Mit
der Funktion „Layout
speichern“ werden diese
gesichert und können
immer wieder verwendet
werden. Sie finden sie
unter „Meine Layouts“.
21Schritt 2: Fotos einfügen und bearbeiten PLATZIEREN SIE IHRE FOTOS Öffnen Sie im Menü links unten die Kategorie „Fotos & Videos“ und wählen Sie links oben den Ordner mit Ihren Fotos aus. Aus dem Auswahlbereich links ziehen Sie ein Foto nach rechts auf die jeweilige Seite im Arbeitsbe- reich. Markieren Sie jetzt das eingefügte Foto mit einem Klick. Es wird ein gelber Rahmen um das Foto angezeigt. Nun können Sie das Foto an jede beliebige Position auf der Seite verschieben. WIE GRUPPIERE ICH EINZELNE FOTOS? Das Ausrichten mehrerer Fotos ist ganz einfach. Dazu müssen Sie die Fotos auf einer Seite oder Doppelseite gruppieren. So geht’s: Klicken Sie auf den Hintergrund einer Seite, also neben das Buch, und ziehen Sie jetzt mit gedrückter linker Maustaste einen Rahmen um alle Fotos, um sie zu einer Gruppe zusammenzufassen. Nun können Sie alle Fotos auf einmal bearbeiten. 22
WAS SAGT DER SMILEY
IN DEN FOTOS?
Das Symbol zeigt Ihnen
an, ob die Auflösung
des Fotos ausreichend
ist, um ein gutes Ergeb-
nis zu erzielen. Ist das
Gesicht rot, sollten Sie
ein anderes Bild wäh-
len. Manchmal reicht es
auch, das Bild kleiner
einzusetzen.
Sie können jedes Foto und auch jeden Text auf der Seite anordnen, wo Sie möchten.
Mit wenigen Klicks lassen sich die Layoutvorschläge der Bestellsoftware löschen, sodass
Sie ganz leere Seiten zur freien Gestaltung vor sich haben.
AUF LEEREN SEITEN FREI GESTALTEN? SO GEHT’S:
1 Löschen Sie die blauen Fotoplatzhalter
auf einer Doppelseite.
2 Rechtsklick auf diese leere
Seite in der Seitenauswahl.
3 Wählen Sie „Doppelseite auf
alle folgenden Seiten duplizieren“.
4 Ziehen Sie jetzt alle Inhalte direkt auf die
Innenseiten und richten Sie diese aus.
23Schritt 2: Fotos optimieren
F ür eine gelungene Bildbearbeitung
müssen Sie kein Profi sein. Die Soft-
ware der CEWE FOTOSCHAU stellt
Für die Bearbeitung oder Optimierung
Ihrer Fotos stehen verschiedene Berei-
che zur Auswahl. So lassen sich die Fotos
Mein Tipp
Ihnen die wichtigsten Werkzeuge für schnell und einfach anpassen und ver
eine Optimierung oder Anpassung ändern.
Ihrer Fotos bereit. Diese Software ist Übrigens: Die Bestellsoftware bietet
automatisch bei der Installation der eine automatische Bildoptimierung. Ist
Bestellsoftware enthalten, als Pro- diese aktiviert, werden Ihre Fotos bearbei-
gramm im Programm sozusagen. So- tet, ohne dass Sie sich damit auskennen
In der CEWE FOTOSCHAU
bald Sie mit einem Doppelklick ein müssen. Unterbelichtete Bilder werden finden Sie praktische
eingefügtes Foto anwählen, starten Sie aufgehellt, Kontrastschwächen behoben. Werkzeuge zum Bearbei-
ten der Fotos. Korri-
die Bildbearbeitung. Sie können die Sollten Sie Ihre Fotos vorab selbst bear- gieren Sie Horizonte,
CEWE FOTOSCHAU aber auch separat beitet haben, ist es besser, diese Funktion Kontraste und Helligkeit,
spiegeln Sie Fotos oder
über das Desktop-Symbol öffnen. auszuschalten. verändern Sie diese in
Schwarz-Weiß oder
in eine Strichzeichnung.
Jede Veränderung
wirkt direkt im Buch.
Bildbearbeitung mit der CEWE FOTOSCHAU – die wichtigsten Funktionen
HELLIGKEIT UND KONTRASTE
Durch eine Veränderung von Kontrast und Helligkeit Foto
grafieren teilweise korrigieren. Sie finden diese
mithilfe der Regler können Sie Aufnahmefehler beim Funktionen im Bereich „Anpassungen“.
24ZUSCHNEIDEN
Sie können aus jedem Foto einen beliebigen Bereich Rahmen auf den auszuwählenden Bereich. Sie können
ausschneiden. So haben Sie die Möglichkeit, störende auch Formen wie eine Ellipse oder einen Kreis aus dem
Dinge am Rand eines Fotos abzuschneiden. Nach dem Foto ausschneiden. Wenn Sie die Änderungen speichern,
Auswählen der Funktion „Zuschneiden“ ziehen Sie einen werden diese in Ihrem CEWE FOTOBUCH eingefügt.
HORIZONT KORRIGIEREN
Ihnen ist eine Landschaftsaufnahme schief geraten? Kein „Anpassungen“ können Sie über einen Regler steuern, ob
Problem. Der Horizont lässt sich begradigen. Im Bereich Sie das Foto nach rechts oder links drehen möchten.
25Schritt 3: Hintergründe verwenden
3. Der passende Hintergrund
Ob weiß, schwarz, farbig oder mit Muster – Hintergründe bringen Abwechslung
WO STELLE ICH DEN HINTERGRUND EIN?
In der Bestellsoftware finden Sie den Bereich „Hinter-
gründe“ links unten. Neben den einfarbigen Hintergrün-
den steht eine große nach Themen sortierte Auswahl
bereit. Öffnen Sie dazu das kleine schwarze Dreieck
neben „Alles anzeigen“. Weitere Vorschläge können Sie
über den Button „Mehr“ herunterladen. Wenn Sie einen
Hintergrund auswählen möchten, ziehen Sie ihn mit ge-
haltener linker Maustaste auf die gewünschte Seite im
Arbeitsbereich. Sie können auch das Menü unterhalb
der angezeigten Hintergründe nutzen. Dort können Sie
den Hintergrund auf alle Seiten anwenden.
TIPPS ZUR GESTALTUNG
DES HINTERGRUNDS
* A uf einem weißen oder
schwarzen Hintergrund wirken
Fotos oft am besten.
* F arbige Hintergründe bringen
A bwechslung, zum Beispiel
für Reise-, Hochzeits- oder Jahr
bücher. Achten Sie auf einen PERFEKTE VORLAGE? EINFACH DUPLIZIEREN!
ausreichenden Kontrast zwischen Sie haben eine Seite gestaltet, die Ihnen gut gefällt?
Fotos und Hintergrund. Übertragen Sie die Gestaltung auf weitere Doppelseiten.
* F arben können tolle Effekte
Dazu klicken Sie unten im Bereich der Seitenauswahl
b ringen. Aber werden Sie nicht zu
bunt. Für eine Doppelseite lieber mit einem Rechtsklick auf die zu übertragende Seite,
den gleichen Hintergrund wählen. Ihren „Master“. Im geöffneten Menü können Sie nun
* Farben an die Fotos anpassen, um
zwischen „Doppelseite auf nächste leere duplizieren“
deren Wirkung zu verstärken.
A uch ein eigenes Foto kann als oder „Doppelseite auf alle leeren duplizieren“ wählen.
*
Hintergrund wirken. Neben der Seitengestaltung können Sie auch Bildforma-
te duplizieren.
26EINEN BILDBAND GESTALTEN
Haben Sie einen Lieblingsbildband? Nehmen Sie ihn Mein Tipp
zum Vorbild. Bildbände sind meist sehr übersichtlich ge-
staltet. Oft findet sich nur ein Foto mittig platziert auf
einer Seite. Eventuell gibt es eine kleine Bildunterschrift
oder einen Titel. Der Hintergrund ist häufig einfarbig. Die
Bestellsoftware bietet Ihnen tolle Hilfen, um eine solche
schlichte, aber wirkungsvolle Gestaltung zu erreichen.
Sie können auch eigene
Fotos als Hintergrund
verwenden. Mit einem
Rechtsklick auf das Foto
öffnen Sie ein Menü.
Über den Punkt „Hinter-
grund“ können Sie das
Foto als Hintergrund für
die gewünschte Seite
festlegen.
27Schritt 4: Texte einfügen
4. So fügen Sie Texte ein
Sie können Texte nach Ihren Wünschen platzieren
SO FÜGEN SIE TEXTE IN IHR CEWE FOTOBUCH EIN Texte wer-
Um einen Text zu erstellen, nutzen Sie das Text-Werk- den über
sogenannte
zeug „Neuer Text“ in der oberen Menüleiste. Sie k
licken Platzhalter
das Symbol an und ziehen jetzt im Arbeitsbereich e inen eingegeben.
Rahmen auf. Nun schreiben Sie einfach in den ent
standenen Platzhalter hinein. Anschließend formatie-
ren Sie den Text. Er liegt immer auf in der vordersten
Ebene einer Seite und kann damit auch auf einem Foto
Mein Tipp
platziert werden.
Schriftformatierung
Schriftart Schriftgröße
Öffnen Sie einen
neuen Text-Platzhalter,
werden alle Ein
stellungen des ersten
Textes übernommen.
So legt man leicht
Schrifta rt, Größe und
Textfarbe fest.
Weitere Funktionen
WELCHE SCHRIFT PASST ZU IHREM FOTOBUCH?
Für den Titel und Überschriften sollten Sie eine Schrift
wählen, die die Stimmung Ihrer Fotos widerspiegelt.
Zum Urlaub passt oft eine Schrift, die Leichtigkeit ver-
mittelt:
Freestyle Script
Quilline Script Thin
Zur Hochzeit darf es etwas romantisch ausfallen:
Vivaldi
Kunstler Script
Bei einem Jahrbuch kommt es auf den Stil Ihrer Fotos an:
KG Second Chances
KB Jellybean
28PASSENDE SCHRIFTARTEN WÄHLEN
Die Bestellsoftware stellt Ihnen alle Schriften bereit, die
auf Ihrem PC installiert sind. Sollte Ihnen eine Schrift TIPPS FÜR DEN EINSATZ VON
TEXT IM CEWE FOTOBUCH
fehlen, können Sie diese installieren und anschließend
in der Software nutzen. Typografie, also die Auswahl * ute Lesbarkeit ist wichtig:
G
Achten Sie auf ausreichenden
und Gestaltung der Schriften, braucht eine gewisse Kontrast zwischen Schrift
Klarheit. Wählen Sie ein oder zwei Schriften. Bei kleine- farbe und Hintergrund.
ren Schriftgrößen und etwas kürzeren Texten werden * Vermeiden Sie Text auf einem
Foto. Wenn Sie es wünschen,
Schriften ohne Serifen (das sind die kleinen Endstriche dann an einer Stelle mit „ruhigem“
eines Buchstabens) empfohlen (z. B. Arial, Calibri oder Hintergrund.
Verdana). Bei längeren Texten sollten Sie Schriften mit * Formulieren Sie kurz und prägnant.
* O ft kann es besser sein, die Fotos
Serifen bevorzugen (z. B. Bell, Stafford oder Times).
für sich sprechen zu lassen.
* Wählen Sie eine Haupt-Schrift
farbe. Auf hellem Hintergrund ist
Mein Tipp schwarz besonders gut zu lesen.
* E mpfehlenswerte Schriftg rößen
sind, je nach Format, 10 bis
14 Punkt, bei Überschriften 24 bis
32 Punkt.
Für Baby- oder Kinder-
bücher ist die Schriftart
Comic Sans sehr beliebt.
29Schritt 5: Gestaltungselemente nutzen
5. Geben Sie Ihrem Fotobuch
eine persönliche Note
Gestaltungselemente sorgen für Abwechslung
D ie Gestaltungssoftware bietet Ihnen verschiedene
Möglichkeiten, Ihr CEWE FOTOBUCH mit tollen
Effekten auszustatten. Mit Cliparts bringen Sie Ab-
wechslung auf Ihre Seiten. Ganz besondere Wirkung
verspricht die Veredelung. Nutzen Sie die i-Tüpfelchen
der Gestaltung!
CLIPARTS – ZU JEDEM ANLASS
PASSENDER SCHMUCK
Wählen Sie in der Bestellsoftware den Bereich „Cliparts“.
Hier finden Sie nach Themen sortiert sehr viele Inhalte zur
Gestaltung (z. B. Baby, Hochzeit, Geburtstag). Neben der
angezeigten Auswahl haben Sie die Möglichkeit, über den
„Mehr“-Button weitere Cliparts aufzurufen und einzeln
oder als gesamte Kategorie zu installieren.
Mein Tipp
Alle Cliparts lassen sich
auch transparent dar-
stellen. Rechtsklick auf
die eingefügte Clipart –
über Transparenz
Einstellungen vorneh-
men – fertig. Das gilt
übrigens auch für Ihre
Fotos und Rahmen.
30MASKEN UND RAHMEN – BESONDERE NOTE FÜR IHR FOTO
Mit Masken verändern Sie die Form Ihres Fotos. Ein Rah- tungselemente sind alphabetisch nach Themen sor-
men umschließt das Foto und behält seine Form bei. Im tiert. Besonders empfehlenswert: Buchstaben, Formen,
Bereich „Masken & Rahmen“ finden Sie viele attraktive Hochzeit, Länder und Verläufe. Ziehen Sie einfach auf
Kanteneffekte, mit denen Sie Ihren Bildern ganz leicht das Foto und testen Sie, welches am besten passt. Eine
eine individuelle Note geben können. Weitere Gestal- neue Auswahl ersetzt die vorherige.
BELIEBTES GESTALTUNGSMITTEL: VERLÄUFE
Verläufe eignen sich zum sanften Ausblenden eines Fotos tungsvorlagen für Verläufe unter „Masken & Rahmen“.
oder zum Erstellen von Collagen. Sie finden die Gestal- Hier lohnt sich auch ein Klick auf den Button „Mehr“.
31Schritt 5: Veredelung
VEREDELUNGEN MIT GOLD, SILBER WIE SETZE ICH DIE VEREDELUNG EIN?
ODER EFFEKTLACK Schon bei der Auswahl des Formats für Ihr
Gestalten Sie ein CEWE FOTOBUCH für einen beson- CEWE FOTOBUCH können Sie sich zwischen Gold
deren Anlass wie eine Hochzeit oder eine Reise? Für veredelung, Silberveredelung und erhabenem Effektlack
die Formate Groß, Groß Panorama und XL mit Hard- entscheiden und anschließend Ihre Wahl für Größe, Papier
cover können Sie eine besondere Veredelung nutzen. und Bindung treffen. Bedenken Sie, dass die Veredelung
Mit Gold, Silber oder erhabenem Effektlack wird Ihr nur auf einem Hardcover möglich ist.
CEWE FOTOBUCH zum echten Blickfang. Sie können Wenn Sie die Titelseite gestalten und einen Text ein-
ausgewählte Gestaltungselemente oder auch den Text geben, können Sie oben rechts im Menü die Veredelung
auf Ihrem Titel hervorheben. Entweder Sie wählen aus auswählen beziehungsweise bestätigen.
den vorgestalteten Stilen, oder Sie lassen Ihrer Krea Im linken Menü werden unter „Masken & Rahmen“
tivität freien Lauf. Gestaltungsvorschläge für die Veredelung angezeigt,
die Sie auf dem Titel einsetzen können. Ziehen Sie den
gewünschten Rahmen mit gehaltener linker Maustaste
auf das Foto im Arbeitsbereich. Auch im Bereich „Stile“
und bei den Cliparts stehen für jede Form der Verede-
lung spezielle Gestaltungselemente bereit.
3233
Schritt 6: Schluss-Check und Bestellung
6. Schluss-Check und Bestellung
Sie sind fertig mit der Gestaltung? Dann nehmen Sie sich die Zeit, um Ihr
CEWE FOTOBUCH vor der Bestellung noch einmal sorgfältig Seite für Seite zu prüfen
CHECKLISTE
* A
usrichtung der Bilder und Texte:
Gibt es noch leere Platzhalter?
* S
timmt die Ausrichtung aller Kan-
ten? Haben sich Inhalte verschoben?
* G ibt es Rechtschreibfehler? Lassen
Sie nach Möglichkeit eine zweite
Person Korrektur lesen. Achten
Sie auf die Wellenlinien unter den
Wörtern.
* S ind die Bildausschnitte richtig
gewählt? Eventuelle Verschiebungen
können Sie mit gehaltener linker
Maustaste korrigieren.
* H aben alle Fotos die benötigte
Auflösung? Die Smileys zeigen
Ihnen an, ob alle Fotos die
ausr eichende Qualität aufweisen.
* H aben Sie Fotos aus Versehen
doppelt eingefügt?
* P rüfen Sie, ob auch der Einband
und der Buchrücken richtig
angelegt sind.
DIE BESTELLUNG
Sie haben alles noch einmal überprüft? Klicken Sie un-
ten rechts auf den Button „In den Warenkorb“. Sie erhal-
ten noch einen Hinweis zum Speichern.
Im Warenkorb sehen Sie das fertige Produkt. Sie kön-
nen die Anzahl und den Bestellweg festlegen. Wenn Sie
Neukunde sind, müssen Sie sich einmal registrieren. Ihre
persönlichen Daten werden hinterlegt und mit einem
Passwort geschützt.
Wenn Sie über den „Weiter“-Button bestätigen und on-
line bestellen, beginnt jetzt die Datenübertragung.
34BESTELLSOFTWARE CEWE FOTOWELT APP
ONLINE-BESTELLUNG
ENTDECKEN SIE DIE VIELFÄLTIGEN
BESTELLMÖGLICHKEITEN
Sie haben nun die Möglichkeiten kennengelernt, wie
Sie schnell und einfach mit der Bestellsoftware ein
CEWE FOTOBUCH gestalten können. Natürlich gibt
es noch viel mehr Tricks und Kniffe für weitere Ge-
staltungsideen. Sie können beispielsweise Landkarten,
Routen oder sogar Videos einfügen. Lassen Sie sich auf
IMPRESSUM
unserer Website inspirieren oder nutzen Sie die Soci-
al-Media-Kanäle. Wir hoffen, Ihnen Lust auf mehr ge- Herausgeber:
macht zu haben! CEWE Stiftung & Co. KGaA
Meerweg 30–32, 26133 Oldenburg
Neben der Bestellsoftware können Sie bei der Online-
Verantwortung für den Inhalt (V. i. S. d. P):
Bestellung viele weitere Fotoprodukte kennenlernen und Patrick Rembe
einfach im Internet-Browser gestalten. Wenn Sie einmal CEWE Stiftung & Co. KGaA
Meerweg 30–32, 26133 Oldenburg
von unterwegs ein CEWE FOTOBUCH erstellen möchten,
Gestalterisches Konzept und Layout:
steht Ihnen die CEWE FOTOWELT APP zur Verfügung. BISSINGER[+] GmbH
Medien und Kommunikation
An der Alster 1
20099 Hamburg
Druck und Herstellung:
CEWE-PRINT GmbH
Meerweg 30–32
26133 Oldenburg
Bildnachweis:
© CEWE Stiftung & Co. KGaA
ZUFRIEDENHEITSGARANTIE
Ihre Zufriedenheit mit Ihrem indivi-
duellen CEWE FOTOBUCH ist für uns
das Wichtigste. Wir garantieren Ihnen
daher ein Höchstmaß an Qualität und
Service – jederzeit.
3536
ab
Europas
Fotobuch
beliebtestes
7,95 €*
www.fotoparadies.de
* Das abgebildete Produkt hat einen höheren Preis . Alle Preise verstehen sich inkl. MwSt.
und zzgl. Versandkosten (ggf. auch bei Filialabholung anfallend) gemäß Preisliste.
cewe-fotobuch.atSie können auch lesen