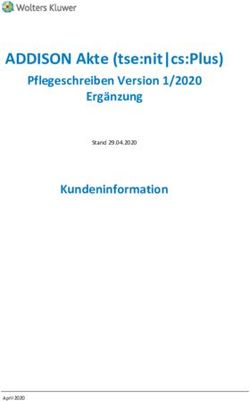Checklisten zur Erstellung und Prüfung barrierearmer digitaler Inhalte - Barrierearmes Lernen und Lehren Online
←
→
Transkription von Seiteninhalten
Wenn Ihr Browser die Seite nicht korrekt rendert, bitte, lesen Sie den Inhalt der Seite unten
Barrierearmes Lernen und Lehren Online
Checklisten zur Erstellung und Prüfung
barrierearmer digitaler Inhalte
Universität Bremen
BALLON – Barrierearmes Lernen und Lehren OnlineDiese Checklisten entstanden im Rahmen des Projekts „Barrierearmes Lernen und
Lehren Online" (BALLON), das im Januar 2021 an der Universität Bremen startete.
Ziel des Projektes ist es, im Rahmen der Umsetzung des digitalen und hybriden
Studiums ein Support-System für Lehrende und Studierende für barrierearmes
digitales Lernen und Lehren an Bremer Hochschulen aufzubauen. Weitere
Informationen und Support sind direkt bei BALLON zu erhalten. Das vorliegende
Dokument beinhaltet Beschreibungen zur Umsetzung barrierearmer Gestaltung und
Checklisten zur Prüfung verschiedener Formate und Materialien - Word, PDF,
PowerPoint, Website, Online-Lehrveranstaltung und Informationsvideo. Die
Checklisten können Sie auf der BALLON Website unter „Checklisten und
Werkzeuge“ auch separat herunterladen:
Checkliste für barrierearme Word-Dokumente
Checkliste für barrierearme PDF-Dokumente
Checkliste für barrierearme PowerPoint-Folien
Checkliste für barrierearme Online-Lehrveranstaltungen
Checkliste für barrierearme Websites
Checkliste für barrierearme Informationsvideos
Checklisten zur Erstellung und Prüfung barrierearmer digitaler Inhalte
© BALLON – Barrierearmes Lernen und Lehren Online, Universität Bremen
Stand: Dezember 2021
Verfassende: Team BALLON
E-Mail: ballon@uni-bremen.de
Website: www.uni-bremen.de/ballon
iiInhalt
Einleitung .................................................................................................................. 5
Barrieren an Universitäten ....................................................................................... 5
Ziel und Zielgruppe der Checklisten ........................................................................ 5
Rechtliche Grundlage .............................................................................................. 6
Hinweise zur Nutzung der Checklisten .................................................................... 6
1. Barrierearme Inhalte erstellen: Word ............................................................. 8
1.1. Umsetzung Word ........................................................................................... 8
1.2. Checkliste Word ........................................................................................... 15
2. Barrierearme Inhalte erstellen: PDF ............................................................. 19
2.1. Umsetzung PDF........................................................................................... 19
2.2. Checkliste PDF ............................................................................................ 24
3. Barrierearme Inhalte erstellen: PowerPoint (PPT) ...................................... 27
3.1. Umsetzung PowerPoint ............................................................................... 27
3.2. Checkliste PowerPoint ................................................................................. 35
4. Barrierearme Inhalte erstellen: Website ....................................................... 40
4.1. Umsetzung Website ..................................................................................... 40
4.2. Checkliste Website ...................................................................................... 41
5. Barrierearme Inhalte erstellen: Online-Lehrveranstaltung ......................... 46
5.1. Umsetzung Online-Lehrveranstaltung .......................................................... 46
5.2. Checkliste Online-Lehrveranstaltung ........................................................... 49
6. Informationsvideos ........................................................................................ 52
iii6.1. Umsetzung Informationsvideos .................................................................... 52
6.2. Checkliste Informationsvideos ..................................................................... 56
Weitere Informationen ............................................................................................ 59
Linkverzeichnis ....................................................................................................... 60
ivEinleitung
Barrieren an Universitäten
An Universitäten gibt es die unterschiedlichsten Hürden, die zu einem ungleichen
Zugang zu Hochschulbildung führen oder den Zugang gar verhindern. Diese
Barrieren verteilen sich auf verschiedene Ungleichheitsdimensionen wie Alter,
Herkunft, Geschlecht, Behinderung und mehr. Die daraus resultierende
Benachteiligung mancher Studierender hat sich seit dem Jahr 2020 im Zuge der
COVID-19-Pandemie und der damit verbundenen Umstellung auf digitale Lern- und
Lehrformate noch verschärft. Die Transformation stellte und stellt teilweise noch
immer für Studierende, Lehrende und Verwaltung gleichermaßen eine
Herausforderung dar. Nachteile, wie eine größere soziale Distanz, eingeschränkte
Kommunikation und zum Teil schlechte technologische Infrastruktur, stellen Barrieren
für alle Studierenden dar, treffen aber insbesondere Studierende bereits
marginalisierter Gruppen. Die Barrieren im digitalen Lehren und Lernen werfen
zahlreiche Fragen auf:
• Wie soll ich für eine Klausur lernen, wenn das Lernmaterial lediglich als –
aufgrund von Gehörlosigkeit unzugängliche – Audiodatei vorhanden ist?
• Allein zuhause mit schlechter Internetverbindung und/oder mit Deutsch als
Fremdsprache – wie soll ich jemals das Seminar bestehen?
• Mein:e Student:in kann die Folien nicht lesen, wie erstelle ich diese kompatibel
für einen Screenreader?
• Was sind überhaupt digitale Barrieren?
Ziel und Zielgruppe der Checklisten
Die Checklisten vermitteln grundlegende Kenntnisse zur Gestaltung und Prüfung
barrierearmer digitaler Inhalte.
Die Checklisten richten sich an alle Interessierten und Unterstützenden eines
chancengleichen Zugangs zu digitalen Inhalten mit besonderem Fokus auf ein
barrierearmes digitales Lernen und Lehren. Daher sind sie besonders an das Lehr-
und Verwaltungspersonal gerichtet, das entscheidend zum Zugang von
5Studierenden zu einem digitalen Studium beiträgt. Das Ziel ist es, für das Thema
digitale Barrierefreiheit zu sensibilisieren und die Konzeption, das Erstellen sowie das
Prüfen von Word- und PDF-Dokumenten, PowerPoint-Folien, Websites, Online-
Lehrveranstaltungen und Informationsvideos anzuleiten. Darüber hinaus wird auf
hilfreiche Tools und weiterführende Informationen verwiesen. Barrierearme
Lehrmaterialien von Lehrenden, Leistungsnachweise von Studierenden,
Informationsmaterial von Verwaltungspersonal tragen zu einer diversen und
inklusiven Universität bei und sollen der Standard sein. Einfach bedienbare
Formulare, per Screenreader lesbare PDFs, qualitativ hochwertige Online-Videos mit
Live-Untertiteln – jede vermiedene und abgebaute Barriere kommt am Ende allen
zugute.
Rechtliche Grundlage
Ein barrierefreier Zugang ist in einigen Bereichen der Hochschule bereits gesetzlich
verpflichtend – bspw. durch die UN-Behindertenrechtskonvention, durch das
Grundgesetz, das Hochschulrahmengesetz, das Bremische Hochschulgesetz und
Weiteren. Details zu den Gesetzen finden Sie unter „Weitere Informationen“ im
„Leitfaden für Lehrende. Unterstützung für eine barrierefreie Lehre“ (KIS, Universität
Bremen 2018). Die Grundlage für barrierearme Online-Inhalte bilden die weltweiten
Standards der Web Content Accessibility Guidelines (WCAG) 2.1, auf denen auch
die deutsche Barrierefreie Informationstechnik-Verordnung (BITV) 2.0 basiert. Diese
Standards werden aktuell überholt; ein Arbeitsentwurf der WCAG 3.0 ist bereits
veröffentlicht. Dadurch werden bremische Hochschulen verpflichtet, allen
Studierenden gleichermaßen Zugang zum Studium zu ermöglichen – unabhängig
von sozialen Dimensionen wie Behinderung(en) und Erkrankung(en).
Hinweise zur Nutzung der Checklisten
Die Checklisten bieten Ihnen zwei Zugangs- bzw. Verwendungsmöglichkeiten:
1. Sie stehen noch ganz am Beginn der Konzeption oder Erstellung von Materialien
und möchten diese barrierearm gestalten? Dann beachten Sie zunächst die mit
„Umsetzung“ betitelten Abschnitte in den Dokumenten. Hier finden Sie die zu
berücksichtigenden Aspekte und Hinweise für konkrete Einstellungen in den
entsprechenden Programmen.
62. Sie haben Ihr Material bereits erstellt und möchten es auf Barrieren testen? Dann
können Sie entlang der „Checklisten“ Ihr Material selbstständig überprüfen.
Haken Sie die zutreffenden Checkpunkte ab und bearbeiten Sie die noch nicht
erfüllten Aspekte mithilfe der unter „Umsetzung“ benannten Hinweise.
Die Checkliste bezieht sich konkret auf die Arbeit mit den Programmen Microsoft
365 und Adobe Acrobat Pro. Ihre Versionen können in den jeweiligen Funktionen
oder Darstellungen abweichen. Unterstützung finden Sie unter Microsoft: Gestalten
barrierefreier Word-Dokumente für Personen mit Behinderungen und Adobe: PDF
erstellen und Barrierefreiheit prüfen (Acrobat Pro).
Alternativ können auch OpenOffice oder LibreOffice genutzt werden. Anleitungen
dazu finden Sie hier: Barrierefreie PDFs mit OpenOffice und LibreOffice.
71. Barrierearme Inhalte erstellen: Word
Dieses Kapitel unterstützt anleitend bei der Erstellung barrierearmer Word-
Dokumente. Es ist sinnvoll, das Unterkapitel 1.1 „Umsetzung Word“ vor der
Erstellung von Word-Dokumenten durchzulesen. Damit können Barrieren vorweg
vermieden und müssen nicht im Nachhinein ausgebessert werden. Für eine bessere
Orientierung wurde eine thematische Untergliederung der Kriterien vorgenommen.
Ein zugängliches Word-Dokument sollte nach Möglichkeit alle Kriterien
gleichermaßen berücksichtigen. Bereits vorliegende Word-Dokumente können
anhand der „Checkliste Word“ im Unterkapitel 1.2 im Nachhinein überprüft werden.
Die an späterer Stelle genannte Funktion „Barrierefreiheit überprüfen“ ist erst in
Word-Versionen ab 2013 vorhanden. Mit Hilfe dieser Anleitung können jedoch auch
ohne diese Funktion barrierearme Word-Dokumente erstellt werden.
1.1. Umsetzung Word
Textformatierung mit Formatvorlagen
Die hier beschriebenen Hinweise sollen Ihnen helfen Ihr Word-Dokument unter
Verwendung von Word-Formatvorlagen sinnvoll und barrierearm zu strukturieren und
für alle gut lesbar zu gestalten.
Im geöffneten Word-Dokument können Sie Schritt für Schritt die nachfolgenden
Einstellungen über die Word-Menüleiste vornehmen. Sollten die Funktionen nicht an
beschriebener Stelle zu finden sein, können Sie diese in der Menüleiste über die
Suchfunktion auffinden.
a) Formatvorlagen:
Die Textgestaltung mit Formatvorlagen in Word ist zur Navigation mittels des
Screenreaders für Menschen mit Sehbehinderung notwendig. So werden
ausgewählte Textteile als (Unter-)Überschrift oder (Fließ-)Text eindeutig
definiert und können ausgelesen werden. Formatvorlagen werden unter „Start
– Formatvorlagen“ ausgewählt. Dort können auch Änderungen der
voreingestellten Formatvorlagen vorgenommen und eigene Formatvorlagen
angelegt werden. Über die Formatvorlagen werden diverse Format-Attribute
eingestellt: Schriftart, Absatz, Tabstop, Rahmen, Sprache, Positionsrahmen,
8Nummerierung, Tastenkombination und Texteffekte. Zum Anwenden einer
Formatvorlage markieren Sie den Textabschnitt und wählen die
entsprechende Formatvorlage aus. Umgekehrt können Sie auch einen
Textabschnitt formatieren, ihn markieren und anschließend „Rechtsklick auf
Formatvorlage - [Name Formatvorlage] aktualisieren“ betätigen. Dies speichert Ihre
manuellen Einstellungen in der entsprechenden Formatvorlage ab.
b) Schrift:
Damit die Schrift (aus-)lesbar ist, muss eine geläufige und serifenlose
Schriftart wie Arial verwendet werden. Die Schriftgröße muss 12pt betragen.
Mitarbeitende der Universität Bremen verwenden die im Corporate Design
definierten Schriften (Hausschrift Sharp Sans oder Arial).
c) Zeilenabstand:
Damit der Text auch bei verringerter Sehkraft lesbar bleibt, sollte der
Zeilenabstand mindestens das 1,25-fache, idealerweise das 1,5-fache
betragen.
d) Textfluss:
Texte müssen zugunsten der Lesbarkeit linksbündig im Flattersatz
ausgerichtet werden. Der üblicherweise verwendete Blocksatz kann den Text
verzerren und unleserlich machen.
e) Sonderformatierungen:
Bei den Formatvorlagen sind Hervorhebungen sparsam einzusetzen, da der
speziell formatierte Text schnell unleserlich werden kann. Vor allem ist darauf
zu achten, das komplette Dokument mit Word-Funktionen (Layout – Umbrüche)
zu formatieren. Wichtig: Manuelle Formatierungen mit Enter und Tabulator
sind zu vermeiden, da diese Eingaben in manchen Screenreadern einzeln
vorgelesen werden und den Lesefluss damit stark stören. Statt Umbrüche mit
Enter einzugeben, können Umbrüche bei Bedarf über „Layout – Umbrüche –
Fortlaufend“ eingefügt werden. Ansonsten ist es vorzuziehen, die Abstände
direkt in der Formatvorlage einzustellen: „Menü - Formatvorlage - Format - Absatz
- Einzüge und Abstände - Abstand“. Mit der Tastenkombination „Strg + *“ können
die vorhandenen Absatzmarken und weitere Formatierungssymbole
eingeblendet und überprüft werden.
9Textstruktur
Die Textstruktur ist wesentlich für die Gestaltung barrierearmer Textdateien. Ihr
Dokument lässt sich unter Verwendung von Word-Funktionen in Spalten, Listen oder
Fließtext strukturieren. Dies dient nicht nur der allgemeinen Übersichtlichkeit,
sondern erleichtert auch die Gestaltung der Texte. Die folgenden Hinweise dienen
zudem der korrekten Auslesbarkeit durch Screenreader.
a) Struktur:
Das Dokument muss klar und konsistent strukturiert werden, damit der Inhalt
für alle logisch und leserlich ist. Die korrekte Struktur kann in der
Gliederungsansicht überprüft werden (Ansicht – Gliederung). Eine fehlerhafte
Struktur führt zu falscher Lesereihenfolge bei Screenreadern.
b) Spalten:
Aus soeben genannten Gründen sind auch Textspalten nicht manuell zu
gestalten, sondern mit automatischen Spalten (Layout – Spalten – Spaltenanzahl).
Der Text wird in die gewählte Anzahl an Spalten aufgeteilt, Breite und Abstand
können individuell angepasst werden.
c) Listen:
Listen und Aufzählungen müssen über entsprechende Funktionen eingestellt
werden, damit Screenreader den Text als Listentyp erkennen und auslesen
können. Manuelle Listen sind zu meiden, stattdessen können unter „Start“
verschiedene Typen ausgewählt und angepasst werden: Aufzählungszeichen,
Nummerierung, Mehrebenenliste. Römische Zahlen als Aufzählungszeichen
sollten vermieden werden.
d) Seitenzahlen:
Diese sind zur Orientierung unabdingbar und daher immer einzufügen
(Einfügen – Kopf- und Fußzeile – Seitenzahl).
e) Inhaltsverzeichnis:
Für diverse Funktionen und Screenreader ist ein automatisches
Inhaltsverzeichnis notwendig. Demnach wird das Inhaltsverzeichnis über Word
integriert und angepasst (Referenzen – Inhaltsverzeichnis). Das interaktive
Inhaltsverzeichnis basiert auf durch Formatvorlagen definierten
Überschriftebenen.
10f) Kopf- und Fußzeilen:
Diese sind für einige Screenreader nicht auslesbar, daher darf hier keine für
das Verständnis relevante Information enthalten sein.
g) Silbentrennung:
Die manuelle und automatische Silbentrennung zur Trennung von Wörtern
muss deaktiviert werden (Start – Layout – Silbentrennung). Dies hat mehrere
Gründe: Sie wird bei der Umwandlung zur PDF nicht immer korrekt
übertragen, teils lesen Screenreader Bindestriche als „Bindestrich“ vor und für
Personen mit Lernschwierigkeiten oder Lese-Rechtschreibschwäche
erschweren Bindestriche die Leserlichkeit.
Grafiken, Tabellen und Weblinks
Damit die Inhalte von Grafiken und Tabellen auch auf einem nicht-visuellen Kanal
nachvollzogen werden können, sind bestimmte Einstellungen zu berücksichtigen.
Diese werden im Folgenden erläutert und fördern die Zugänglichkeit für alle.
a) Bildeigenschaften:
Verwendete Bilder müssen für alle verständlich sein. Dafür muss eine
angemessene Größe und Auflösung verwendet werden. Auch muss der Inhalt
in schwarz-weißer Ansicht noch erkennbar sein.
b) Grafiklayout:
Um eingebettete Bilder für die Lesereihenfolge bei Screenreadern korrekt zu
platzieren, wird die Option „Mit Text in Zeile“ (inline) als Bildeigenschaft gewählt
(Rechtsklick auf die Grafik – Layoutoptionen).
c) Tabellen:
Diese müssen für das korrekte Auslesen im Screenreader nebst Alternativtext
bei komplexen Tabellen (Rechtsklick auf die Tabelle – Alternativtext bearbeiten
oder Tabelleneigenschaften – Alternativtext) eine definierte Kopfzeile aufweisen
(Tabellentools – Tabellenformationsoptionen – Häkchen bei „Kopfzeile“ aktivieren).
Zudem sind Tabellen nur für Tabellendaten und nicht zur Layoutgestaltung zu
verwenden. Da Screenreader Tabellen Zeile für Zeile auslesen, muss jede
Zeile die gleiche Anzahl an Spalten aufweisen. Das Hinzufügen einer
Beschriftung (Rechtsklick auf die Tabelle – Beschriftung einfügen) kennzeichnet
11den Zweck der Tabelle und ist für ein automatisiertes Tabellenverzeichnis
notwendig.
d) Alternativtext:
Alle Informationen aus grafischen Elementen und Tabellen müssen,
entsprechend dem Mehrkanal-Prinzip auch auf einem nicht-visuellen Kanal
vermittelt werden. Dazu verwendet man Alternativtext, der in Word eingefügt
werden kann (Rechtsklick auf die Grafik – Alternativtext bearbeiten). Logos,
Symbole, Piktogramme, Fotos, Diagramme und weitere Grafiktypen benötigen
ebenso einen Alternativtext. Dienen Grafiken lediglich zur Gestaltung des
Layouts, so sind sie als „dekorativ“ zu markieren (Rechtsklick auf die Grafik –
Grafik formatieren – Alternativtext – Häkchen bei „als dekorativ markieren“
aktivieren). Dies ist notwendig, damit sich Menschen mit Sehbehinderung
relevante Inhalte durch einen Screenreader vorlesen lassen können. Ein
Alternativtext ist zum Beschreiben der Kernaussage der Grafik knapp, präzise
und objektiv zu formulieren. Alles, was auf der Grafik zu sehen ist, sollte
sachlich beschrieben werden, sodass Sehenden und Nicht-Sehenden der
gleiche Inhalt vermittelt wird. Als Orientierung gilt, die Bildbeschreibungen
inhaltlich immer gleich aufzubauen und bei der Beschreibung vom
Allgemeinen zum Detail zu gehen. Benutzen Sie nicht die automatische
Funktion „Beschreibung für mich generieren“, da das Ergebnis nicht den
Anforderungen entspricht.
e) Links:
Links und Querverweise müssen im Text als solche erkennbar sein. Sie sind
entsprechend als Link zu formatieren und mit Linktext sowie Quickinfo zu
beschriften (Link markieren – Rechtsklick – Link – Anzuzeigender Text und Quickinfo).
Linktext und Quickinfo enthalten den aussagekräftigen Namen der Zielseite.
Achten Sie auf die Angabe eines funktionierenden Linkziels.
Dokumenteigenschaften
Auf dieser Ebene finden Sie Hinweise zu Einstellungen, die Sie unabhängig vom
Inhalt Ihres Dokumentes vornehmen sollten, um die Zugänglichkeit Ihres Textes zu
erhöhen. Diese Punkte sind gerade bei zu publizierenden Dateien sinnvoll.
12a) Metainformationen:
Die Zugänglichkeit erfordert vorhandene Dokumenteigenschaften (Datei –
Informationen). Hier sollten mindestens Dokumenttitel und Autor:innen
eingetragen werden. Auch Tags und Kommentare können hilfreich sein, vor
allem für die Auffindbarkeit im Netz (Suchmaschinen).
b) Dokumentsprache:
Für das korrekte Auslesen eines Textdokumentes durch Screenreader sind
korrekt eingestellte Dokumentsprachen bedeutend. Diese können jedem
Dokument individuell zugewiesen werden (Überprüfen – Sprache –
Spracheinstellungen). Die eingestellte Dokumentsprache muss identisch mit der
Sprache des Textinhalts sein, ansonsten kann es Auslesefehler bei
Screenreadern geben. Einzelne Abschnitte im Dokument können mit einer
anderen Spracheinstellung hinterlegt werden. Dafür markiert man den
fremdsprachigen Text und ändert die Sprache über „Menü – Überprüfen –
Sprache – Sprache für Korrekturhilfen festlegen“. Hier kann auch die Option
„Sprache automatisch erkennen“ aktiviert werden.
Weitere Hinweise zu Barrierearmut
Hier werden weitere, allgemeine Kriterien benannt, die die Zugänglichkeit Ihres
Dokumentes erhöhen sollen und Ihnen helfen sollen, verbliebene Barrieren zu
beheben.
a) Sprache:
Ihre verwendete Sprache sollte sich an der Zielgruppe orientieren. Damit
jedoch alle den Inhalt verstehen können, ist eine klare einfache Sprache
wichtig: Sätze sollten verständlich formuliert und nicht verschachtelt werden,
Abkürzungen und Fremdwörter sollten erklärt oder in einem Verzeichnis
aufgelistet werden und es sollte eine geschlechtergerechte Sprache
berücksichtigt werden.
b) Kontrast:
Alle Inhalte müssen einen ausreichenden farblichen Kontrast zwischen
Vorder- und Hintergrund aufweisen. Kontrastarmer Inhalt stellt für Personen
mit Farbenblindheit eine Barriere dar. Rot-Grün-Kombinationen sind generell
zu vermeiden. Unter „Weitere Informationen“ finden Sie ein Tool zum
13automatischen Testen von Kontrastverhältnissen. Das Kontrastverhältnis
muss mindestens eine Ratio von 4,5:1 betragen. Hervorhebungen sollten dem
Mehrkanal-Prinzip folgen: Nicht nur Farbeffekt einsetzen, sondern auch den
Fettdruck o. Ä. berücksichtigen. Der Inhalt bleibt dadurch auch in schwarz-
weißer Ansicht erkennbar.
c) Barrierefreiheitsprüfung:
Die Funktion „Barrierefreiheit überprüfen“ (Start – Überprüfen – Barrierefreiheit
überprüfen) in Word deckt einige typische Fehler ab und sollte abschließend
immer ausgeführt werden. Nachdem die Prüfung ausgeführt ist, müssen die
erkannten Fehler korrigiert werden.
141.2. Checkliste Word
Hier finden Sie Hinweise zur Prüfung Ihres Word-Dokumentes. Diese sollen Ihnen
dabei helfen, bereits erstelltes Material nachträglich auf Barrieren zu prüfen. Dazu
rufen Sie Ihr Word-Dokument auf und prüfen alle gelisteten Einstellungen Schritt für
Schritt. Sollte ein Punkt unklar oder fehlend sein, können Sie das vorherige Kapitel
zur Umsetzung heranziehen.
Textformatierung und Formatvorlagen
Habe ich meinen Text mit Formatvorlagen formatiert?
Prüfen Sie, ob Sie sämtlichen Inhalt mithilfe voreingestellter Formatvorlagen
formatiert haben.
Verwende ich eine serifenlose Schrift mit mindestens 12pt?
Haben Sie eine geläufige und serifenlose Schriftart wie Arial verwendet? Auch muss
die Schriftgröße mindestens 12pt betragen.
Beträgt der Zeilenabstand das 1,5-fache?
Der Zeilenabstand sollte bei Standard Fließtext idealerweise das 1,5-fache betragen
und das 1,25-fache nicht unterschreiten.
Ist mein Text linksbündig im Flattersatz ausgerichtet?
Richten Sie Ihren Text linksbündig im Flattersatz aus. Blocksatz kann zu
Leseschwierigkeiten führen.
Sind Sonderformatierungen sparsam und automatisiert eingesetzt?
Verzichten Sie auf manuelle Formatierungen mit Leerzeichen und Leerzeilen über
die Enter-Taste, sondern verwenden Sie entsprechende Word-Funktionen.
Ist die Dokumentstruktur in Gliederungsansicht logisch und einheitlich?
Prüfen Sie die korrekte Struktur in der Gliederungsansicht. Eine fehlerhafte Struktur
führt zu falscher Lesereihenfolge bei Screenreadern.
Sind Textspalten automatisch eingestellt worden?
Textspalten sollten nicht manuell gestaltet sein, sondern mit automatischen Spalten.
15Wurden alle Listen über Listen-/Nummerierungsoptionen eingefügt?
Listen und Aufzählungen müssen über entsprechende Funktionen eingestellt sein,
sodass Screenreader diese erkennen und auslesen können.
Hat mein Dokument vollständige automatisierte Seitenzahlen?
Seitenzahlen sind zur Orientierung unabdingbar.
Ist ein automatisches Inhaltsverzeichnis vorhanden?
Haben Sie das automatische Inhaltsverzeichnis über Word eingefügt und angepasst?
Enthalten Kopf- und Fußzeile keine relevanten Informationen?
Kopf- und Fußzeile sind für einige Screenreader nicht auslesbar, daher achten Sie
darauf, dass hier keine für das Verständnis relevanten Informationen enthalten sind.
Ist die Silbentrennung deaktiviert?
Die Silbentrennung sollte zugunsten der (Aus-)Lesbarkeit deaktiviert sein.
Grafiken, Tabellen und Weblinks
Sind alle Bilder in ausreichender Größe und Auflösung eingebettet?
Generell sollten Sie nur Bilder verwendet haben, deren Größe und Auflösung einer
zugänglichen Qualität entspricht. Auch sollen die Informationen in schwarz-weißer
Ansicht noch zugänglich sein.
Sind alle Bilder inline eingefügt?
Prüfen Sie, ob Grafiken inline (mit Text in Zeile) eingefügt wurden.
Wurden Layoutgrafiken als dekorativ markiert?
Dienen Grafiken lediglich zur Gestaltung des Layouts, so müssen jene als „dekorativ“
markiert sein.
Haben alle Grafiken einen sinnvollen Alternativtext?
Entsprechend dem Mehrkanal-Prinzip müssen Informationen in Grafiken auch auf
einem nicht-visuellen Kanal vermittelt werden. Dazu muss jede Grafik einen
Alternativtext als Bildbeschreibung aufweisen.
16Haben alle Tabellen eine Kopfzeile, Beschriftung und Alternativtext?
Prüfen Sie für komplexe Tabellen den Alternativtext, bei allen Tabellen ob eine
Kopfzeile definiert wurde und ob eine korrekte Beschriftung vorliegt, damit die
Tabellen korrekt durch einen Screenreader ausgelesen werden können.
Werden Tabellen nur für Tabellendaten verwendet?
Tabellen sollten ausschließlich für Tabellendaten und nicht zur Layoutgestaltung
verwendet werden.
Haben alle Zeilen eine identische Anzahl an Spalten?
Da Screenreader Tabellen Zeile für Zeile auslesen, sollte in Ihrer Tabelle jede Zeile
die gleiche Anzahl an Spalten aufweisen.
Haben alle Links einen Linktext und Quickinfo?
Sind alle Links als Link formatiert und mit Linktext sowie Quickinfo beschriftet?
Beides muss den Inhalt bzw. das Ziel angeben.
Dokumenteigenschaften
Sind die wesentlichen Metainformationen ausgefüllt?
Sind Dokumenteigenschaften vorhanden bzw. korrekt? Ergänzen Sie bei Bedarf
zumindest Dokumenttitel und Autor:innen.
Ist die Dokumentsprache korrekt eingestellt?
Die eingestellte Dokumentsprache sollte identisch mit der Sprache Ihres Textinhalts
sein, dies gilt für das komplette Dokument sowie ggf. einzelne anderssprachige
Abschnitte.
Weitere Hinweise zu Barrierearmut
Ist meine verwendete Sprache zielgruppenorientiert?
Die verwendete Sprache sollte sich an den Zielgruppen orientieren und darüber
hinaus auch den üblichen Vorgaben der Universität Bremen entsprechen.
17Ist die Sprache leicht verständlich?
Prüfen Sie Ihren Inhalt auf klare einfache Sprache mit verständlichen Sätzen bzw.
Stichpunkten. Auch im universitären Umfeld erleichtert dies Lehren und Lernen.
Erklärungen oder Verzeichnisse für Abkürzungen und Fremdwörter?
Haben Sie alle Abkürzungen und Fremdwörter erklärt oder in einem Verzeichnis
aufgelistet?
Ist der Farbkontrast ausreichend hoch (mind. 4,5:1 Ratio)?
Prüfen Sie Ihren Inhalt auf einen ausreichenden Kontrast - sowohl bei schwarz-weiß,
als auch buntem Inhalt. Es sollen keine Rot-Grün-Kontraste vorhanden und der Inhalt
in schwarz-weiß noch erkennbar sein.
Sind farblich vermittelte Informationen doppelt hervorgehoben?
Hervorhebungen sollten dem Mehrkanal-Prinzip folgen: Setzen Sie nicht nur
Farbeffekt ein, sondern auch den Fettdruck etc.
Wurde die Barrierefreiheitsprüfung durchgeführt; Fehler korrigiert?
Abschließend sollte die Word-interne Barrierefreiheitsprüfung ausgeführt und die
erkannten Fehler korrigiert werden.
182. Barrierearme Inhalte erstellen: PDF
In Kapitel 2.1. erhalten Sie Hinweise zur Erstellung barrierearmer PDF-Inhalte. Bevor
Sie allerdings mit der Bearbeitung der PDF-Datei beginnen, so bitten wir Sie
zunächst, falls vorhanden, das Word-Dokument bestmöglich barrierearm zu gestalten
(siehe Kapitel 1 „Barrierearme Inhalte erstellen: Word“). Bei einem vorhandenen
Word-Dokument ist die Transformation in ein barrierearmes Dokument einfacher.
Sollten Ihnen allerdings nur PDF-Dateien vorliegen, dann gehen Sie das Kapitel 2.2.
Schritt für Schritt durch und prüfen so die Zugänglichkeit mit Hilfe der Checkliste.
Die interne Barrierefreiheitsprüfung erfolgt schließlich mit dem Programm Adobe
Acrobat Pro. Wir empfehlen außerdem zwei weitere Programme zur externen
Barrierefreiheitsprüfung: PDF Accessibility Checker PAC 3 und
PDF Accessibility Validation Engine PAVE. Mögliche Screenreader werden am Ende
näher beleuchtet.
2.1. Umsetzung PDF
PDF erstellen
Die hier aufgeführten Punkte erläutern den Export einer Word in eine PDF-Datei. Hier
werden schon erste Einstellungen vorgenommen, die später für die Qualität der
barrierefreien PDF ausschlaggebend sind. Wichtig zu wissen: Inhalt und Layout sind
als unterschiedliche Bestandteile des Dokumentes zu begreifen. Das Layout
bestimmt mit Hilfe der dahinterstehenden Strukturinformationen
(Dokumenstrukturtags) die Lesbarkeit für Screenreader. Nur der Typ Inhalt ist visuell
sichtbar.
a) Word-Dokument:
Zuerst muss der Inhalt wie im vorherigen Kapitel erläutert in Word erstellt
werden.
b) PDF-Format:
Anschließend muss das Dokument im PDF-Format gespeichert werden.
Dieses Dateiformat ermöglicht das Auslesen durch Screenreader sowie
unveränderlichen und verlustfreien Inhalt.
19c) PDF-Export:
Der Export geschieht in Word (Datei – Exportieren – PDF/XPS Dokument erstellen).
Daraufhin öffnet sich ein neues Fenster, in dem Dateiname und Speicherort
festgelegt werden. Per Klick auf „Optionen“ öffnet sich das Fenster mit den
Exporteigenschaften, die korrekt eingestellt werden müssen:
1) Nicht druckbare Informationen einschließen: Alle Optionen
aktivieren
2) PDF-Optionen: „Text als Bitmap speichern“ deaktivieren
Adobe Acrobat Pro ermöglicht vor dem Export die Einstellung der
Exporteigenschaften direkt im Word-Menü (Acrobat - Adobe PDF erstellen -
Grundeinstellungen):
3) Im Reiter „Einstellungen“ sind alle Häkchen mit Ausnahme
„Quelldatei anhängen“ und „Erweiterte Tag-Erstellung
aktivieren“ zu aktivieren.
PDF Korrekturen
Nach dem Export müssen weitere Punkte eingestellt werden, die in Word nicht
möglich sind bzw. die exportierten Eigenschaften geprüft werden. Diese Aspekte
werden im Folgenden erläutert.
a) Interne Barrierefreiheitsprüfung:
Nicht immer gelingt der Export fehlerfrei. Daher ist das exportierte Dokument
erneut auf Barrieren zu prüfen. Dazu öffnet man das PDF-Dokument mit
Adobe Acrobat Pro und prüft unter den Dokumenteigenschaften die
relevanten Punkte für die Barrierearmut (s.u.). Diese müssen korrekt
übernommen worden sein. Die interne Prüfung empfiehlt sich zu Beginn:
Werkzeuge - Schützen und standardisieren - Barrierefreiheit - Prüfung der
Barrierefreiheit - Prüfung starten.
b) Nachbearbeitung:
Es müssen häufig manuell Korrekturen vorgenommen werden. Die hier
beschriebenen Aspekte werden in Teilen bei der zuvor durchgeführten
Überprüfung als Probleme ausgegeben. Korrekturen dieser sind teils nur in
Adobe Acrobat Pro möglich:
201) Dokumenteigenschaften (Datei – Eigenschaften):
Hier finden sich Einstellungen wie Titel, Autor:in, Sicherheit
(zulässige Aktionen bei Dokumenteinschränkungen) und
Dokumentsprache, die für ein barrierearmes Dokument
vorhanden bzw. korrekt sein müssen.
2) Tags (Dokumenteigenschaften – Beschreibung – Erweitert – „PDF
mit Tags: Ja“).
Diese entsprechen den Word-Formatvorlagen und definieren
die Struktur. Barrierefreiheit benötigt vorhandene Tags. Sind
die Tags nicht vorhanden oder fehlerhaft, müssen sie
überarbeitet werden. Die Funktion ist in der Navigationsleiste
links vom Dokument (Navigationsleiste – Tags (Etiketten-Symbol))
zu finden.
3) Links & Verweise (Werkzeuge – PDF bearbeiten- Link):
Fehlende oder fehlerhaft exportierte Links sollten bearbeitet
werden.
4) Alternativtexte (Werkzeuge – Barrierefreiheit - Alternativtext
festlegen oder Werkzeuge – Barrierefreiheit - Barrierefreiheit
überprüfen - Vollständige Prüfung starten):
Mit der angegebenen Funktion sollen fehlende Alternativtexte
gefunden und ergänzt werden.
5) Umfließen (Anzeige – Zoom – Umfließen):
Die Reihenfolge des Inhalts muss logisch sein, d. h. alle
Elemente müssen eine korrekte Reihenfolge aufweisen und die
Zuordnung aller Elemente muss korrekt sein. Diese Funktion
hilft beim Erkennen fehlerhafter Formatierungen wie z. B.
Leerzeichen in Wörtern, falsche Spaltenreihenfolgen oder
falsch zugeordnete Bild-/Tabellenunterschriften. Hinweis:
Diese Funktion dient lediglich als Hilfe und funktioniert nicht bei
allen Inhalten wie z. B. bei Formularsteuerfeldern.
6) Lesereihenfolge (Navigationsleiste - Reihenfolge):
Im Gegensatz zur Umfließen-Reihenfolge dienen die in der
Lesereihenfolge gezeigten Lesezeichen als Grundlage für
21Screenreader. Hier sollten Lesezeichen verfügbar und in
richtiger Reihenfolge angeordnet sein. Die Reihenfolge ist in
der Navigationsleiste links vom Dokument mit vier
verbundenen Quadraten symbolisiert. Alternativ finden Sie die
Lesereihenfolge auch über „Anzeige – Navigationsregisterkarten –
Reihenfolge“.
Weitere Korrektur- und Prüfmöglichkeiten
Neben Word und Adobe Acrobat Pro gibt es noch weitere Programme, die bei der
Prüfung bzw. Bearbeitung von PDF-Dokumenten unterstützen können. Diese sind
alle kostenfrei nutzbar.
a) Externe Barrierefreiheitsprüfung:
Weitere und umfangreichere Prüfungen auf Barrieren sind mit externen Tools
möglich. Die hier benannten Tools geben unter Umständen sehr umfangreiche
Fehlermeldungen aus, die sich zum Teil nur mithilfe von Adobe Acrobat Pro
beheben lassen. Beispiele:
1) PAC 3
Der PDF Accessibility Checker ist ein kostenloses Tool und
ermöglicht die Prüfung von PDF inkl. Berichten, die auch als
PDF exportiert werden können. Die Prüfgrundlage ist der
Standard PDF/UA (universal accessibility).
PDF Accessibility Checker PAC 3
Lassen Sie sich von den z. T. umfangreichen Fehlermeldungen
von PAC 3 nicht abschrecken! Eine genaue Erklärung der
ausgegebenen Fehler finden Sie unter: PDF/UA mit PAC 3
2) PAVE
PAVE ist eine kostenlose Online-Plattform zur Überprüfung
und Bearbeitung von Online-Dokumenten. Das korrigierte
Dokument kann anschließend heruntergeladen werden. Es
kann in Teilen Adobe Acrobat Pro ersetzen.
PDF Accessibility Validation Engine PAVE
b) Screenreader:
Um das Ergebnis zu testen oder einen Eindruck davon zu bekommen, wie ein
22für Screenreader optimiertes PDF funktioniert, ist der Einsatz eines
Screenreaders nützlich. Dafür wird ein Vorleseprogramm installiert und in dem
jeweiligen Dokument angewendet.
Kostenlos und in Deutschland sehr verbreitet ist bspw. der NVDA
Screenreader für Windows. Eine kostenpflichtige, dafür mit umfangreichen
Funktionen ausgestattete Alternative zu NVDA ist JAWS. Dieser ist im
Hilfsmittelraum für sehbeeinträchtigte Studierende der SuUB vorhanden.
Daneben gibt es auch integrierte Möglichkeiten zur Sprachausgabe: Apple
bietet für Mac sowie iOS-Geräte den integrierten VoiceOver an, Android
Betriebssysteme nutzen TalkBack, Windows beinhaltet den Microsoft Narrator.
232.2. Checkliste PDF
Hier finden Sie Hinweise zur Prüfung Ihres PDF-Dokumentes. Diese sollen Ihnen
dabei helfen, bereits erstelltes Material nachträglich auf Barrieren zu prüfen. Sie
können die Checkliste auch im Anschluss an das Kapitel zur Umsetzung verwenden.
Dazu rufen Sie Ihr PDF-Dokument auf und prüfen alle gelisteten Einstellungen Schritt
für Schritt.
PDF erstellen
Wurde der Inhalt zuvor in Word barrierearm erstellt und vorbereitet?
Wir empfehlen bereits bei der Erstellung eines Word-Dokumentes Kriterien für die
Barrierearmut zu berücksichtigen. Auf diese Weise können Sie das Aufkommen
einiger Barrieren beim Export in PDF vermeiden.
Wurde das PDF-Dokument über die Exportieren-Funktion erzeugt?
Um möglichst alle enthaltenen Informationen im Dokument korrekt zu übertragen,
sollte das Word-Dokument unter Berücksichtigung der korrekten Optionen in das
PDF-Dokument exportiert werden. Sind die Optionen richtig eingestellt, finden Sie im
PDF die Dokumenstrukturtags, Links und Metainformationen etc.
PDF Korrekturen
Wurde die interne Barrierefreiheitsprüfung im PDF durchgeführt?
Die interne Prüfung Ihres Dokumentes führen Sie direkt in Adobe Acrobat Pro durch.
Die gefundenen Barrieren müssen manuell behoben werden.
Habe ich die korrekten Metainformationen exportiert?
Das PDF sollte alle für den Zweck relevanten Dokumenteigenschaften aufweisen,
zumindest Titel und Autor:in. Auch sollten die Dokumentbeschränkungen kontrolliert
und ggf. angepasst werden.
Sind die sogenannten Tags vorhanden und korrekt?
Fehlende oder inkorrekte Tags können in Adobe Acrobat Pro überarbeitet oder
automatisch hinzugefügt werden.
24Enthalten alle Grafiken einen Alternativtext?
Der Alternativtext einer Grafik beschreibt kurz und sachlich deren Inhalt. Je nach
Version können fehlende Alternativtexte nachträglich in Adobe Acrobat Pro ergänzt
werden. Erfüllen Grafiken lediglich einen dekorativen Zweck, so sind diese als
dekorativ zu markieren.
Sind alle Links und Dokumentverweise vorhanden und korrekt?
Die Barrierefreiheit erfordert korrekt ausgezeichnete Verlinkungen. Fehlende oder
fehlerhaft exportierte Links sollten nachträglich bearbeitet werden.
Ist die Lesereihenfolge der enthaltenen Elemente logisch strukturiert?
Eine korrekte Lesereihenfolge ist für das Auslesen durch einen Screenreader
unabdingbar. Fehlerhafte Reihenfolgen müssen daher unbedingt korrigiert werden.
Weitere Korrektur- und Prüfmöglichkeiten
Sollten Sie das vorliegende PDF nicht selbst erstellt oder bisher ohne
Berücksichtigung der Barrierearmut erzeugt haben, werden vermutlich diverse
Korrekturen nötig sein. Besitzen Sie kein Adobe Acrobat Pro, so sollten Sie die
folgenden Schritte berücksichtigen. Externe Prüfungen sind gerade zum Einstieg in
das Thema sehr hilfreich, um diverse digitale Barrieren besser zu verstehen und im
Dokument aufzufinden.
Wurde das PDF mit einem externen Tool geprüft?
Vor allem zum Einstieg empfehlenswert: Prüfen Sie alle PDF-Dokumente im
Anschluss mit weiteren Tools. PDF Accessibility Checker PAC 3 ermöglicht eine
Prüfung inkl. Bericht, der als PDF exportiert werden kann. PDF Accessibility
Validation Engine PAVE bietet die Prüfung und Bearbeitung von Dokumenten und
ersetzt teilweise Adobe Acrobat Pro.
Wurde das finale PDF mit einem Screenreader getestet?
Vorleseprogramme geben einen Einblick, wie barrierearme PDF-Dokumente
funktionieren und können richtig eingesetzt auch Barrieren aufdecken. Daher ist es
empfehlenswert das fertig bearbeitete PDF-Dokument per Screenreader zu testen.
25Wurde das finale PDF alternativ von einem:r Expert:in geprüft?
Für das Auffinden einiger Barrieren kann das geschulte Auge von Expert:innen
hilfreich sein. Scheuen Sie sich nicht, diese bei Bedarf zu konsultieren.
263. Barrierearme Inhalte erstellen: PowerPoint (PPT)
Die in diesem Kapitel genannten Hinweise sollen Sie dabei unterstützen,
weitestgehend barrierearme PowerPoint-Folien zu erstellen. Es wird empfohlen, die
Hinweise in Kapitel 3.1 „Umsetzung PowerPoint“ bereits vor bzw. während der
Erstellung der Folien zu berücksichtigen, um den Arbeitsaufwand durch eventuelle
Nachkorrekturen möglichst gering zu halten. Die in Kapitel 3.2 „Checkliste
PowerPoint“ aufgeführte Liste soll helfen, bereits erstellte Dokumente im Nachhinein
selbstständig auf Barrierearmut zu überprüfen. Sollten Ihnen zu überarbeitende
Folien lediglich als PDF-Dokument vorliegen, berücksichtigen Sie bitte Kapitel 2
"Barrierearme Inhalte erstellen: PDF“ dieser Handreichung.
3.1. Umsetzung PowerPoint
Foliengestaltung
Hier finden Sie Hinweise, wie Sie die Zugänglichkeit Ihrer PowerPoint-Folien durch
eine logische Gestaltung und Formatierung erhöhen. Wichtig zu wissen: Inhalt und
Layout sind als unterschiedliche Bestandteile des Dokuments zu begreifen. Das
Layout bedingt mit Hilfe der dahinterstehenden Informationen wie bspw.
Bildbeschreibungen die korrekte Auslesbarkeit durch Screenreader. Der Typ Inhalt ist
lediglich für die visuelle Sichtbarkeit von Bedeutung. Öffnen Sie das betreffende
PPT-Dokument und nehmen Sie Schritt für Schritt die nachfolgenden Einstellungen
über die PPT-Menüleiste vor. Sollten die Funktionen nicht an beschriebener Stelle zu
finden sein, können Sie diese in der Menüleiste über die Suchfunktion auffinden.
a) Corporate Design:
Die Verwendung der universitätseigenen Vorlage aus dem Corporate Design
Portal ist zu empfehlen (siehe „Weitere Informationen“). Greifen Sie ansonsten
auf voreingestellte Folienlayouts in PPT zurück (Start - Layout). Verzichten Sie
auf manuelle visuelle Gestaltung mittels Leerzeichen und Leerzeilen. Bei der
Verwendung vorgefertigter Foliendesigns besteht der Vorteil, dass einige
grundlegende Einstellungen (z. B. die Lesereihenfolge) bereits den
Ansprüchen an die Barrierearmut entsprechen. Achtung: Es ist nach
Bearbeitung dennoch immer eine (manuelle) Nachkontrolle notwendig!
27b) Foliennummern:
Diese sind zur Orientierung unabdingbar und daher immer einzufügen
(Einfügen – Foliennummer).
c) Zeilenabstand:
Damit der Text auch bei verringerter Sehkraft lesbar bleibt, muss der
Zeilenabstand idelaerweise das 1,5-fache betragen.
d) Schrift:
Damit die Schrift optisch und technisch mittels Screenreader lesbar ist, muss
eine geläufige und serifenlose Schriftart wie Arial verwendet werden.
Mitarbeitende der Universität Bremen verwenden die im Corporate Design
definierten Schriften (Hausschrift Sharp Sans oder Arial). Die Schriftgröße
muss mindestens 18pt betragen, bei Überschriften 24pt.
e) Struktur:
Das Dokument muss klar und konsistent strukturiert werden, damit der Inhalt
für alle logisch und leserlich ist. Die korrekte Struktur kann in der Masterfolie
gestaltet werden (Ansicht – Folienmaster). Auf wenige Stichworte pro Folie
achten. Nutzen Sie bevorzugt Stichpunkte und keine ganzen Sätze.
f) Folientitel:
Jede Folie muss einen Folientitel aufweisen, da diese für die Struktur des
Dokuments nötig sind: Die Navigation eines Screenreaders greift auf
Folientitel zurück. Bei einem eigenen Layout fügen Sie für Folientitel einen
Platzhalter statt eines Textfeldes hinzu (Ansicht – Folienmaster – Layout einfügen
– Platzhalter einfügen – Häkchen bei „Titel“ aktivieren).
g) Spalten:
Textspalten sind nicht manuell, sondern automatisiert zu gestalten (Start –
Absatz – Spalten hinzufügen oder entfernen). Der Text wird in die gewählte Anzahl
an Spalten aufgeteilt, Breite und Abstand können individuell angepasst
werden. Manuelle Spalten werden von Screenreadern nicht als solche erkannt
und wiedergegeben.
h) Listen:
Listen und Aufzählungen müssen über entsprechende Funktionen eingestellt
werden, damit Screenreader den Text als Listentyp erkennen und auslesen
können. Manuelle Listen sind zu vermeiden, stattdessen können unter „Start -
Absatz“ verschiedene Typen ausgewählt und angepasst werden:
28Aufzählungszeichen, Nummerierung, Mehrebenenliste. Römische Zahlen
sollten als Aufzählungszeichen vermieden werden.
i) Textfluss:
Texte müssen zugunsten der Lesbarkeit linksbündig im Flattersatz
ausgerichtet werden. Der üblicherweise verwendete Blocksatz kann den Text
verzerren und unleserlich machen.
j) Silbentrennung:
Verzichten Sie auf die Silbentrennung zur Trennung von Wörtern. Dies hat
mehrere Gründe: Sie wird bei der Umwandlung zu PDF nicht immer korrekt
übertragen, teils lesen Screenreader Bindestriche als „Bindestrich“ vor und für
Personen mit Lernschwierigkeiten oder Lese-Rechtschreibschwäche
erschweren Bindestriche die Leserlichkeit.
k) Kontrast:
Alle Inhalte müssen einen ausreichenden farblichen Kontrast zwischen
Vorder- und Hintergrund aufweisen. Kontrastarmer Inhalt stellt eine visuelle
Barriere dar. Rot-Grün-Kombinationen sind grundsätzlich zu vermeiden. Unter
„Ansicht – Farbe/Graustufe – Schwarzweiß“ ist prüfbar, ob Inhalte genügend
Kontrast aufweisen, um auch in schwarz-weiß erkennbar zu sein. Unter
„Weitere Informationen“ finden Sie ein externes Tool zum automatischen
Testen von Kontrastverhältnissen. Das Kontrastverhältnis muss mindestens
eine Ratio von 4,5:1 betragen. Hervorhebungen sollten dem Mehrkanal-
Prinzip folgen: Nicht nur Farbeffekte einsetzen, sondern auch den Fettdruck
o. Ä. berücksichtigen. Die Hervorhebung bleibt dadurch auch in schwarz-
weißer Ansicht erkennbar.
l) Lesereihenfolge:
PPT gibt Screenreadern die Reihenfolge vor, in welcher Folienelemente
gelesen werden sollen. Daher muss die Reihenfolge geprüft sowie ggf.
überarbeitet werden (Start – Anordnen – Auswahlbereich – Sortierung der Elemente
über Pfeiltasten). Zu beachten ist hier, dass das unterste Element zuerst durch
einen Screenreader ausgelesen wird, das oberste Element als letztes.
Alternativ nutzen Sie die Funktion „Überprüfen – Barrierefreiheit überprüfen –
Lesereihenfolgebereich“. Achtung: Nicht immer verschwinden die Warnungen
der Barrierefreiheitsprüfung bezüglich der Lesereihenfolge in PPT. Sofern Sie
die Lesereihenfolge jedoch jeweils geprüft und korrigiert haben, können Sie
29die Meldungen ignorieren. Genauso kann es vorkommen, dass PPT eine
falsche Lesereihenfolge nicht automatisch erkennt. Eine Prüfung sollte daher
immer manuell erfolgen.
Grafiken, Tabellen und eingebundene Medien
Damit die Inhalte eingebundener Medien, Grafiken und Tabellen für alle Personen –
auch via Screenreader für Menschen mit Sehbehinderungen – nachvollziehbar sind,
sind bestimmte Einstellungen zu berücksichtigen. Diese werden im Folgenden
erläutert und fördern die Zugänglichkeit für alle.
a) Bildeigenschaften:
Verwendete Bilder müssen für alle verständlich sein. Dafür muss eine
angemessene Größe und Auflösung verwendet werden. Auch muss der Inhalt in
schwarz-weißer Ansicht noch erkennbar sein.
b) Alternativtexte:
Alle Informationen aus grafischen Elementen und Tabellen müssen entsprechend
dem Mehrkanal-Prinzip auch auf einem nicht-visuellen Kanal vermittelt werden.
Dazu verwendet man Alternativtexte als Bildbeschreibung, die in PPT eingefügt
werden können (Rechtsklick auf die Grafik – Alternativtext bearbeiten). Logos,
Symbole, Piktogramme, Fotos, Diagramme und weitere Grafiktypen benötigen
ebenso einen Alternativtext. Dienen Grafiken lediglich zur Gestaltung des
Layouts, so sind sie als „dekorativ“ zu markieren (Rechtsklick auf die Grafik – Grafik
formatieren – Alternativtext – Häkchen bei „als dekorativ markieren“ aktivieren). Dies ist
notwendig, damit sich Menschen mit Sehbehinderung relevante Inhalte durch
einen Screenreader vorlesen lassen können. Ein Alternativtext ist zum
Beschreiben der Kernaussage der Grafik knapp, präzise und objektiv zu
formulieren. Alles, was auf der Grafik zu sehen ist, sollte sachlich beschrieben
werden, sodass Sehenden und Nicht-Sehenden der gleiche Inhalt vermittelt wird.
Als Orientierung gilt, die Bildbeschreibungen inhaltlich immer gleich aufzubauen
und bei der Beschreibung vom Allgemeinen zum Detail zu gehen. Benutzen Sie
nicht die automatische Funktion „Beschreibung für mich generieren“, da das
Ergebnis nicht den Anforderungen entspricht.
c) Gruppierungen:
Zugunsten der Barrierearmut sind bei der Gruppierung von Elementen auf
30PowerPoint-Folien folgende Punkte zu berücksichtigen: PowerPoint behandelt
gruppierte Elemente ähnlich wie Abbildungen und fordert für diese das Einfügen
eines Alternativtextes. Allerdings besteht dabei das Problem, dass nach
Hinzufügen des Alternativtextes für die Gruppierung nur noch dieser durch einen
Screenreader vorgelesen wird. Der Inhalt von ggf. in der Gruppierung enthaltenen
Textfeldern sowie Alternativtexte einzelner Elemente werden nicht mehr
ausgelesen. Es ist daher zu entscheiden, ob Personen, die auf die Benutzung
eines Screenreaders angewiesen sind, stärker vom Informationsgehalt der
einzelnen grafischen Elemente profitieren oder ob ein aussagekräftiger
Alternativtext für die gesamte Gruppierung ausreichend ist, um deren Inhalt
wiederzugeben. Sie haben somit zwei Möglichkeiten:
1) Gruppierung aufheben
Sollten Sie entscheiden, dass die Inhalte der einzelnen Elemente durch
einen Screenreader ausgelesen werden sollen, so ist zu empfehlen die
Gruppierung der Elemente aufzuheben und nur für die Dauer der
Bearbeitung der Folien wieder zu aktivieren: Rechtsklick auf die
Gruppierung - Gruppieren - Gruppierung aufheben.
2) Gruppierung als Bild
Sollten Sie entscheiden, dass ein Alternativtext ausreicht, um den
Informationsgehalt der Gruppierung zu erfassen, so ist zu empfehlen,
die Gruppierung im .jpg-Format abzuspeichern (Rechtsklick auf
Gruppierung – „Als Grafik speichern“), als Grafik in die Folien einzufügen
und dort einen Alternativtext zu hinterlegen. Auf diese Weise können
eventuelle Fehlermeldungen durch PowerPoint im Hinblick auf die
Lesereihenfolge einzelner Elemente vermieden werden. Auch werden
die hinterlegten Alternativtexte beim Export in ein PDF-Dokument
übernommen.
d) Tabellen:
Diese müssen eine definierte „Überschrift“-Zeile als Orientierung für Screenreader
aufweisen (Tabellenformatoptionen – Häkchen bei „Überschrift“ aktivieren). Auch hier
sind Alternativtexte einzufügen, die den Inhalt umfangreicher Tabellen
wiedergeben (Rechtsklick auf die Tabelle – Alternativtext bearbeiten). Zudem sind
Tabellen nur für Tabellendaten und nicht zur Layoutgestaltung zu verwenden.
Tabellen sind über das Tabellenwerkzeug einzufügen. Verzichten Sie auf Excel-
31Kalkulationstabellen, da diese fehlerhaft exportiert werden und
Nachbearbeitungen erfordern.
e) Videos:
Videodateien müssen für Hörbehinderungen Untertitel, ggf. auch eine
Übersetzung in (Deutsche) Gebärdensprache enthalten. Für Sehbehinderungen
sind Audiodeskriptionen bzw. Videobeschreibungen nötig.
f) Audios:
Audiodateien müssen durch ein Transkript bzw. eine Audiodeskription ergänzt
werden. Dies ist wichtig für Gehörlose, Schwerhörige oder bei Sprachbarrieren.
g) Links:
Links und Querverweise müssen im Text als solche erkennbar sein. Sie sind
entsprechend als Link zu formatieren und mit Linktext sowie Quickinfo zu
beschriften. Linktext und Quickinfo enthalten den aussagekräftigen Namen der
Zielseite. Achten Sie auf die Angabe eines funktionierenden Linkziels.
Einstellungen der Präsentation
Hier werden Einstellungsmöglichkeiten nach dem KISS-Prinzip aufgeführt: „Keep it
short and simple”:
a) Folienübergänge:
Auf automatisierte und komplexe Folienwechsel ist zu verzichten. Nutzen Sie
einfache Übergänge.
b) Animationen:
Diese können ablenken oder Inhalte schwierig erkennbar machen, daher ist
möglichst darauf zu verzichten. Halten Sie unverzichtbare Animationen so
kurz und simpel wie möglich.
Dokumenteigenschaften
Auf dieser Ebene finden Sie Hinweise zu Einstellungen, die Sie unabhängig vom
Inhalt Ihres Dokumentes vornehmen sollten, um die Zugänglichkeit Ihres Textes zu
erhöhen. Diese sind vor allem bei der Publikation von PPT-Präsentationen für alle
relevant.
32a) Metainformationen:
Die Zugänglichkeit erfordert auch vorhandene Dokumenteigenschaften (Datei
– Informationen). Hier werden u. a. Dokumenttitel und Autor:innen eingetragen.
b) Dokumentsprache:
Für Sprachausgaben sind korrekt eingestellte Dokumentsprachen bedeutend.
Diese können jedem Dokument individuell zugewiesen werden (Überprüfen –
Sprache – Spracheinstellungen/Sprache für die Korrekturhilfe festlegen). Die
eingestellte Dokumentsprache muss identisch mit der Sprache des Textinhalts
sein, ansonsten kann es Auslesefehler bei Screenreadern geben. Einzelne
anderssprachige Abschnitte im Dokument können mit einer entsprechend
anderen Spracheinstellung hinterlegt werden.
Weitere Hinweise zur Barrierearmut
Hier werden allgemeine Kriterien benannt, die die Zugänglichkeit Ihrer Folien sowie
Inhalte des Vortrags optimieren und verbliebene Barrieren beheben. Verständliche,
für alle verfügbare und transparente Informationen sind in Forschung und Lehre für
alle hilfreich.
a) Sprache:
Die verwendete Sprache sollte sich an den Zielgruppen orientieren. Damit
jedoch alle den Inhalt verstehen können, ist eine klare einfache Sprache
wichtig: Sätze sollten verständlich formuliert und nicht verschachtelt werden,
Abkürzungen und Fremdwörter sollten erklärt oder in einem Verzeichnis
aufgelistet und es sollte eine geschlechtergerechte Sprache berücksichtigt
werden.
b) Barrierefreiheitsprüfung:
Die Funktion „Barrierefreiheit überprüfen“ (Start – Überprüfen – Barrierefreiheit
überprüfen) in PPT deckt einige typische Fehler ab und sollte abschließend
immer ausgeführt werden. Nachdem die Prüfung ausgeführt ist, müssen die
erkannten Fehler korrigiert werden.
c) Transkript:
PPT wird normalerweise zu einem Vortrag eingesetzt. Bieten Sie dem
Publikum eine komplette Transkription an. Dies ist wichtig für Gehörlose,
33Sie können auch lesen