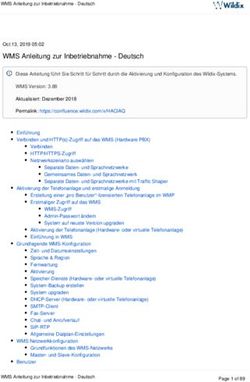Acontrol Benutzerhandbuch - Admin.ch
←
→
Transkription von Seiteninhalten
Wenn Ihr Browser die Seite nicht korrekt rendert, bitte, lesen Sie den Inhalt der Seite unten
Eidgenössisches Departement für Wirtschaft Bildung und Forschung WBF Benutzerhandbuch Acontrol Version vom 18.02.2019 (Release 3.3.8, produktiv seit dem 07.11.2018)
Inhalt
1 Einleitung ............................................................................................................. 4
1.1 Ziel ................................................................................................................................................. 4
1.2 Legende......................................................................................................................................... 4
2 Einführung in Acontrol ....................................................................................... 5
2.1 Einleitung ...................................................................................................................................... 5
2.2 Zugangsdaten zu Acontrol .......................................................................................................... 5
2.2.1 Wer benötigt einen Zugang zu Acontrol? .................................................................................... 5
2.2.2 Wie erhalte ich Zugang zu Acontrol? .......................................................................................... 5
2.2.3 SuisseID ...................................................................................................................................... 7
2.2.4 Swiss Government PKI ............................................................................................................... 7
2.3 Einstieg in Acontrol ..................................................................................................................... 8
2.4 Schulungsmodus ......................................................................................................................... 9
2.5 Definitionen................................................................................................................................. 10
2.6 Layout und Menüstruktur ...........................................................................................................11
2.6.1 Standard-Bildschirmlayout .........................................................................................................11
2.6.2 Menüstruktur von Acontrol ........................................................................................................ 12
2.7 Rollen .......................................................................................................................................... 12
2.8 Allgemeine Funktionen .............................................................................................................. 13
2.8.1 Zwingende Eingabefelder ......................................................................................................... 13
2.8.2 Tabellen ..................................................................................................................................... 13
2.8.3 Suchmasken ............................................................................................................................. 14
2.8.4 Auswahllisten / Dropdown-Listen .............................................................................................. 16
2.8.5 Kurzinfos / Tooltips .................................................................................................................... 16
2.8.6 Hierarchiestruktur / Bread Crumb Trail ..................................................................................... 16
2.8.7 Standardsymbole ...................................................................................................................... 17
2.8.8 Standard Informations- und Fehlermeldungen ......................................................................... 17
3 Verwaltung ......................................................................................................... 18
3.1 Kontrollrubriken ......................................................................................................................... 18
3.1.1 Kontrollrubriken verwalten......................................................................................................... 18
3.1.2 Kontrollrubrik hinzufügen .......................................................................................................... 19
3.1.3 Kontrollrubrik aktualisieren ........................................................................................................ 22
3.1.4 Kontrollrubrik deaktivieren / aktivieren ...................................................................................... 23
3.2 Kontrolltypen .............................................................................................................................. 24
3.2.1 Kontrolltypen verwalten ............................................................................................................. 24
3.3 Kampagnen ................................................................................................................................. 26
3.3.1 Einstieg in die Kampagnenverwaltung ...................................................................................... 27
3.3.2 Kampagnen Detail..................................................................................................................... 29
3.3.3 Ressourcen bearbeiten ............................................................................................................. 31
3.3.4 Kampagnenplan bearbeiten ...................................................................................................... 33
Betriebe (bzw. Personen) hinzufügen oder entfernen ........................................................... 34
Betrieben (bzw. Personen) Kontrollressourcen zuordnen ..................................................... 36
2/98 Benutzerhandbuch AcontrolKampagnenplan in Excel bearbeiten ..................................................................................... 37 3.3.5 Kampagne freigeben ................................................................................................................. 39 3.3.6 Kontrollaufträge exportieren ...................................................................................................... 41 3.3.7 Kampagne abschliessen ........................................................................................................... 42 3.4 Benutzer ...................................................................................................................................... 43 3.5 Stellen .......................................................................................................................................... 46 4 Kontrollen .......................................................................................................... 49 4.1 Kontrollen - Einsehen ................................................................................................................ 51 4.1.1 Dateneinsicht für Bewirtschafter (geplant) ................................................................................ 52 4.2 Kontrollen - Bearbeiten ............................................................................................................. 54 4.2.1 Kontrollen suchen ..................................................................................................................... 54 4.2.2 Kontrollen löschen..................................................................................................................... 58 4.2.3 Listenansicht der Kontrollen ...................................................................................................... 58 4.2.4 Ansicht Einzelbetrieb bzw. Einzelperson .................................................................................. 62 4.2.5 Detailansicht einer Kontrolle ..................................................................................................... 63 4.2.6 Details der Mängel und Massnahmen ...................................................................................... 67 4.3 Kontrollen - Neu erfassen ......................................................................................................... 70 4.4 Kontrollen – Unterlagen erstellen............................................................................................. 72 4.5 Kontrollen – Importieren ........................................................................................................... 75 4.6 Kontrollen - Exportieren ............................................................................................................ 77 5 Systemaufträge ................................................................................................. 79 5.1 Systemaufträge einsehen.......................................................................................................... 79 6 Import- und Export Formate ............................................................................. 80 6.1 Kontrolldaten als XML ............................................................................................................... 80 6.2 Betriebslisten (CSV) ................................................................................................................... 82 6.3 Kampagnenpläne und Kontrollaufträge (XLS) ........................................................................ 83 6.4 Rubriken (XLS) ........................................................................................................................... 85 6.5 Betriebsblätter (PDF) ................................................................................................................. 87 7 Datenimport via Sedex ...................................................................................... 88 8 Häufigste Probleme & Fragestellungen / FAQ ................................................ 90 9 Anhang: Benutzerverwaltung........................................................................... 91 9.1 Selbstregistrierung .................................................................................................................... 91 9.2 Freischaltung eines Benutzers für Acontrol ........................................................................... 96 Benutzerhandbuch Acontrol 3/98
1 Einleitung
1.1 Ziel
Das vorliegende Benutzerhandbuch zu Acontrol zeigt die Arbeitsweise mit der Webapplikation auf und
vermittelt vertiefte Kenntnisse über die Funktionen dieses Systems.
Es richtet sich an die spezialisierten Benutzer von Acontrol, d.h. Mitarbeitende von Kontrollstellen,
kantonalen Vollzugs- und Koordinationsstellen sowie Aufsichtsstellen des Bundes.
1.2 Legende
Darstellung Bedeutung
Grau hinterlegt Ein Feld, das angeklickt werden kann
Wichtiger Hinweis
Tipp, Arbeitserleichterung, allgemeiner Hinweis
Hinweis, für welche Benutzerrolle dieses Kapitel oder dieser Abschnitt rele-
vant ist
4/98 Benutzerhandbuch Acontrol2 Einführung in Acontrol 2.1 Einleitung Acontrol bildet eine nationale Plattform für die Erfassung und Verwaltung von Kontrollen in der Primär- produktion. Acontrol ist das gemeinsame Informationssystem von Bund und Kantonen gemäss Artikel 165d LwG (Landwirtschaftsgesetz, LwG SR 910.1) und Artikel 6 - 8 ISLV (Verordnung über Informati- onssysteme im Bereich der Landwirtschaft, ISLV SR 919.117.71). Acontrol baut auf der Datenbank ISVet auf und ist so konzipiert, dass eine Erweiterung auf die Bedürf- nisse der Lebensmittelkontrollen möglich ist. Somit kann zukünftig das Kontrollwesen entlang der gan- zen Lebensmittelkette optimiert werden. Dieses Handbuch zeigt alle Möglichkeiten von Acontrol. Die Verpflichtungen (zu liefernde Daten, Ein- gabefristen etc.) für die kantonalen Vollzugs- und Kontrollbehörden und ihre beigezogenen Kontroll- stellen werden im Dokument Weisungen zum System Acontrol definiert. Die Weisungen können von der Homepage des BLW unter www.blw.admin.ch/blw/de/home/politik/datenmanagement/agate/acon- trol.html (unter Politik > Datenmanagement > Agate > Acontrol / Kontrollen > Weisungen Acontrol) heruntergeladen werden. Auf der Seite Acontrol / Kontrollen finden Sie auch alle weitere Informatio- nen zu den Kontrollen im Agrarbereich und zum System Acontrol. 2.2 Zugangsdaten zu Acontrol 2.2.1 Wer benötigt einen Zugang zu Acontrol? Ein Benutzerkonto kann jede natürliche Einzelperson beantragen, welche in Acontrol Daten lesen oder bearbeiten will und dazu berechtigt ist. Die möglichen Benutzerrollen sind im Kapitel 2.7 Rollen beschrieben. 2.2.2 Wie erhalte ich Zugang zu Acontrol? Die Acontrol-Benutzeroberfläche ist als Link integriert in das Webportal www.agate.ch. Die Registrie- rung in Agate ist daher Voraussetzung für die Benutzung von Acontrol (siehe Kapitel 9.1 Selbstregist- rierung). Beim Registrierungsprozess erhält der Benutzer eine persönliche Agate-Nummer sowie ein Passwort. Die Bewirtschafter werden zu einem späteren Zeitpunkt automatisch als Acontrol-Benutzer freige- schaltet. Sie erhalten so Einsicht auf die eigenen Betriebs- und Kontrolldaten. Alle anderen Benutzer müssen explizit von einem Anwendungsadministrator freigeschaltet werden und von ihm eine Rolle und eine Stelle zugeteilt erhalten. Dazu müssen sie einen Antrag für den Zugriff auf Acontrol stellen. Die entsprechenden Antragsformulare sind auf der BLW-Homepage vor- handen: www.blw.admin.ch/blw/de/home/politik/datenmanagement/agate/acontrol.html (unter Politik > Datenmanagement > Agate > Acontrol / Kontrollen > Zugriff auf Acontrol) Bedingung für den Zugriff ist der Besitz einer SuisseID oder alternativ (für Verwaltungsangestellte) Swiss Government PKI. Benutzerhandbuch Acontrol 5/98
Voraussetzungen zur Rechtevergabe eines Acontrol-Benutzers
Der Benutzer besitzt nach der Selbstregistrierung einen Zugang zum Portal Agate.ch, und
der Benutzer hat eine Aufgabe bei einer kantonalen Verwaltung, einer privaten Kontrollstelle
oder bei der Bundesverwaltung, die den Zugriff auf Acontrol erfordert
Vorgehen für kantonale Administratoren (Rolle Admin-K)
Der Benutzer füllt das Antragsformular für Admin-K aus und sendet dieses an den Anwen-
dungsverantwortlichen von Acontrol (Anwendungsverantwortlicher Acontrol, Bundesamt für
Landwirtschaft BLW, Mattenhofstrasse 5, 3003 Bern)
Nach einer Schulung wird der Benutzer durch einen Admin-B des Bundesamtes für Landwirt-
schaft (BLW) freigeschaltet:
o In Nevis (Benutzerverwaltung): Hinzufügen der Rolle „AcontrolBenutzer“
(siehe Kapitel 9.2 Freischaltung eines Benutzers für Acontrol)
o In Acontrol: Erfassung in der Benutzerliste im Normalmodus und im Schulungsmodus
(siehe Kapitel 3.4 Benutzer verwalten und Kapitel 2.4 Schulungsmodus)
Zudem ordnet der Anwendungsverantwortliche von Agate dem Benutzer die Rolle „AppOw-
ner“ in Nevis zu, damit dieser auf Nevis zugreifen und andere Benutzer für Acontrol freischal-
ten kann. Da der Zugriff auf Nevis sensibel ist, verlangt das System ein Passwort mit mindes-
tens 12 Zeichen.
Das Antragsformular wird im BLW archiviert.
Der Benutzer sendet eine E-Mail an den Anwendungsverantwortlichen von Acontrol
(acontrol@blw.admin.ch)
Der Benutzer wird durch einen Admin-B seines Bundesamtes freigeschaltet:
o In Nevis (Benutzerverwaltung): Hinzufügen der Rolle „AcontrolBenutzer“
(siehe Kapitel 9.2 Freischaltung eines Benutzers für Acontrol)
o In Acontrol: Erfassung in der Benutzerliste im Normalmodus
(siehe Kapitel siehe Kapitel 3.4 Benutzer verwalten und Kapitel 2.4 Schulungsmodus)
Vorgehen für alle anderen Rollen (Vollzugsstelle, Kontrollstelle und/oder Kontrolleur)
Der Benutzer füllt das Antragsformular aus und sendet dieses an den kantonalen Administra-
toren seines Kantons
Der Benutzer wird durch den Admin-K freigeschaltet:
o In Nevis (Benutzerverwaltung): Hinzufügen der Rolle „AcontrolBenutzer“
(siehe Kapitel 9.2 Freischaltung eines Benutzers für Acontrol)
o In Acontrol: Erfassung in der Benutzerliste, im Normalmodus und / oder im Schu-
lungsmodus (siehe Kapitel 3.4 Benutzer verwalten und Kapitel 2.4 Schulungsmodus)
Das Antragsformular wird vom Admin-K archiviert.
Wenn die benötigte Stelle in Acontrol noch nicht registriert ist, muss
der Admin-K zuerst bei einem Admin-B des BLW beantragen, diese
Stelle zu erfassen (E-Mail an acontrol@blw.admin.ch)
6/98 Benutzerhandbuch AcontrolAufgaben des Admin-K im Rahmen der Benutzerverwaltung:
Antragsformulare der freigeschalteten Benutzer archivieren.
Benutzer, die keine Berechtigung mehr für den Zugriff auf Acontrol
haben, entfernen (den Benutzer aus der Benutzerliste in
Acontrol entfernen und die Rolle „AcontrolBenutzer“ in Nevis entfer-
nen).
Eine aktuelle Liste der in Acontrol zugriffsberechtigten Benutzer
führen und Auskunft darüber geben können, welche Mitarbeitenden
er wann zu Acontrol hinzugefügt oder aus Acontrol entfernt hat.
2.2.3 SuisseID
Der Zugriff zu Acontrol erfordert eine starke Authentisierung, welche mit der SuisseID realisiert wird.
Die SuisseID in Form eines USB-Sticks oder einer Chipkarte ermöglicht sowohl den sicheren elektro-
nischen Identitätsnachweis als auch eine rechtsgültige elektronische Signatur.
Neben dem Zugang zu Acontrol bietet die SuisseID den registrierten Personen gleichzeitig direkten
Zugriff auf alle andern für sie freigegebenen Bereiche des Portals www.agate.ch.
Mehr über die SuisseID und deren Anbieter ist auf www.blw.admin.ch/blw/de/home/politik/datenma-
nagement/agate/acontrol.html (unter Politik > Datenmanagement > Agate > Acontrol / Kontrollen > Zu-
griff auf Acontrol) sowie www.suisseid.ch zu finden.
2.2.4 Swiss Government PKI
Als alternative starke Authentisierungsmethode kann neben der SuisseID auch Swiss Government
PKI verwendet werden. Bei Swiss Government PKI handelt es sich um die Public-Key-Infrastruktur
des BIT. Swiss Government PKI wurde für Behörden bei Bund und Kantonen eingeführt. Fragen zu
Swiss Government PKI können Sie an die folgende
E-Mailadresse richten: pki-info@bit.admin.ch.
Benutzerhandbuch Acontrol 7/982.3 Einstieg in Acontrol
Auf Acontrol (sowohl Normalmodus wie auch Schulungsmodus)
kann ausschliesslich mittels starker Authentisierung zugegriffen
werden: Man benötigt eine SuisseID oder Swiss Government PKI
für den Zugriff. Agate-Nummer und Passwort sind nicht ausrei-
chend.
Webseite
Öffnen Sie Ihren Internet-Browser und geben Sie die Adresse www.agate.ch
www.agate.ch ein. Sie gelangen auf die Agate-Startseite.
öffnen
Über den Link Anmelden gelangen Sie zur Loginseite:
Einloggen mit Eine Beschreibung für die Registrierung und den Login mit der SuisseID oder
SuisseID oder Swiss Government PKI ist auf der Agate-Seite zu finden.
Swiss
Government PKI
8/98 Benutzerhandbuch AcontrolZur Applikation Klicken Sie in der Globalnavigation auf Acontrol.
Acontrol wech-
seln
Sie gelangen auf die Startseite von Acontrol:
2.4 Schulungsmodus
Im Schulungsmodus wird das Menu orange hinterlegt und mit dem Hinweis SCHULUNGSMODUS an-
gezeigt.
Die Funktionalitäten sind identisch zur produktiven Version.
Erstmalige Freischaltung im Schulungsmodus
(siehe Kapitel 2.2.2 Wie erhalte ich Zugang zu Acontrol)
Benutzer mit der Rolle Admin-K oder Oberaufsichtsstelle werden durch einen Admin-B des
BLW freigeschaltet.
Benutzer mit anderen Rollen (Vollzugsstelle, Kontrollstelle und / oder Kontrolleur) werden
durch ihren Admin-K freigeschaltet. Um den Benutzer in der Benutzerliste des Schulungsmo-
dus zu erfassen, muss sich der Admin-K im Schulungsmodus befinden. Das Vorgehen ist
dann analog zum Vorgehen im Normalmodus (siehe Kapitel 3.4 Benutzer verwalten).
Benutzerhandbuch Acontrol 9/98Umschaltung zwischen Normal- und Schulungsmodus
Unter der Funktionalität Benutzer verwalten (siehe Kapitel 3.4 Benutzer verwalten) kann der
Admin-K einen Benutzer vom Normalmodus in den Schulungsmodus (und umgekehrt) um-
schalten. Die Umschaltung wird beim nächsten Einloggen des Benutzers aktiv. Falls sich der
Benutzer zum Zeitpunkt der Umschaltung in Acontrol befindet, muss er sich aus- und wieder
einloggen, um in den anderen Modus zu gelangen.
Der Admin-K kann sich auch selber von einem Modus in den anderen umschalten. Um in den
anderen Modus zu gelangen, muss er sich aus- und wieder einloggen.
2.5 Definitionen
Grundlegend für das Verständnis des Aufbaus von Acontrol sind folgende Konzepte:
Die Vergabe von Rollen (siehe Kapitel 2.7 Rollen) für die verschiedenen Aktivitäten im Kon-
trollwesen (vgl. Übersicht der Kontrollabläufe am Anfang von Kapitel 4 Kontrollen).
Die Vorbereitung gleichartiger Kontrollen in einem bestimmten Zeitraum im Rahmen von Kon-
trollkampagnen mit einem bestimmten Kontrolltyp.
Die gestufte Gruppierung der Kontrollinhalte von einzelnen Kontrollpunkten über Punktegruppen,
Rubriken und Kontrolltypen bis zu Kontrollbereichen. Begriffsdefinitionen:
Kontrollbereich Ein Kontrollbereich ist eine national definierte Gruppe von Kontrollrubriken, die
inhaltlich eng verwandt sind.
Kontrollkampagne Eine Kontrollkampagne ist eine sowohl zeitlich wie auch quantitativ begrenzte
Menge von identischen Kontrollen, die zusammen geplant werden.
Kontrolltyp Ein Kontrolltyp entspricht einer Gruppe von Kontrollrubriken, die organisato-
risch zusammengelegt sind. Er dient vor allem der Planung und Vorbereitung
sowie teilweise der Erfassung der Ergebnisse. Für die nachfolgenden Schritte
(Erfassung der Massnahmen, Einsicht der Kontroll- und Vollzugsdaten) ist eher
die Kontrollrubrik relevant. Die Aufteilung der Rubriken in Typen hängt vom
Kanton ab.
Kontrollrubrik Eine Kontrollrubrik ist eine Menge von Kontrollpunkten bzw. Kontrollpunkte-
gruppen, die inhaltlich zusammengehören und zusammen kontrolliert werden.
Es kann sein, dass eine Rubrik nur aus einer Punktegruppe besteht. Die Kon-
trollrubriken wurden für die ganze Schweiz vereinheitlicht.
Kontrollpunkte- Innerhalb einer Rubrik sind die zu kontrollierenden Kontrollpunkte meistens in
gruppe Gruppen zusammengelegt. Es gibt zwei Typen von Gruppen:
Typ 0: Auf Stufe dieser Gruppen können zusammenfassende Kontroller-
gebnisse erfasst (zusammengezogen) werden. Es sind in der Regel Pro-
duktionskategorien, d.h. Tier- oder Pflanzenkategorien (Produktions-
zweige).
Typ 1: Gruppen dieses Typs dienen zur reinen Gruppierung von Kontroll-
punkten, die zu einem gemeinsamen Thema gehören. Sie stellen Über-
schriften (Zwischentitel) ohne Datenerfassungsmöglichkeit dar.
Kontrollpunkt Die kleinste Einheit der zu kontrollierenden Eigenschaften (entspricht grund-
sätzlich dem Detaillierungsgrad der Checklisten). Ob alle anwendbaren Regeln
eingehalten sind, kann für einen Kontrollpunkt eindeutig beurteilt werden.
10/98 Benutzerhandbuch AcontrolBeziehungen von Bereich, Rubrik, Punktegruppe, Punkt, Kontrolltyp und Kampagne:
2.6 Layout und Menüstruktur
2.6.1 Standard-Bildschirmlayout
Acontrol gliedert sich in die folgenden Navigationselemente:
1 5
2 3
4
1. Servicenavigation: Über die Servicenavigation kann man sich aus Acontrol abmelden.
2. Hauptnavigation: Mit der Hauptnavigation gelangt man in die Hauptfunktionen von Acontrol.
3. Hierarchiestruktur / Bread Crumb Trail: Schnellnavigation innerhalb Acontrol.
4. Inhaltsbereich: Hier werden die eigentlichen Inhalte einer Applikation angezeigt.
5. Sprachwahl: Hier kann ausgewählt werden, in welcher Sprache man in Acontrol arbeiten will.
Benutzerhandbuch Acontrol 11/982.6.2 Menüstruktur von Acontrol
Die Menüs von Acontrol sind vertikal am linken Rand angeordnet. Die Einteilung richtet sich nach den
Aktivitäten der Benutzergruppen:
Verwaltung: Verwaltung der Benutzer und der Stellen, Organisation der Kontrollen (Rubriken,
Kontrolltypen, Kampagnen).
Kontrollen: Erfassung der einzelnen Kontrollen
Einsicht auf die erfassten Kontrolldaten
Import und Export von Kontrolldaten über eine XML-Schnittstelle.
Systemaufträge: Übersicht über die Arbeiten, die das System für den Benutzer ausführt.
Die Funktionen der einzelnen Menüpunkte sind in den folgenden Kapiteln im Detail beschrieben.
2.7 Rollen
Die folgenden Benutzerrollen stehen in Acontrol zur Verfügung:
Rolle Beschreibung
Bewirtschafter Bewirtschafter/-innen einzelner Betriebe. Sie erhalten zu einem späteren
Zeitpunkt Einsicht in die freigegebenen Kontrolldaten des eigenen Be-
triebs.
► Anleitung siehe Kapitel 4.1.1 Dateneinsicht für Bewirtschafter
Kontrolleur Mitarbeitende von Kontrollstellen, welche nur für die Erfassung der Ergeb-
nisse zuständig sind. Sie haben Einsicht in die ihnen zugewiesenen Kon-
trollen und können die Kontrollergebnisse erfassen.
► Anleitung siehe Kapitel 4 Kontrollen
Kontrollstelle Mitarbeitende einer Kontrollstelle, die befähigt sind, Kontrollergebnisse
abzuschliessen. Sie haben dazu alle Rechte der Rolle "Kontrolleur". Sie
können auch einzelne, nicht geplante Kontrollen neu anlegen.
► Anleitung siehe Kapitel 4 Kontrollen
Vollzugsstelle Mitarbeitende eines kantonalen Amts, welche für den Vollzug in bestimm-
ten Bereichen zuständig sind. Sie können Ergebnisse freigeben, Mass-
nahmen erfassen und diverse Statusänderungen an den Kontrollen vor-
nehmen.
► Anleitung siehe Kapitel 4 Kontrollen
Admin-K Administrator des Kantons, Super-User: Verwaltung der Objekte (Rubri-
ken, Kontrolltypen, Kampagnen, Benutzer) im eigenen Kanton.
► Anleitung siehe Kapitel 3 Verwaltung
Oberaufsichtsstelle Mitarbeitende von Bundesstellen (BLW, BLV, BAG, BAFU, BLK), welche
für Oberaufsichtsaufgaben zuständig sind. Sie haben nur Lesezugriff auf
die Daten.
► Anleitung siehe Kapitel 4.1 Kontrollen - Einsehen
Admin-B Administrator des Bundes: Verwaltung der Objekte von nationaler Bedeu-
tung (Rubriken, Kontrollstellen).
► Anleitung siehe Kapitel 3 Verwaltung
12/98 Benutzerhandbuch AcontrolEin Benutzer kann mehrere Rollen haben, z.B. die Rolle Kontroll-
stelle und die Rolle Vollzugsstelle. Bei mehreren Rollen werden die
Einsichts- und Schreibrechte kumuliert.
Ausnahme: Benutzer mit einer Rolle in Acontrol, welche gleichzeitig
einen Betrieb bewirtschaften, erhalten auf ihrem eigenen Betrieb
nur diejenigen Einsichtsrechte, welche alle Bewirtschafter auf ihren
eigenen Betrieben erhalten (keine Einsicht in die geplanten oder
abgebrochenen Kontrollen des eigenen Betriebs).
2.8 Allgemeine Funktionen
2.8.1 Zwingende Eingabefelder
Felder, in welche der Benutzer zwingend einen Wert eingeben muss, um z.B. eine Suche durchzufüh-
ren oder Daten zu speichern, sind bei der Beschriftung (Label) des Feldes mit einem Stern (*) gekenn-
zeichnet.
2.8.2 Tabellen
Jede Tabelle hat, sofern sinnvoll und nötig, folgende Elemente:
Filter: Unterhalb der Tabellenüberschriften (Header) gibt es pro Spalte einen Bereich, mittels
welchem der ganze, aktuell selektierte Datenbestand der jeweiligen Tabelle gefiltert werden
kann. Abhängig vom Inhalt der Spalte wird entweder ein Eingabefeld oder eine Auswahlliste
dargestellt. Implizit wird bei Eingabefeldern ein Jokerzeichen (z.B. *) zum eingegebenen Text
hinzugefügt, d.h. es werden immer alle Resultate angezeigt, welche dem angegebenen Teil
des Textes entsprechen. Nach dem Verlassen des jeweiligen Feldes wird die Filterung durch-
geführt.
Sortierung: Jede Spalte kann sortiert werden. Dabei wird der ganze, aktuell selektierte Da-
tenbestand der jeweiligen Tabelle sortiert. Der Auslöser mit dem man die Sortierung durchfüh-
ren kann, befindet sich in der jeweiligen Spalte neben der Tabellenüberschrift auf der rechten
Seite.
Paginierung: Auf einer Seite werden maximal 15 Tabelleneinträge dargestellt. Die restlichen
Einträge werden auf die nachfolgenden Seiten verteilt. In der Fusszeile der Tabelle befindet
sich die Navigation, um sich zwischen den Seiten zu bewegen. Vor- bzw. Rücksprungs-Mög-
lichkeiten werden nur angeboten, wenn vorherige bzw. nachfolgende Seiten auch Inhalte ha-
ben.
Benutzerhandbuch Acontrol 13/98 Excel-Export: Die Daten einer Tabelle können unter Berücksichtigung der aktuellen Sortie-
rung und Filterung als Excel-Datei exportiert werden. Das Icon für den Export ist bei einer
Tabelle unten links im Inhaltsbereich.
Bei Tabellen mit mehreren Seiten werden sämtliche Daten auf allen Seiten (auch nicht sicht-
bare) exportiert. Zum Beispiel die Liste der Übersicht der Kontrollrubriken:
Daten: Die Daten werden linksbündig dargestellt. Datensätze können über Checkboxen se-
lektiert werden (gilt nur für Tabellen mit Selektionsmöglichkeit).
1
2
3
1. Die oberste Checkbox dient zur Selektion aller Tabelleneinträge auf sämtlichen Seiten.
2. Die zweitoberste Checkbox dient zur Selektion aller Tabelleneinträge auf der am Bild-
schirm sichtbaren Seite.
3. Die unteren Checkboxen dienen der Einzelselektion.
2.8.3 Suchmasken
Bei Suchmasken gelten generell folgende Regeln:
Bei Eingabefeldern in Suchmasken werden die eingegebenen Begriffe automatisch durch so-
genannte Jokerzeichen (z.B. % oder *) ergänzt. Wenn z.B. nach dem Namen „Meier“ gesucht
wird, werden so auch Namen wie „Meierhans“ oder „Meiers“ gefunden. Die Jokerzeichen kön-
nen vom Benutzer auch manuell eingegeben werden, z.B. kann nach „Me%er“ gesucht wer-
den, womit auch Namen wie „Meyer“ und „Meier“ gefunden werden. Die beiden
Jokerzeichen % und * haben dieselbe Bedeutung.
14/98 Benutzerhandbuch Acontrol Die für die Suche definierten Kriterien werden im Bereich 1 (allgemeine Angaben) mit einem
UND verknüpft.
Beispiel: Kanton = BE + Gemeinde = Köniz alle Kontrollen in der Gemeinde Köniz im
Kanton BE.
Die Suchkriterien im Bereich 2 (Eigenschaften: erweiterte Suchkriterien) der Suchmaske kön-
nen je nach Wunsch der Nutzerin oder des Nutzers wahlweise mit UND oder ODER verknüpft
werden. Die Default-Einstellung verknüpft die Suchkriterien mit UND.
Beispiele UND: Kanton = BE + unter Tierhaltung werden „Ziegen“ und „Schafe“ angekreuzt
alle Betriebe im Kanton BE, die Ziegen und Schafe haben.
Beispiele ODER: Kanton = BE + unter Tierhaltung wird „Ziegen“ angekreuzt + unter Pro-
grammanmeldung wird „Bio“ angekreuzt alle Betriebe im Kanton BE, die entweder Ziegen
haben oder für Bio angemeldet sind, oder die Ziegen haben und für Bio angemeldet sind.
Die Suchkriterien im Bereich 1 (allgemeine Angaben) der Suchmaske werden mit UND mit
den Suchkriterien im Bereich 2 (erweiterte Eigenschaften) verbunden.
Bereich 1
Bereich 2
Falls zu einer Suchanfrage mehr als 1000 Datensätze (Betriebe oder Kontrollen) gefunden
werden, zeigt das System nur 1000 Elemente aus dem Suchergebnis an und macht mit einem
entsprechenden Hinweis darauf aufmerksam. Wenn nötig sollten Sie die Suche mit weiteren
Begriffen oder Suchkriterien einschränken.
Bei Suchmasken gibt es jeweils einen Button Reset oder Zurücksetzen, mit dem man die
Eingabefelder in einer Suchmaske zurücksetzen kann.
Aktive und inaktive Betriebe: In Acontrol sind grundsätzlich nur
die aktiven Betriebe vorhanden. Wenn ein Betrieb in einer Kam-
pagne eingefügt und später inaktiv gesetzt wurde, bleibt dieser Be-
trieb in der Kampagne allerdings sichtbar. Die Kontrollen dieses Be-
triebs können weiterhin gesucht und bearbeitet werden. Der Betrieb
steht jedoch für weitere Funktionen (z.B. Kontrollen neu erfassen,
Unterlagen erstellen) nicht mehr zur Verfügung.
Benutzerhandbuch Acontrol 15/982.8.4 Auswahllisten / Dropdown-Listen
Auswahl- und Dropdown-Listen ermöglichen die Auswahl von mehreren Elementen aus einer vorge-
gebenen Liste. Mehrere Einträge können mit gedrückter Ctrl-Taste ausgewählt werden.
Benutzen von Auswahllisten mit Dropdown-Listen
Oft sind Auswahllisten (in diesem Beispiel „Kontrollrubrik“) mit Dropdown-Listen (in diesem Beispiel
„Kontrolltyp“) kombiniert. Dann können die Elemente aus der Auswahlliste nur ausgewählt werden,
wenn in der Dropdown-Liste der graue / leere Balken oben (= nicht definiert) ausgewählt ist (1).
Ebenso ist die Dropdown-Liste gesperrt, solange noch Elemente aus der Auswahlliste selektiert sind.
Erst nachdem alle Elemente aus der Auswahlliste deselektiert wurden, können in der Dropdown-Liste
andere Elemente ausgewählt werden. Das Deselektieren geschieht ebenfalls mit gedrückter Ctrl-
Taste und Klick auf alle selektierten Elemente (2).
1
2
2.8.5 Kurzinfos / Tooltips
Alle Icons mit denen eine Aktion ausgelöst werden kann, werden mit einem alternativen Text hinter-
legt. Dieser wird angezeigt, wenn der Mauszeiger eine kurze Zeit unbewegt über dem Icon bleibt.
2.8.6 Hierarchiestruktur / Bread Crumb Trail
Die Hierarchiestruktur oder auch Bread Crumb Trail zeigt dem Benutzer den aktuellen Standort inner-
halb des Prozesses oder der Menüstruktur. Zusätzlich kann dieses Element als Navigationshilfe be-
nutzt werden, da man die angezeigten Seiten auch direkt anklicken kann.
16/98 Benutzerhandbuch Acontrol2.8.7 Standardsymbole
Icon Name Bedeutung
Lupe Ansicht der Details des Objekts
Stift Bearbeitung des Objekts
Löschen Löschung des Objekts
Aktivieren / Deaktivieren Aktivieren oder deaktivieren des Objekts (je nach aktuellem
Status)
Download Download des Objekts
Upload Upload und Update des Objekts
Öffnen Details Mängel Eingebettete Anzeige der Details der Mängel und Massnah-
und Massnahmen men aktivieren
Schliessen Details Män- Eingebettete Anzeige der Details der Mängel und Massnah-
gel und Massnahmen men rückgängig machen
Aufklappen Zeigt die Unterobjekte des Objekts an
Keine Mängel Ergebniserfassung abgeschlossen, keine Mängel festgestellt
Mängel vorhanden Kontrollergebnis mit Mängeln vorhanden
Nicht zutreffend oder Kontrollpunkte wurden als nicht zutreffend oder nicht kontrol-
nicht kontrolliert liert markiert
Excel Export Daten einer Tabelle als Excel-Datei exportieren
Zurück Schliesst das Objekt und kehrt auf das vorhergehende Objekt
zurück
2.8.8 Standard Informations- und Fehlermeldungen
Das System zeigt aufgrund der Benutzerinteraktion Informations- bzw. Fehlermeldungen an. Diese
Meldungen werden unterhalb der Hierarchiestruktur / dem Bread Crumb Trail angezeigt und weisen
den Anwender auf das Vorkommnis sowie die Möglichkeiten zur Behebung hin.
Fehlermeldung (rotes Fenster, rote Schrift):
Informationsmeldung (blaues Fenster, blaue Schrift):
Benutzerhandbuch Acontrol 17/983 Verwaltung
Auf die Verwaltung von Rubriken und Kontrolltypen können nur Be-
nutzer mit den Rollen Admin-K und Admin-B zugreifen.
3.1 Kontrollrubriken
Die Rubriken bilden konstante, fachlich einheitliche Zusammenstellungen von Kontrollpunkten, analog
zu Checklisten. Als Beispiel sind die Punktegruppen mit den Kontrollpunkten einer Kontrollrubrik in der
folgenden Abbildung dargestellt (siehe auch Kapitel 2.5 Definitionen):
3.1.1 Kontrollrubriken verwalten
Bundesrubriken können nur von Benutzern der Rolle Admin-B ver-
waltet werden, kantonale Rubriken nur von Benutzern der Rolle
Admin-K im entsprechenden Kanton.
Neben den einheitlichen Kontrollrubriken, die in der ganzen Schweiz gleich sind, können die Admin-K
auch kantonale Kontrollrubriken anlegen. Diese ergänzen die Bundesrubriken und sind nur für den je-
weiligen Kanton sicht- und bearbeitbar.
18/98 Benutzerhandbuch AcontrolDie bisher vorhandenen Bundesrubriken (ausser die Rubrik
„Haltung Heimtiere“) sollen ausschliesslich für die Kontrollen in der
Primärproduktion gebraucht werden. Für die anderen Kontrollen
(Lebensmittelbetriebe, Personen etc.) wurde im Moment nur eine
nationale Rubrik (Haltung Heimtiere) erstellt; die Kantone können
ihre eigenen Rubriken erstellen und in Acontrol laden. Die Rubrik-
Nr. einer kantonalen Rubrik sollte immer mit dem Kürzel des Kan-
tons beginnen (z.B. BE_xyz_v1) und sollte so kurz wie möglich ge-
halten werden. Das Acontrol-Team bietet bei Bedarf Unterstützung.
In einem weiteren Schritt müssen die Admin-K die Kontrollrubriken (sowohl Bundes- als auch kanto-
nale Rubriken) einer oder mehreren Vollzugs- und auch Kontrollstellen in ihrem Kanton zuweisen. Die
zugewiesene Stelle agiert dann für diese Kontrollrubrik als zuständige Vollzugsstelle. Sie kann Kon-
trollergebnisse freigeben, Massnahmen erfassen und diverse Statusänderungen an den Kontrollen
vornehmen. Es gibt auch die Möglichkeit, einer Stelle nur Lesezugriff zuzuweisen.
3.1.2 Kontrollrubrik hinzufügen
Liste der Klicken Sie in der Hauptnavigation unter Verwaltung auf Kontrollrubriken.
Kontrolltypen
Es wird die Kontrollrubriken Übersicht angezeigt mit den Rubriken, auf die
Sie Zugriff haben.
Neue Kontroll- 1. Durch Klick auf Rubrik hinzufügen können Sie eine neue Kontrollrubrik
rubrik erstellen
erstellen.
1
Benutzerhandbuch Acontrol 19/982. Es öffnet sich das Fenster Kontrollrubrik Detail. Wählen Sie den Kanton
(2a) und die Oberaufsichtsstelle(n) (2b) aus und klicken Sie auf Laden
(2c).
2a 2b
2c
3. Es erscheint der Datei zum Hochladen auswählen-Dialog. Wählen Sie
die entsprechende Datei aus (3a) und klicken Sie auf Öffnen (3b).
3a
3b
Hat der Import der Rubrik geklappt, erscheint der Hinweis „Daten erfolg-
reich geladen“.
Bei der Rubrik-Datei handelt es sich um eine Excel-Tabelle in
einem exakt vorgegebenen Format (siehe Kapitel 6.4 Rubriken
(XLS) für die Beschreibung des Dateiformats).
Der Name der Rubrik in DE / FR / IT sowie das Erstelldatum und der Name
der Datei werden angezeigt.
20/98 Benutzerhandbuch Acontrol4. Checkliste hinzufügen: Klicken sie nun auf eines der blauen Upload-
Symbole und wählen Sie im Datei-Dialog die Checkliste (PDF-For-
mat) in der entsprechenden Sprache aus und bestätigen Sie mit Öffnen.
Wiederholen Sie diesen Schritt für die anderen Sprachen. Der entspre-
chende Dateinamen, das Datum des Uploads und ein zusätzliches
Download-Symbol werden angezeigt.
4
5. Zuordnung der Vollzugsstellen: Wählen Sie nun unten im Feld Zuord-
nung der amtlichen Stellen den Kanton, die Stelle und den Zuord-
nungstyp aus und klicken Sie auf Zuordnen. Wiederholen Sie diesen
Schritt für alle Stellen, denen diese Rubrik zugeordnet werden soll. Die
zugeordneten Stellen werden aufgelistet.
6. Bestätigen Sie die neue Rubrik durch Klicken auf Speichern.
5
6
Benutzerhandbuch Acontrol 21/983.1.3 Kontrollrubrik aktualisieren
Die Anzahl und Art der Punktegruppen und Punkte sowie die IDs bei
einer bereits erfassten Rubrik können nachträglich nicht mehr geän-
dert werden. Es dürfen ausschliesslich die Textbeschreibungen zu
den Punkten geändert werden.
Rubrik bearbeiten Klicken Sie in der Kontrollrubriken Übersicht auf das Stift-Symbol der
zu bearbeitenden Rubrik.
Das Fenster Kontrollrubrik Detail wird geöffnet. Hier haben Sie die folgen-
den Möglichkeiten:
1. Zuordnung Oberaufsichtsstelle ändern
2. Kontrollrubrik-Datei herunterladen
3. Geänderte Kontrollrubrik-Datei hochladen
4. Checkliste herunterladen / Neue Checkliste hochladen
5. Zuordnung zu einer Stelle entfernen
6. Neue Zuordnung zu einer Stelle hinzufügen
Gehen Sie jeweils genauso vor, wie Sie im Abschnitt Kontrollrubrik hinzu-
fügen vorgegangen sind (siehe Kapitel 3.1.2 Kontrollrubrik hinzufügen).
1
2 3
4
5
6
22/98 Benutzerhandbuch AcontrolÄnderung von Punktegruppen oder Punkten bei einer Rubrik
Wenn bei einer Rubrik nicht nur die Textbeschreibungen geändert werden sollen, sondern auch
Punkte oder Punktegruppen, sollte eine neue Rubrik (mit einer neuen Rubrik-ID) erstellt werden. Da-
bei muss vermieden werden, dass diese neue Rubrik den gleichen Namen wie die abzulösende
Rubrik erhält, da man sonst die beiden Rubriken in den Auswahllisten nicht unterscheiden kann. Da-
her sollte wie folgt vorgegangen werden:
1. Die abzulösende Rubrik wird exportiert und der Name der Rubrik in der Excel-Definitionsdatei
in allen Sprachen (DE / FR / IT) mit einer Versionsbezeichnung ergänzt, z.B. „BTS“ wird geän-
dert in „BTS_v1“.
2. Die Excel-Definitionsdatei mit dem geänderten Namen wird in Acontrol importiert.
3. In Acontrol werden eine neue Rubrik mit einer neuen Rubrik-ID erstellt und die entsprechen-
den Metadaten ausgefüllt.
4. Die Excel-Definitionsdatei wird an die Anforderungen der neuen Rubrik, sprich die Punkte-
gruppen und Punkte, angepasst und der Name der Rubrik wird ohne Versionsbezeichnung
gesetzt, in diesem Beispiel „BTS“.
5. Die angepasste Excel-Definitionsdatei wird unter der neuen Rubrik in Acontrol importiert.
So erscheint in den Auswahllisten und in den Masken „BTS_v1“ für die alte Version, und „BTS“ für die
aktuelle Version (v2).
3.1.4 Kontrollrubrik deaktivieren / aktivieren
Kontrollrubriken können, wenn sie nicht mehr benötigt werden, in der Kontrollrubriken Übersicht mit-
tels des Symbols deaktiviert oder wieder aktiviert werden. Das Löschen von Kontrollrubriken ist
nicht möglich.
Wenn eine Rubrik deaktiviert wird, werden automatisch alle Kon-
trolltypen, die diese Rubrik beinhalten, ebenfalls deaktiviert und
können nicht mehr für die Erstellung von neuen Kontrollen verwen-
det werden!
Eine inaktive Rubrik kann nicht mehr für die Erstellung von neuen
Kontrollen verwendet werden. Sie erscheint jedoch immer noch als
Suchkriterium, sodass bestehende Kontrollen, die diese Rubrik be-
inhalten, weiterhin bearbeitet bzw. eingesehen werden können.
Benutzerhandbuch Acontrol 23/983.2 Kontrolltypen
Kontrolltypen können aus einer freien Auswahl einer oder mehreren Rubriken erstellt werden. Der
Kontrolltyp legt die Art der Kontrollen fest, welche in einer Kampagne (siehe Kapitel 3.3 Kampagnen)
durchgeführt werden.
3.2.1 Kontrolltypen verwalten
Liste der Klicken Sie in der Hauptnavigation unter Verwaltung auf Kontrolltypen.
Kontrolltypen
Es wird die Kontrolltypen Übersicht angezeigt mit den Kontrolltypen, auf
die Sie Zugriff haben.
Neuen Kontrolltyp 1. Ein neuer Kontrolltyp wird erstellt durch Klicken auf Typ hinzufügen.
erstellen
2. Das Fenster Kontrolltyp Detail wird geöffnet. Tragen Sie den Namen
des zu erstellenden Kontrolltyps in den drei Sprachen Deutsch, Franzö-
sisch und Italienisch ein und wählen Sie den Kanton aus, in dem der
Kontrolltyp verwendet werden soll.
24/98 Benutzerhandbuch Acontrol3. Klicken Sie auf Rubrik hinzufügen.
4. Es erscheint eine Dropdown-Liste mit den Kontrollrubriken. Wählen Sie
die gewünschte Rubrik aus.
Durch Klicken auf das Kreuz-Symbol kann eine Rubrik wieder ent-
fernt werden.
5. Wiederholen Sie den Vorgang für jede Rubrik, die sie hinzufügen möch-
ten. Bestätigen Sie mit Speichern.
Bestehenden In der Liste der vorhandenen Kontrolltypen Klick auf das Stift-Symbol .
Kontrolltyp
bearbeiten
Kontrolltyp Klicken Sie in der Liste der vorhandenen Kontrolltypen auf das Kreuz-Symbol
löschen und bestätigen Sie mit OK.
Kontrolltyp Kontrolltypen können durch Anklicken des Symbols in der Kontrolltypen
deaktivieren / Übersicht aktiviert oder deaktiviert werden.
aktivieren Inaktive Kontrolltypen sind beim Erstellen von neuen Kontrollen nicht
mehr vorhanden; sie bleiben jedoch als Suchkriterium vorhanden.
Inaktive Kontrolltypen, die eine oder mehrere inaktive Rubriken beinhal-
ten, können nicht wieder aktiviert werden.
Sobald eine Kontrollrubrik deaktiviert wird, werden alle Kontrolltypen, die
diese Rubrik beinhalten, ebenfalls deaktiviert. Wenn die Rubrik wieder
aktiviert wird, können die inaktiven Kontrolltypen, die diese Rubrik und
keine andere inaktive Rubrik beinhalten, wieder aktiviert werden.
Der Name eines inaktiven Kontrolltyps kann geändert werden.
Anpassung von Kontrolltypen nach Aufschaltung einer neuen
Version einer Kontrollrubrik: Es wird empfohlen, die vorhande-
nen Kontrolltypen bestehen zu lassen, deren Namen mit „(bis …)“,
z.B. „(bis 2010-11)“ zu ergänzen und zusätzlich einen neuen Kon-
trolltyp, z.B. mit dem Namen „xxx (ab 2011-12)“, zu erstellen. Nur
so kann man sowohl Kontrollen des vergangenen Jahres (mit der
alten Version der Rubrik) bearbeiten als auch Kontrollen des nächs-
ten Jahres (mit der neuen Version der Rubrik) planen.
Überkantonale Stellen: Beim Erstellen eines Kontrolltyps muss
der Admin-K den Kontrolltyp einem Kanton zuordnen. Danach kann
dieser Kontrolltyp aber auch für Kontrollen in anderen Kantonen
verwendet werden.
Benutzerhandbuch Acontrol 25/983.3 Kampagnen
Mit einer Kampagne werden Kontrollen eines bestimmten Kontrolltyps für eine beliebige Auswahl von
Betrieben (bzw. Personen) in einem bestimmten Zeitraum vorbereitet. Bereits bei der Planung der
Kampagne werden den betroffenen Betrieben (bzw. Personen) die zuständige Kontrollstelle und evtl.
die Kontrolleure zugewiesen.
Auf die Funktionalität „Kampagnen verwalten“ können nur Benutzer
mit den Rollen Admin-K und Admin-B zugreifen.
Einordnung der Kampagnenverwaltung in die Kette der Kontrolltätigkeiten
Die Kampagnenverwaltung ist der erste Schritt der Kontrolltätigkeiten. Sie beinhaltet die Erstellung,
Überarbeitung und Validierung von Kampagnen sowie die Erstellung der Kontrollaufträge.
Zweck der Kampagnenverwaltung
Mit Hilfe der Kampagnenverwaltung können gleichzeitig mehrere Kontrollen eines bestimmten Typs
geplant werden. Dabei werden den ausgewählten Betrieben (bzw. Personen) die Kontrollressourcen
(Kontrolleure, Kontrollstellen) zugeordnet.
Bei der Freigabe einer Kampagne werden zu den in der Kampagne enthaltenen Betrieben (bzw. Per-
sonen) die entsprechenden Kontrollen angelegt. Diese stehen dann für die Kontrolleure in Acontrol zur
Erfassung der Ergebnisse zur Verfügung (siehe Kapitel 4 Kontrollen).
Eine Kampagne ist eine unabdingbare Voraussetzung, damit eine
Kontrollstelle auf die Kontrollen der zu kontrollierenden Betriebe
(bzw. Personen) Zugriff erhält.
26/98 Benutzerhandbuch AcontrolGrobablauf bei der Erstellung einer Kampagne
Die Erstellung einer neuen Kampagne gliedert sich grundsätzlich nach den folgenden Schritten:
1. Einstieg in die Kampagnenverwaltung und Erstellen einer neuen Kampagne
(siehe Kapitel 3.3.1 Einstieg in die Kampagnenverwaltung)
2. Eingabe der Kampagnendetails
(siehe Kapitel 3.3.2 Kampagnen Detail)
3. Auswahl der Ressourcen für die Kampagne
(siehe Kapitel 3.3.3 Ressourcen bearbeiten)
4. Auswahl der Betriebe (bzw. Personen) für die Kampagne
(siehe Kapitel 3.3.4.1 Betriebe (bzw. Personen) hinzufügen oder entfernen)
5. Zuordnung der Betriebe (bzw. Personen) zu einer Ressource
(siehe Kapitel 3.3.4.2 Betrieben (bzw. Personen) Kontrollressourcen zuordnen)
6. Freigabe der Kampagne
(siehe Kapitel 3.3.5 Kampagne freigeben)
Bearbeitung einer Kampagne in einer externen Applikation
Falls der Kampagnenplan einer Kampagne in einer externen Applikation bearbeitet werden soll, be-
steht die Möglichkeit, den Kampagnenplan als Excel-Datei zu exportieren und nach der Bearbeitung
wieder zu importieren (siehe Kapitel 3.3.4.3 Kampagnenplan in Excel bearbeiten).
3.3.1 Einstieg in die Kampagnenverwaltung
Kampagnenliste Klicken Sie in der Hauptnavigation unter Verwaltung auf Kampagnen.
Es wird die Kampagnen Übersicht geöffnet mit den Kampagnen, auf die Sie
Zugriff haben.
2b 2a
3b 3a
1
Neue Kampagne 1. Klicken Sie auf Kampagne erstellen. Sie gelangen in die Detailansicht
erstellen der Kampagne (siehe Kapitel 3.3.2 Kampagnen Detail).
Bestehende 2. Eine bestehende Kampagne im Status In Arbeit oder Freigegeben (2a)
Kampagne bear-
können Sie durch Klicken auf das Stift-Symbol (2b) bearbeiten. Sie
beiten
gelangen in die Detailansicht der Kampagne (siehe Kapitel 3.3.2 Kam-
pagnen Detail).
Benutzerhandbuch Acontrol 27/98Abgeschlossene 3. Falls eine Kampagne den Status Abgeschlossen hat (3a), können Sie den
Kampagne anzei-
Kampagnenplan durch Klicken auf das Lupen-Symbol (3b) öffnen.
gen
Hier sind sämtliche Daten zur Kampagne einsehbar.
Oben rechts wird im Info-Feld Stand der Kampagne der Zusammenzug der
Anzahl Kontrollen pro Zustand angezeigt:
Geplant umfasst die Kontrollen mit dem Status Geplant.
Erfassung Ergebnisse in Arbeit umfasst die Kontrollen mit den Sta-
tus Ergebnisse in Arbeit, Ergebnisse erfasst und Ergebnisse abge-
schlossen.
Ergebnisse freigegeben umfasst die Kontrollen mit dem Status
Ergebnisse freigegeben.
Erfassung Entscheide in Arbeit umfasst die Kontrollen mit den Sta-
tus Massnahmen in Arbeit, Massnahmen erfasst und Rekurs.
Abgeschlossen umfasst die Kontrollen mit den Status Entscheide
freigegeben, Abgebrochen und Eingestellt.
Kampagne Eine bestehende Kampagne im Status In Arbeit oder Freigegeben können
löschen Sie durch Klicken auf das Kreuz-Symbol löschen.
Kampagnen mit dem Status Freigegeben oder Abgeschlossen kön-
nen nicht gelöscht werden. Wenn eine Kampagne keine Kontrolle
mehr beinhaltet, kann sie gelöscht werden. Kampagnen mit dem
Status Freigegeben können nur teilweise bearbeitet werden. Kam-
pagnen mit dem Status Abgeschlossen können nicht bearbeitet
werden. Es ist jedoch möglich, den Abschluss rückgängig zu ma-
chen.
Aktuell gibt es keine automatische Überprüfung zwischen den ge-
wählten Rubriken und der tatsächlichen Struktur eines Betriebs.
Wird z.B. eine Kampagne mit den Rubriken BTS / RAUS freigege-
ben, wird bei den Betrieben des Kampagnenplans eine Kontrolle
mit den beiden Rubriken erstellt, auch wenn ein Betrieb nur für ei-
nes der beiden Programme angemeldet ist.
28/98 Benutzerhandbuch AcontrolUm zu vermeiden, dass Kontrollen mit nicht zutreffenden Rubriken
erstellt werden, sollten Kampagnen getrennt geplant werden, z.B. je
eine Kampagne für Betriebe nur für BTS, eine nur für RAUS und
eine für BTS und RAUS.
3.3.2 Kampagnen Detail
Die Detailansicht einer Kampagne zeigt die relevanten Daten einer Kampagne und ermöglicht deren
Bearbeitung. Von der Detailansicht gelangt man in die Ressourcenverwaltung und in den Kampagnen-
plan. Die Ressourcenverwaltung dient zum Auswählen der für die Kampagne zu verwendenden Kon-
trollressourcen. Im Kampagnenplan werden die Betriebe ausgewählt und den Kontrollressourcen zu-
geordnet.
Detailansicht Öffnen Sie in der Hauptnavigation unter Verwaltung das Menu Kampagnen. Die
einer Kam- Ansicht Kampagnen Detail öffnen Sie durch das Erstellen einer neuen Kam-
pagne
pagne durch Klick auf Kampagne erstellen.
Durch Klick auf das Stift- oder das Lupen-Symbol der gewünschten Kam-
pagne in der Kampagnen Übersicht können Sie den entsprechenden Kampag-
nenplan einsehen und bearbeiten (siehe Kapitel 3.3.4 Kampagnenplan bearbei-
ten) und die Ressourcen verwalten (siehe Kapitel 3.3.3 Ressourcen bearbeiten).
Neue Kam- Nach Klick auf Kampagne erstellen in der Kampagnen Übersicht gelangen Sie
pagne erstel- auf die Ansicht Kampagnen Detail:
len
Benutzerhandbuch Acontrol 29/98Die Felder mit * müssen zwingend ausgefüllt werden:
Kampagnenname (aussagekräftige Bezeichnung der Kampagne), Kontrolltyp,
Kontrollgrund, Kontrollart, Kanton (in dem die Kampagne durchgeführt wird),
Zeitraum (in welchem die Kontrollen durchgeführt werden).
Es stehen die folgenden Funktionen zur Verfügung:
1. Ressourcen verwalten: Auswahl der Kontrollressourcen, die für diese Kam-
pagne zum Einsatz kommen sollen (siehe Kapitel 3.3.3 Ressourcen bearbei-
ten)
2. Kampagnenplan bearbeiten: Auswahl der Betriebe (bzw. Personen) für die
Kampagne und Zuordnung der Kontrollressourcen zu den Betrieben (bzw.
Personen) (siehe Kapitel 3.3.4 Kampagnenplan bearbeiten)
3. Kampagne freigeben: Bei der Freigabe der Kampagne werden die Kontrollen
im Status Geplant angelegt und der Kampagnenplan kann nicht mehr bearbei-
tet werden (siehe Kapitel 3.3.5 Kampagne freigeben)
Kontrolltyp Die zur Verfügung stehenden Kontrolltypen werden von der Koordinationsstelle
des Kantons vorgegeben.
Kontroll- Die verfügbaren Kontrollgründe haben die folgende Bedeutung (siehe auch „Wei-
grund sungen Acontrol» auf der Homepage BLW https://www.blw.ad-
min.ch/blw/de/home/politik/datenmanagement/agate/acontrol.html unter Politik >
Datenmanagement > Agate > Acontrol / Kontrollen):
Grundkontrolle: Regelmässige Kontrolle (Abstand seit letzter Kontrolle,
etc.).
Nachkontrolle: Kontrolle infolge eines Mangels, zur Prüfung von angeord-
neten Massnahmen.
Zwischenkontrolle: Zusätzliche Kontrolle zur Überprüfung von Tierhaltun-
gen mit erhöhtem individuellem Risiko.
Änderung: Bei wesentlichen betrieblichen Änderungen (z.B. neue Gebäude,
neue Stalleinrichtung, neuer Betriebszweig, neue Tierart, neue Anmeldung
für ein Programm, neue Betriebsverantwortliche).
Verdacht: Kontrolle, um Verdacht auf Nichtkonformitäten abzuklären.
Ereignis: Kontrolle, um ausserordentliche Ereignisse (z.B. Lebensmittelver-
giftungen, Krankheiten, Seuchen) abzuklären.
Antrag: Auf Antrag des Bewirtschafters. Entweder gewünschte zusätzliche
Kontrolle zur Sicherheit oder Zweitkontrolle nach Einsprache des Bewirt-
schafters gegen Kontrollergebnisse.
Mangelerfassung: Bei Mängeln, die entweder im Rahmen anderer Inspekti-
onen bemerkt wurden (d. h. wenn die vom Mangel betroffene Rubrik nicht
explizit Teil der Inspektion war, z.B. Tierschutzmangel im Rahmen einer
ÖLN-Kontrolle) oder ausserhalb einer Inspektion (z.B. Anzeige, Dokumen-
tenkontrolle, Analyse) festgestellt wurden.
30/98 Benutzerhandbuch AcontrolSie können auch lesen