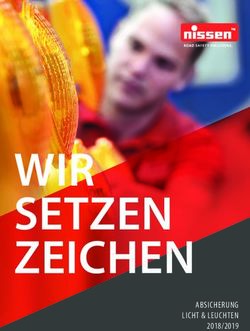CSPS Benutzerhandbuch Helpdesk / Ticketeingabe und Bearbeitung in CSPS 2020
←
→
Transkription von Seiteninhalten
Wenn Ihr Browser die Seite nicht korrekt rendert, bitte, lesen Sie den Inhalt der Seite unten
CSPS Benutzerhandbuch Helpdesk / Ticketeingabe und Bearbeitung in CSPS 2020 Aktuelle Ausführung Januar 2020
Index
■ Ticket Informationen / Umstellungen ■ Informazione reclamo logistico/Resi
■ Eingabe Tickets / Bildanhang ■ Informazione reclamo commerciale/tecnico
■ Ticketgründe ■ Kontaktdaten MOPAR Logistics Support Frankfurt
■ Ansicht Meldungen ■ Kontaktdaten IT Hotline
■ Help Desk Eingabe Ticket
■ Ticketeingabe CROSSFIRE
■
Suchfunktion über Tastatur Kombination STRG+F
Verspätete, zugeordnete Bestellungen
■ Bestelllinien / Bestellung stornieren
■ Nachlieferung löschen – CSPS Ticket vorab schließen
■ Anzeige offener Auftragslinien in CSPS
■ Anzeige offener CSPS Tickets Grund „Verfügbarkeit“
■ Manuelles Schließen von CSPS Tickets
■ Zugeordnete Auftragslinien löschen / Ticketeingabe nötig
Autor J.Link 2020 2Help Desk / Ticketinfomationen / Umstellung Ticketgrund
Einsetzen von Informationen in geschlossene Tickets
Umstellung Tickets auf einen anderen Grund
Geschlossene Tickets
(Siehe hierzu auch weitere Informationen im CSPS Handbuch 2020 unter „Nachlieferungen löschen“ / ab Folie 38)
Geschlossene Tickets können nicht wieder eröffnet und nicht weiter bearbeitet werden.
Sollten hier von Ihrer Seite aus noch nachträglich in ein geschlossenes Ticket Informationen eingesetzt werden, ist es für den
MOPAR Logistics Support und Turin nicht möglich diese abzurufen und das Ticket nochmals zu bearbeiten.
Bitte geben Sie bei Unklarheiten bzw. Nachfragen zu geschlossenen Tickets, in CSPS ein neues Ticket mit dem gleichen Grund
ein und verweisen auf die ursprüngliche, geschlossene Ticketnummer.
Umstellung eines Tickets auf einen anderen Grund
Die Umstellung von CSPS Tickets auf einen anderen Grund ist leider nicht möglich, falsch eingegebene Tickets
werden manuell geschlossen.
Hier ist die Neueingabe eines Tickets mit dem richtigen Grund, seitens des Händlers, nötig.
Autor J.Link 2020 4Help Desk / Eingabe Tickets / Anhang Bilder
Eingabe Anhang / Bilder in Tickets - Erstellen PDF Datei – max. 1,99 MB
Bei folgenden Ticketgründen werden in der Regel Bilder zur Überprüfung benötigt:
View Control Stock (Lagerfachkontrolle), Technische Information (Identifikation der richtigen Teilenummer)
Durch folgenden Prozess haben Sie die Möglichkeit mehrere einzelne Bilder zusammengefasst, in ein offenes Ticket
einzufügen,
Eröffnen Sie ein WORD Dokument und fügen Sie dort alle Bilder in dieses Dokument ein. Anschließend speichern Sie bitte
dieses Dokument als PDF Datei auf Ihrem Desktop ab. Die Gesamtgröße liegt dann in der Regel unterhalb der maximalen
Größe von 1,99 MB pro Anhang und dieser Anhang kann dann als 1 von insgesamt 5 Files in das Ticket hochgeladen werden.
Beachten Sie bitte weiterhin, das neben jedem hochzuladenden File / Bild auch ein Text stehen muss. Ansonsten kann das
Hochladen nicht durchgeführt werden. Bei der Benennung der Datei, im Dateinamen, ist es wichtig das keine Umlaute
(Ä,ä,Ö,ö,Ü,ü) oder Sonderzeichen eingegeben werden, hier könnte es sonst zu einem Fehler beim Hochladen der Datei
kommen.
Kontrollieren Sie bitte anschließend immer, ob die Bilder tatsächlich auch im Ticket hochgeladen wurden!
Autor J.Link 2020 5Help Desk / Ticketgründe
Folgende Ticketgründe sind für Sie als Servicepartner aktiviert und können ausgewählt werden:
Verfügbarkeit
(Teilenummer in Nachlieferung oder Verschoben / mit oder ohne Haken (Priorisierung) stehendem Fahrzeug / VOR – Vehicle Of Road)
Technische Information
(Ermittlung von Teilenummern / Ticketansicht bitte nur unter „Ansicht Tickets tech. Information“ – wegen Bildanhängen!)
Lagerkontrolle Fiat
(Ticketansicht unter „View Control stock“ / Bildanhang und Erklärung, was falsch ist oder überprüft werden soll, sind nötig)
Verspätung Eilbestellung
(Bestellart Depannage – 01 / Linie zugeordnet, (nicht in Nachlieferung) - aber noch nicht ausgeliefert, der Bearbeitungsprozess im Lager wird angestoßen!)
Verspätung Lagerbestellung
(Bestellart DSO - 20 / Linie zugeordnet, (nicht in Nachlieferung) - aber noch nicht ausgeliefert, der Bearbeitungsprozess im Lager wird angestoßen!)
Bestellung eingeben
Dieser Ticketgrund wird verwendet, um Informationen zu Bestellungen anzufordern, die vom System automatisch storniert wurden und deren Grund nicht
verstanden werden kann. In diesen Fällen muss der Händler im Bemerkungsfeld des Tickets, die vom System abgelehnte Bestelllinie angeben.
Bestelllinien stornieren
(Anfragemöglichkeit, einzelne Linien in einem Auftrag zu stornieren, das Lager kontrolliert die Stornomöglichkeit – die Linie kann dann ggf. storniert werden)
Autor J.Link 2020 6Help Desk / Ticketgründe
Folgende Ticketgründe sind für Sie als Servicepartner aktiviert und können ausgewählt werden:
Listenpreis fehlt
(Bearbeitung erfolgt über die Marketingabteilung)
Listenpreis überprüfen
(Bearbeitung erfolgt über die Marketingabteilung)
Allgemeine Informationen
(Bitte hier nur Anfragen einstellen, die die MOPAR Ersatzteillogistik betreffen und auch nicht über die anderen, hier aufgeführten Ticketgründe abgedeckt sind)
Fehler Code 2
(Anfragen zur Aktivierung von Fahrgestellnummern, Body Computern, Blue&Me Steuergeräten, NIP Code Problemen etc. (keine Ersatzteilidentifikation!)
Bestellung stornieren
(Anfragemöglichkeit, einen kompletten Auftrag zu stornieren, das Lager kontrolliert die Stornomöglichkeit – die Linie kann dann ggf. storniert werden)
Informazione reclamo logistico/Resi
(Anfragemöglichkeit von Informationen zu abgelehnten logistischen Reklamationen / abgelehnten Retouren)
Reklamationsgründe: 8 / Y / A / B / D / G1 / H / L
(Anfragemöglichkeit von Informationen über abgelehnte Reklamationen und Retouren – Eingabe bis max. 10 Tage nach Ablehnung der Reklamation)
Informazione reclamo commerciale/tecnico
(Informationen zu abgelehnten kommerziellen / technischen Reklamationen)
Reklamationsgründe: P / O1 / K1 / K / KQ / T1 / TP
(Anfragemöglichkeit von Informationen über abgelehnte Reklamationen und Retouren – Eingabe bis max. 10 Tage nach Ablehnung der Reklamation)
Autor J.Link 2020 7Help Desk / Ansicht Meldungen
Ansicht Tickets Lagerfachkontrolle / View Control Stock
Dieser Ticketgrund lässt sich ausschließlich unter „View Control Stock“ abrufen (Bildanhänge)!
Durch Eingabe der Ticketnummer oder der Auswahl „Status“ sowie der Auswahl des Ticketgrundes können Sie sich unter
diesem Programmpunkt Ihre Tickets „Lagerfachkontrolle“ anzeigen lassen:
Anschließend werden Ihnen die Ticketinformationen angezeigt, unter view attachment / Visualizza können Sie sich auch die
angehängten Bilder anzeigen lassen oder löschen, unter Note & Lager finden Sie auch eingesetzte Informationen zum Ticket.
Autor J.Link 2020 8Help Desk / Ansicht Meldungen
Ansicht Tickets techn. Information
Bitte wegen der Möglichkeit der Ansicht von Anhängen, ausschließlich unter „Ansicht Tickets techn. Information“ abrufen
Durch Eingabe der Ticketnummer oder der Auswahl „Status“ sowie der Auswahl des Ticketgrundes können Sie sich unter
diesem Programmpunkt Ihre Tickets „Technische Information“ anzeigen lassen:
Anschließend werden Ihnen die Ticketinformationen angezeigt, unter Visualizza (rechte Seite) können Sie sich auch die Bilder
anzeigen lassen oder löschen, unter Note & Lager finden Sie auch eingesetzte Informationen zum Ticket.
Autor J.Link 2020 9Help Desk / Ansicht Tickets
Ansicht Tickets / Alle anderen Ticket Gründe:
Verfügbarkeit, Listenpreis fehlt , Listenpreis überprüfen, Fehler Code 2 etc.
Durch Eingabe der Ticketnummer oder Teilenummer oder / und der Auswahl „Status“ sowie der Auswahl des Ticketgrundes
können Sie sich unter diesem Programmpunkt Ihre Tickets anzeigen lassen .
(Sollten Sie keine Informationen angezeigt bekommen, könnte das am verwendeten Browser liegen, ändern Sie ggf. den Browser ):
Anschließend werden Ihnen die Ticketinformationen angezeigt, unter Note & Allegato finden Sie auch eingesetzte Informationen
zum Ticket.
Sollten die Informationen nicht in deutscher Sprache angezeigt werden, drücken Sie bitte den Button „Disable Translate“.
Autor J.Link 2020 10Help Desk / Eingabe Tickets
Eingabe / Erstellen eines Tickets über Auftragslinie oder Manuelle Eingabe
Sie haben die Möglichkeit Tickets direkt über die Auftragslinie oder manuell, mit den vorhandenen und benötigten Informationen,
zu eröffnen.
Erstellen eines Tickets über eine Auftragslinie
Lassen Sie sich über Auftragsdetails den Auftrag anzeigen:
Autor J.Link 2020 11Help Desk
Erstellen eines Tickets über die Auftragslinie
Nachdem der Auftrag angezeigt wird, klicken Sie links auf den „>>“ Button. Sie erhalten im Feld darunter nun weitere
Informationen und können auf der rechten Seite unter „Inserimento Sollecito“ ein CSPS Ticket eröffnen:
Das System übernimmt die Daten aus dem Auftrag, ggf. müssen hier noch – je nach Ticketgrund, kleine Anpassungen
vorgenommen werden.
Autor J.Link 2020 12Help Desk
Erstellen eines Tickets / Manuell
Unter Help Desk / Eingabe Meldung können Sie eine manuelle Ticketeingabe durchführen, hierzu benötigen Sie
unterschiedliche Informationen, die je nach Ticketgrund zur Eröffnung nötig sind.
Die Eingabeprozedur wird in den nächsten Schritten erklärt.
Autor J.Link 2020 13Help Desk / Ticket Verfügbarkeit
Manuelles Erstellen eines Tickets / Verfügbarkeit – mit oder ohne Flag „stehendem Fahrzeug (VOR – Vehicle Of Road)
Geben Sie unter Help Desk / Eingabe Meldung für die Eröffnung eines Tickets die Auftragsnr., Auftragslinie und die
Teilenummer ein.
Es ist zwingend notwendig, nach der Teilenummerneingabe dann den „Validate Models“ Button zu drücken.
Das System schlägt anschließend die für diese Teilenummer hinterlegten MVS Codes / Syncomnummern vor – nun können Sie
eine Auswahl treffen.
Wichtig ist auch die Angabe des richtigen MVS Codes / Syncomnummer – hier sollten Sie die Daten in ePer oder eSigi vorab
überprüfen, es können in der Regel nicht die ersten Zahlen aus der VIN verwendet werden.
Beispiel: VIN: ZFA31200000900523 = richtiger MVS Code: 150
Autor J.Link 2020 14Help Desk / Ticket Verfügbarkeit
Manuelles Erstellen eines Tickets / Verfügbarkeit – mit oder ohne Flag „stehendem Fahrzeug (VOR – Vehicle Of Road)
Nach Auswahl des richtigen MVS Codes / Syncomnummer
geben Sie immer unter „FG.-Nr.“ die letzten 7 Buchstaben / Ziffern der VIN ein
(Beachten Sie hier bitte, das es sich wirklich um die letzten 7 Ziffern der VIN handelt, Buchstaben bitte groß schreiben).
Unter: „Amtliches Kennzeichen“ die erforderlichen Daten und unter „VIN“ bitte immer die komplette Fahrgestellnummer
eingeben.
Unter „Zusätzlicher Hinweis“ können Sie bei Bedarf zwei Informationsfelder öffnen und uns Informationen zukommen lassen
Bei VOR Vorgang bitte kein FLAG „Critical Case“ auswählen – hier funktioniert nur eins von beidem / entweder - oder.
Autor J.Link 2020 15Help Desk / Ticket Verfügbarkeit
Handelt es sich um ein „stehendes Fahrzeug“ (VOR – Vehicle Of Road) klicken Sie auf das angezeigte Kästchen.
Beachten Sie bitte hierzu, dass eine Ticketeingabe hier generell nur möglich ist, wenn sich die betroffene Auftragslinie in
„Nachlieferung oder Verschoben“ befindet und bei stehendem Fahrzeug der Auftrag per Depannage bestellt wurde.
(Bei DSO – Bestellungen kann kein stehendes Fahrzeug gemeldet werden)
Wenn es sich nicht um ein stehendes Fahrzeug handelt, lassen Sie dieses Kästchen bitte frei. Hiermit wird dann anschließend
ein Verfügbarkeitsticket eröffnet, zur Anfrage nach einem Liefertermin.
Sollte eine Fehlermeldung erscheinen, mit dem Hinweis Verbindung Modell / Fahrgestellnr. falsch, kontrollieren Sie bitte
nochmal die Angaben und eröffnen Sie anschließend das Ticket - ohne Haken stehendes Fahrzeug.
Nennen Sie dem MLS Team in Frankfurt per Mail anschließend die Ticketnummer zu manuellen Priorisierung.
Als Nächstes wählen Sie den Grund
„Verfügbarkeit“ aus, geben unter „Bemerkungen“
Ihre Informationen ein und wählen immer unter
„Antwort Fiat“: Kunde (alle Adresscodes).
Danach eröffnen Sie das Ticket mit dem
Drücken des Button: „Speichern“
Autor J.Link 2020 16Ticketeingabe / Crossfire Bestellung
Crossfire / Bestellungen von codifiziertenTeilen (Schlüssel, Schlösser, etc.)
Für die Bestellung dieser Teile gibt es einen eigenständigen Prozess. Sie geben in CSPS eine Depannage Bestellung der
aktuellen, aktiven Teilenummer ein, anschließend eröffnen Sie ein CSPS Ticket „Verfügbarkeit“ - ohne Haken „stehendem
Fahrzeug“ und setzen das komplett ausgefüllte Crossfire Bestellformular 2019 direkt als Anhang in das eröffnete Ticket .
Senden Sie dieses Formular nicht, wie im alten Prozess durchgeführt, an das MLS Team in Frankfurt – die Datei muss im Ticket
ersichtlich sein.
Turin leitet nach Übermittlung Ihrer Daten im Ticket, diese Angaben an MOPAR / USA weiter, wo der Schlüssel geschliffen wird.
Die Bestellung wird per UPS aus den USA direkt an sie versendet. Die Auslieferungszeit beträgt bei diesen Bestellungen
mindestens 6 – 8 Wochen und kann leider nicht weiter beschleunigt werden.
Es ist wichtig, dass dieser Prozess von Ihnen eingehalten wird, ansonsten ist es nicht möglich Ihre Bestellung bei MOPAR / USA
bearbeiten zu lassen und an Sie auszuliefern. Es könnte bei Nichteinhaltung dieses Prozesses zu einer manuellen Schließung
des Tickets und Stornierung der Auftragslinie durch Turin führen.
Das benötigte Crossfire Bestellformular kann Ihnen vom MOPAR Logistics Support Frankfurt per Mail vorab zugesendet
werden.
Beispiel Formular:
Autor J.Link 2020 17Help Desk / Ticket Verfügbarkeit
Fehlermeldung bei Versuch Erstellung Ticket „Verfügbarkeit“
Kontrollieren Sie bitte immer vorab die Auftragslinie, ein Ticket Verfügbarkeit kann nur erstellt werden, wenn sich die Linie im
Status „Nachlieferung“ oder „Verschoben“ befindet.
Ein stehendes Fahrzeug kann zudem nur bei einer Depannage Bestellung gemeldet werden, nicht bei einer DSO Bestellung!
Autor J.Link 2020 18Help Desk / Technische Information
Manuelles Erstellen eines Tickets / Technische Information / Ermittlung der richtigen Teilenummer
Geben Sie unter Help Desk / Eingabe Meldung für die Eröffnung eines Tickets unter „Modell“ den richtigen MVS Code /
Syncomnummer an und unter „FG.-Nr.“ immer die letzten 7 Buchstaben / Ziffern der Fahrgestellnummer an. Anschließend
geben Sie unter „VIN“ – immer die komplette Fahrgestellnummer ein und wählen den Grund „technische Information“ aus.
Sie haben nun die Möglichkeit 6 Bilder (File 1 – 6) hochzuladen („Durchsuchen …“) – neben jedem Bild muss ein
aussagekräftiger Text beigefügt werden, die Bildgröße darf 1,99 MB nicht überschreiten.
Geben Sie unter „Bemerkungen“ bitte Ihre Informationen / Fragen an und wählen immer unter „Antwort Fiat“: Kunde (alle
Adresscodes) – danach eröffnen Sie das Ticket mit dem Drücken des Button: „Speichern“
Beachten Sie bitte für den Bildanhang,
Folie 5
in diesem Handbuch
Autor J.Link 2020 19Help Desk / Lagerkontrolle Fiat
Manuelles Erstellen eines Tickets / Lagerkontrolle Fiat
Geben Sie unter Help Desk / Eingabe Meldung für die Eröffnung eines Tickets unter „Auftragsnr.“ die Auftragsnummer und im
Feld „Auftragslinie“ die Liniennummer an, dann geben Sie die „Teilenummer“ ein und wählen den Grund „Lagerfachkontrolle
Fiat“. Sie haben nun die Möglichkeit 2 Bilder („File 1 / 2“) hochzuladen („Durchsuchen …“) – neben jedem Bild muss ein
aussagekräftiger Text beigefügt werden, die Bildgröße darf 1,99 MB nicht überschreiten. Das Hochladen der Bilder ist
Voraussetzung für die Eröffnung dieses Ticketgrundes, ebenso die Angabe der Auftragsnr. und Linie.
Geben Sie unter „Bemerkungen“ bitte Ihre genauen Informationen / Fragen an und wählen immer unter „Antwort Fiat“: Kunde
(alle Adresscodes) – danach eröffnen Sie das Ticket mit dem Drücken des Button: „Speichern“
Beachten Sie bitte für den Bildanhang,
Folie 5
in diesem Handbuch
Autor J.Link 2020 20Help Desk / Listenpreis fehlt / überprüfen
Erstellen eines Tickets / Listenpreis fehlt und Listenpreis überprüfen
Geben Sie unter Help Desk / Eingabe Meldung für die Eröffnung eines Tickets unter „Teilenummer“ die Teilenummer ein, die
überprüft werden soll und wählen den Grund „Listenpreis fehlt“ oder „Listenpreis überprüfen“.
Sollte die Teilenummer in CSPS nicht aktiv sein, muss das Feld „Teilenummer“ leer bleiben, da es sonst zu einer Fehlermeldung
beim Ticketeröffnen kommen kann. In diesem Fall geben Sie die Teilenummer im Feld „Bemerkung“ ein und eine entsprechende
Information. Wählen Sie anschließend immer unter „Antwort Fiat“: Kunde (alle Adresscodes) – danach eröffnen Sie das Ticket
mit dem Drücken des Button: „Speichern“
Hier ist kein Bildanhang nötig
Autor J.Link 2020 21Help Desk / Fehler Code 2
Erstellen eines Tickets / Fehler Code 2
Geben Sie unter Help Desk / Eingabe Meldung für die Eröffnung eines Tickets im Bemerkungsfeld die Informationen ein, die
Sie anfragen wollen (Beispiel = Überprüfung und Aktivierung einer Fahrgestellnummer zum Zwecke einer Code 2 Bestellung
oder NIP Code bitte aktivieren, etc.), und wählen den Grund „Fehler Code 2“.
Sie sollten im Bemerkungsfeld immer auch die komplette Fahrgestellnummer angeben. Die Angaben von Auftragsnr. Linie,
Teilenummer, Modell, FG.Nr., Amtliches Kennzeichen, stehendes Fahrzeug, sind nicht notwendig.
Wählen Sie anschließend immer unter „Antwort Fiat“: Kunde (alle Adresscodes) – danach eröffnen Sie das Ticket mit dem
Drücken des Button: „Speichern“
Autor J.Link 2020 22Help Desk
Erstellen eines Tickets / Verspätung Eilbestellung / Verspätung Lagerbestellung
Mit diesen beiden Ticketgründen können Sie
bei zugeordneten Auftragslinien, wenn das voraussichtliche Auslieferungsdatum / der Auslieferungszeitraum
überschritten wurde, über das Ticket den Bearbeitungs.- und Auslieferungsprozess im jeweiligen Lager anstoßen und den
Vorgang im Lager beschleunigen lassen.
Es handelt sich hier nicht um ein Ticket stehendes Fahrzeug und kann auch nicht als solches über diesen Ticketgrund priorisiert werden!
Geben Sie unter Help Desk / Eingabe Meldung für die Eröffnung eines Tickets die Auftragsnr., die Auftragslinie und die
Teilenummer ein. Im Bemerkungsfeld geben Sie Ihre Anfrage ein (z.B.: Bitte dringend Auftragslinie ausliefern, das Teil wird
schnellstmöglich benötigt). Wählen Sie anschließend immer unter „Antwort Fiat“: Kunde (alle Adresscodes) – danach eröffnen
Sie das Ticket mit dem Drücken des Button: „Speichern“
Das Ticket wird nun dem jeweiligen Lager zugeordnet, der Vorgang wird vom Lager überprüft und es werden die relevanten
Schritte in die Wege geleitet, damit die Auftragslinie schnellstmöglich gepickt wird und das Lager verlassen kann.
Erstellen eines Tickets / Bestelllinien stornieren / Bestellung stornieren
Sollten Sie eine, oder mehrere Auftragslinien oder eine komplette Bestellung stornieren wollen, eröffnen Sie hierzu mit diesen
Ticketgründen ein CSPS Ticket. Das Lager / die Lager überprüfen den Vorgang und setzen die Linien wenn möglich und nötig,
in den Status „Nachlieferung“ und die Linien können daraufhin storniert werden. Beachten Sie hierzu bitte die folgenden Folien!
Geben Sie hierzu unter Help Desk / Eingabe Meldung für die Eröffnung eines Tickets die Auftragsnr., die Auftragslinie und die
Teilenummer ein. Im Bemerkungsfeld geben Sie Ihre Anfrage ein (z.B.: Bitte dringend Auftragslinie stornieren, das Teil wird nicht
mehr benötigt). Wählen Sie anschließend immer unter „Antwort Fiat“: Kunde (alle Adresscodes) – danach eröffnen Sie das
Ticket mit dem Drücken des Button: „Speichern“
Das Ticket wird nun dem jeweiligen Lager zugeordnet, der Vorgang wird vom Lager überprüft und es werden die relevanten
Schritte in die Wege geleitet, damit die Auftragslinie storniert werden kann.
Autor J.Link 2020 23Nachlieferung löschen / CSPS Ticket vorher schließen
Löschen offener Nachlieferungen in CSPS / Kontrolle offener Nachlieferungen
Auftragslinien können in seltenen Fällen über einen längeren Zeitraum im Status Nachlieferung stehen, sofern diese
Teilenummer nicht lieferbar ist. Diese Linien werden vom System nicht automatisch gelöscht, hier bitten wir Sie Ihre
Nachlieferungen regelmäßig zu kontrollieren und ggf. die nicht mehr benötigte Teilenummer zu stornieren.
Sie haben die Möglichkeit, über CSPS Ihre Nachlieferungen selbst zu löschen.
Die Bedingung ist jedoch, dass die Nachlieferung mindestens 5 Tage alt ist. Nachlieferungen können Sie direkt im
Auftrag löschen, oder in CSPS mit Eingabe eines Tickets „Bestelllinie stornieren“ stornieren lassen.
Um die Löschfunktion nutzen zu können, müssen Sie die Teilenummer und ein Fälligkeitsdatum (mindestens einen Tag
vor der Bestelleingabe der Auftragslinie), Auftragsnummer, Auftragsart eingeben – und sich den Auftrag anzeigen lassen.
Selbstverständlich müssen Sie ein dazu eröffnetes CSPS Ticket Verfügbarkeit,
von Ihrer Seite aus, bitte vorher „manuell“ schließen, da ein Storno sonst nicht möglich ist.
Autor J.Link 2020 24Offene Auftragslinien anzeigen lassen
Anzeigemöglichkeit offener Auftragslinien in CSPS
Offene CSPS Aufträge (Nachlieferung, Verschoben, etc.) können sie sich über Help Desk / Auftragsdetails anzeigen lassen:
Durch Drücken des Button „Anzeigen“, erhalten Sie die gewünschten Informationen
Autor J.Link 2020 25Offene CSPS Tickets «Verfügbarkeit» anzeigen lassen
Anzeigemöglichkeit offener CSPS Tickets „Verfügbarkeit“
Offene CSPS Tickets „Verfügbarkeit“ können sie sich über Help Desk / Ansicht Meldungen / Status: „Offen“ anzeigen
lassen:
Beispiel, durch Anklicken der unterstrichenen Ticketnummer können Sie das Ticket ansehen und bearbeiten:
Autor J.Link 2020 26Manuelles Schließen von CSPS Tickets
Auftragslinien löschen / CSPS Ticket bitte vorher schließen!
Wählen sie im Feld „Status“ die Option „manuell geschlossen“ aus, geben sie im Feld „Bemerkung“ eine Begründung
ein. Im Feld „Antwort Fiat“ wählen Sie bitte immer Kunde (alle Adresscodes) aus und speichern anschließend ab.
Das Ticket wird nun geschlossen.
Autor J.Link 2020 27Zugeordnete Auftragslinien löschen
Zugeordnete Auftragslinien löschen
Sollten Sie den Wusch haben, eine Auftragslinie die im Status „zugeordnet“ ist, löschen zu wollen, sind folgende Informationen
für Sie wichtig:
In der Regel ist die Löschung einer zugeordneten Depannageauftragslinie oder eines zugeordneten, kompletten
Depannageauftrages nur in einem sehr begrenzten Zeitfenster nach der Auftragseingabe Ihrerseits, möglich (max. ca. 20
Minuten nach Auftragseingabe in CSPS). Dann befindet sich der Auftrag im Lager in der Bearbeitung und eine Stornierung kann
nicht mehr erfolgen. Bei DSO Bestellungen ist das Zeitfenster länger, da die Linien in der Regel später bearbeitet werden.
Kontaktieren Sie das zugeordnete Lager über ein CSPS Ticket „Bestelllinie stornieren“ und fragen im Ticket nach einer
Stornierung an.
Für die Stornierung eines kompletten Auftrages verwenden Sie bitte ein Ticket „Bestellung stornieren“
Die Vorgänge werden im jeweiligen Lager überprüft, die betroffene Auftragslinie oder der gesamte Auftrag – wenn noch
stornierbar, vom Lager in Nachlieferung genommen und anschließend vom MOPAR Logistics Support gelöscht.
WICHTIG:
Vor dem Löschen von Nachlieferungen und zugeordneten Auftragslinien:
Schließen Sie bitte von Ihrer Seite aus vorab immer manuell ein offenes CSPS Ticket „Verfügbarkeit“,
ansonsten ist ein Storno leider nicht möglich
Autor J.Link 2020 28Help Desk
Erstellen eines Tickets / Informazione reclamo logictico/Resi
(Informationen zu abgelehnten logistischen Reklamationsinformationen / Retouren)
Mit diesem Ticketgrund können Sie eine Anfrage oder die Abklärung zu einer abgelehnten Reklamation oder Retoure erstellen,
betreffend der Reklamationsgründe: 8 / Y / A / B / D / G1 / H / L
Sollten Sie eine Rückfrage zu einer abgelehnten Reklamation haben, können Sie bis zu maximal 10 Tagen nach der
Ablehnung der Reklamation, in CSPS ein Ticket eingeben. Der Vorgang wird überprüft und Sie erhalten eine Rückantwort.
Für die Ticketeröffnung müssen keine bestimmten Felder ausgefüllt werden, im Bemerkungsfeld müssen Sie aber die
Reklamationsnummer angeben und eine detaillierte Beschreibung Ihrer Anfrage, Bilder und Dokumente zum besseren
Verständnis Ihrer Anfrage können auch beigefügt werden
Erstellen eines Tickets / Informazione reclamo commerciale / tecnico
(Informationen zu abgelehnten kommerziellen und technischen Reklamationsinformationen)
Mit diesem Ticketgrund können Sie eine Anfrage oder die Abklärung zu einer abgelehnten Reklamation erstellen, betreffend der
Reklamationsgründe: P / O1 / K1 / K / KQ / T1 / TP
Sollten Sie eine Rückfrage zu einer abgelehnten Reklamation haben, können Sie bis zu maximal 10 Tagen nach der
Ablehnung der Reklamation, in CSPS ein Ticket eingeben. Der Vorgang wird überprüft und Sie erhalten eine Rückantwort.
Für die Ticketeröffnung müssen keine bestimmten Felder ausgefüllt werden, im Bemerkungsfeld müssen Sie aber die
Reklamationsnummer angeben und eine detaillierte Beschreibung Ihrer Anfrage, Bilder und Dokumente zum besseren
Verständnis Ihrer Anfrage können auch beigefügt werden
Autor J.Link 2020 29Help Desk
Erstellen eines Tickets / Informazione reclamo logictico/Resi
(Informationen zu abgelehnten logistischen Reklamationsinformationen / Retouren)
(Informationen zu abgelehnten kommerziellen und technischen Reklamationsinformationen)
Autor J.Link 2020 30Kontaktdaten MOPAR LS Frankfurt / Grundangaben
Den MOPAR Logistics Support in Frankfurt erreichen Sie unter folgender
Emailadresse: mopar-ls@fcagroup.com
Bitte geben Sie in Ihrer Email immer Ihre Händlernummer an
Autor J.Link 2020 31Kontaktdaten IT – Hotline für Servicepartner
Die IT Hotline unterstützt Sie bei Problemen mit unseren IT Anwendungen
Bitte halten Sie immer Ihre Händlernummer bereit,
diese wird bei Kontakt abgefragt.
Unterstützt werden alle angeschlossenen Service- / Vertragspartner
Autor J.Link 2020 32Dieses Handbuch erhebt nicht den Anspruch auf Vollständigkeit, da fast täglich in allen aufgeführten Programmen Änderungen vorliegen können.
Wir sind bemüht dieses Handbuch regelmäßig auf den neuesten Stand zu halten und hoffen, dass Sie durch die Angaben in diesem Handbuch eine Vereinfachung in Ihren
Arbeitsabläufen erfahren und die einzelnen Arbeitsschritte für Sie schneller und richtig durchführbar sind. Die in diesem Handbuch enthaltenen Beschreibungen und
Abbildungen entsprechen dem Zeitpunkt der Veröffentlichung / Drucklegung. Änderungen und Irrtümer vorbehalten.
Stand: Januar 2020
Autor J.Link 2020 33Sie können auch lesen