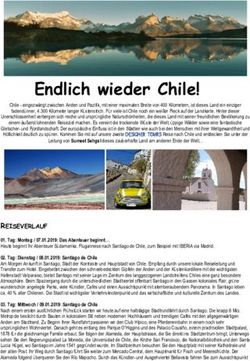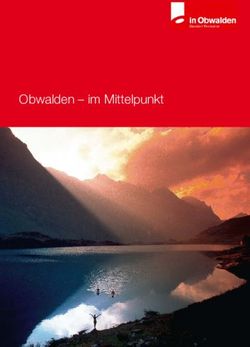Zammad (for Agents) 05.10.2021 - Read the Docs
←
→
Transkription von Seiteninhalten
Wenn Ihr Browser die Seite nicht korrekt rendert, bitte, lesen Sie den Inhalt der Seite unten
Grundlagen
1 Was ist ein Ticket? 1
1.1 Ticket-Einstellungen . . . . . . . . . . . . . . . . . . . . . . . . . . . . . . . . . . . . . . . . . . . 2
2 Ticket Suche 3
2.1 Nach Tickets suchen . . . . . . . . . . . . . . . . . . . . . . . . . . . . . . . . . . . . . . . . . . . 3
2.2 Suchen nach Tickets . . . . . . . . . . . . . . . . . . . . . . . . . . . . . . . . . . . . . . . . . . . 4
3 Tickets verwalten 7
3.1 Erstellen eines Tickets . . . . . . . . . . . . . . . . . . . . . . . . . . . . . . . . . . . . . . . . . . 7
3.1.1 Ausfüllen des Formulars . . . . . . . . . . . . . . . . . . . . . . . . . . . . . . . . . . . . 7
3.2 Weitergehende Bearbeitung . . . . . . . . . . . . . . . . . . . . . . . . . . . . . . . . . . . . . . . 10
3.2.1 Auf individuelle Nachrichten antworten . . . . . . . . . . . . . . . . . . . . . . . . . . . . 10
3.2.2 Hinzufügen neuer Nachrichten/Notizen . . . . . . . . . . . . . . . . . . . . . . . . . . . . 11
3.3 Ticket-Einstellungen . . . . . . . . . . . . . . . . . . . . . . . . . . . . . . . . . . . . . . . . . . . 12
3.3.1 Gruppe . . . . . . . . . . . . . . . . . . . . . . . . . . . . . . . . . . . . . . . . . . . . . 12
3.3.2 Besitzer . . . . . . . . . . . . . . . . . . . . . . . . . . . . . . . . . . . . . . . . . . . . . 13
3.3.3 Status . . . . . . . . . . . . . . . . . . . . . . . . . . . . . . . . . . . . . . . . . . . . . . 14
3.3.4 Priorität . . . . . . . . . . . . . . . . . . . . . . . . . . . . . . . . . . . . . . . . . . . . . 14
3.3.5 Tags . . . . . . . . . . . . . . . . . . . . . . . . . . . . . . . . . . . . . . . . . . . . . . . 15
3.3.6 Ein Ticket umbenennen . . . . . . . . . . . . . . . . . . . . . . . . . . . . . . . . . . . . . 17
3.3.7 Hervorheben von Ticket-Texten . . . . . . . . . . . . . . . . . . . . . . . . . . . . . . . . 17
4 Ticket-Aktionen 19
4.1 Zusammenfassen von Tickets . . . . . . . . . . . . . . . . . . . . . . . . . . . . . . . . . . . . . . 19
4.2 Tickets teilen . . . . . . . . . . . . . . . . . . . . . . . . . . . . . . . . . . . . . . . . . . . . . . . 20
4.3 Tickets verknüpfen . . . . . . . . . . . . . . . . . . . . . . . . . . . . . . . . . . . . . . . . . . . . 20
5 Tabs 25
5.1 Tab behavior in ticket zooms . . . . . . . . . . . . . . . . . . . . . . . . . . . . . . . . . . . . . . . 25
6 Arbeiten mit Text Bausteinen 29
6.1 Text Bausteine bei der Ticket-Erstellung . . . . . . . . . . . . . . . . . . . . . . . . . . . . . . . . . 30
6.2 Textbausteine anpassen . . . . . . . . . . . . . . . . . . . . . . . . . . . . . . . . . . . . . . . . . . 30
7 Ticket-Vorlagen 31
8 Erweiterte Suche 33
i8.1 Verfügbare Attribute . . . . . . . . . . . . . . . . . . . . . . . . . . . . . . . . . . . . . . . . . . . 33
8.2 Eine kurze Auswahl von Ticket Attributen . . . . . . . . . . . . . . . . . . . . . . . . . . . . . . . 35
8.2.1 Ticket Attribute . . . . . . . . . . . . . . . . . . . . . . . . . . . . . . . . . . . . . . . . . 35
8.2.2 Article Attribute . . . . . . . . . . . . . . . . . . . . . . . . . . . . . . . . . . . . . . . . . 36
9 Makros 37
9.1 an einem einzelnen Ticket . . . . . . . . . . . . . . . . . . . . . . . . . . . . . . . . . . . . . . . . 37
9.2 an vielen Tickets . . . . . . . . . . . . . . . . . . . . . . . . . . . . . . . . . . . . . . . . . . . . . 38
10 Empfohlener Arbeitsablauf 39
10.1 Teilen der Arbeit an einem Ticket . . . . . . . . . . . . . . . . . . . . . . . . . . . . . . . . . . . . 39
10.1.1 Neuzuweisen von Tickets . . . . . . . . . . . . . . . . . . . . . . . . . . . . . . . . . . . . 39
10.1.2 @Erwähnungen und die Abonnieren Schaltfläche . . . . . . . . . . . . . . . . . . . . . . . 40
10.1.3 Quickly assign in ticket listings . . . . . . . . . . . . . . . . . . . . . . . . . . . . . . . . . 41
11 Zeiterfassung 43
12 Tastenkombinationen für die Tastatur 45
12.1 Formatieren von Texten . . . . . . . . . . . . . . . . . . . . . . . . . . . . . . . . . . . . . . . . . 45
13 Kunden 49
13.1 Bearbeiten von Kundeninformationen . . . . . . . . . . . . . . . . . . . . . . . . . . . . . . . . . . 50
14 Organisationen 53
14.1 Organisations-Profil . . . . . . . . . . . . . . . . . . . . . . . . . . . . . . . . . . . . . . . . . . . 53
14.2 Organisations-Statistiken . . . . . . . . . . . . . . . . . . . . . . . . . . . . . . . . . . . . . . . . . 53
15 Überprüfung deiner Statistiken 57
16 Sichere E-Mail 59
16.1 Was ist S/MIME? . . . . . . . . . . . . . . . . . . . . . . . . . . . . . . . . . . . . . . . . . . . . . 59
16.2 Übersicht . . . . . . . . . . . . . . . . . . . . . . . . . . . . . . . . . . . . . . . . . . . . . . . . . 59
16.2.1 Eingehend . . . . . . . . . . . . . . . . . . . . . . . . . . . . . . . . . . . . . . . . . . . 60
16.2.2 Ausgehend . . . . . . . . . . . . . . . . . . . . . . . . . . . . . . . . . . . . . . . . . . . 60
16.3 Fehlerbehebung . . . . . . . . . . . . . . . . . . . . . . . . . . . . . . . . . . . . . . . . . . . . . 61
16.3.1 Eingehend . . . . . . . . . . . . . . . . . . . . . . . . . . . . . . . . . . . . . . . . . . . 61
16.3.2 Ausgehend . . . . . . . . . . . . . . . . . . . . . . . . . . . . . . . . . . . . . . . . . . . 62
17 Live-Chat 63
17.1 Ein Ticket aus einem Chat heraus erstellen . . . . . . . . . . . . . . . . . . . . . . . . . . . . . . . 64
18 Anrufprotokoll 67
19 Profil & Einstellungsmöglichkeiten 69
19.1 Profil Einstellungen . . . . . . . . . . . . . . . . . . . . . . . . . . . . . . . . . . . . . . . . . . . 70
20 Knowledge Base 73
20.1 Erste Schritte . . . . . . . . . . . . . . . . . . . . . . . . . . . . . . . . . . . . . . . . . . . . . . . 74
20.1.1 Sprachen wechseln . . . . . . . . . . . . . . . . . . . . . . . . . . . . . . . . . . . . . . . 74
20.2 Kategorien bearbeiten . . . . . . . . . . . . . . . . . . . . . . . . . . . . . . . . . . . . . . . . . . 75
20.3 Antworten bearbeiten . . . . . . . . . . . . . . . . . . . . . . . . . . . . . . . . . . . . . . . . . . 77
20.4 Using answers in ticket articles . . . . . . . . . . . . . . . . . . . . . . . . . . . . . . . . . . . . . 78
21 i-doit: Benutzer Tickets um Unternehmen-Assets zu tracken 79
21.1 Warum? . . . . . . . . . . . . . . . . . . . . . . . . . . . . . . . . . . . . . . . . . . . . . . . . . . 80
21.2 Wie es funktioniert? . . . . . . . . . . . . . . . . . . . . . . . . . . . . . . . . . . . . . . . . . . . 80
ii21.2.1 In Zammad: i-doit Assets mit Tickets verknüpfen . . . . . . . . . . . . . . . . . . . . . . . 80
21.2.2 In i-doit: Auflisten und erstellen von Tickets für das betroffene Asset . . . . . . . . . . . . . 80
22 GitHub / GitLab Integration 83
22.1 Was die Funktion kann? . . . . . . . . . . . . . . . . . . . . . . . . . . . . . . . . . . . . . . . . . 83
iiiKAPITEL 1
Was ist ein Ticket?
In Zammad werden Tickets verwendet, um Anfragen von Kunden zu verfolgen. Wenn ein Kunde Dir (oder Deiner
Firma) zum ersten Mal eine E-Mail schickt, erstellt Zammad ein neues Ticket. Jede Nachricht zwischen Dir und
dem Kunden wird in diesem Ticket gespeichert, bis das Problem gelöst oder der Kunde zufrieden ist und das Ticket
schließlich geschlossen werden kann.
Im Grunde genommen ist ein Ticket also eine Ansammlung von Nachrichten zwischen Dir und einem Kunden zu
einem einzelnen Vorgang.
Abb. 1: Ein Ticket ist eine Sammlung von Nachrichten zwischen einem Kunden und einem Agenten.
Hinweis: Du kannst sichergehen, dass Du einen großartigen Job machst, wenn Du 1) auf Tickets schnell reagierst und
1Zammad (for Agents)
2) wenn es in einer akzeptablen Zeitspanne geschlossen wird.
Behalte das Dashboard im Auge, um zu sehen wie gut Du mithalten kannst.
1.1 Ticket-Einstellungen
Tickets besitzen weiterhin noch Metadaten, um sie einfacher zu verwalten. Als Beispiel: Tickets haben Kunden und
(optional) einen Agenten; sie können offen oder geschlossen (oder für später markiert) sein; in Gruppen organisiert
werden; und verschiedene Prioritäten besitzen.
Der Einfachheit halber bezeichnen wir diese Metadaten als die Einstellungen eines Tickets. Alle diese Einstellungen
können jederzeit geändert werden. Jede Einstellung wird hier ausführlich erläutert. Aber gehen wir vorerst auf die
Beiden wichtigsten ein:
Besitzer (optional) Der Agent, der derzeit dem Ticket zugeordnet ist (d.h. der dafür verantwortlich ist)
Status Warten die Kunden noch auf eine Antwort (offen) oder wurde das Ticket gelöst (geschlossen)?
Bemerkung: Siehe auch
Eine ausführliche Erläuterung der einzelnen Ticket-Einstellungen findest Du in den folgenden Abschnitten:
• Besitzer
• Status
• Gruppe
• Priorität
• Tags
2 Kapitel 1. Was ist ein Ticket?KAPITEL 2
Ticket Suche
Wenn Du vorhast an Tickets zu arbeiten, sollte man zunächst wissen, wie man Tickets finden kann.
Lies gern weiter, um zu erfahren, wie nach neuen Tickets gesucht und alte Tickets wieder aufgefunden werden können.
2.1 Nach Tickets suchen
Du suchst ein Ticket, was Du bearbeiten kannst? Wirf dafür einen Blick auf die Übersichten.
Abb. 1: Klicke auf Übersichten im Hauptmenü, um Tickets zu durchstöbern.
Hinweis: Stell Dir Übersichten wie eine Art Posteingang vor - jeder mit einem anderen Suchfilter für die Tickets,
die dieser anzeigt.
There are six built-in overviews (Zammad admin may create more with custom-defined filters):
• Meine zugewiesenen Tickets (nur offen / warten erreicht)
• Nichts zugewiesen & Offen
3Zammad (for Agents)
• Meine warten erreicht Tickets (zuvor als wartend markiert und aktuell fällig)
• Offen (gesamtes Zammad)
• Warten erreicht (gesamtes Zammad, zuvor als warten auf markiert und aktuell fällig)
• Escalated (system-wide, failing to meet a service-level agreement)
Tipp: Tipp für Profi-Benutzer
• Um die Reihenfolge der Anzeige zu ändern, klicke auf die Spaltenüberschriften.
• Um die Breite der Spalten anzupassen, klicke auf die Spaltentrennlinien und passe diese entsprechend an.
• Ticketstati haben bestimmte Farbcodes:
Geschlossen
Vertagt (Als ausstehend markiert; keine sofortigen Maßnahmen erforderlich.)
Neu / Offen (Bereit zur Behandlung)
Eskaliert (Benötigt dringend Aufmerksamkeit/ Bearbeitung)
• Ticket priorities are color-coded:
Abb. 2: Zammad’s 3 default priorities allow you to see the importance of your tickets better.
2.2 Suchen nach Tickets
Du suchst ein Ticket? Verwende einfach die Suchleiste.
Abb. 3: Die Ergebnisse werden während der Eingabe direkt unter der Suchleiste angezeigt.
4 Kapitel 2. Ticket SucheZammad (for Agents)
Hinweis: It’s not just for tickets! Results cover chat logs, customers, and organizations, too.
Hier ist nur eine kleine Auswahl der Bereiche, die die Suchmaschine durchsucht:
• Betreff der Nachricht / Inhalt
• Empfängernamen & E-Mail-Adressen
• Text in Dateianhängen (wirklich!)
• Benutzer-/Organisations-Informationen (z.B. Notizen, die in Kundenprofilen gespeichert sind)
Eine deutlich detailliertere Ausführung für mögliche Suchen findest Du auf unserer Seite für die Erweiterte Suche .
Abb. 4: Für detaillierte Ergebnisse klicke auf den Link Suchdetails anzeigen → direkt über der automatischen
Vervollständigungs-Liste.
Tipp: Tipp für Profi-Benutzer
Klicke auf die Spaltenüberschriften, um die Reihenfolge der Anzeige zu ändern.
2.2. Suchen nach Tickets 5Zammad (for Agents) 6 Kapitel 2. Ticket Suche
KAPITEL 3
Tickets verwalten
Hiermit wirst Du wohl größtenteils Deine Zeit in Zammad verbringen.
Wenn Du einmal die folgenden Punkte verinnerlichst, hast Du den Dreh raus.
3.1 Erstellen eines Tickets
Zammad ist bestrebt Tickets automatisch zu erstellen, wenn neue Kundenanfragen eingehen. Aber manchmal kann
Zammad einfach nicht wissen, wann ein Problem auftritt – wie zum Beispiel, wenn ein Kunde am Telefon anruft.
In diesen Fällen benötigt Zammad Deine Hilfe, um ein neues Ticket zu erstellen.
Ein Agent kann drei verschiedene Arten von Tickets erstellen:
Eingehender Anruf für Anfragen, die von einem Kunden per Telefon übermittelt wurden.
Ausgehender Anruf für Anfragen, die von einem Agenten am Telefon bearbeitet wurden.
E-Mail versenden für Anfragen, die von einem Agent per E-Mail gesendet wurden.
3.1.1 Ausfüllen des Formulars
Hier ist ein kurzer Überblick über die einzelnen Eingabefelder in der Erstellmaske für ein neues Ticket:
Titel Der Titel des Tickets wird als Betreffzeile für alle E-Mail-Korrespondenzen verwendet.
Kunde Bei der Eingabe eines Kunden sucht die Autovervollständigung nur nach E-Mail-Adressen. Du musst eine
Auswahl der Autovervollständigungs-Anzeige auswählen oder einen neuen Kunden anlegen.
Es ist nicht möglich, ein Ticket mehr als einem Kunden zuzuordnen.
Tipp: Tipp für Profi-Benutzer
Sobald ein Kunde ausgewählt wurde, ist sein Profil über das Ticketfenster sichtbar.
7Zammad (for Agents)
Abb. 1: Klicke auf die Schaltfläche , um ein neues Ticket zu erstellen. Der Standard-Tickettyp ist „Eingehender
Anruf“.
Abb. 2: Die automatische Vervollständigung den Kunden nicht anhand des Namens finden.
8 Kapitel 3. Tickets verwaltenZammad (for Agents)
Text Bei Telefonaten zeichnest Du die Details des Gesprächs auf. Diese Notizen werden nicht an den Kunden gesen-
det (außer wenn er ein Zammad-Konto hat, dann kann er öffentliche Telefon-Notizen sehen).
Bei E-Mails ist dies der Inhalt der ausgehenden Nachricht.
Tipp: Tipp für Profi-Benutzer
• Der Texteditor unterstützt das Kopieren und Einfügen (oder Drag & Drop) von Rich Text, Bildern und
Dateianhängen.
• Verwende die integrierten Tastenkombinationen ( Tastaturkürzel ) , um die Rich-Text-Formatierung anzu-
wenden.
Ticket-Einstellungen
Bemerkung: Siehe auch
Eine ausführliche Erläuterung der einzelnen Ticket-Einstellungen findest Du in den folgenden Artikeln:
• Besitzer
• Status
• Gruppe
• Priorität
• Tags
3.1. Erstellen eines Tickets 9Zammad (for Agents)
3.2 Weitergehende Bearbeitung
Generell bedeutet „Arbeiten an bestehenden Tickets“, dass man über die Ticket-Maske Kontakt mit einem Kunden
hält. Das geht wie folgt:
• Antwort auf eine individuelle Nachricht oder
• eine Nachricht/Notiz zum Ticket hinzufügen.
Um mehr zu erfahren lies weiter oder überspring die Informationen und gehe direkt zu den Ticket Einstellungen (das
ist die andere Möglichkeit an bestehenden Tickets zu arbeiten).
Abb. 3: Tickets sind Sammlungen aus Nachrichten- und Notiz-Beiträgen zu einem Kunden-Anliegen. Ticketeinstel-
lungen können im Ticketbereich auf der rechten Seite verwaltet werden.
Hinweis: Jedes Mal, wenn Du ein Ticket öffnest, erscheint ein neuer Eintrag in Deiner Tabliste im Hauptmenü.
Zammad sichert automatisch Deine nicht gespeicherten Änderungen in allen offenen Tickets.
3.2.1 Auf individuelle Nachrichten antworten
Verwende die Schaltfläche antworten unter einer Nachricht, um direkt darauf zu antworten.
Abb. 4: Als zusätzliche Option wird für E-Mail-Nachrichten mit mehreren Empfängern Alle antworten angezeigt.
10 Kapitel 3. Tickets verwaltenZammad (for Agents)
Genau wie bei neuen Nachrichten, erscheint deine Antwort unten im Thread. Unter der Haube werden Antworten über
den gleichen Kanal wie die originale Nachricht gesendet (z.B. wenn die ursprüngliche Nachricht ein Tweet war,
erhält er die Antwort auch als Tweet).
Hinweis: Du kannst Nachrichten auch weiterleiten , wie in jedem E-Mail-Client (Anhänge werden automatisch
eingebunden).
Auf diese Weise können Nachrichten mit Personen ausgetauscht werden, die kein Zammad haben (wie z. B. ein
Drittanbieter).
Tipp: Tipp für Profi-Benutzer
Klicke direkt auf einen Ticket-Eintrag, um detaillierte Informationen dazu zu erhalten.
3.2.2 Hinzufügen neuer Nachrichten/Notizen
Um einen weiteren Artikel hinzuzufügen, klicke auf das Textfeld am Ende des Threads.
Abb. 5: Die voreingestellte Follow-up-Art ist eine „Notiz“. Klicke auf , um einen anderen Artikel-Typ auszuwählen.
Es gibt drei Arten von Follow-ups:
Notiz Notiere Dir selbst und anderen Agenten eine Gedächtnisstütze, wenn es weitere Informationen
zum Thema gibt (standardmäßig sind diese vorm Kunden verborgen).
Anruf Protokolliere eine Zusammenfassung eines Telefonats, welches Du mit dem Kunden geführt hast.
E-Mail Schicke über das Ticket eine E-Mail an Jedermann. Der Name des Tickets wird gleichermaßen
als Betreffzeile verwendet (Klick auf den Titel, um ihn umzubenennen).
Hinweis: Klicke auf die Schaltfläche , um die Sichtbarkeit einer Notiz oder Nachricht zu ändern.
Abb. 6: Die „internen“ Nachrichten werden mit einem lachsfarbenen Rand umrandet und können nur von anderen
Agenten eingesehen werden.
3.2. Weitergehende Bearbeitung 11Zammad (for Agents)
Tipp: Tipp für Profi-Benutzer
• Der Text-Editor ermöglicht das Kopieren und Einfügen (oder Drag & Drop) von Rich Text, Bildern und
Dateianhängen.
• Verwende die integrierten Tastenkombinationen ( Tastaturkürzel ), um die Rich-Text-Formatierung zu nutzen.
Vorsicht: Ich arbeite hier!
Es kann vorkommen, dass zwei Agenten das gleiche Ticket zur gleichen Zeit geöffnet haben. In diesem Fall können
die Dinge schnell durcheinander geraten: Der Kunde könnte von beiden Agenten widersprüchliche Antworten auf
das gleiche Problem erhalten; oder Änderungen, die von einem Agenten gemacht wurden, können von dem anderen
versehentlich widerrufen werden.
Um diese Situationen zu kontrollieren, informiert Zammad über mögliche Konflikte, indem in der unteren linken
Ecke der Avatar jedes Agenten angezeigt wird, die dieses Ticket aktuell geöffnet haben.
Am besten bespricht man dieses Thema mit den Kollegen, damit solche Probleme vermieden werden, bevor sie
auftreten.
3.3 Ticket-Einstellungen
Im Ticket-Bereich können Einstellungen eines Tickets angepasst werden:
3.3.1 Gruppe
Gruppen sind eine Form der Zugangsberechtigung. Sie erlauben es Dir zu bestimmen was bestimmte Agenten mit
einem Ticket machen dürfen.
Was?
Angenommen, Dein Unternehmen verwendet Zammad sowohl für den Vertrieb als auch für den Kundensupport. Es
gibt zehn verschiedene Agenten, die auf zwei Teams verteilt sind und täglich unzählige Tickets bearbeiten.
Ohne Gruppen könnten alle zehn Agenten jedes Ticket sehen (und beantworten), unabhängig für welche Abteilung es
ist. Das muss nicht per se problematisch sein, führt aber zu unnötiger Unordnung in den Übersichten . (Ein kritischeres
Beispiel wäre es, wenn Mitarbeiter z.B. des Supports Nachrichten sehen könnten, die an die Geschäftsführung gehen
sollten und so z.B. einsehen können, wie viel die Kollegen im Sales-Team verdienen )
Wenn jedoch jeder Agent einer bestimmten Gruppe zugeordnet wäre, dann würde er immer nur die Tickets sehen, die
zu seiner jeweiligen Gruppe gehören.
Bemerkung: Wie kann ich also bestimmen, zu welchem Team ich gehöre?
Du selbst kannst das nicht – das ist die Aufgabe des Administrators.
Du kannst jedoch prüfen in welchen Teams Du bist - im Bereich für Benachrichtigungen in den Benutzereinstellungen:
12 Kapitel 3. Tickets verwaltenZammad (for Agents)
Abb. 8: Dieser Benutzer gehört nur zu einer Gruppe („Users“).
Also, wo komme ich ins Spiel?
Wenn Du zu mehr als einer Gruppe gehörst, kannst Du ein Ticket von einer Deiner Gruppen zu einer anderen verschie-
ben. Im Allgemeinen muss man dies jedoch nicht tun, es sei denn, man ist Admin oder ein Admin hat das Vorgehen
vorher mit einem besprochen.
3.3.2 Besitzer
Der Besitzer eines Tickets ist der Agent der derzeit dafür verantwortlich ist.
Wessen Aufgabe ist es, Tickets zuzuweisen?
Das ist vom Arbeitsablauf des Unternehmens abhängig; aber in den meisten Fällen kannst Du Dir selbst Tickets
zuweisen, indem Du ein Ticket aus dem Pool neuer Tickets wählst.
Generell kann jeder Agent anderen Agenten Tickets zuweisen, solang beide die notwendigen Berechtigungen für die
Ticket-Gruppe haben.
Warum sollte ich ein Ticket jemand anderem zuweisen?
Manchmal, wenn Probleme komplizierter werden, kann es notwendig sein Vorgänge zwischen mehreren Agenten hin
und her zu schieben, bevor ein Ticket abschlossen werden kann. In solchen Fällen kann es sein, dass Kollegen Dir ein
Ticket zuweisen (oder anders herum), nachdem es bereits teilweise gelöst wurde.
3.3. Ticket-Einstellungen 13Zammad (for Agents)
3.3.3 Status
Der Status eines Tickets bezieht sich auf sämtliche Schritte bis zur Fertigstellung und kann wie folgt definiert sein:
• neu
• offen
• geschlossen
• warten auf schließen (d.h. das Ticket soll zu einem späteren Zeitpunkt automatisch geschlossen werden)
• warten auf Erinnerung (d.h. das Ticket ist ausgeblendet, wird aber später zum geplanten Zeitpunkt wieder er-
scheinen)
State colors
Zammad states are color-coded. This helps you to understanding the state of the ticket much faster in general – without
having a look into details.
Closed
Postponed (Marked as pending; no immediate action required.)
New / Open (Ready for action.)
Escalated (Requires urgent attention.)
Worin besteht der Unterschied zwischen „neu“ und „offen“?
Stati machen mehr, als nur den Fortschritt anzuzeigen: Zammad hat ein Eskalationsmanagement (sogenannte “Service-
Level-Vereinbarungen”, bzw. SLAs). Die SLA nutzt Ticket-Stati, um zu erreichnen, wie lang es dauert, dass ein Kunde
eine Antwort erhält oder das Problem komplett gelöst wurde.
Bei einem neuen Ticket hat der Kunde noch keine Antwort zu diesem Thema erhalten.
Bei einem offenen Ticket hat der Kunde eine erste Antwort erhalten aber das Problem ist noch nicht gelöst.
Bemerkung: Tickets mit einem warten Status haben keine zeitlichen Auswirkungen auf die SLA-Limits.
Ein Ticket kann auf warten auf Erinnerung gesetzt werden, wenn Sie zum Beispiel auf eine Rückmeldung eines
Drittanbieters warten, der bis nächste Woche nicht verfügbar ist.
3.3.4 Priorität
Die Priorität eines Tickets ist eine Einstufung (von 1 bis 3) darüber, wie dringend oder wichtig dieses ist.
Aber was macht es und wie soll ich es verwenden?
Im Standard haben die Ticket-Prioritäten keine Aufgabe. Euer Zammad-Administrator kann jedoch bei Bedarf Au-
tomationen anlegen, die basierend auf der Priorität reagieren - zum Beispiel:
• service-level agreements,
• triggers, and
• scheduled events.
14 Kapitel 3. Tickets verwaltenZammad (for Agents)
Abb. 9: Zammad’s 3 default priorities allow you to see the importance of your tickets better.
Priority can also be used as a ticket filter when creating custom overviews.
Mit anderen Worten: Wende Dich bitte an Deinen Administrator, um zu erfahren, wie sie benutzt werden sollen.
3.3.5 Tags
Tags sind benutzerdefinierte Markierungen die in Tickets gespeichert werden können, um diese zukünftig einfacher
wiederzufinden.
Abb. 10: Klicke auf einen Tag-Namen, um andere Tickets mit dem gleichen Tag anzuzeigen.
Hinweis: Suche nach Tickets mit einem bestimmte Tag mit dem tags: Suchfilter. Zum Beispiel: Finde alle Tickets
mit dem Tag Bestellung indem Du nach tags: Bestellung suchst.
Bemerkung: Einige Einstellungen sind möglicherweise nicht verfügbar, wenn Du nicht über die erforderlichen
3.3. Ticket-Einstellungen 15Zammad (for Agents) Abb. 11: Klicke auf die Schaltfläche → in der Ecke, um den Ticket-Bereich auszublenden. Wenn Du auf die Register- karte klickst, wird der Ticket-Bereich wieder angezeigt. 16 Kapitel 3. Tickets verwalten
Zammad (for Agents)
Berechtigungen verfügst.
3.3.6 Ein Ticket umbenennen
Um ein Ticket umzubenennen, klicke einfach auf den Titel und beginne mit der Eingabe.
3.3.7 Hervorheben von Ticket-Texten
Verwende das Textmarker-Symbol in der oberen rechten Ecke, um wichtige Textpassagen im Ticket zu markieren.
(Deine Markierungen sind nicht sichtbar für andere Agenten.)
Abb. 12: Durch die Markierung des Textes und einem darauffolgenden Klick auf den Textmarker, wird der Textteil
hervorgehoben. Um die Einstellung rückgängig zu machen, klicke erneut auf den Textmarker.
Tipp: Tipp für Profi-Benutzer
Weitere Aktionen sind über das Untermenü verfügbar:
Historie Hier findest Du eine detaillierte Liste der Ticket-Updates, die von allen Benutzern seit der Erstellung durch-
geführt wurden.
Zusammenfassen Mithilfe dieser Funktion können alle Nachrichten/Notizen auf ein anderes Ticket übertragen wer-
den (siehe Zusammenfassen von Tickets für weitere Details dazu).
Kunden ändern Weise dem Ticket einen anderen Kunden zu.
3.3. Ticket-Einstellungen 17Zammad (for Agents)
Abb. 13: Klicke auf die Schaltfläche „Ticket “, um weitere Aktionen auszuführen.
18 Kapitel 3. Tickets verwaltenKAPITEL 4
Ticket-Aktionen
Im Unterschied zu den Tickteinstellungen (also die Ticket-Attribute, die bearbeitet werden können) sind Aktionen
sozusagen Arbeitsvorgänge, die an einem Ticket durchgeführt werden können. Diese werden üblicherweise genutzt,
um den gesamten Ticket-Management-Prozess zu erleichtern.
4.1 Zusammenfassen von Tickets
Manchmal kann es vorkommen, dass man zwei Tickets für das gleiche Problem erhält (z.B. weil ein Kunde eine
brandneue E-Mail geschickt hat, anstatt auf ein bestehendes Ticket zu antworten).
In diesen Fällen kann es sein, dass Du diese beiden Tickets zu einem zusammenfassen möchtest.
Abb. 1: Um ein Ticket zusammenzufassen, öffne das Untermenü Ticket im Ticketfenster.
Bemerkung: Das Zusammenfassen eines Tickets fasst alle Nachrichten und Notizen aus dem Original in das ausge-
wählte Ticket.
19Zammad (for Agents) Das macht man, indem 1.) der Zusammenfassen-Dialog in Ticket A geöffnet und dann 2.) Ticket B im Zusammenfass- Tool ausgewählt wird (siehe unten). Ticket A wird dann geleert, geschlossen und als Kind von Ticket B verlinkt. Abb. 2: Der Zusammenfassen-Dialog. Gib ein Ticket zum Zusammenfassen via ID (1) an oder wähle eines aus den Listen (2) aus. 4.2 Tickets teilen Einige Tickets können mehrere Probleme umfassen oder benötigen eine getrennte Bearbeitung von verschiedenen Abteilungen (z.B. Vertrieb und Kundenservice). In solchen Fällen kannst Du eine einzelne Nachricht in ein eigenes Ticket abspalten. (Alternativ kann es auch sinnvoller sein einfach abwechselnd mit einem Ticket zu arbeiten.) 4.3 Tickets verknüpfen Wenn Tickets zu verwandten Themen auftauchen (z.B. mehrere Kundenbeschwerden über die selbe fehlerhafte Ware) können sie zur einfacheren Identifizierung miteinander verknüpft werden. Tipp: Verlinkte Tickets können optional in einer Eltern-Kind-Hierarchie organisiert werden. 20 Kapitel 4. Ticket-Aktionen
Zammad (for Agents)
Abb. 3: Klicke auf „abspalten“, um eine Nachricht als Einstieg für ein neues Ticket zu verwenden.
4.3. Tickets verknüpfen 21Zammad (for Agents) Abb. 4: Beim Splitten eines Tickets wird die betreffende Nachricht in den neuen Ticketdialog übernommen. Denke dabei wie gewohnt daran, den Typ (Anruf/E-Mail) auszuwählen. 22 Kapitel 4. Ticket-Aktionen
Zammad (for Agents)
Abb. 5: Das ursprüngliche Ticket ist mit dem neuen Ticket verlinkt, was im Ticket-Dialog eingesehen werden kann.
Abb. 6: Klicke auf die Schaltfläche Link hinzufügen , um in den Verknüpfungsdialog zu gelangen.
4.3. Tickets verknüpfen 23Zammad (for Agents) Abb. 7: Der Verknüpfungsdialog. Wähle ein Ticket aus, mit dem das Ticket verknüpft werden soll. Entweder durch Angabe der ID (1) oder durch Auswahl eines der Tickets in den aufgeführten Listen (2). 24 Kapitel 4. Ticket-Aktionen
KAPITEL 5
Tabs
Wenn Du Dich durchs Zammad klickst, erscheint eine Liste der Einträge im Hauptmenü. Diese sind Deine offenen
Tabs.
Bemerkung: Du kannst frei zwischen offenen Tabs wechseln, ohne dass Deine Änderungen verloren gehen – alle
nicht gespeicherten Änderungen werden automatisch auf dem Server gesichert.
Tipp: Tipp für Profi-Benutzer
• Ticketstati haben Farbcodes:
Geschlossen
Vertagt (Als ausstehend markiert; keine sofortigen Maßnahmen erforderlich.)
Neu / Offen (Bereit zum Handeln.)
Eskaliert (Benötigt dringend Aufmerksamkeit)
• Ein pulsierender Punkt bedeutet, dass in einem Ticket neue Aktivitäten stattgefunden haben, seitdem Du es
zuletzt angesehen hast.
• Mit Drag & Drop kannst Du die Tabs neu anordnen.
5.1 Tab behavior in ticket zooms
You may have noticed the „Stay on tab“ button next to „Update“ on the lower right already.
Bemerkung: The behavior of a tab can be configured by your administrator globally. You can overrule
this setting based on your personal preference.
25Zammad (for Agents)
Abb. 1: Die Tabs erscheinen im Hauptmenü, wenn Du verschiedene Bereiche der Anwendung öffnest.
Was kann als Tab geöffnet werden?
1. Vorhandene Tickets
2. Neue Tickets
3. Benutzer
4. Unternehmen
5. Suchanfragen
26 Kapitel 5. TabsZammad (for Agents)
To overrule your administrator’s settings, simply choose the action you prefer. Zammad will remember this preference
until you change its setting.
Close tab Upon updating the ticket, Zammad will automatically close the tab. You’ll be returned to the last view that
was open.
Close tab on ticket close Ticket tabs will be closed only if you change the state to „closed“ upon ticket update.
Bemerkung: This does not apply for pending states that end in closed states.
Next in overview If you opened a ticket from any overview, Zammad will jump to the next ticket in said overview.
Zammad recycles the open tab.
Bemerkung: This option is only available if you open the ticket from an overview. Zammad will
ignore the setting if you opened the ticket directly and fall back to Stay on tab.
Stay on tab Updating the ticket doesn’t have any effect on the tab.
This is the default setting in Zammad installations.
5.1. Tab behavior in ticket zooms 27Zammad (for Agents) 28 Kapitel 5. Tabs
KAPITEL 6
Arbeiten mit Text Bausteinen
Zammad verfügt über sogenannte Text Bausteine. Diese helfen den Arbeitsablauf zu optimieren, da es keinen Sinn
ergibt in jedem Ticket die gesamte Antwort von Hand eintippen müssen. Wähle einfach einen passenden Baustein aus
und fügen ihn in die E-Mail ein.
Um verfügbare Text Bausteine anzeigen zu lassen, tippe einfach im Textfeld ::. Wenn Du einen passenden Text
Baustein gefunden hast, drücke einmal Enter oder nutze die linke Maus-Taste. Zammad fügt dann den Baustein-Text
an die Stelle ein, an der sich der Cursor befindet.
Tipp: Du kannst entweder durch alle Bausteine scrollen (mit Maus oder Pfeil-Tasten), den Baustein-Namen tippen
oder ein Schlagwort eingeben (sofern Schlagworte gesetzt wurden).
Bemerkung: Warum erscheinen einige Text Bausteine nicht immer?
29Zammad (for Agents) Text Bausteine können mit Gruppen verbunden werden, d.h. sie erscheinen nur, wenn das Ticket an dem Du arbeitest der entsprechenden Gruppe zugeordnet wurde. Abb. 1: Text Bausteine werden sofort aktualisiert, wenn eine neue Gruppe ausgewählt wurde - Es ist noch nicht mal nötig auf Aktualisieren zu klicken. Woher weiß ich, welche Gruppen zu welchen Text Bausteinen gehören? Frage am Besten beim Administrator nach! 6.1 Text Bausteine bei der Ticket-Erstellung Du kannst Text Bausteine auch bei der Ticket-Erstellung nutzen. Bei der Ticket-Erstellung könnten zusätzlich auch unsere Ticket-Vorlagen praktisch sein. 6.2 Textbausteine anpassen Administratoren können hier mehr über die Anpassung von Textbausteinen erfahren. 30 Kapitel 6. Arbeiten mit Text Bausteinen
KAPITEL 7
Ticket-Vorlagen
Wenn öfter Tickets mit gleichen Attributen (z.B. wiederkehrende Vorgänge) angelegt werden müssen, kann man hierzu
Ticketvorlagen verwenden. Damit kann der Erstellprozess beim nächsten Mal deutlich beschleunigt werden.
Abb. 1: Benutze den Ticket-Bereich auf der rechten Seite, um Ticketvorlagen zu speichern oder laden zu können.
Um eine neue Vorlage zu erstellen, erstell zunächst wie gewohnt ein neues Ticket. Dann, anstatt das Ticket abzusenden,
verwende den Vorlagendialog im Ticket-Bereich - gib einen Namen an und klicke dann auf „Speichern“.
31Zammad (for Agents) Wenn das nächste Mal ein Ticket erstellt werden soll, findest Du die Vorlage in der Dropdown-Liste „Vorlage aus- wählen“. Wähle dann eine Vorlage und klicke auf übernehmen, um die gespeicherte Vorlage auf das neue Ticket anzuwenden. Hinweis: Jede erstellte Vorlage eines beliebigen Agenten steht allen Agenten zur Verfügung. 32 Kapitel 7. Ticket-Vorlagen
KAPITEL 8
Erweiterte Suche
Mit Zammad kannst du die Suchergebnisse auf bestimmte Informationen einschränken. Das erlaubt Dir z.B. Tickets
mit bestimmten Schlagworten oder Status zu finden. Die Informationen unten helfen Dir dabei deine Suchergebnisse
zu verbessern.
Zum Beispiel kannst Du customer.attribute nutzen, um nach einem bestimmten Kunden zu suchen:
customer.firstname: John
or:
customer.lastname: Doe
Wenn Du komplexere Suchen nutzen möchtest, kannst du Konditionen mit () und AND/OR nutzen:
state.name: open AND (article.from:me OR article.from:somebody)
Bemerkung: Suchbegriffe haben sich mit Zammad 4.0 geändert
Mit Zammad =4.0 enthalten diese Attribute ganze Objekte. Das bedeutet, dass Du .name (z.B. group.name oder
priority.name) hinzufügen musst, um Suchergebnisse zu erhalten.
8.1 Verfügbare Attribute
33Zammad (for Agents)
Hinweis: For a more detailed list of available attributes please take a look into our Zammad Admin-Documentation
Tab. 1: Attribute und ihre Nutzung
Attribut mögliche Werte Beispiel Beschreibung
number 1118566 number:1118566 Suche nach einer Ticketnummer
number:11185*
title irgendein Titel title:“irgendein Wenn Du Leerstellen nutzen möchtest,
Titel“ title:Drucker benutze bitte Anführungsstriche. Zammad
title: „irgendein führt eine UND-Suche über die definierten
Ti*“ Suchworte aus. Bei einzelnen Suchbegriffen
können die Anführungsstriche weggelassen
werden.
created_at 2018-11-18 created_at:2018- Du kannst entweder ein einfaches Datum,
11-18 einen Datumszeitraum oder >now-xh nut-
created_at:[2018- zen. Bitte beachte dabei, dass das Format
11-15 TO YYYY-MM-DD lauten muss.
2018-11-18]
created_at:>now-1h
state.name new open closed state.name: new Du kannst nach bestimmten Ticket-Stati su-
state.name:new OR chen (und diese mit einem OR kombinie-
open ren). Bitte beachte dabei, dass für eine Su-
che die englischen Begriffe genutzt wer-
den müssen, es sei denn, es wurden eigene
Ticket-Stati z.B. in deutsch definiert.
article_count 5 [5 TO 10] [5 TO *] article_count:5 Du kannst nach Tickets mit einer bestimm-
[* TO 5] article_count: [5 ten Anzahl von Artikeln suchen (oder sogar
TO 10] artic- nach allem mit 5 oder mehr Artikel; oder bis
le_count:[5 TO *] zu 5 Artikel, wenn nötig).
article_count:[* TO
5]
article.from *bob* article.from:*bob* Zeigt alle Tickets an, in denen Artikel von
„Bob“ enthalten sind.
article.body Hitze Hitze~ article.body:heat ar- Das erste Beispiel zeigt jedes Ticket, wel-
/joh?n(ath[oa]n)/ ticle.body:heat~ ches das Wort „heat“ enthält - Du kannst
articlebo- auch mit dem Operator „~“ eine fehlerto-
dy:/joh?n(ath[oa]n)/ lerante Suche durchführen, um nach ähnli-
chen Worten wie z.B. „head“ suchen zu kön-
nen. Zammad erlaubt zudem eine Suche mit
regulären Ausdrücken, wo immer ein Attri-
but dies zulässt.
Hinweis: Kombiniere Suchbegriffe
Mit dem Nutzen von AND, OR und TO kannst du Suchphrasen abhängig von der Situation miteinander kombinieren.
Sofern nötig kannst Du bei sehr komplexen Suchanfragen auch Phrasen mit () kombinieren und in Abhängigkeit
bringen (AND/OR). Solltest du Suchergebnisse erhalten, die Du ausschließen möchtest, kannst du Suchbegriffe mit !
negieren. Hier findest du noch ein paar Beispiele, wie so etwas aussehen kann:
34 Kapitel 8. Erweiterte SucheZammad (for Agents)
Tab. 2: Beispiele für Suchphrasen-Kombinationen
Suchphrase Beschreibung
state.name:(closed OR open) AND Zeige jedes Ticket mit den Stati geschlossen oder offen und einer normalen
(priority.name:“2 normal“ OR Priorität oder dem Schlagwort feedback.
tags:feedback)
state.name:(closed OR open) AND Diese Suche ergibt das gleiche Ergebnis wie das darüber, mit dem Unter-
(priority.name:“2 normal“ OR schied, dass das Ergebnis nichts mit „Zammad“ enthält.
tags:feedback) AND !(Zammad)
owner.email:bob@example.net Zeige Tickets von bob@example.net die entweder offen oder neu sind.
AND state.name:(open OR new)
state.name:pending* AND artic- Zeige alles mit einem warten auf Status und einer Artikelanzahl von 1 bis
le_count:[1 TO 5] 5.
8.2 Eine kurze Auswahl von Ticket Attributen
Anbei findest Du eine Auflistung der wichtigsten Attribute, aufgeteilt in Ticket und Artikel.
8.2.1 Ticket Attribute
• number: String
• title: String
• group: object (group.name, . . . )
• priority: object (priority.name, . . . )
• state: object (state.name, . . . )
• organization: object (organization.name, . . . )
• owner: Objekt (owner.firtname, owner.lastname, owner.email, . . . )
• customer: Objekt (customer.firstname, customer.lastname, customer.email, . . . )
• first_response_at: Zeitstempel
• first_response_in_min: ganze Zahl (Geschäfts-Minuten bis zur ersten Reaktion)
• close_at: Zeitstempel
• close_in_min: ganze Zahl (Geschäfts-Minuten bis Schließung des Tickets)
• last_contact_at: Zeitstempel (Letzter Kontakt durch Kunden oder Agenten)
• last_contact_agent_at: Zeitstempel (Letzter Kontakt durch Agenten)
• last_contact_customer_at: Zeitstempel (Letzter Kontakt durch Kunden)
• create_article_type: String (email|phone|web|. . . )
• create_article_sender: String (Customer|Agent|System)
• article_count: ganze Zahl
• escalation_at: Zeitstempel
• pending_time: Zeitstempel
8.2. Eine kurze Auswahl von Ticket Attributen 35Zammad (for Agents)
8.2.2 Article Attribute
• article.from: String
• article.to: String
• article.cc: String
• article.subject: String
• article.body: String
• article.attachment.title: string (Dateiname von Anhang)
• article.attachment.content: string (Inhalt des Anhangs)
• article.attachment.content_type: string (Dateityp z.B. PDF)
36 Kapitel 8. Erweiterte SucheKAPITEL 9
Makros
Makros sind ein Klick-Abkürzungen zum Hinterlegen von Änderungen an einem Ticket.
Wenn du regelmäßig die gleichen Änderungen an vielen Tickets (z.B.: schließen und als Spam markieren oder an
andere Gruppen zuweisen) durchführst, können Makros dir deinen Job vereinfachen.
Bemerkung: Wie erstelle ich Makros?
Das kannst du nicht – das ist die Aufgabe deines Administrators. Wenn du ein spezielles Makro brauchst kann dir dein
Zammad-Administrator bestimmt bei der Umsetzung helfen.
Makros können über zwei Wege genutzt werden: an einem einzelnen Ticket oder an vielen Tickets.
9.1 an einem einzelnen Ticket
Der einfachste Weg ein Makro auszuführen ist es, dieses im Sub-Menü von Aktualisieren innerhalb der Detailansicht
eines Tickets auszuwählen:
Tipp: Makro = Update
Wenn du Änderungen an Ticket-Einstellungen vorgenommen hast (einschließlich dem Tippen einer Antwort an den
Kunden), übernimmt das Ausführen des Makros auch diese Änderungen.
Aber Achtung: Im Falle eines Konflikts überschreiben die Aktionen des Makros manuelle Änderungen - das be-
trifft auch Antworten an den Kunden! Wenn du dir unsicher bist, führe das Makro getrennt von deinen manuellen
Änderungen aus.
Abb. 1: Sofern das ausgewählte Makro dem Ticket eine Notiz hinzufügt, wird jeglicher vorher eingegebener Text im
Artikel-Feld entfernt.
37Zammad (for Agents)
9.2 an vielen Tickets
Um ein Makro auf mehrere Tickets anwenden zu können:
1. öffne eine Ticket-Übersicht;
2. wähle deine gewünschten Tickets aus;
3. halte deine Maustaste gedrückt und bewege Sie, um den „Makro ausführen“ Dialog zu öffnen; und
4. lass die Maustaste über dem gewünschten Makro los.
Bemerkung: Es gibt nur einen Unterschied. . . . . . Beim Ausführen eines Makros innerhalb eines Ticket, kann
Zammad automatisch das nächste Ticket öffnen (oder das aktuelle Tab schließen / nicht schließen), je nach dem, wie
das Makro konfiguriert wurde.
Beim Ausführen über Übersichten wird Zammad immer auf der Übersichtsseite bleiben.
38 Kapitel 9. MakrosKAPITEL 10
Empfohlener Arbeitsablauf
10.1 Teilen der Arbeit an einem Ticket
Manche Tickets benötigen die Aufmerksamkeit von mehr als einen Agenten (oder gar einer ganzen Abteilung!). In
diesen Fällen gibt es 3 Möglichkeiten die Arbeit an die richtigen Personen zu verteilen:
1. Wenn ein Ticket 2 verschiedene Probleme behandelt, kannst du es in zwei Tickets splitten, und dann das jeweilige
Ticket an die richtige “Gruppe” (Abteilung) zuweisen.
2. Wenn dein Part am Ticket abgeschlossen ist und nun ein anderer Agent (oder Abteilung) verantwortlich ist,
kannst du es einem Besitzer (oder Gruppe) neu zuweisen.
3. Wenn du Unterstützung eines anderen Agenten benötigst, kannst du ihn @erwähnen. (Und wenn du Benach-
richtigungen über Tickets von anderen Nutzern haben möchtest, kannst du den abonnieren Button nutzen.)
10.1.1 Neuzuweisen von Tickets
Angenommen, ein Anruf geht in der Verkaufsabteilung ein. Ein Vertriebsmitarbeiter nimmt den Anruf entgegen, er-
stellt ein Ticket und sucht bereits einige Preise für den Kunden heraus. Nach der Aufnahme seiner Notizen entscheidet
der Mitarbeiter, dass dieses Ticket an den Kundenservice weitergeleitet werden muss.
Unser Vertriebsmitarbeiter kann sich einfach als Besitzer austragen und dann das Ticket in die Gruppe des Kunden-
supports verschieben. Nun werden alle Agenten des Kundensupports über das eingehende Ticket informiert und der
erste verfügbare Agent kann sich dem Ticket annehmen.
Tipp: Achte darauf, dass die Notizen mit so vielen Informationen wie möglich für den nächsten Agenten hinterlassen
werden!
39Zammad (for Agents)
Abb. 1: Ordne ein Ticket neu zu (über die Einstellungen Gruppe und Besitzer), um die Kollegen zu informieren, was
Du bereits erledigt hast.
10.1.2 @Erwähnungen und die Abonnieren Schaltfläche
Nehmen wir an, du hast das Ticket an den Kunden-Service zugewiesen. Du erhältst nun keine weiteren Benachrichti-
gungen mehr, unter Umständen handelt es sich aber um einen sehr wichtigen Vertrag und du möchtest eine erstklassige
Erfahrung für den Kunden sicherstellen.
Um Benachrichtigungen zu Tickets zu aktivieren, die nicht länger dir gehören, kannst du ganz einfach die Abonnieren
Schaltfläche unten in den Ticket-Einstellungen verwenden:
Abb. 2: Alle abonnierten Tickets kannst du in der Übersicht Meine abonnierten Tickets finden.
Oder nehmen wir an, du möchtest das Ticket nicht an den Kunden-Service zuweisen—du hast nur eine kurze Rückfrage
und machst dann weiter.
Um anderen Benachrichtigungen für deine eigenen Tickets senden zu können, tippe @@ im Artikel-Editor und wähle
den Namen des betroffenen Agenten im Auswahlmenü:
Abb. 3: Das @Erwähnen von Kollegen in einer Nachricht abonniert diese automatisch am Ticket.
Hinweis: Prüfe deine Profil & Einstellungsmöglichkeiten um Benachrichtigungen für Abonnements zu verwalten.
Bemerkung: Ein Kollege hat mich @erwähnt, ich sehe aber kein Ticket!
Ist das Ticket einer Gruppe zugewiesen auf die du kein Zugriffsrecht hast? @Erwähnen und Abonnieren funktioniert
nur bei Tickets die du lesen darfst.
40 Kapitel 10. Empfohlener ArbeitsablaufZammad (for Agents)
10.1.3 Quickly assign in ticket listings
Within overviews and detailed searches you can run bulk operations on tickets. This means you can adjust the following
ticket information:
• group
• owner
• state (with pending time if applicable)
• priority
After pressing „Confirm“ Zammad also allows you to provide an internal or public note of why you adjusted the
settings.
Bemerkung: Zammad will not ask for time accounting values in these situations.
Abb. 4: Use the check boxes in ticket listings to select a bunch of tickets. Now use below drop-downs to change ticket
settings, press confirm and provide a note if you’d like.
Tipp: You can change owners and groups even faster
Abb. 5: Instead of using the drop-downs on the bottom of Zammad, you can also drag tickets. A new modal will appear
and allow you to drop your selection on either just a group or agents. This operation allows you to quickly change the
group and owner without further hassle!
Bemerkung: This functionality is only available in ticket overviews.
10.1. Teilen der Arbeit an einem Ticket 41Zammad (for Agents) 42 Kapitel 10. Empfohlener Arbeitsablauf
KAPITEL 11
Zeiterfassung
Zammad unterstützt eine detaillierte Zeiterfassung, damit Administratoren den Überblick behalten können, wie viel
Zeit für bestimmte Tickets, Kunden oder Kundenorganisation aufgebracht wird.
Abb. 1: Wenn die Zeiterfassung aktiviert ist, poppt ein Fenster bei jeder Aktualisierung eines Tickets auf. Gib an, wie
viel Zeit Du dafür benötigt hast (in Minuten oder in der Zeiteinheit, die Du und die Kollegen verwenden).
Bemerkung: Huch? Ich seh gar keinen „Zeiterfassungs-Dialog“ . . .
Diese Funktion ist optional; wenn Du sie nicht siehst, sobald Du ein Ticket aktualisierst, bedeutet das, dass Dein
Administrator sie noch nicht aktiviert hat. Administratoren können hier mehr erfahren.
43Zammad (for Agents) 44 Kapitel 11. Zeiterfassung
KAPITEL 12
Tastenkombinationen für die Tastatur
Zammad unterstützt eine Vielzahl von Tastenkombinationen, um Deinen Arbeitsablauf als erfahrener Benutzer zu
beschleunigen.
Tipp: Tipp für Profi-Benutzer
Klicke auf Deinen Avatar am unteren Rand des Hauptmenüs, um auf Dein Profil und Einstellungen zuzugreifen.
Alternativ lassen sich die Tastenkombinationen auch über die folgenden Kombinationen (Kombinations-Ception!)
aufrufen
• STRG + Shift + H (unter Windows)
• STRG + Shift + H (unter Linux)
• CMD + STRG + Shift + H (unter macOS)
12.1 Formatieren von Texten
Tastaturkürzel können verwendet werden, um die Rich-Text-Formatierung auf folgende zwei Arten anwenden zu kön-
nen:
Während des Tippens
• Drücke Cmd + I um in den Kursivmodus zu gelangen,
• gib den gewünschten Text ein und
• drücke erneut Cmd + I, um zum normalen Textmodus zurückzukehren.
Alles auf einmal
• Gib den gewünschten Text ein,
• klicke und ziehe mit gedrückter Maus über den Text, um diesen auszuwählen und
45Zammad (for Agents)
Abb. 1: Der Spickzettel für Tastaturkürzel unter Windows.
46 Kapitel 12. Tastenkombinationen für die TastaturZammad (for Agents) 12.1. Formatieren von Texten 47
Zammad (for Agents)
• drücke Cmd + I , um den Text in kursiv zu ändern.
48 Kapitel 12. Tastenkombinationen für die TastaturKAPITEL 13
Kunden
Nutze das Ticket Fenster, um Kunden-Profile zu bearbeiten.
Abb. 1: Wähle den Tab mit der einzelnen Person, um Informationen zum Kunden(-benutzer) zu sehen.
Tipp: Tipp für Profi-Benutzer
49Zammad (for Agents)
Abb. 2: Fahre mit der Maus über die offen/geschlossen Anzeige, um eine Zusammenfassung der anderen Tickets des
Kunden zu sehen.
13.1 Bearbeiten von Kundeninformationen
Um das Kundenprofil zu bearbeiten, verwende das Kunden Untermenü:
Abb. 3: Klicke auf die Überschrift Kunde , um zu weiteren Funktionen zu gelangen.
Die meisten Kundenattribute sind selbsterklärend, aber hier sind ein paar, die etwas irritieren könnten:
Organisation Kunden können zu einer Organisation gehören (optional) – klicke hier, um mehr erfahren.
VIP Genau wie die Ticket Priorität, kann der VIP Status nichts ohne weitere Einstellungen bewirken.
Ein Admin kann automatisierte Systemkonfigurationen basierend auf diesem Wert einrichten oder
dieses Attribut als Filter für Übersichten nutzen.
Frage beim Administrator nach, wie dieses Attribut verwenden werden soll (oder Du belässt es
einfach so).
50 Kapitel 13. KundenZammad (for Agents)
Abb. 4: Die Bearbeiten-Maske von Kundeninformationen.
13.1. Bearbeiten von Kundeninformationen 51Zammad (for Agents) 52 Kapitel 13. Kunden
KAPITEL 14
Organisationen
Tickets erfassen die Kommunikation zwischen Einzelpersonen, aber oftmals ist der eigentliche Kunde Deines Un-
ternehmens ein anderes Unternehmen (oder Organisation). Kunden können zu Organisationen zusammengefasst
werden, um deren Aktivitäten als Ganzes zu verfolgen.
14.1 Organisations-Profil
Verwende das Ticket-Fenster , um Unternehmensprofile zu verwalten.
Um das Profil der Organisation zu bearbeiten, verwenden Sie das Untermenü Organisation:
14.2 Organisations-Statistiken
Mit der Zusammenfassung zu Organisationen können Fragen wie diese beantwortet werden:
• „Wie viele Tickets hat diese Firma in den letzten 12 Monaten erstellt?“
• „Wie viele offene Tickets hat diese Firma aktuell?“
• „Wie alt ist das älteste offene Ticket dieser Firma?“
53Zammad (for Agents)
Abb. 1: Klicke im Ticket-Fenster auf die Registerkarte (drei Personen), um das Profil der Organisation anzuzeigen.
Abb. 2: Klicke auf die Überschrift Organisation , um auf weitere Funktionen zugreifen zu können.
Abb. 3: Die Bearbeiten-Maske einer Organisation.
54 Kapitel 14. OrganisationenZammad (for Agents) Abb. 4: Klicke auf die Schaltfläche im Ticket-Fenster (rechte Seite –> Organisations-Information), um eine detaillierte Aufschlüsselung der Statistiken des Unternehmens anzuzeigen. 14.2. Organisations-Statistiken 55
Zammad (for Agents) 56 Kapitel 14. Organisationen
KAPITEL 15
Überprüfung deiner Statistiken
Das Dashboard ist das erste, was man nach dem Einloggen sieht. Behalte deine Produktivität im Überblick, verglei-
che deine Statistiken mit dem Unternehmensdurchschnitt (in Grau unter deinen eigenen) und sehe, was alle anderen
treiben.
57Zammad (for Agents)
Abb. 1: Auf dem Dashboard finden du eine kurze Zusammenfassung deiner Statistiken (wird alle 30 Minuten aktuali-
siert).
Legende
1. Wartezeit heute Wie lange mussten heute die Kunden im Durchschnitt warten, um eine Antwort von Dir zu erhalten?
2. Stimmung Wie viele eskalierte Tickets hast du im Moment offen? (Mr. Bubbles wird mürrisch, wenn du zu viele
hast. . . )
3. Kanal Verteilung Woher kommen deine Tickets? (Zeigt Tickets, die in den letzten sieben Tagen erstellt wurden, eben-
falls sortiert nach eingehend vs. ausgehend.)
4. Zugewiesen Wie viele von allen offenen Tickets (unternehmensweit) sind dir derzeit zugeordnet?
5. Deine Tickets in Auf wie viel Prozent deiner Tickets du in den letzten 24 Stunden geantwortet oder aktualisiert?
Bearbeitung
6. Wiedereröffnungs- Wie viele deiner geschlossenen Tickets sind in den letzten sieben Tagen wieder geöffnet worden?
rate
7. Aktivitäts Stream Was treiben alle anderen in Deinem Team?
58 Kapitel 15. Überprüfung deiner StatistikenKAPITEL 16
Sichere E-Mail
Zammad unterstützt S/MIME für besonders sichere E-Mail Kommunikation.
Abb. 1: Verwende die Verschlüsseln und Signieren Schaltflächen um die Verschlüsselung und das Signieren von
ausgehenden Mails einzuschalten.
Bemerkung: Hm? Ich sehe keine “Signieren” oder “Verschlüsseln” -Schaltflächen in der Ticket-Ansicht. . .
Diese Funktion ist optional; wenn du sie bei der Ticket Bearbeitung nicht siehst, bedeutet das, dass dein Administrator
sie noch nicht aktiviert hat. Administratoren können hier mehr erfahren.
16.1 Was ist S/MIME?
S/MIME ist die am weitesten verbreitete Methode für sichere E-Mail-Kommunikation. Mit S/MIME kannst du si-
gnierte und verschlüsselte Nachrichten mit anderen austauschen.
Signieren beweist dass eine Nachricht nicht manipuliert oder von einem Imitator gesendet wurde.
Mit anderen Worten, es garantiert die Integrität und Authentizität einer Nachricht.
Verschlüsselung verschlüsselt eine Nachricht so, dass sie nur vom gewünschten Empfänger entschlüsselt werden
kann.
Mit anderen Worten, es garantiert Privatsphäre und Datensicherheit.
16.2 Übersicht
Bemerkung: S/MIME funktioniert nur, wenn das Gegenüber es auch benutzt.
59Zammad (for Agents)
Dein Administrator ist für das Hinzufügen aller erforderlichen Zertifikate in Zammads Admin-Oberfläche verantwort-
lich.
16.2.1 Eingehend
Die Symbole und am oberen Rand einer Nachricht zeigen ihren S/MIME Status an.
Abb. 2: Klicke auf eine eingehende Nachricht, um ihre Details sichtbar zu machen. Fahre mit der Maus über den
Sicherheitsstatus, um eine Zusammenfassung des Zertifikates/CA zu sehen.
Tab. 1: Status Symbole (Eingehend)
Diese Nachricht wurde für Dich verschlüsselt.
Selbst wenn sie von einer dritten Partei (Hacker, Regierungsbehörde usw.) abgefangen würde, würden
diese sie nicht lesen können.
Diese Nachricht ist nicht verschlüsselt.
Die Signatur dieser Nachricht wurde erfolgreich verifiziert.
Du kannst sicher sein, dass dies authentisch ist und dass der Inhalt nicht verändert wurde.
Diese Nachricht ist nicht signiert.
16.2.2 Ausgehend
Verwende die Verschlüsseln und Signieren Schaltflächen um die Verschlüsselung und das Signieren von ausgehen-
den Mails einzuschalten.
Bemerkung: Ausgehende E-Mails können nur für einen einzelnen Empfänger verschlüsselt werden.
Abb. 3: Verschlüsseln und Signieren sind sowohl bei neuen Tickets, als auch Antworten auf Tickets vorhanden.
Fahre mit der Maus über die Schaltflächen, um ein Zertifikat/eine CA-Zusammenfassung anzuzeigen.
Tab. 2: Status-Symbole (Ausgehend)
Diese Nachricht wird verschlüsselt.
Selbst wenn die Nachricht von einer dritten Partei (Hacker, Regierungsbehörde usw.) abgefangen wird,
werden sie nicht in der Lage sein sie zu lesen.
Diese Nachricht wird nicht verschlüsselt.
Diese Nachricht wird signiert.
Empfänger, die S/MIME verwenden, können bestätigen, dass sie von dir stammt und dass der Inhalt
nicht verändert wurde.
Diese Nachricht wird nicht signiert.
60 Kapitel 16. Sichere E-MailZammad (for Agents)
16.3 Fehlerbehebung
16.3.1 Eingehend
„Signieren: Zertifikat für Validierung nicht auffindbar“
Ohne das Zertifikat des Absenders kann Zammad die Signatur der Nachricht nicht überprüfen.
Bitte Deinen Administrator, das Zertifikat des Absenders zu Zammads Zertifikatsspeicher hinzuzufügen.
Warnung: IMMER die Zertifikate persönlich oder telefonisch überprüfen!
Der ganze Sinn der Signaturprüfung besteht darin, dich zu warnen, wenn jemand versucht, sich als jemand
auszugeben, der er nicht ist. Akzeptiere niemals ein Zertifikat von jemandem online, ohne es vorher zu
verifizieren.
„Verschlüsselung: Kann keinen privaten Schlüssel zum Entschlüsseln finden“
Diese Nachricht wurde mit einem Zertifikat verschlüsselt, das mit keinem der hinterlegten übereinstimmt. Ohne
einen passenden privaten Schlüssel, kann Zammad die Nachricht nicht entschlüsseln.
Bitte deinen Administrator, den privaten Schlüssel deiner Organisation im Zertifikatsspeicher von Zammad zu
verifizieren, und bitte den Absender, den öffentlichen Schlüssel, den er zur Verschlüsselung der Nachricht ver-
wendet hat, doppelt zu überprüfen.
Hinweis: Du kannst Deinen öffentlichen Schüssel sicher mit jedem teilen.
(Aber wenn sie klug sind, treffen sie zusätzliche Vorkehrungen um sicher zu stellen, dass er wirklich dir gehört).
16.3. Fehlerbehebung 61Sie können auch lesen