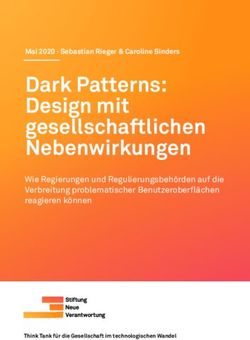DA GEHT NOCH VIEL MEHR - EKIR-JUGEND
←
→
Transkription von Seiteninhalten
Wenn Ihr Browser die Seite nicht korrekt rendert, bitte, lesen Sie den Inhalt der Seite unten
DA GEHT NOCH
VIEL MEHR...
Handreichung zur digitalen Jugendarbeit
Schwerpunkt: Videokonferenzen vielfältig gestalten
Autor*innen: Daniel Drewes, Klaus-Martin Ellerbrock, Roland Mecklenburg, Manuela Postl, Andreas Roschlau, Simone Wichterich
Amt für Jugendarbeit der EKiR, Hans-Böckler-Straße 7, 40476 Düsseldorf | 1Inhalt
1. Einleitung / Positionierung.......................................................................................................4
2. Wie sieht eine geeignete technische Ausstattung aus?....................................................5
2.1. “Kommunikation ist das, was ankommt”.......................................................................5
2.2. Fragen für die Kaufentscheidung:...................................................................................5
3. Digitale Konferenzetiquette – „Sehen und gesehen werden“........................................6
4.Videokonferenzen........................................................................................................................ 7
4.1. Warum Zoom.......................................................................................................................... 7
4.2. Nützliche Tools innerhalb von Zoom.............................................................................. 7
4.2.1. Bildschirmfreigabe und gemeinsames Arbeiten............................................. 7
4.2.2 Whiteboard................................................................................................................. 7
4.2.3 Dateitransfer über Chat.......................................................................................... 7
4.2.4 Break-Out-Rooms.....................................................................................................8
4.3 Weitere Videokonferenzsysteme......................................................................................8
4.3.1 Jitsi Meet......................................................................................................................8
4.3.2 JumpChat.....................................................................................................................9
4.3.3 Skype (Business).......................................................................................................9
4.3.4 Webex..........................................................................................................................9
4.3.5 SichereVideokonferenz.de.....................................................................................9
4.3.6 Wonder me...............................................................................................................10
4.3.7 mobile Möglichkeiten............................................................................................10
4.4 Videokonferenzen und Datenschutz.............................................................................. 11
4.5 Eine Vorlage Datenschutz bei Zoom.............................................................................. 11
5. Tools zum Kombinieren mit Videokonferenzen.................................................................14
5.1. Mentimeter.........................................................................................................................14
5.2. PollUnit................................................................................................................................14
5.3. Oncoo...................................................................................................................................15
5.4. Kahoot.................................................................................................................................15
5.5. Padlet...................................................................................................................................15
5.6. etherpad lite......................................................................................................................16
5.7. Tricider.................................................................................................................................16
5.8. Collaboard..........................................................................................................................16
5.9. Cryptpad.............................................................................................................................16
6.Überblick weitere Tools in der digitalen Welt................................................................... 17
6.1. Digitale Teamarbeit......................................................................................................... 17
6.1.1. Microsoft Teams...................................................................................................... 17
6.1.2. Trello.......................................................................................................................... 17
6.1.3. Agantty...................................................................................................................... 17
6.2. Digitales Präsentieren....................................................................................................18
6.2.1. Google Slides...........................................................................................................18
6.2.2. Canva........................................................................................................................18
6.2.3.PowerPoint...............................................................................................................19
6.3. Digitale Wahlen.................................................................................................................19
6.3.1. Votes Up....................................................................................................................19
6.3.2.Antragsgrün.............................................................................................................19
6.3.3.Openslides.............................................................................................................. 20
| 27. Gedanken zur Didaktik............................................................................................................ 20
8.Methodische Anregungen - Aktivierungen.........................................................................22
8.1. Vorstellen und Kennenlernen.......................................................................................22
Check-In..............................................................................................................................22
Per Chat (Abfrage):...........................................................................................................22
Zustimmung – Ablehnung mittels Post-it..................................................................23
Lügenbarometer ..............................................................................................................23
8.2. Austausch in Kleingruppen...........................................................................................24
Crazy Call ...........................................................................................................................24
8.3. Erarbeitung von Gruppenergebnissen.......................................................................24
!1 -2 – 4 – Alle” oder auch `think – pair – share“´.....................................................24
8.4. Brainstorming-Methoden..............................................................................................25
Chat Brainstorming..........................................................................................................25
8.5. Energizer – Aktivierungen..............................................................................................25
„Gegenstand weitergeben“...........................................................................................25
Spieglein, Spieglein.........................................................................................................25
Gif Gymnastik....................................................................................................................26
Synapse...............................................................................................................................26
Time Snap digital..............................................................................................................26
Time Snap digital mit Videokonferenzsystemen mit Whiteboard.....................27
Time Snap digital mit Videokonferenzsystemen ohne Whiteboard..................27
Time Snap für technisch sehr begabte Gruppen.....................................................27
Montagsmaler...................................................................................................................27
9. Digitalisierung und Nachhaltigkeit...................................................................................... 28
Beschaffung................................................................................................................................ 28
Konferenzen............................................................................................................................... 28
Mails ................................................................................................................................... 29
Suchmaschinen......................................................................................................................... 29
Allgemeine Tipps:..................................................................................................................... 29
10. Medienkompetenz-Selbsttest #DigitalCheckNRW........................................................... 30
11. Medienbox NRW......................................................................................................................... 30
| 31. Einleitung / Positionierung
Mit Beginn der Pandemie und den in der Folge erforderlichen Kontaktbeschränkungen
erlebte die Nutzung digitaler Kommunikation einen ungeahnten Schub. Wo immer es
möglich war, wurde präsentes Arbeiten an einem festen Arbeitsplatz zu mobilem Arbeiten
umgewandelt oder wurden Rahmenbedingungen für HomeOffices geschaffen. Tagungen,
Sitzungen, Meetings und Gremien fanden und finden, wo irgend möglich, als Videokonfe-
renzen statt, Universitäten boten und bieten Online-Vorlesungen und Seminare an und
zwischenzeitlich war sogar der Schulunterricht – so er denn stattfand onlinebasiert. Von
einigen Wellen zwischenzeitlicher Entspannung abgesehen, besteht diese Lage weiter fort
und wird wohl auch vorerst noch anhalten. Auch die Jugendarbeit ist davon betroffen und
hat neben kreativen Formen im Sommer und aktuellen Aktivitäten mit kleineren Gruppen
die Möglichkeiten der digitalen Kommunikation noch stärker entdeckt und erfolgreich
genutzt.
Auch wenn absehbar ist, dass nach dem Ende der Pandemie persönliche, direkte Kontakte
wieder bevorzugt werden, so ist auch klar, dass hinsichtlich der Kommunikation ein Zurück
in die Situation vor Corona nicht erfolgen wird. Dazu sind die unter den Bedingungen der
Pandemie entdeckten und entwickelten Möglichkeiten schon zu selbstverständlich und zu
überzeugend. Schon jetzt vereinbaren viele Gremien auch „nach Corona“ seltener präsent
und vermehrt digital zu tagen, was im Übrigen auch Ressourcen schont. Die neu entwi-
ckelten Formen und Aktivitäten der Jugendarbeit werden, wo sie sich als sinnvoll erwiesen
haben, auch nicht wieder verschwinden.
Auf der anderen Seite ist auch offensichtlich, dass zunächst meist improvisierte und
spontane Nutzung der technischen Möglichkeiten spätestens jetzt einer Systematisierung
bedarf.
Wir wollen daher in dieser Zusammenstellung einen Blick auf Techniken und Tools werfen,
die uns bekannt und begegnet sind, um die Auswahl und Anwendung für die evangelische
Jugendarbeit in Gemeinden und Kirchenkreisen im Rheinland zu erleichtern. Welche Soft-
ware – z.B. für Videokonferenzen gibt es, was kann sie, wo liegen Risiken und mit wel-
chen Tools lassen sich schlichte Videokonferenzen aufpeppen? Denn blaue Hand, grünes
Häkchen, Kaffeetasse und die anderen Symbole sind dann doch kommunikativ recht
einschränkend. Wie gelingt das, was in unserer Jugendarbeit selbstverständlich ist unter
den Bedingungen digitaler Kommunikation: Warming-Ups, kreative Pausen, Energizer für
zwischendurch? Dabei ist uns bewusst, dass die finanziellen Möglichkeiten mitunter einge-
schränkt sind. Insofern - und weil die denkbaren Szenarien und Bedarfe sehr verschieden
sein dürften, halten wir uns auch mit konkreten Empfehlungen zur technischen Ausstat-
tung zurück und beschränken uns auf Leitfragen zum jeweiligen Einsatzzweck. Insoweit
kann und will diese Arbeitshilfe nicht Gebrauchsanweisung oder Rezeptbuch sein, sondern
vielmehr eine Hilfe zur Orientierung auf der Grundlage unserer Erfahrungen mit Tools und
Methoden, die wir nutzen und schätzen.
Das Team des Amtes für Jugendarbeit steht für Fragen und zur Beratung selbstverständ-
lich gern zu Verfügung.
| 42. Wie sieht eine geeignete technische Ausstattung aus?
2.1. “Kommunikation ist das, was ankommt”
Digitale Kommunikation in der Jugendarbeit ist auf eine gute Ausstattung an technischem
Gerät, Infrastruktur und Handhabungskompetenz angewiesen. Da die genutzten Kommu-
nikationsplattformen jedoch stark variieren, gibt es bislang keine allgemeingültige Ver-
ständigung über das dazu notwendige Mindestmaß.
Aus technischer Sicht könnte man die bestehende Herausforderung mit der Idee des BYOD
vergleichen. “Bring Your Own Device” ist die Bezeichnung dafür, private mobile Endgeräte
wie Laptops, Tablets oder Smartphones in die Netzwerke von Unternehmen oder Schulen,
Universitäten, Bibliotheken und anderen Institutionen zu integrieren. Darunter verstan-
den werden auch Organisationsrichtlinien, die regeln sollen, auf welche Art und Weise
Mitarbeiter, Schüler oder Studenten ihre eigenen elektronischen Bürogeräte zu dienst-
lichen oder schulischen Zwecken, insbesondere für den Zugriff auf Netzwerkdienste und
das Verarbeiten und Speichern organisations- oder unternehmensinterner Daten, nutzen
dürfen.” (Abgerufen am 19. 11 2020 von Wikipedia: Die freie Enzyklopädie: http://de.wikipedia.org/wiki/Bring_
your_own_device)
Aus rechtlicher Sicht spielt dabei auch der Datenschutz eine erhebliche Rolle, da von allen
Beteiligten die entsprechenden gesetzlichen Normen beachtet werden müssen. Und nicht
zuletzt geht es in der Jugendarbeit ja grundsätzlich um gelungene Teilhabe aller an ihr
Beteiligten. Somit darf privat fehlendes digitales Equipment nicht zum Ausschluss von
der Kommunikationsplattform führen. Solange diese Regelungen nicht getroffen sind,
lässt sich nur anhand von Erfahrungswerten ein ungefähres Mindestmaß an notwendiger
Grundausstattung benennen. Und wenn wir damit perspektivisch das „Klein-Klein“ indivi-
dueller Lösungen verlassen wollen, indem wir uns ein zukunftsweisende möglichst breite
digitale Kommunikationsplattform vorstellen, bedeutet dies für die Jugendarbeit:
• Je Mitarbeiter*in ein möblierter Arbeitsplatz mit Desktopcomputer
(Laptop mit Dockingstation geht auch), Monitor, Tastatur, Maus, Kamera und Mikrofon.
• Einbindung in ein internes (Drucker, Kopierer etc.) und externes (Intra- und Internet)
Netzwerk (Server- und Router-Struktur).
• Ein Smartphone und/oder Tabletcomputer für mobiles Arbeiten.
• Regelmäßiges Software-Update der Betriebs- und Anwendungsprogramme.
• Eindeutige Zuständigkeit (Arbeitskapazitäten) für Social Media Pflege.
2.2. Fragen für die Kaufentscheidung
Wie viel bin ich unterwegs?
Je nachdem, wie mobil die Arbeit angelegt ist sollte beim Kauf eines Laptops auf Größe
und Gewicht achten. Falls vom Arbeitgeber nur ein stationärer PC gestellt wird sollte über
die Anschaffung eines Tablet-PCs nachgedacht werden.
Wie viel Leistung benötige ich?
Die Leistung hängt von der Nutzung ab. Die einfache Nutzung mit Textverarbeitung, Inter-
netnutzung etc. wird heute von jedem einfachem Model abgedeckt. Falls zusätzlich auch
Videoverarbeitung oder auch Grafik-Arbeiten zum Arbeitsumfang gehören, sollte auf einen
stärkeren Prozessor, eine bessere Grafikkarte und mehr Arbeitsspeicher geachtet werden.
| 5Was benötige ich für Videokonferenzen?
Generell werden eine Kamera, ein Mikrofon und ein Endgerät benötigt. Bei mobilen End-
geräten reichen die sog. Onboard Systeme vollkommen aus. Bei einem Laptop ist die ent-
scheidende Zahl die Auflösung der Kamera. 720p sollten es schon sein, wobei neuerdings
auch viele Kameras mit “Full HD” oder über 1024p ausgerüstet sind.
Zusätzlich ist es häufig komfortabler, wenn man sich ein Headset - bestehend aus einem
Kopfhörer mit einem Mikrofon - zulegt. Das führt zu einer besseren Sprachqualität und ist
- gerade bei vielen Videokonferenzen am Stück - sehr komfortabel.
3. Digitale Konferenzetiquette – „Sehen und gesehen werden“
“Wie du kommst gegangen – so wirst du auch empfangen”
Eine einheitliche Netiquette, also die Beschreibung von angemessenen Umgangsformen
für die Kommunikation in digitalen Räumen, steht noch aus. Und sicher hängt diese sehr
stark, wie im analogen Leben auch, vom jeweiligen Charakter der Begegnung ab. Zudem
werden die Moderierenden der Videokonferenzen vor oder zu Beginn einen entsprechen-
den Hinweis geben können. Dennoch hier ein paar Verhaltenstipps, die es aus unserer
Sicht zu beachten gilt:
Mein Erscheinungsbild
• Bevor die Bildübertragung der Kamera aktiviert wird, ist es gut zu überprüfen, ob
selbige funktioniert und wie man gerade aussieht. Somit kann man schon mal fest-
stellen, ob das Erscheinungsbild gut zu sehen sowie angemessen ist.
• Vor dem Einschalten des Mikrofons, gilt es dieses zu überprüfen und die eigene Stim-
me auszuprobieren.
• Auch welcher Bildausschnitt meiner Umgebung zu sehen ist, ist wichtig. Denn dadurch
wird bestimmt “in welchem Licht” man erscheint. Und zwar bezogen auf die realen
Lichtverhältnisse, als auch das private Ambiente.
• Der eigene Name (gegebenenfalls mit Organisation) sollte zu erkennen sein.
• Je offizieller der Anlass, desto konservativer Benennung, Hintergrund, Dresscode.
• Im Verlauf der Videokonferenz sollte die Kamera generell ein- und das Mikrofon ge-
nerell ausgeschaltet sein. So können die Teilnehmenden meine Beteiligung erkennen,
ohne dass die Beratungen akustisch von mir beeinträchtigt werden.
• Wortbeiträge erfolgen in der Regel nach Aufruf durch die Moderierenden, nachdem
man sich hat auf die Rednerliste hat setzen lassen.
• Sollte die Stabilität der Internetverbindung gering sein, kann man auch die Kamera
deaktivieren, dies jedoch per Chat mitteilen.
• Apropos Chat, sicher verleitet dieser zu interessanten Nebengesprächen und ist nütz-
lich für den gesamten Informationsfluss, das notwendige Maß bestimmen jedoch die
Moderierenden.
| 64. Videokonferenzen
4.1. Warum Zoom
Zoom ist eine Videokonferenzplattform. Zu Beginn der Corona-Pandemie mussten schnell
verlässliche Systeme gefunden werden um Dienstbesprechungen, Gremien und alle an-
www.zoom.us
deren Formen der Begegnung zu ermöglichen. In dieser Zeit hat sich Zoom als Plattform
schnell etabliert, da sie trotz hoher Belastung auch mit vielen Nutzern sehr stabil läuft.
Die Evangelische Kirche im Rheinland und viele weitere Organisation haben Zoom über
die deutsche Firma Connect4Video bezogen. Diese lässt das Programm über deutsche
Server laufen und bietet somit eine datenschutzkonforme, zuverlässige und gleichzeitig
leistungsstarke Variante für die Arbeit in einer Zeit, in der persönliche Begegnungen nicht
möglich sind, bzw. waren.
Wir beziehen uns in diesem Kapitel aus diesem Grund rund schwerpunktmäßig auf Zoom.
Am Ende dieses Kapitels beschreiben wir jedoch auch viele weitere – durchaus nützliche –
Videokonferenz-Tools.
4.2. Nützliche Tools innerhalb von Zoom
Zoom bietet in der Software viele verschiedene praktische Funktionen bereits integriert.
Diese werden fortlaufend weiterentwickelt und verändert, so dass es sich immer lohnt auf
www.zoom.us nachzusehen und dort die aktuellen Möglichkeiten zu entdecken.
Wir haben hier einige nützliche Funktionen von Zoom herausgegriffen, die Liste beinhaltet
jedoch nicht sämtliche Funktionen des Programms:
4.2.1. Bildschirmfreigabe und gemeinsames Arbeiten
Zoom ermöglicht es verschiedenen Nutzer*innen den eigenen Bildschirm zu teilen. Das ist
nützlich, um Informationen für alle verfügbar zu machen, eine Präsentation zu zeigen oder
auch gemeinsam an einem Dokument zu arbeiten. Hierzu kann man per Klick auch die Kon-
trolle über den eigenen geteilten Bildschirm an andere Teilnehmer*innen der Konferenz
abgeben.
Zusätzlich ist es möglich auch nur einen Teil des eigenen Bildschirms freizugeben. Hierzu
muss lediglich, das Fenster, welches geteilt werden soll, ausgewählt werden.
4.2.2 Whiteboard
Das Whiteboard ist eine digitale Tafel, die auch unter dem Punkt der Bildschirmfreigabe
für alle Nutzer*innen freigegeben werden kann. Hier können alle Teilnehmer*innen der
Konferenz zeitgleich malen, schreiben und sammeln. Das Whiteboard lässt sich nach der
Konferenz als Bilddatei speichern und kann so zur Protokollierung und Ergebnissicherung
dienen.
4.2.3. Dateitransfer über Chat
Über den Chat können Dateien allen Teilnehmern der Konferenz zugänglich gemacht wer-
den. Diese können die Datei dann herunterladen.
| 74.2.4. Break-Out-Rooms
Über Zoom können die Teilnehmer alle oder teilweise in sogenannte Break-Out Rooms
gesendet werden. Diese Räume sind mit virtuellen Arbeitsräumen zu vergleichen. Man
kann beliebig viele Teilnehmer*innen in die Räume schicken und diese entweder selbst
auswählen oder zufällig mischen lassen.
Die Räume lassen sich zeitlich begrenzen, so dass nach einer festgelegten Zeit die Teil-
nehmer*innen automatisch wieder zurück in die Hauptsitzung zurückgeholt werden.
Break-Out Rooms sind eine gute Möglichkeit, um Arbeitsgruppen umzusetzen oder auch
um einen Teil der Teilnehmer*innen zum Vorbereiten in einen Raum zu schicken.
Die Leitung der Konferenz kann beliebig zwischen den Räumen hin und her springen, um
die Teilnehmer*innen zu besuchen, letztere können per Kopfdruck auch nach der Leitung
verlangen, wenn sie eine Frage haben. Ebenso hat die Leitung die Möglichkeit, Fragen, Auf-
gabenstellungen oder Zeitansagen in die Gruppen zu senden.
4.3 Weitere Videokonferenzsysteme
4.3.1 Jitsi Meet
Bei Jitsi bzw. Jitsi Meet (https://meet.jit.si/) handelt es sich um ein Bündel freier (open
source) Programme, die kostenlos zur Verfügung stehen. Jitsi Meet ist ein Videokonferenz-
https://meet.jit.si/
tool, das über die meisten der bei Zoom beschriebenen Features verfügt. Jitsi Meet kann
ohne Anmeldung, Benutzerkonto oder die Angabe einer Emailadresse genutzt werden.
https://meetzi.de/
Eine Videokonferenz kann über die genannte Homepage oder einen freien Server gestar-
tet werden. Eine Liste von Servern in Deutschland findet man hier: https://jitsi.github. https://etherpad.org/
io/handbook/docs/community-instances#germany-a-idgermanya. Daneben gibt es die
Möglichkeit, Jitsi Meet auf eigenen Servern zu betreiben oder Lösungen, die auf Jitsi Meet https://github.com/cra-
basieren zu nutzen. Einige sind kostenpflichtig. cker0dks/whiteboard
Auch die Landeskirche nutzt mit meetme.ekir.de, das als Videokonferenztool über das
EKiR-Portal zur Verfügung steht, Jitsi Meet. Jitsi Meet erlaubt Videokonferenzen mit bis
zu 200 teilnehmenden Personen. Die „Benutzererfahrung“ hängt allerdings stark von der
Kapazität des Servers und der verfügbaren Bandbreite ab.
meetzi (https://meetzi.de/) basiert auf Jitsi und stellt kostenlose Online-Meetingräume
zur Verfügung. Meetzi kombiniert dabei das Videokonferenztool Jitsi mit den ebenfalls
freien Tools Etherpad (https://etherpad.org/) und Whiteboard (https://github.com/cra-
cker0dks/whiteboard).
Dadurch eignet es sich gut für Bildungsangebote und wird mittlerweile häufig auch von
Schulen genutzt. Online Video-Meetings sind mit bis zu 30 Teilnehmenden möglich. Das
Einrichten eines Konferenzraums ist leicht und übersichtlich. Meetzi läuft in allen aktuel-
len Browsern, eine zusätzliche App ist nicht erforderlich. Die Server befinden sich aus-
schließlich in Deutschland. Wie bei den meisten anderen Tools kann der Bildschirm der
Teilnehmenden geteilt werden. Durch die Einbindung der genannten Tools können alle
Teilnehmenden außerdem gemeinsam in einem Dokument schreiben oder auf dem White-
board malen oder zeichnen. Präsentationen können gezeigt und mit Anmerkungen ver-
sehen und Dateien untereinander ausgetauscht werden. Die moderierende Person kann
zusätzlich externe Lehrmaterialien einbinden und die Anzeige der Teilnehmenden steuern.
Die Daten des Meetings können nach dessen Ende bei Bedarf unmittelbar gelöscht wer-
den.
| 84.3.2 JumpChat
JumpChat (https://jump.chat) ist ein kostenloses browserbasiertes Tool für Videokon-
https://jump.chat
ferenzen. Konferenzen lassen sich auf der Homepage schnell und leicht einrichten und
weitere Teilnehmende z.B. auch per QR-Code einladen. Die Datenübertragung erfolgt
verschlüsselt. Die Server des Anbieters speichern keine Inhalte der Kommunikation jedoch
Mailadressen von Benutzern und die Rahmendaten der Verbindungen. Die Zahl der Teil-
nehmenden an einer Videokonferenz ist zahlenmäßig unbegrenzt, sofern hinreichende
Bandbreite zur Verfügung steht. JumpChat bietet die Möglichkeit eines Chats über Text-
nachrichten, auch das Hochladen von Dateien und die Freigabe des Bildschirms funktio-
nieren.
4.3.3 Skype (Business)
Skype (www.skype.com) von Microsoft ist sicherlich der Klassiker unter den Telefon- und
Videokonferenztools. Es läuft sowohl als Programm bzw. App als auch im Browser und da- www.skype.com
mit nahezu auf jedem Gerät. Mit Skype können dabei auch Telefonate ins Festnetz geführt
werden. Videokonferenzen sind bis zu 50 Teilnehmenden möglich.
Die kostenpflichtige Variante Skype for business ermöglicht bis zu 250 Teilnehmende.
Seine Vorteile entfaltet Skype for business durch die Integration in das Office-Paket, ins-
besondere Teams und Outlook.
Heute geht Skype auch in Microsoft Teams auf. In diesem Zuge arbeitet Microsoft an einer
Menge spannender Funktionen, wie einer kurzen Meeting-Zusammenfassung, welche am
Ende eins Meetings heruntergeladen werden kann. Langfristig könnte Teams mit diesen
und vielen weiteren Funktionen eine ernsthafte Konkurrenz zu Zoom abbilden.
4.3.4 Webex
Webex von der Fa. Cisco wird überwiegend in Unternehmen genutzt. Es ist sowohl per
Browser als auch per App nutzbar. Die kostenlose Version ermöglicht Videokonferenzen
für bis zu 100 Personen und bis zu 50 Minuten. Breakout-Sessions sind dabei ebenso mög-
lich wie viele andere Funktionen, wie z.B. interaktive Whiteboards, unbegrenzte Nach-
richten- und Dateifreigabe, Sperren und Entsperren des persönlichen Raums; virtueller
Hintergrund, lokales Aufzeichnen und Speichern von Besprechungen. Die kostenpflichti-
gen Varianten für zeitlich unbegrenzte Videokonferenzen enthalten weitere Features. Die
Preise beginnen bei monatlich ca. 13,00 € pro Host (Gastgeber*in)
4.3.5 SichereVideokonferenz.de
https://SichereVideokonferenz.de ist ein kostenloses Angebot der Firma Horizon 44
https://www.horizon44.com/ Der Anbieter wirbt besonders mit der Datensicherheit. Dem- https://SichereVideo-
nach ist laut Homepage die „Anwendung (…) sicher, kostenlos, anonym und für jedermann konferenz.de
unbegrenzt nutzbar. Im Gegensatz zu anderen Anbietern speichert sichere-videokonfe-
renz.de serverseitig keine Gesprächsinhalte. Somit ist die Kommunikation vergleichbar https://www.horizon44.
mit einer normalen face-to-face Unterhaltung ohne Teilnahme unerwünschter Dritter. com/
| 9SichereVideokonferenz.de setzt dabei auf das Tool Jitsi, das auf Servern der Fa. Hetzner in
Deutschland gehostet wird. Der Funktionsumfang entspricht damit dem, den Jitsi bietet.
4.3.6 Wonder me
Wonder me hieß früher yotribe.com und ist aus Berlin. Gerade für kleine Besprechungen www.wonder.me
ist diese webbasierte Videokonferenzsoftware spannend.Denn Nutzer*innen können noch
leichter mit Hilfe der flexiblen Raumgestaltung in Gruppen eingeteilt werden und ent-
scheiden, mit wem man wie spricht.
Wonder me ist browserbasiert und die Server stehen in Deutschland. Die Teilnehmer*in-
nen können per Mausbewegung im Raum verteilt werden. Mittels Kommunikationskreisen
können Nutzer*innen miteinander in den Kontakt treten und eine Videokonferenz starten.
Das Programm steht noch am Beginn seiner Entwicklung und so fehlen einige Standart-
funktionen, wie die Stummschalte-Funktion für Administrator*innen derzeit noch. Es ist
zu erwarten, dass es sich in den nächsten Monaten stark entwickeln wird und dann auch
kleine Gesprächsrunden in den Büros oder Seminare mit verschiedenen Arbeitsgruppen
einfach widerspiegeln kann.
4.3.7 mobile Möglichkeiten
Für einen kurzen Videochat mit einer kleineren Gruppe und mit dem Smartphone bieten
sich darüber hinaus auch einige Messenger-Apps an, vier davon stellen wir hier kurz vor. https://mobilsicher.de/
Weitere Apps und Einschätzungen dazu findet man hier: ratgeber/video-chat-die-
https://mobilsicher.de/ratgeber/video-chat-die-besten-5-apps. besten-5-apps
• Facetime steht nur auf Geräten von Apple zur Verfügung und ermöglicht Telefon- und
Videokonferenzen mit bis zu 32 Personen.
• Google Meet hat kürzlich Google Hangouts abgelöst. Die kostenfreie Variante benö-
tigt ein Googlekonto und ermöglicht kostenlose Videochats mit bis zu 100 Personen
gleichzeitig. Der Chat ist jeweils auf 60 Minuten begrenzt und in der kostenlosen
Variante müssen alle Teilnehmenden ebenfalls über ein Google-Konto verfügen. Reine
Videokonferenzen für bis zu acht Personen sind auch mit Google Duo möglich.
• Der als recht sicher geltende Messenger Signal beherrscht inzwischen auch Videotele-
fonate zwischen zwei Personen mit einer Ende-zu-Ende-Verschlüsselung. Gruppen-
chats per Video sind derzeit allerdings noch in der Betaphase.
• WhatsApp beherrscht den Videochat für bis zu acht Leuten bereits eine ganze Weile
und dürfte durch seine Verbreitung auch häufig zum Einsatz kommen. Datenschutz-
rechtlich bestehen - auch wenn das während der Pandemie etwas in den Hintergrund
getreten zu sein scheint - weiterhin Bedenken gegen die Nutzung aufgrund der frei-
zügigen Nutzung der auf dem Endgerät gespeicherten Kontaktdaten.
| 104.4 Videokonferenzen und Datenschutz
Ein weites Feld. Einen Überblick mit Einschätzungen und einem Vergleich von Zoom mit
den anderen Tools bietet hier z.B. die Homepage e-recht24.de https://www.e-recht24.
de/artikel/datenschutz/12122-videokonferenzen-und-datenschutz-vergleichstest-zoom.
html#4h
4.5 Eine Vorlage Datenschutz bei Zoom
Der Bereich “Datenschutz” ist bei Zoom als einer Plattform, die auf amerikanischen Ser-
vern läuft, immer ein Thema. Zwar läuft die Version von Zoom, die über die EKiR den meis-
ten kirchlichen Einrichtungen zugänglich ist, über deutsche Server. Aber viele kleinere
und größere Datenpannen haben im März/April 2020 dazu geführt, dass es ein Misstrauen
gegenüber der Plattform gab, was aus heutiger Sicht mit der Version der EKiR begründet
aber nicht nötig ist. Dennoch lohnt es sich bei konstanter Arbeit mit Zoom gerade mit
jüngeren Kindern eine Datenschutzerklärung von den Eltern und den Jugendlichen unter-
zeichnen zu lassen.
Hier ein Beispiel für eine solche Datenschutzerklärung:
Nutzung der Kommunikationsplattform ZOOM
Sehr geehrte Teilnehmer*innen und Erziehungsberechtigte, neue Situationen erfordern
oft innovative Herangehensweisen. Alles, was benötigt wird, ist ein internetfähiges End-
gerät mit Mikrofon und Kamera. Im Notfall reicht sogar ein Smartphone. Wir möchten das
geplante Modul zu XY gern an XY Terminen über diese Plattform anbieten.
Die Teilnahme an den, für den XY angesetzten, Videokonferenzen erfordert kein eigenes
Nutzerkonto. Teilnehmer*innen können bei den Videokonferenzen einen eigenen Nutzer-
namen wählen. Alle Inhalte der Videokonferenzen und begleitenden Chats bleiben im
Kreis der Teilnehmer*innen. Es erfolgt keine Aufzeichnung oder Speicherung durch die
Projektverantwortlichen oder den Anbieter (Zoom). Es kann jedoch nicht gewährleistet
werden, dass keine teilnehmende Person die Schulung vom Bildschirm mit filmt oder über
ein entsprechendes externes Tool eine Aufzeichnung tätigt. Wir weisen darauf hin, dass
dies unsererseits untersagt wird und es durch eine verbotene Aufzeichnung u.a. zu straf-
rechtlichen Folgen sowie Schadensersatzforderungen aus dem Persönlichkeitsrecht und
Urheberrecht kommen kann. Teilnehmerinnen und Teilnehmer sind angehalten, bei den
Videokonferenzen darauf zu achten, dass die Privatsphäre ihrer Familienmitglieder ge-
wahrt bleibt. Bei Verstößen gegen diese Regel behalten die Projektverantwortlichen sich
vor, die/den Teilnehmer*in von den Videokonferenzen auszuschließen bzw. die Teilnahme
auf Audio zu beschränken.
Wie funktioniert die Verschlüsselung auf der Plattform ZOOM?
Der Moderator, in unserem Fall die Projektverantwortlichen bzw. der Referent, legen fest,
wer dem Meeting beitritt. Somit wird sichergestellt, dass lediglich die Projekt-Teilneh-
mer*innen involviert sind. Die Videokonferenz wird durch den Moderator mit einem Pass-
wort geschützt.
| 11Datenschutz (genauere Aufschlüsselung siehe unten)
Die Kommunikation wird mit einer 256-Bit-TLS-Verschlüsselung hergestellt. Die Sitzung
kann so weder abgehört noch manipuliert werden. Die Anforderungen des Datenschutzes
(DSG-EKD) werden bestmöglich eingehalten. ZOOM verpflichtet sich in seinen Nutzungs-
bedingungen, die Privatsphäre des Einzelnen zu schützen. Mangels völliger Transparenz
durch Zoom ist es jedoch nicht auszuschließen, dass Daten in die USA übermittelt werden.
Nach amerikanischem Recht dürfen Behörden auf solche Daten zugreifen und diese ver-
wenden. Es gibt hiergegen sowie zur Geltendmachung der Rechte aus dem für uns gelten-
den Datenschutzrecht keinen wirksamen Rechtsschutz in den USA.
Um per Videokonferenz mit Zoom das Projekt fortführen zu können, benötigen wir Ihre
Einwilligung. Die Erteilung einer Einwilligung ist freiwillig und kann jederzeit widerru-
fen werden. Den Widerruf können Sie jederzeit unter folgenden Kontaktdaten erklären:
Leitung via E-Mail-Adresse und/oder XY. Sofern Sie keine Einwilligung erteilen möchten,
hat dies grundsätzlich keine rechtlichen Nachteile. Eine Teilnahme ist dann jedoch an dem
Projekt nicht möglich. In diesem Fall können wir Ihnen maximal die Bereitstellung des vom
Referenten zur Verfügung gestellten Materials anbieten.
Sofern Sie als Sorgeberechtigte das Sorgerecht gemeinsam ausüben, unterzeichnen bitte
beide Elternteile. Sofern Ihr Kind einsichtsfähig ist, erbitten wir auch die Zustimmung des
Kindes. Ein junger Mensch ist dann einsichtsfähig, wenn er die Tragweite seiner Entschei-
dung und das Für und Wider objektiv abschätzen kann.
Anbei finden Sie eine Einverständniserklärung für die Verwendung von ZOOM im Umfeld
des XY. Wir bitten diese zu unterzeichnen und bis spätestens XY digital an die Sammelad-
resse E-Mail-Adresse zurückzusenden.
Einverständniserklärung zur Nutzung der Videokonferenzplattform „Zoom“
Name des Kindes: ____________________________
Hiermit stimme ich, Herr/Frau________________________________ der Nutzung der
Plattform ZOOM für die Zwecke des XY durch mich/meine Tochter/meinen Sohn zu. Sie/
Er verpflichtet sich, keine audiovisuellen Mitschnitte von der Videokonferenz zu erstellen.
Die Informations- und Aufklärungshinweise (s. o.) habe ich gelesen. Ich hatte Gelegen-
heit, hierzu Fragen zu stellen. Mir ist bekannt, dass ich meine Einwilligung für die Zukunft
jederzeit wieder zurücknehmen kann.
Datum: __________
_________________________________________________________
Unterschrift des Teilnehmenden/Sorgeberechtigten
| 12Datenschutzrechtliche Informationen nach § 17 DSG-EKD
Auf dieser Seite informieren wir Sie über die zur Nutzung von Zoom erforderliche Ver-
arbeitung von personenbezogenen Daten.
Wer ist verantwortlich für die Verarbeitung der Daten meines Kindes?
Verantwortlich ist die Projektverantwortliche Einrichtung
An wen kann ich mich wenden, wenn ich Fragen zum Datenschutz habe?
Fragen zum Datenschutz können Sie an die Datenschutzbeauftragten (DSB) Name, Adresse
der DSB), richten.
Zu welchem Zweck sollen die Daten meines Kindes verarbeitet werden?
Die Verarbeitung ist erforderlich zur Nutzung von Zoom, einer Videokonferenz-Plattform,
zur Durchführung von Online-Modulen des XY.
Auf welcher Rechtsgrundlage erfolgt die Verarbeitung?
Die Verarbeitung erfolgt auf der Grundlage Ihrer Einwilligung (§ 6 Nr. 2 DSG-EKD).
Welche personenbezogenen Daten meines Kindes werden bei Teilnahme an einer Zoom
Videokonferenz verarbeitet?
Bei der Teilnahme an einer Zoom Videokonferenz ohne eigenes Nutzerkonto werden Meta-
daten zur Konferenz verarbeitet: Thema, Beschreibung (optional), IP-Nummer der Teilneh-
mer*innen und Informationen zum genutzten Endgerät. Bei Nutzung des IM Chats in Zoom
sind die Chat Inhalte Gegenstand der Verarbeitung. Bei Bestehen eines Nutzerkontos
(nicht erforderlich), werden außerdem folgende Daten verarbeitet: Vorname, Nachname,
Telefonnummer (optional), E-Mail, Passwort, Profilbild (optional). Eine Speicherung von
Videokonferenzen und IM Chats durch die Projekt-verantwortlichen erfolgt nicht.
Wer hat Zugriff auf die personenbezogenen Daten meines Kindes?
Die Projektverantwortlichen haben keinen Zugriff auf Nutzerkonten, falls solche von Teil-
nehmerinnen/Teilnehmern erstellt werden. Alle Teilnehmer*innen einer Videokonferenz
haben Zugriff im Sinne von Sehen, Hören und Lesen auf Inhalte der Videokonferenz und IM
Chats. Zoom hat Zugriff auf die verarbeiteten Daten im Rahmen der Auftragsverarbeitung
und auf Weisung der Landeskirche.
An wen werden die Daten meines Kindes übermittelt?
Zoom Video Communications, Inc., über die Lizenzen von connect4you als Reseller von
Zoom, verarbeitet dazu die personenbezogenen Daten Ihres Kindes in unserem Auftrag.
D.h. sie darf sie nur entsprechend unserer Weisungen und für unsere Zwecke und nicht für
eigene Zwecke nutzen, d.h. weder für Werbung noch an Dritte weitergeben.
Wie lange werden die Daten meines Kindes gespeichert?
Die Projektverantwortlichen speichern keine personenbezogenen Daten im Zusammen-
hang mit der Nutzung von Zoom. Videokonferenzen und IM Chats werden nicht aufge-
zeichnet und weder durch die Projektverantwortlichen noch den Anbieter gespeichert. Die
Inhalte von IM Chats werden gelöscht, sobald ein Konferenzraum geschlossen wird.
An wen wende ich mich, wenn die Daten nicht sachgerecht verwendet werden?
Sie haben jederzeit die Möglichkeit, Fragen an unsere Datenschutzbeauftragten Namen
der DSB zu stellen (Kontaktdaten siehe oben). Darüber hinaus können Sie sich an die für
uns zuständige Datenschutzaufsicht wenden. Zuständig ist der Beauftragte für den Daten-
schutz der EKD, Außenstelle Dortmund Mitte-West, Friedhof 4, 44135 Dortmund, Tel. (0231)
533827-0, Fax (0231) 533827-20, E-Mail: mitte-west@datenschutz.ekd.de
| 135. Tools zum Kombinieren mit Videokonferenzen
Bei einer Videokonferenz über Zoom werden bereits viele Funktionen, die für eine Regel-
besprechung nötig sind, direkt über Zoom abgedeckt. Wir haben diese Funktionen bereits
im Kapitel 4 beschrieben. In diesem Kapitel legen wir den Fokus auf ergänzende Pro-
gramme und Internetseiten. Diese können den Funktionsrahmen einer Online-Konferenz
erweitern. Am Ende des Kapitels, ergänzend zur Beschreibung des jeweiligen Tools, geben
wir auch noch einige Hinweise zur Handhabung/ Einsatzmöglichkeiten.
Generell ist bei einem Einsatz dieser Tools darauf zu achten, dass sie dem Zweck ent-
sprechen und nicht zu viel Verwirrung führen. Einige der Tools funktionieren noch besser,
wenn man ein zweites Eingabegerät, wie ein Mobiltelefon, zur Hand hat. Dies sollte den
Teilnehmenden vor der Sitzung mitgeteilt werden.
5.1 Mentimeter
Mentimeter ist ein Programm, über das sich schnell und einfach Stimmen von vielen www.mentimeter.com
Menschen bündeln lassen. Grundsätzlich gibt es verschiedene Möglichkeiten Mentimeter
einzusetzen. Als Nutzer kann man eine Präsentation mit verschiedenen Abfragemöglich- Eine Anleitung
keiten erstellen. Hier ist es beispielsweise möglich offene Rückmeldungen zu bekommen, gibt es hier:
eine Bewertung einzuholen oder auch eine Wortwolke zu erstellen. https://www.mentimeter.
com/features
Die Teilnehmenden bekommen anschließend einen Code, über den sie auf der Seite menti.
com, dann an den Fragen teilnehmen können. Die Ergebnisse lassen sich dann live in eine
Präsentation, eine Homepage oder auch Social Media einbinden.
Es eignet sich in der kostenlosen Version gut, um gemeinsam Ideen zu spinnen oder Rück-
meldungen einzufangen. Nutzer*innen müssen sich allerdings bei Mentimeter ein Konto
anlegen. Mentimeter bietet eine Vielzahl spannender Einsatzmöglichkeiten und wird
bereits bei vielen Online-Sitzungen und Seminaren eingesetzt. Aber auch bei Offline-Ver-
anstaltungen ist ein Einsatz sehr gut denkbar.
5.2 PollUnit
Pollunit.com ist ein Programm zum Erstellen von kostenlosen Umfragen und Abstim-
mungen ohne Anmeldung. Gemeinsam können Ideen priorisiert, Aufgaben verteilt, Bilder pollunit.com/de
bewertet, Fotowettbewerbe organisiert und Mitbringlisten erstellt werden. Es gab auch
schon einige Gremien, die mit diesem Tool einfache Anträge abgestimmt haben. (Mehr zu Eine Anleitung
dem Thema folgt später in dieser Handreichung.) gibt es hier:
https://pollunit.com/de/
Pollunit gibt es in einer kostenfreien Variante mit einer Begrenzung der Teilnehmenden support
und auch einer Begrenzung bei den Abstimmungen. Die kostenfreien Funktionen können
durch entsprechende Bezahlvarianten erweitert werden, um Daten exportieren zu können,
oder die Umfragen auch in die eigene Homepage zu integrieren. Als Ergänzung für eine
Gremiensitzung oder eine Teamsitzung mit begrenzter Reichweite reicht die kostenfreie
Variante allerdings.
Das Programm hat ein gutes responsives Design und die verschiedenen Bereiche lassen
sich auch erstellen, ohne ein eigenes Konto erstellen zu müssen.
| 145.3 Oncoo
oncoo.de
Oncoo.de bietet Ihnen Werkzeuge (Tools), um verschiedene Methoden aus dem Bereich
des kooperativen Lernens interaktiv zu realisieren. Nutzen Sie Laptops, PC, Smartboards, Eine Anleitung
Smartphones oder Tablets, um die Schüler*innen zu vernetzen. gibt es hier:
https://www.oncoo.de/
Die Nutzung ist komplett kostenfrei und Datenschutzkonform. Die Funktionen umfassen: oncoo.php
Kartenabfrage, Helfersystem, Lerntempoduett, Placemat, Zielscheibe
Oncoo bietet grafisch reduziert, dafür aber sehr einfach in der Anwendung, eine digitale
Version von bekannten offline Methoden. Hier z.B. kann auch online die Feedback-Ziel-
scheibe verwendet werden. Oncoo bietet ein responsives Design, welches jedoch eher
einfach geraten ist. Dafür ist das Programm komplett kostenfrei und datenschutzkonform
gebaut.
5.4 Kahoot
Kahoot.com ist ein sehr komplexes System, um Spiele wie Quizze zu erstellen. Jugendliche
können dann über einen Pin-Code kostenfrei die Quizze verfolgen und in Echtzeit erleben, kahoot.com
wie sie abschneiden.
Eine Anleitung
Das Programm funktioniert gut, ist jedoch nicht kostenfrei. In der Grundversion, die gibt es hier:
kostenfrei ist, sind nur begrenzt Funktionen verfügbar. Der Premiumaccount kostet 6€ https://kahoot.com/
im Monat pro Account und lohnt sich für Einrichtungen, die ein Quiz für mehrere Gruppen schools/how-it-works/
erstellen möchten. Es gibt die Möglichkeit einen sog. Education-Account zu beantragen.
Dieser kostet 6 € pro Nutzer*in pro Monat enthält jedoch viel mehr Funktionen als die
Premiumversion.
Aus unserer Sicht ist Kahoot spannend für Service-Einrichtungen, wie Jugend-referate, die
z.B. Kahoots zu Teilen des Konfi-Unterrichts entwickeln und diese dann den Gemeinden
zur Verfügung stellen. Ansonsten könnte Kahoot preislich das Budget sprengen.
5.5 Padlet
Padlet.com ist eine Internetseite zum gemeinsamen Sammeln und Kategorisieren von
Inhalten. Die Seite eignet sich hervorragend zur gemeinsamen Protokollierung von Online-
Seminaren und zum Brainstormen zu bestimmten Themen. Der Veranstalter erstellt ein
www.padlet.com
Board und kann aus verschiedenen Layouts wählen. Die Nutzer erreichen das Board per
Link und können dann mitarbeiten. Wie weit die Mitarbeit geht, kann im Vorhinein festge-
Eine Anleitung
legt werden. Ob Nutzer*innen nur kommentieren und wählen, oder Beiträge auch bearbei-
gibt es hier:
ten und erweitern können muss vorab festgelegt werden.
https://padlet.com/
features
In der kostenfreien Variante können bis zu drei Padlets gleichzeitig erstellt werden, ge-
brauchte können im Anschluss archiviert werden. In der Bezahlvariante können uneinge-
schränkt Boards erstellt werden. Die Bezahlvariante kostet 10 € im Monat.
Wir haben mit Padlet sehr gute Erfahrungen gemacht und können es zum gemeinsamen
Brainstormen und Protokollieren von informellen Sitzungen, Arbeitsgruppen und Team-
treffen sehr empfehlen.
| 155.6 etherpad lite
Etherpad ist ein unkomplizierter webbasierter Texteditor, der das kollaborative Arbeiten
an Texten in Realtime unterstützt. Es ist gut geeignet für Brainstormings, das Aufstellen www.yopad.eu
von Agenden, die Erstellung von Protokollen und überhaupt synchrones Schreiben. Alle
Eine Anleitung
Änderungen werden sofort bei allen Teilnehmer*innen sichtbar. Dabei können die Än-
gibt es hier:
derungen der verschiedenen Bearbeiter*innen farblich unterschieden werden. Über die
https://tooldoku.dbjr.
Zeitleiste bleiben die Änderungen erhalten und nachvollziehbar. Außerdem bietet das Tool
de/2020/06/yopad-eu-
die Möglichkeit, neben der Textbearbeitung im Bearbeitungsfenster, in Echtzeit zu chat-
antworten-auf-haeufi-
ten. So können Missverständnisse schnell geklärt werden. Als Nachteil kann das Fehlen
ge-fragen-zum-ether-
von verschiedenen Funktionen wie Tabellen, Fußnoten, Schriftarten und -größen sowie
pad/
die Kommentarfunktion empfunden werden. Zurzeit ist Etherpad LITE, die schlankere
und schnellere Neuprogrammierung, auf dem frei zugänglichen Server des DBJR als Open
Source im Netz installiert: https://yopad.eu/.
5.7 Tricider
Mit Tricider kann man Brainstormings gestalten und Ideen sammeln. Auf der Homepage
gibt man eine Frage ein, kann deren Hintergrund erläutern, optionale Antwortmöglich- www.tricider.com,
keiten eingeben, eine Deadline festlegen, die Kommentarfunktion ggf. freigeben und dann
verbreiten. Die Erstellung eines Accounts ist freiwillig, ermöglicht aber die weitere bzw. Eine Anleitung
spätere Bearbeitung der Umfrage. Das Ergebnis kann in einer Grafik/Statistik dargestellt gibt es hier:
werden. Das Tool ist einsetzbar zur Vorbereitung von Treffen, Verschriftlichung von Argu- https://ww.tricider.com/
menten. Es dokumentiert einen nachvollziehbaren Beteiligungs- und Arbeitsprozess, in- features
dem die Diskussion abgebildet wird. Erfolgt keine Registrierung der TN, bleibt der Beitrag
anonym.
5.8 Collaboard https://www.collaboard.
app/de/
Collaboard ist ein Schweizer Unternehmen, welches ein Whiteboard zur gemeinsamen
Nutzung anbietet. Der Funktionsumfang beinhaltet gemeinsames Texten, Zeichnen, Kar- Eine Anleitung
tensammeln, Arbeiten mit Dokumenten, Abstimmungen und vieles mehr. gibt es hier:
https://www.collaboard.
Es gibt eine kostenfreie Basisversion, in die jedoch keine Nutzer*innen eingeladen werden
app/de/use-cases/kreati-
können, ohne sich vorher zu registrieren.
vit%C3%A4t
5.9 Cryptpad
Cryptpad ist die sehr sichere Variante einer Online-Cloud zum gemeinsamen Arbeiten an
Texten, Erstellen von Umfragen und Arbeiten an Tabellen. Die Inhalte werden schon auf
dem Weg zum Sever verschlüsselt und bieten daher eine große Sicherheit.
www.cryptpad.fr
Gerade für die gemeinsame Protokollierung von größeren Sitzungen könnte dieses Tool
sehr geeignet sein. In der Basisversion stehen 50MB zur Verfügung. Was jedoch für Text-
arbeit vollkommen reicht.
| 166. Überblick weitere Tools in der digitalen Welt
In diesem Kapitel möchten wir euch einen Überblick über weitere interessante Programme
und Werkzeuge zum digitalen Arbeiten geben. Wir haben uns in der Erstellung auf drei gro-
ße Bereiche konzentriert. Zum einen die digitale Teamarbeit, dann Präsentieren und die
digitale Gremienarbeit. Wie immer, gibt es auch in diesen Bereichen noch deutlich mehr
Werkzeuge, wir haben hier die für uns besten gesammelt.
6.1 Digitale Teamarbeit
Gerade in Zeiten, in denen ortsunabhängig und häufig auch zeitlich versetzt gearbeitet
wird, kann es nützlich sein, sich digital so zu vernetzen, dass jeder weiterhin einen Über-
blick hat, über die Prozesse und den aktuellen Stand bei verschiedenen Projekten. Hierzu
gibt es eine Vielzahl von Projektmanagement Tools und Programmen. Einige haben wir
hier zusammengestellt.
6.1.1 Microsoft Teams
Teams ist ein Teil der breiten Produktpalette von Microsoft. Im weitverbreiteten Office
365-Paket ist die Anwendung bereits enthalten, ansonsten ist die auch einzeln zu erhalten. https://www.microsoft.
com/de-de/micro-
Teams bietet, wie der Name verrät, die Möglichkeit verschiedene Teams an einem Ort
soft-365/microsoft-
digital zu bündeln. Hier können verschiedene Kanäle für jedes Team eröffnet werden und
teams/free
es gibt die Möglichkeit sich so gegenseitig auf dem Laufenden zu halten. Spannend ist die
Tatsache, dass Teams alle anderen Office-Anwendungen bündelt und so die ganze Zeit ge-
meinsam an Dokumenten gearbeitet werden kann.
Darüber hinaus bietet Teams die Möglichkeit mittels Skype direkt untereinander zu tele-
fonieren, zu chatten oder auch Gruppenanrufe zu starten.
6.1.2 Trello
Trello ist ein Programm, welches den Fokus auf der Teamarbeit hat. Es besitzt Schnitt-
stellen zu anderen Anwendungen, jedoch ist es im Kern ein Programm womit ein Team auf www.trello.com
verschiedenen Boards Prozesse, Projekte oder Ziele abbilden kann. Dabei ist es optisch
sehr ansprechend und durch Apps für verschiedene mobile Endgeräte, ist es auch sehr gut
zu nutzen, für Mitglieder, die nur temporär im Team mitarbeiten.
Die Grundversion mit 10 Boards pro Team ist kostenfrei, gegen ein Abonnement lassen
sich mehr Funktionen und weitere Boards freischalten, welche die Nutzung attraktiver
machen, aber nicht nötig sind, um erfolgreich mit Trello zu arbeiten.
6.1.3 Agantty
Agantty ist ein komplett kostenfreies und datenschutzkonformes Projektmanagement www.agantty.com
Werkzeug. Die Plattform wurde vom bekannten Gründer und Musiker Fynn Kliemann er- Eine Anleitung
stellt und ist besonders für kleine Teams, die die verschiedenen Zeitpläne ihrer Arbeit gibt es hier:
nicht aus den Augen verlieren wollen, sinnvoll. https://www.agantty.
com/#about
| 17Vom Kalender ausgehend können hier beliebig viele Projekte mit Meilensteinen versehen
werden, es können Aufgaben und Teilaufgaben benannt werden, die dann einzelnen Team-
mitgliedern zugeordnet werden können. Zusätzlich ist es möglich auch mehrere Teams
anzulegen.
6.2 Digitales Präsentieren
Mittels der Funktion “geteilter Bildschirm” können alle TN eine Präsentation mittels
unterschiedlicher Tools gleichzeitig sehen. Persönlicher und ansprechender ist es, wenn
gleichzeitig die/der Referent/in sichtbar bleibt. Dies fördert die Konzentration.
Es empfiehlt sich, wie auch bei Präsenzveranstaltungen eine Abwechslung zwischen Inhal-
ten auf Folien und auch Wortbeiträgen zu wählen. Außerdem sollten Vorträge, die länger
als 30 Minuten sind, besser geteilt werden.
Generell gibt es verschiedene Programme mit denen Präsentationen erstellt und präsen-
tiert werden können. Einige Tools bieten die Funktion, dass bei einer Online-Präsentation
Fragen der Zuhörenden auch direkt über das Tool gestellt werden können.
6.2.1 Google Slides
Google Slides ist die Präsentationssoftware von Google. Sie ist kostenfrei und bietet be- https://www.google.de/
reits einige Vorlagen für attraktive Vorträge. Teilnehmende können auf einer eigenen Seite intl/de/slides/about/
Fragen stellen und auch gleichzeitig der Präsentation folgen. Als Produkt von Google mit
Servern in Amerika ist der Datenschutz ein Problem.
6.2.2.Canva
Mit dem Grafikdesign-Tool Canva kann jede/r Designs für Buch-Cover, Banner oder Doku-
mente wie Zertifikate, Präsentationen, Newsletter, Jahrbücher etc. kostenfrei und ohne https://www.canva.com/
zusätzliche Software erstellen. Das Tool stellt Millionen von Fotos, Vektorgrafiken und de_de/erstellen/
Illustrationen zur Verfügung. Eigene Bilder können ebenso hochgeladen und bearbeitet
werden. Außerdem bieten kostenlose Symbole und Formen sowie hunderte Schriftarten
Gestaltungsmöglichkeiten.
Für gemeinnützige Organisationen bietet Canva die Möglichkeit den Pro-Account mit mehr
Funktionen und mehr kostenfreien Bildern zu beantragen. Dies kann hier erfolgen: https://
support.canva.com/account-basics/nonprofit-program/apply-for-nonprofit/
Canva bietet, wie auch Google, die Möglichkeit während einer Präsentation direkt Fragen
in einem eigenen Chat zu stellen. Dies ist für die präsentierende Person sehr komfortabel
gelöst.
Zudem ist positiv, dass Canva eine große Vielzahl an attraktiven Vorlagen für Präsentatio-
nen bietet und sich sehr leicht bearbeiten lässt.
| 18Sie können auch lesen