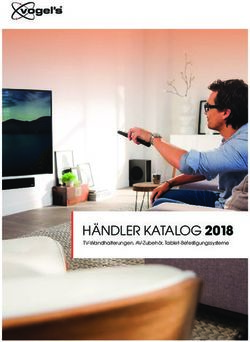Dell Venue Pro 11 - 5130 Benutzerhandbuch - Etilize
←
→
Transkription von Seiteninhalten
Wenn Ihr Browser die Seite nicht korrekt rendert, bitte, lesen Sie den Inhalt der Seite unten
Anmerkungen, Vorsichtshinweise und
Warnungen
ANMERKUNG: Eine ANMERKUNG liefert wichtige Informationen, mit denen Sie den Computer
besser einsetzen können.
VORSICHT: Ein VORSICHTSHINWEIS macht darauf aufmerksam, dass bei Nichtbefolgung von
Anweisungen eine Beschädigung der Hardware oder ein Verlust von Daten droht, und zeigt auf,
wie derartige Probleme vermieden werden können.
WARNUNG: Durch eine WARNUNG werden Sie auf Gefahrenquellen hingewiesen, die materielle
Schäden, Verletzungen oder sogar den Tod von Personen zur Folge haben können.
© 2013 Dell Inc. Alle Rechte vorbehalten.
In diesem Text verwendete Marken: Dell™, das DELL Logo, Venue ™und Wi-Fi Catcher™ sind Marken von Dell Inc.
Intel®, Xeon®, Core™ und Atom™ sind Marken oder eingetragene Marken der Intel Corporation in den USA und
anderen Ländern. Microsoft®, Windows®, MS-DOS®, Windows Vista®, die Windows Vista-Starttaste und
Office Outlook® sind Marken oder eingetragene Marken der Microsoft Corporation in den USA und/oder anderen
Ländern. Wi-Fi® ist eine eingetragene Marke von Wireless Ethernet Compatibility Alliance, Inc.
2013 -11
Rev. A00Inhaltsverzeichnis
1 Arbeiten mit dem Tablet..........................................................................................5
Vor der Arbeit an Komponenten im Innern des Tablets...................................................................... 5
Ausschalten des Tablets........................................................................................................................ 6
2 Einrichten des Tablets............................................................................................. 9
Aufladen des Tablets............................................................................................................................. 9
Einschalten des Tablets.......................................................................................................................10
Ausschalten des Bildschirms............................................................................................................... 11
Verwenden des BetriebsschaltersVerwenden der Charms-Sidebar............................................ 11
3 Arbeiten mit Ihrem Tablet.....................................................................................13
Bildschirmausrichtung.........................................................................................................................13
So sperren/entsperren Sie die Bildschirmausrichtung.......................................................................13
Anpassen der Bildschirmhelligkeit................................................................................................ 13
Gesten..................................................................................................................................................14
Rechtsklicken................................................................................................................................. 15
Der Windows-Startbildschirm.............................................................................................................16
So greifen Sie auf den Startbildschirm zu.....................................................................................16
Windows 8.1 kennenlernen...........................................................................................................16
Nach rechts wischen..................................................................................................................... 17
Nach links wischen........................................................................................................................ 17
Nach oben/unten wischen............................................................................................................ 17
Geteilter Bildschirm....................................................................................................................... 17
Verwendung der Kopfhörer................................................................................................................ 18
Entfernen der Mikro-SD-Karte............................................................................................................18
Einsetzen des Mikro-SD-Kartenträgers.............................................................................................. 19
Entfernen des Akkus............................................................................................................................ 19
Einsetzen des Akkus............................................................................................................................20
Einsetzen der Mikro-SIM-Karte.......................................................................................................... 20
4 Verwalten Ihrer Tablet-Einstellungen...............................................................23
Wi-Fi-Einstellung.................................................................................................................................23
Wi-Fi ein-/ausschaltenVerbinden mit einem Netzwerk.............................................................. 23
Mobile Breitband-Einstellung............................................................................................................. 24
Mobiles Breitband ein-/ausschaltenVerbindung mit einem mobilen
BreitbandnetzwerkTrennen einer Verbindung zu einem mobilen
BreitbandnetzwerkMobile BreitbandoptionenServiceanbieter-
HardwareinformationenAktivieren der PIN-Sperrung................................................................. 24Aktualisieren/Wiederherstellen/Zurücksetzen des Tablets................................................................27
Aktualisieren Ihres PC ohne Auswirkungen auf Ihre DateienEntfernen Sie alles und
installieren Sie Windows neu.Erweiterter Start.............................................................................27
5 Synchronisierung des Tablets............................................................................. 29
Verwenden des Microsoft-Kontos..................................................................................................... 29
Kopieren von Musik, Fotos und Videos.............................................................................................. 29
6 Optionale Stiftfunktionen.....................................................................................31
Vorbereitung des Stifts........................................................................................................................ 31
Verwendung des optionalen Stifts mit dem Tablet .......................................................................... 32
7 Desktop-Dockingstation-Funktionen...............................................................33
Anschließen des Netzadapters........................................................................................................... 34
8 Thin Travel Keyboard Dock – Funktionen....................................................... 35
Andocken des Tablets an das Thin Travel Keyboard Dock ...............................................................35
9 Funktionen des mobilen Keyboard Dock......................................................... 37
Andocken des Tablets an das Keyboard Dock .................................................................................. 37
Ausdocken des Tablets aus dem Keyboard Dock..............................................................................38
Laden der Dockingstation...................................................................................................................38
Akku-Funktionsweise.................................................................................................................... 39
10 Reinigen des Tablets............................................................................................ 41
11 Fehlerbehebung.................................................................................................... 43
Akkuproblem....................................................................................................................................... 43
Systemproblem................................................................................................................................... 44
Touchscreen-Problem........................................................................................................................45
Netzwerkproblem............................................................................................................................... 45
12 System-Setup-Programm...................................................................................47
System-Setup-Optionen (BIOS)......................................................................................................... 47
Aktualisieren des BIOS ........................................................................................................................57
13 Technische Daten................................................................................................. 59
14 Kontaktaufnahme mit Dell................................................................................. 631
Arbeiten mit dem Tablet
Vor der Arbeit an Komponenten im Innern des Tablets
Die folgenden Sicherheitshinweise schützen das Tablet vor möglichen Schäden und dienen der
persönlichen Sicherheit des Benutzers. Wenn nicht anders angegeben, ist bei jedem in diesem Dokument
beschriebenen Vorgang darauf zu achten, dass die folgenden Bedingungen erfüllt sind:
• Sie haben die im Lieferumfang des Tablets enthaltenen Sicherheitshinweise gelesen.
WARNUNG: Bevor Sie Arbeiten im Inneren des Tablets ausführen, lesen Sie zunächst die im
Lieferumfang des Tablets enthaltenen Sicherheitshinweise. Zusätzliche Informationen zur
bestmöglichen Einhaltung der Sicherheitsrichtlinien finden Sie auf der Homepage zur
Richtlinienkonformität unter www.dell.com/regulatory_compliance
VORSICHT: Viele Reparaturen am Computer dürfen nur von einem zertifizierten Servicetechniker
ausgeführt werden. Sie sollten nur die Behebung von Störungen sowie einfache Reparaturen
unter Berücksichtigung der jeweiligen Angaben in den Produktdokumentationen von Dell
durchführen, bzw. die elektronischen oder telefonischen Anweisungen des Service- und
Supportteams von Dell befolgen. Schäden durch nicht von Dell genehmigte Wartungsversuche
werden nicht durch die Garantie abgedeckt. Lesen und beachten Sie die Sicherheitshinweise, die
Sie zusammen mit Ihrem Produkt erhalten haben.
VORSICHT: Um elektrostatische Entladungen zu vermeiden, erden Sie sich mit einem
Erdungsarmband oder durch regelmäßiges Berühren einer nicht lackierten metallenen
Oberfläche, beispielsweise eines Anschlusses auf der Rückseite des Tablets.
VORSICHT: Gehen Sie mit Komponenten und Erweiterungskarten vorsichtig um. Berühren Sie
keine Komponenten oder Kontakte auf der Karte. Halten Sie die Karte möglichst an ihren Kanten
oder dem metallenen Montageblech.
VORSICHT: Ziehen Sie beim Trennen eines Kabels vom Computer nur am Stecker oder an der
Zuglasche und nicht am Kabel selbst. Einige Kabel haben Stecker mit Sicherungsklammern. Wenn
Sie ein solches Kabel abziehen, drücken Sie vor dem Herausziehen des Steckers die
Sicherungsklammern nach innen. Ziehen Sie beim Trennen von Steckverbindungen die
Anschlüsse immer gerade heraus, damit Sie keine Anschlussstifte verbiegen. Richten Sie vor dem
Herstellen von Steckverbindungen die Anschlüsse stets korrekt aus.
ANMERKUNG: Die Farbe Ihres Tablets und bestimmter Komponenten kann von den in diesem
Dokument gezeigten Farben abweichen.
Um Schäden am Tablet zu vermeiden, führen Sie folgende Schritte aus, bevor Sie mit den Arbeiten im
Tabletinneren beginnen.
1. Stellen Sie sicher, dass die Arbeitsoberfläche eben und sauber ist, damit die Tabletabdeckung nicht
zerkratzt wird.
2. Schalten Sie das Tablet aus (siehe Ausschalten des Tablets).
3. Wenn das Tablet an eine Dockingstation angeschlossen (angedockt) ist, etwa an die optionale
Dockingstation oder das Keyboard Dock, docken Sie es aus.
54. Trennen Sie den Netzadapter vom Tablet.
5. Drehen Sie das Tablet um, und platzieren Sie es auf einer flachen Arbeitsfläche.
ANMERKUNG: Um Schäden an der Systemplatine zu vermeiden, müssen Sie den Hauptakku
entfernen, bevor Sie Wartungsarbeiten am Tablet durchführen.
6. Entfernen Sie den Hauptakku.
7. Halten Sie den Betriebsschalter für einige Sekunden gedrückt, um Reststrom aus der Systemplatine
zu entfernen.
VORSICHT: Um elektrische Schläge zu vermeiden, trennen Sie Ihr Tablet immer vom
Stromnetz.
VORSICHT: Bevor Sie Komponenten im Inneren des Tablets berühren, müssen Sie sich erden.
Berühren Sie dazu eine nicht lackierte Metalloberfläche, beispielsweise Metallteile an der
Rückseite des Tablets. Berühren Sie während der Arbeiten regelmäßig eine unlackierte
Metalloberfläche, um statische Aufladungen abzuleiten, die zur Beschädigung interner
Komponenten führen können.
8. Entfernen Sie die Speicher-SD-Karte aus dem Tablet.
Ausschalten des Tablets
Das Ausschalten des Tablets fährt es vollständig herunter. Sie können das Tablet mithilfe der folgenden
zwei Möglichkeiten ausschalten:
• Verwenden des Betriebsschalters
61. So schalten Sie das Tablet mithilfe des Betriebsschalters aus:
a) Halten Sie den Betriebsschalter gedrückt, bis auf dem Bildschirm „Slide to shut down your
PC“ (Zum Herunterfahren des PCs ziehen) angezeigt wird.
b) Zum Herunterfahren des Tablets ziehen.
ANMERKUNG: Sie können das Tablet auch ausschalten, ohne auf dem Bildschirm
herunterzuziehen. Halten Sie den Betriebsschalter länger als 10 Sekunden gedrückt, um
das Tablet auszuschalten. Dieses erzwungene Herunterfahren des Tablets kann angewandt
werden, wenn das Tablet nicht reagiert, sich unerwartet verhält oder die Touch-Funktion nicht
funktioniert.
2. So schalten Sie das Tablet mithilfe des Charms-Menüs aus:
a) Wischen Sie ausgehend vom rechten Rand des Bildschirms, um auf das Charms-Menü
zuzugreifen.
b) Berühren Sie Settings (Einstellungen) –> Power (Ein/Aus) –> Shut down
(Herunterfahren), um das Tablet auszuschalten.
82
Einrichten des Tablets
Aufladen des Tablets
VORSICHT: Laden Sie den Akku bei einer Umgebungstemperatur von 0 °C bis 40 °C auf.
VORSICHT: Verwenden Sie nur den Netzadapter und das Stromkabel aus dem Lieferumfang des
Tablets. Die Verwendung nicht freigegebener Netzadapter oder Stromkabel kann zu schweren
Schäden an Ihrem Tablet führen.
ANMERKUNG: Der Akku ist nicht vollständig aufgeladen, wenn Sie das Tablet erhalten.
1. Verbinden Sie das Stromkabel mit dem Netzadapter.
2. Schließen Sie den Netzadapter an eine Steckdose an, und laden Sie das Tablet, bis der Akku
vollständig geladen ist.
ANMERKUNG: Es dauert etwa 4 Stunden, bis der Akku des Tablets vollständig geladen ist.
ANMERKUNG: Sie können per Mikro-USB-Anschluss auch eine Erhaltungsladung des Tablets
durchführen. Es dauert bis zu 24 Stunden, bis der Akku vollständig geladen ist, je nach
Ausgangsleistung des USB-Anschlusses. Die Erhaltungsladung kann auch für Adapter von
Drittanbietern durchgeführt werden.
Sie können den Ladestatus des Tabletakkus mithilfe der folgenden Optionen prüfen:
• Akkuzustands-Anzeigeleuchte an der Vorderseite des Tablets:
LED-Funktionsweise Beschreibung
Stetig weiß leuchtende Farbe Akku wird geladen.
Aus Der Akku wird nicht geladen. Es ist entweder
kein Netzadapter angeschlossen oder der Akku
ist vollständig geladen.
Blinkende gelb leuchtende Farbe
– Die LED leuchtet zwei Sekunden lang stetig
gelb und dann stetig weiß. Dies bedeutet,
dass das System im aktuellen Ladestatus
nicht hochgefahren werden kann, der Akku
aber geladen wird.
– Akku wird geladen.
9LED-Funktionsweise Beschreibung
– Das Tablet lässt sich nicht einschalten.
ANMERKUNG: Sie können den genauen Akkuladestatus prüfen, indem Sie das Betriebssystem
starten.
• Auf dem Bildschirm angezeigte Akkusymbole:
Akkusymbol Beschreibung
Der Akku ist vollständig aufgeladen, und der
Netzadapter ist angeschlossen.
Der Akku wird mit Netzadapter geladen.
Das Tablet wird mit Akkustrom betrieben, und
der Akku wird entladen.
Das Tablet ist angeschlossen, und der Akku wird
nicht erkannt oder funktioniert nicht
ordnungsgemäß.
Der Akkuladestand ist niedrig.
Der Akkuladestand ist extrem niedrig.
Einschalten des Tablets
ANMERKUNG: Verwenden Sie dieses Tablet in einer Umgebungstemperatur zwischen 0 °C und
40 °C.
1. Halten Sie den Betriebsschalter für 2 Sekunden gedrückt, um das Tablet einzuschalten.
2. Wenn die Bildschirmsperre angezeigt wird, wischen Sie mit Ihrem Finger von der Unterseite des
Bildschirms, um zum Anmeldebildschirm zu wechseln. Geben Sie dann das Kennwort für die
Anmeldung bei Windows ein.
Das Tablet ist betriebsbereit, wenn der Windows-Startbildschirm angezeigt wird.
10ANMERKUNG: Wenn der Anmeldebildschirm in Windows 8.1 nicht aktiviert ist, wird nach der
Bildschirmsperre direkt der Startbildschirm angezeigt.
ANMERKUNG: Die Bildschirmsperre wird nur angezeigt, wenn das Tablet aus dem Ruhezustand
wiederhergestellt wird.
Ausschalten des Bildschirms
Verwenden des Betriebsschalters
Drücken Sie den Betriebsschalter, um den Bildschirm auszuschalten.
Verwenden der Charms-Sidebar
1. Wischen Sie ausgehend vom rechten Rand des Bildschirms, um auf die Charms-Sidebar zuzugreifen.
2. Berühren Sie Settings (Einstellungen) → Power (Ein/Aus) → Sleep (Ruhezustand), um den
Bildschirm auszuschalten.
ANMERKUNG: Wenn sich Ihr Tablet im Ruhezustand befindet, drücken Sie den einmal
Betriebsschalter oder die Windows-Taste, um den Bildschirm einzuschalten.
1112
3
Arbeiten mit Ihrem Tablet
Bildschirmausrichtung
Für ein optimales Wiedergabeerlebnis wechselt die Bildschirmausrichtung automatisch in Hoch- oder
Querformat, je nachdem, wie Sie das Tablet halten.
ANMERKUNG: Einige Anwendungen unterstützen möglicherweise nicht die automatische
Bildschirmdrehung auf Hoch- oder Querformat.
So sperren/entsperren Sie die Bildschirmausrichtung
1. Wischen Sie ausgehend vom rechten Rand des Bildschirms, um auf die Charms-Sidebar zuzugreifen.
2. Berühren Sie Settings (Einstellungen) → Screen (Bildschirm) .
3. Berühren und umschalten, um die Bildschirmausrichtung zu sperren oder berühren und
umschalten, um die Bildschirmausrichtung zu entsperren.
Anpassen der Bildschirmhelligkeit
Sie können hier außerdem die Bildschirmhelligkeit anpassen, indem Sie den Schieberegler unter dem
Umschaltmenü verwenden .
Sie können den Bildschirm auch automatisch anpassen. So passen Sie die Bildschirmhelligkeit
automatisch an:
131. Wischen Sie ausgehend vom rechten Rand des Bildschirms, um auf die Charms-Sidebar zuzugreifen.
2. Berühren Sie Settings (Einstellungen) → PC settings → PC and devices → Power and sleep (PC-
Einstellungen → PC und Geräte → Ein/Aus und Ruhezustand).
3. Ziehen Sie unter „Helligkeit“ nach links oder rechts, um die Option zur automatischen Helligkeit ein-
oder auszuschalten.
ANMERKUNG: Sie können den Schieberegler ein-/ausschalten, um die Helligkeit des Bildschirms
automatisch an das Umgebungslicht anzupassen.
Gesten
Ihr Tablet verfügt über einen Multi-Touch-Bildschirm. Sie können das Tablet durch Berührung des
Bildschirms bedienen.
Geste „Actions“ (Aktionen) Funktionen
Fingereingabe • Wählen Sie Elemente auf dem Bildschirm aus,
Tippen Sie leicht mit der Fingerspitze auf den einschließlich Optionen, Eingaben, Bilder und
Bildschirm. Symbole.
• Anwendungen starten
• Berühren Sie Schaltflächen auf dem Bildschirm.
• Geben Sie Text mithilfe der Bildschirmtastatur ein.
Berühren und halten • Anzeigen detaillierter Informationen über ein
Berühren und halten Sie den Finger auf dem Element
Bildschirm. • Öffnen Sie das Kontextmenü eines Elements, um
weitere Aktionen durchzuführen.
Drag und Drop Verschieben Sie Elemente, z. B. Bilder und Symbole,
auf dem Bildschirm.
1. Berühren und halten Sie den Finger auf
einem Element auf dem Bildschirm.
2. Lassen Sie den Finger auf dem Bildschirm,
und bewegen Sie Ihre Fingerspitze zur
gewünschten Position.
3. Nehmen Sie den Finger vom Bildschirm, um
das Element an der gewünschten Position
abzulegen.
14Geste „Actions“ (Aktionen) Funktionen
Wischen oder Ziehen • Führen Sie einen Bildlauf durch den
Bewegen Sie Ihren Finger vertikal oder horizontal Startbildschirm, durch Webseiten, Listen, Einträge,
über den Bildschirm. Fotos, Kontakte usw. durch.
• Schließen einer Anwendung. (Ziehen Sie die
Anwendung an den unteren Rand des
Bildschirms.)
Vergrößern Vergrößern der Ansicht eines Bildes oder einer
Berühren Sie den Bildschirm mit zwei Fingern, Webseite
und bewegen Sie die Finger anschließend
auseinander.
Verkleinern Verkleinern der Ansicht eines Bildes oder einer
Berühren Sie den Bildschirm mit zwei Fingern, Webseite
und bewegen Sie die Finger anschließend
zusammen.
Drehen Drehen eines Objekts um 90 Grad
Berühren Sie den Bildschirm mit mindestens
zwei Fingern, und bewegen Sie die Finger
anschließend im Uhrzeigersinn bzw. gegen den
Uhrzeigersinn.
Rechtsklicken
Um auf dem Tablet einen Klick mit der rechten Maustaste durchzuführen, halten Sie Ihren Finger für
2 Sekunden auf einem beliebigen Abschnitt des Bildschirms oder einem Symbol, und lassen Sie dann los.
Das Menü „Optionen“ wird auf dem Bildschirm angezeigt.
15Der Windows-Startbildschirm
Der Windows-Startbildschirm zeigt eine Liste standardmäßiger und benutzerdefinierter Live Tiles an, die
als Verknüpfung zu Systemsteuerung, Windows-Explorer, Wetteranwendungen, RSS, zum Windows Store,
Internet Explorer und zu anderen installierten Anwendungen dienen.
Live Tiles auf dem Startbildschirm werden in Echtzeit geändert und aktualisiert. Auf diese Weise erhalten
Sie Echtzeit-Aktualisierungen zu Nachrichten oder Sport, können die Aktionen Ihrer Freunde verfolgen
und die neueste Wettervorhersage abrufen.
Die kachelbasierte Benutzeroberfläche ermöglicht Ihnen direkten Zugriff auf zuletzt verwendete
Anwendungen, E-Mails, Fotos, Musik, Videos, Kontakte, Facebook- und Twitter-Aktualisierungen sowie
häufig besuchte Webseiten. Sie können Ihre Lieblingsanwendung oder häufig verwendete Anwendungen
als Live Tiles anheften, um den Startbildschirm individuell einzurichten.
Sie können den Startbildschirm auch personalisieren, indem Sie Ihr Lieblingsbild als Hintergrund
festlegen.
ANMERKUNG: Live Tiles können durch die „Pin“- oder „Unpin“-Option (Anheften oder Lösen)
hinzugefügt oder entfernt werden.
So greifen Sie auf den Startbildschirm zu
Führen Sie eine der folgenden Methoden zum Zugriff auf den Startbildschirm aus:
• Drücken Sie die Windows-Taste .
• Wischen Sie ausgehend vom rechten Rand des Bildschirms, um auf die Charms-Sidebar zuzugreifen,
und berühren Sie dann das Start-Symbol .
Windows 8.1 kennenlernen
Sie können auf dem Startbildschirm die Kachel „Help+Tips“ (Hilfe und Tipps) berühren, um auf Hilfe und
Tipps zur Verwendung von Windows 8.1 zuzugreifen.
16Nach rechts wischen
Durch das Wischen ausgehend vom rechten Rand des Bildschirms wird die Charms-Sidebar angezeigt.
Charms bieten Zugriff auf die Systembefehle, wie z. B. Start, Suchen, Teilen, Geräte und weitere
Einstellungen.
Wenn Ihr Tablet eine Anwendung oder Aktionen ausführt, gelangen Sie durch Drücken des Symbols Start
zum Startbildschirm zurück. Wenn der Startbildschirm bereits angezeigt wird, gelangen Sie durch
Drücken des Symbols Start zu den zuletzt verwendeten Anwendungen oder dem zuletzt angezeigten
Bildschirm zurück.
ANMERKUNG: Die Funktion des Start-Symbols ist dieselbe wie die der Windows-Taste .
Nach links wischen
• Durch langsames Wischen vom linken zum rechten Rand des Bildschirms werden Miniaturansichten
der offenen Anwendungen nacheinander angezeigt.
• Durch das Wischen nach innen und außen auf dem linken Rand des Bildschirms wird eine Liste der
zuletzt verwendeten Anwendungen angezeigt.
Nach oben/unten wischen
• Durch das Wischen ausgehend vom unteren oder oberen Rand des Bildschirms nach innen wird das
Symbol All Apps (Alle Anwendungen) angezeigt . Berühren Sie das Symbol All Apps (Alle
Anwendungen), um eine alphabetische Liste aller auf dem Tablet installierten Anwendungen
anzuzeigen.
• Durch das Wischen von oben nach unten in einer Anwendung wird die Anwendung gedockt oder
geschlossen.
Weitere Informationen zur Verwendung des Windows-Startbildschirms finden Sie unter
windows.microsoft.com/en-us/windows-8/start-screen-tutorial.
Darüber hinaus können Sie die Kamera (an der Vorderseite) aktivieren, wenn sich der Bildschirm im
Sperrmodus befindet. So aktivieren Sie die Kamera, wenn sich der Bildschirm im Sperrmodus befindet:
1. Wischen Sie ausgehend vom rechten Rand des Bildschirms, um auf die Charms-Sidebar zuzugreifen.
2. Klicken Sie auf Settings (Einstellungen) → Change PC Settings → PC and Devices (→ PC-
Einstellungen ändern → PC und Geräte).
3. Führen Sie einen Bildlauf nach unten durch, und wechseln Sie zu Camera (Kamera).
4. Wischen Sie, um die Kamera einzuschalten und sie im Bildschirmsperrmodus zu verwenden.
So stellen Sie sicher, dass Sie die Kamera im Bildschirmsperrmodus verwenden können:
1. Drücken Sie den Betriebsschalter, um den Bildschirm auszuschalten.
2. Drücken Sie den Betriebsschalter erneut, um den Bildschirmsperrmodus zu aktivieren.
3. Wischen Sie nach unten, um die Kamera zu aktivieren.
Geteilter Bildschirm
Die Option „Geteilter Bildschirm“ ermöglicht es Ihnen, zwei Anwendungen auf einem Bildschirm zu
öffnen und unterstützt Sie so beim Multitasking. So teilen Sie den Bildschirm:
171. Öffnen Sie zwei beliebige Anwendungen, die auf dem geteilten Bildschirm angezeigt werden sollen.
2. Wischen Sie von links ausgehend, um die zweite Anwendung zu öffnen, und halten Sie Ihren Finger
auf dem Bildschirm, bis der Bildschirm geteilt wird.
3. Heben Sie den Finger, um die zweite Anwendung abzulegen.
ANMERKUNG: In Windows 8.1 können Sie den Bildschirm in variabler Weite teilen.
Verwendung der Kopfhörer
Sie können Kopfhörer verwenden, um Musik und Töne zu hören, Audioaufnahmen zu machen oder zu
telefonieren.
WARNUNG: Das Hören lauter Musik über einen längeren Zeitraum kann Gehörschäden
verursachen.
1. Verbinden Sie die Kopfhörer mit dem Audioanschluss (3,5 mm) des Tablets.
2. Setzen Sie die Kopfhörer in Ihre Ohren ein, und stellen Sie die Lautstärke auf ein angenehmes Maß
ein.
ANMERKUNG: Wenn Sie Kopfhörer oder ein externes Audiogerät mit dem Audioanschluss
verbinden, werden die integrierten Lautsprecher des Tablets automatisch stumm geschaltet.
VORSICHT: Um beim Trennen der Kopfhörer vom Tablet Beschädigungen an den Kopfhörern zu
vermeiden, ziehen Sie am Stecker, und nicht am Kabel.
ANMERKUNG: Es wird empfohlen, die Lautstärke vor Anschluss der Kopfhörer zu verringern, und sie
dann auf ein angenehmes Maß einzustellen. Eine plötzliche hohe Lärmbelastung kann
Gehörschäden verursachen.
Entfernen der Mikro-SD-Karte
VORSICHT: Das Entfernen der Mikro-SD-Karte während der Übertragung von Daten kann zu
Datenverlust oder Anwendungsfehlern führen. Stellen Sie sicher, dass alle Speichervorgänge des
Tablets auf die Mikro-SD-Karte abgeschlossen sind.
1. Rufen Sie den Desktop-Modus auf. Berühren Sie das Symbol Safely Remove Hardware (Hardware
sicher entfernen) im Infobereich in der unteren rechten Ecke des Bildschirms.
ANMERKUNG: Wenn Sie das Symbol Safely Remove Hardware (Hardware sicher entfernen)
nicht sehen können, berühren Sie das Symbol Ausgeblendete Symbole einblenden, um alle
Symbole im Infobereich anzuzeigen.
2. Berühren Sie das Symbol Eject SD Memory Card (SD-Speicherkarte auswerfen). Es wird eine
Bestätigungsmeldung zum sicheren Entfernen der Mikro-SD-Karte angezeigt. Wenn eine
Warnmeldung angezeigt wird, die besagt, dass die Mikro-SD-Karte nicht entfernt werden kann,
stellen Sie sicher, dass alle Datenübertragungen mit der Mikro-SD-Karte abgeschlossen sind.
183. Setzen Sie die Spitze einer kleinen verbogenen Büroklammer in die kleine Öffnung der Mikro-SD-
Kartensteckplatzabdeckung.
4. Drücken Sie die Spitze vollständig in die Öffnung, bis der Mikro-SD-Kartenträger herausspringt.
Ziehen Sie den Mikro-SD-Kartenträger heraus.
5. Entfernen Sie die Mikro-SD-Karte aus dem Kartenträger.
Einsetzen des Mikro-SD-Kartenträgers
1. Setzen Sie die SD-Karte in den SD-Kartenträger ein.
2. Drücken Sie den SD-Kartenträger nach innen, bis er einrastet.
Entfernen des Akkus
1. Befolgen Sie die Anweisungen unter Before Working Inside Your Tablet (Vor der Arbeit an
Komponenten im Innern des Tablets).
2. Entfernen Sie die Abdeckung an der Unterseite.
193. Führen Sie folgende Schritte durch:
a) Schieben Sie den Entriegelungsriegel in die angezeigte Richtung, um den Akku zu entsperren.
b) Schieben Sie den Akku nach vorn, um ihn aus dem entsprechenden Anschluss auf der
Systemplatine zu lösen.
c) Heben Sie den Akku hoch, und entfernen Sie ihn aus dem Tablet.
Einsetzen des Akkus
1. Schieben Sie den Akku in den Steckplatz, bis er hörbar einrastet.
2. Bringen Sie die Abdeckung an der Unterseite an.
Einsetzen der Mikro-SIM-Karte
VORSICHT: Das Entfernen der Mikro-SIM-Karte bei eingeschaltetem Tablet kann zu Datenverlust
oder einer Beschädigung der Karte führen. Stellen Sie sicher, dass das Tablet ausgeschaltet ist
bzw. etwaige Netzwerkverbindungen getrennt sind.
1. Schalten Sie das Tablet aus. Weitere Informationen zum Ausschalten des Tablets finden Sie unter
Ausschalten des Tablets.
2. Lösen Sie die Bodenabdeckung in der angezeigten Richtung und heben Sie sie schräg nach oben an,
um sie aus dem Tablet zu entfernen.
203. Schieben Sie den Entriegelungsriegel, um den Akku zu entsperren. Heben Sie den Akku an, und
entfernen Sie ihn aus dem Tablet.
4. Setzen Sie die Mikro-SIM-Karte in den entsprechenden Steckplatz ein.
2122
4
Verwalten Ihrer Tablet-Einstellungen
Wi-Fi-Einstellung
Wi-Fi ein-/ausschalten
1. Wischen Sie ausgehend vom rechten Rand des Bildschirms, um auf die Charms-Sidebar zuzugreifen.
2. Berühren Sie Settings (Einstellungen) → Change PC Settings → Networks → Airplane mode
(PC-Einstellungen ändern → Netzwerke → Flugmodus).
3. Wischen Sie das Wi-Fi-Symbol nach rechts oder links, um Wi-Fi ein- oder auszuschalten.
Verbinden mit einem Netzwerk
1. Wischen Sie ausgehend vom rechten Rand des Bildschirms, um auf die Charms-Sidebar zuzugreifen.
2. Berühren Sie Settings (Einstellungen) → Available (Verfügbar) → Select an available network
→ Connect (Verfügbares Netzwerk wählen → Verbinden)
.
23Mobile Breitband-Einstellung
Mobiles Breitband ein-/ausschalten
1. Wischen Sie ausgehend vom rechten Rand des Bildschirms, um auf die Charms-Sidebar zuzugreifen.
2. Berühren Sie Settings (Einstellungen) → Change PC Settings → Networks → Airplane mode (PC-
Einstellungen ändern → Netzwerke → Flugmodus).
3. Wischen Sie das Symbol Mobile Broadband (Mobiles Breitband) nach links oder rechts, um mobiles
Breitband ein- oder auszuschalten.
24Verbindung mit einem mobilen Breitbandnetzwerk
1. Stellen Sie sicher, dass eine aktive SIM-Karte im Tablet eingelegt ist.
2. Wischen Sie ausgehend vom rechten Rand des Bildschirms, um auf die Charms-Sidebar zuzugreifen.
3. Berühren Sie Settings (Einstellungen) → Network → Connections (→ Netzwerk →
Verbindungen) → Your Service Provider → Connect (→ Ihr Serviceanbieter → Verbinden).
4. Die geschätzte Datennutzung wird angezeigt, wenn das mobile Breitbandnetzwerk aktiviert ist.
ANMERKUNG: Sie können die Option Connect automatically (Automatisch verbinden) zur
automatischen Verbindung mit dem mobilen Breitband auswählen.
ANMERKUNG: Das Tablet teilt Wi-Fi-Netzwerken automatisch eine höhere Priorität gegenüber
mobilen Breitbandnetzwerken zu, wenn beide verfügbar sind. Wenn das Tablet mit dem mobilen
Breitband verbunden ist und eine gespeicherte Wi-Fi-Verbindung in Reichweite ist, wird die
Verbindung zum mobilen Netzwerk getrennt und automatisch eine Verbindung zu Wi-Fi hergestellt.
Weitere Informationen zum Einschalten eines Wi-Fi-Netzwerks finden Sie unter WiFi-Einstellung.
Trennen einer Verbindung zu einem mobilen Breitbandnetzwerk
1. Wischen Sie ausgehend vom rechten Rand des Bildschirms, um auf die Charms-Sidebar zuzugreifen.
2. Berühren Sie Settings (Einstellungen) → Network (Netzwerk) → Your Service Provider →
Disconnect (→ Ihr Serviceanbieter → Trennen).
ANMERKUNG: Sobald das Tablet vom mobilen Breitband getrennt wurde, wird die Option Connect
automatically (Automatisch verbinden) ebenfalls deaktiviert.
Mobile Breitbandoptionen
1. Wischen Sie ausgehend vom rechten Rand des Bildschirms, um auf die Charms-Sidebar zuzugreifen.
2. Berühren Sie Settings (Einstellungen) → Networks (Netzwerke) .
253. Berühren und halten Sie Your Service Provider (Ihr Serviceanbieter), oder klicken Sie mit der rechten
Maustaste, wenn das Tablet angedockt ist.
– Berühren Sie Show estimated data usage/Hide estimated data usage (Geschätzte Datennutzung
anzeigen/Geschätzte Datennutzung ausblenden), um Ihre geschätzte Datennutzung anzuzeigen
oder auszublenden.
– Berühren Sie Set as metered connection/Non metered connection (Als getaktete Verbindung
festlegen/Als Verbindung ohne Taktung festlegen), um eine bestimmte Verbindung als getaktete
Verbindung/Verbindung ohne Taktung festzulegen.
– Berühren Sie View connection properties (Verbindungseigenschaften anzeigen), um die
Verbindungseigenschaften des mobilen Breitbands anzuzeigen.
ANMERKUNG: Wenn die Option Set as metered connection (Als getaktete Verbindung festlegen)
aktiviert ist, lädt Windows Update keine Updates automatisch herunter, es sei denn, es handelt sich
um ein wichtiges Sicherheits-Update mit hoher Priorität.
Serviceanbieter-Hardwareinformationen
1. Wischen Sie ausgehend vom rechten Rand des Bildschirms, um auf die Charms-Sidebar zuzugreifen.
2. Berühren Sie Settings (Einstellungen) → Change PC settings → Network (PC-Einstellungen
ändern → Netzwerk).
3. Berühren Sie Your Service Provider (Ihr Serviceanbieter), um die Hardwareinformationen,
einschließlich der Abonnenteninformationen und der IMEI-Nummer (International Mobile Equipment
Identity), anzuzeigen.
Aktivieren der PIN-Sperrung
1. Wischen Sie ausgehend vom rechten Rand des Bildschirms, um auf die Charms-Sidebar zuzugreifen.
2. Berühren Sie Settings (Einstellungen) → Network (Netzwerk) .
3. Berühren und halten Sie Your Service Provider (Ihr Serviceanbieter), oder klicken Sie mit der rechten
Maustaste, wenn das Tablet angedockt ist.
4. Tippen Sie auf View connection properties → Security → Use a PIN (Verbindungseigenschaften
anzeigen → Sicherheit → PIN verwenden).
265. Geben Sie Ihren SIM PIN Code SIM-Karten-PIN-Code ein.
ANMERKUNG: Your Service Provider (Ihr Serviceanbieter) bezieht sich auf den Netzwerk-
Serviceanbieter in Ihrer Region.
VORSICHT: Wenn Sie den falschen PIN-Code eingeben, wird die mobile Breitbandverbindung
nicht hergestellt. Wenn dreimal der falsche Code eingegeben wird, wird Ihre SIM-Karte gesperrt.
Kontaktieren Sie Ihren Serviceanbieter, um einen PUK (Personal Unblocking Key) zu erhalten und
die SIM-Karte zu entsperren.
ANMERKUNG: Halten Sie Ihre IMEI-Nummer bereit, bevor Sie sich an Ihren Netzbetreiber wenden.
Aktualisieren/Wiederherstellen/Zurücksetzen des Tablets
Sie können Ihr Tablet aktualisieren/wiederherstellen/auf die Werkseinstellungen zurücksetzen.
1. Wischen Sie ausgehend vom rechten Rand des Bildschirms, um auf die Charms-Sidebar zuzugreifen.
2. Berühren Sie Settings (Einstellungen) → Change PC Settings → Update and recovery →
Recovery (PC-Einstellungen ändern → Update/Wiederherstellung → Wiederherstellung).
– Aktualisieren Ihres PC ohne Auswirkungen auf Ihre Dateien
– Entfernen Sie alles und installieren Sie Windows neu.
– Erweiterter Start
3. Wählen Sie eine beliebige Wiederherstellungsoption aus, um die Aufgabe zu beenden.
Aktualisieren Ihres PC ohne Auswirkungen auf Ihre Dateien
Diese Option ermöglicht das Aktualisieren Ihres Tablets ohne Verlust Ihrer Fotos, Musik, Videos und
anderer privater Dateien. So führen Sie diese Aktion durch:
1. Klicken Sie auf Get started (Erste Schritte). Das Fenster „Refresh your PC“ (PC aktualisieren) wird
geöffnet.
2. Klicken Sie auf Weiter.
3. Klicken Sie auf Aktualisieren.
Klicken Sie auf Cancel (Abbrechen), um diese Aktion abzubrechen.
Entfernen Sie alles und installieren Sie Windows neu.
Mithilfe dieser Option können Sie Ihr Tablet vollständig recyceln oder von ganz vorn starten und es auf
die Standard- bzw. Werkseinstellungen zurücksetzen. So führen Sie diese Aktion durch:
1. Klicken Sie auf Get started (Erste Schritte). Das Fenster „Rest your PC“ (PC bereinigen) wird geöffnet.
2. Klicken Sie auf Weiter.
Nachdem Sie auf Next (Weiter) geklickt haben, müssen Sie eine der beiden folgenden Optionen
auswählen, um die Aufgabe abzuschließen:
• Just remove my files (Nur Dateien entfernen) – Bei Auswahl dieser Option entfernt Windows Ihre
sämtlichen Dateien, einschließlich Ihrer Fotos, Musik, Videos und anderer privater Dateien.
• Fully clean the drive (Laufwerk vollständig bereinigen) – Bei Auswahl dieser Option setzt Windows das
Tablet zurück.
27VORSICHT: Das Zurücksetzen des Tablets löscht alle Daten von Ihrem Tablet, einschließlich
Kontokonfiguration, Musik, Bilder, Dateien usw. Stellen Sie sicher, dass Sie alle erforderlichen
Daten sichern, bevor Sie fortfahren.
Klicken Sie auf Cancel (Abbrechen), um diese Aktion abzubrechen.
Erweiterter Start
Diese Option ermöglicht das Starten von einem Gerät oder einer CD (z. B. einer DVD oder einem USB-
Laufwerk) und das Ändern der Firmware-Einstellungen und Starteinstellungen von Windows sowie das
Wiederherstellen von Windows über die Systemabbildung. Wenn Sie diese Aktion durchführen möchten,
klicken Sie auf Restart Now (Jetzt neu starten).
ANMERKUNG: Drittanbieter-Anwendungen werden entfernt.
285
Synchronisierung des Tablets
Verwenden des Microsoft-Kontos
Wenn auf Ihrem Computer Microsoft 8.1 installiert ist, können Sie mithilfe eines Microsoft-Kontos
Benutzereinstellungen Ihres Tablets mit Ihrem Computer synchronisieren. Wenn Sie sich bei Ihrem Tablet
mit Ihrem Microsoft-Konto anmelden, können Sie Ihre Einstellungen automatisch mit anderen
Windows 8.1-Computern und -Tablets synchronisieren, einschließlich Internetbrowserverlauf,
Anwendungseinstellungen, persönliche Dateien usw.
ANMERKUNG: Sie benötigen eine Wireless-Verbindung für den Computer und das Tablet.
1. Öffnen Sie die Charms-Sidebar, und klicken Sie auf Settings (Einstellungen) → PC Settings →
Accounts → Switch to a Microsoft account (→ PC-Einstellungen → Konten → Zu einem Microsoft-
Konto wechseln), um von Ihrem lokalen Computer-Konto zu Ihrem Microsoft-Konto zu wechseln.
2. Den PC-Einstellungen wird eine neue Option mit dem Namen Sync your settings (Einstellungen
synchronisieren) hinzugefügt.
3. Klicken Sie auf Settings (Einstellungen) → PC Settings → More PC Settings → Sync your settings
(→ -PC-Einstellungen → Mehr PC-Einstellungen → Einstellungen synchronisieren), um alle
Umschaltoptionen für die Synchronisierung Ihrer Daten und Einstellungen anzuzeigen.
Kopieren von Musik, Fotos und Videos
1. Schließen Sie einen USB-Schlüssel oder eine Mikro-SD-Karte an den Computer an, und kopieren Sie
die erforderlichen Dateien.
2. Nachdem der Kopiervorgang abgeschlossen wurde, verwenden Sie den Assistenten Safely Remove
Hardware (Hardware sicher entfernen), um Ihr Tablet aus dem Computer zu entfernen.
3. Darüber hinaus können Sie die Funktion Skydrive von Windows 8.1 verwenden, um Musik, Fotos und
Videos zu kopieren.
2930
6
Optionale Stiftfunktionen
Dieser Abschnitt enthält Informationen zu den auf dem Stift verfügbaren Funktionen.
Funktion Funktionalität
1 Stiftmine Bietet Touch-Funktionalität.
2 Stifttaste Zum Durchführen von Klicks mit der linken und rechten
Maustaste.
3 Mittelhülse Bietet Zugriff auf das Batteriefach.
4 Stiftklammer/Hintere Zum Sichern des Stifts in Ihrer Tasche.
Abdeckkappe des Stifts
ANMERKUNG: Der Stift ist optional und separat erhältlich.
ANMERKUNG: Der Stift funktioniert nur mit den Dell Tablets Venue 11 pro-5130 und Venue 11
pro-7130/7139. Er ist nicht für den Einsatz mit älteren Dell Tablet-Reihen konzipiert. Der für den
Einsatz mit anderen Dell Tablets erworbene Stift wird von den Dell Tablets Venue 11 pro-5130 und
Venue 11 pro-7130/7139 nicht unterstützt.
Die Stiftmine ist wie in der unten gezeigten Abbildung austauschbar.
Vorbereitung des Stifts
1. Drehen Sie die Mittelhülse entgegen dem Uhrzeigersinn.
312. Legen Sie eine AAAA-Batterie mit dem positiven Pol zur Spitze des Stifts zeigend ein.
ANMERKUNG: Befolgen Sie die lokalen und regionalen Bestimmungen und Vorschriften zur
Entsorgung von Akkus.
3. Bauen Sie die Hülse sicher wieder zusammen.
Verwendung des optionalen Stifts mit dem Tablet
Der Stift ist ergonomisch für eine langfristige Verwendung mit Ihrem Tablet konzipiert. Der Benutzer kann
nahtlos zwischen Stift- und Fingereingabe wechseln, ohne einen manuellen Moduswechsel durchführen
zu müssen. Der Stift unterstützt Funktionen wie Ignorieren der Handballenauflage, Maubewegungen und
Druckerfassung und ermöglicht so branchenführende Genauigkeit und Benutzerfreundlichkeit, ohne dass
eine Kalibrierung erforderlich ist. Die beiden Tasten sind zur Verwendung von Funktionen wie Löschen,
Hervorheben oder Durchführen von Mausklicks softwarekonfigurierbar. Mit der Stiftspitze können Sie
Formen zeichnen, Text auswählen, Seiten umblättern sowie Dokumente auf dem Tablet schreiben oder
unterzeichnen.
Darüber hinaus können Sie die Taste an der Stiftseite drücken, um die Rechts- und Linksklickfunktionen
auf Ihrem Tablet durchzuführen.
327
Desktop-Dockingstation-Funktionen
Dieser Abschnitt enthält Informationen zu auf der Desktop-Dockingstation verfügbaren Funktionen.
Funktion Funktionalität
1 USB 3.0-Anschluss Zum Anschließen von USB-Geräten, beispielsweise Flash-
Speicher.
2 Audioanschluss Zum Anschließen von Kopfhörern oder externen Lautsprechern.
3 Stromversorgungsanzeige Zeigt den Status der Stromversorgung an.
4 Docking-Anschluss Zum Verbinden des Docking-Anschlusses auf dem Tablet.
5 Netzanschluss Zum Anschließen des Netzadapters.
6 USB 3.0-Anschlüsse Zum Anschließen von USB-Geräten, beispielsweise Flash-
Speicher.
7 Netzwerkanschluss Zum Verbinden eines Ethernet-Kabels für den Internetzugang.
8 HDMI-Anschluss Zum Verbinden von HDMI-fähigen Geräten, beispielsweise
Projektoren, Fernsehern und Monitoren.
9 DisplayPort-Anschluss Zum Verbinden von DisplayPort-fähigen Geräten, beispielsweise
Projektoren, Fernsehern und Monitoren.
33ANMERKUNG: Die Desktop-Dockingstation unterstützt nur USB 2.0, wenn sie mit Venue Pro 11 –
5130 angedockt wurde.
ANMERKUNG: Die Desktop-Dockingstation ist separat erhältlich und ist nicht im Lieferumfang des
Tablets enthalten.
ANMERKUNG: In 11-5130 Venue Pro können Sie über den HDMI- oder DisplayPort-Anschluss das
gleiche externe Display spiegeln. Sie können die eindeutige Inhaltsanzeige über den HDMI- oder
DisplayPort-Anschluss nur in Venue Pro 11 – 7130/7139 verwenden.
Anschließen des Netzadapters
1. Verbinden Sie ein Ende des Netzadapters mit einer Wandsteckdose und das andere Ende mit dem
Netzanschluss auf der Desktop-Dockingstation.
348
Thin Travel Keyboard Dock – Funktionen
Dieser Abschnitt enthält Informationen zu den Funktionen, die auf dem Thin Keyboard Dock verfügbar
sind.
Tabelle 1.
Funktion Funktionalität
1 Magneten Magneten zum Docking.
2 Docking-Stifte Ermöglichen dem Tablet den elektrischen Kontakt mit der Dockingstation
3 Docking- Zum Verbinden des Docking-Anschlusses auf dem Tablet.
Anschlüsse
4 Touchpad Ermöglicht das Bewegen des Mauszeigers auf dem Bildschirm und bietet die
Funktion einer Maus
ANMERKUNG: Das Thin Travel Keyboard Dock ist separat erhältlich und ist nicht im Lieferumfang
des Tablets enthalten.
Andocken des Tablets an das Thin Travel Keyboard Dock
1. Richten Sie die zwei Docking-Anschlüsse auf dem Tablet an denen auf der Dockingstation aus.
352. Schieben Sie das Tablet nach unten, bis es einrastet.
3. Bringen Sie die Tastaturabdeckung an und schieben Sie sie nach unten, um die Dockingstation mit
dem Tablet zu verbinden.
ANMERKUNG: Wenn die Verbindung hergestellt wurde, müssen Sie die Bildschirmtastatur manuell
ausschalten, wenn sie auf dem Bildschirm angezeigt wird.
369
Funktionen des mobilen Keyboard Dock
Dieser Abschnitt enthält Informationen zu Funktionen, die auf Ihrem Keyboard Dock verfügbar sind.
Funktion Funktionalität
1 Docking-Anschlüsse Verbinden die Docking-Führungsschlitze auf dem Tablet
2 Drehbares Scharnier Ermöglicht die Rotation des Tablets um die Scharniere
3 Touchpad Ermöglicht das Bewegen des Mauszeigers auf dem Bildschirm und
bietet die Funktion einer Maus
4 Docking-Stifte Ermöglichen dem Tablet den elektrischen Kontakt mit der
Dockingstation
5 Mikro-USB-Netzanschluss Verbindet ein Mikro-USB-Ladegerät zum Laden der Dockingstation
6 Feststelltaste-LED Zeigt an, ob die Feststelltaste auf der Tastatur gedrückt ist
7 Akkulade-LED Zeigt an, ob der Akku aufgeladen wird, wenn er an Netzstrom
angeschlossen ist
ANMERKUNG: Das Keyboard Dock ist separat erhältlich und ist nicht im Lieferumfang des Tablets
enthalten.
Andocken des Tablets an das Keyboard Dock
1. Docken Sie das Tablet an.
372. Öffnen Sie das Tablet, und drücken Sie den Betriebsschalter.
ANMERKUNG: Wenn die Verbindung hergestellt wurde, müssen Sie die Bildschirmtastatur manuell
ausschalten, wenn sie auf dem Bildschirm angezeigt wird.
Ausdocken des Tablets aus dem Keyboard Dock
1. Drücken und halten Sie die Taste auf dem mobilen Keyboard Dock.
2. Heben Sie das Tablet von dem mobilen Keyboard Dock.
Laden der Dockingstation
VORSICHT: Verwenden Sie nur den mitgelieferten Netzadapter und das mitgelieferte Stromkabel,
um das Tablet und die Dockingstation zu laden. Die Verwendung nicht freigegebener
Netzadapter oder Stromkabel kann zu schweren Schäden am Tablet und der Dockingstation
führen.
1. Verbinden Sie den Netzadapter mit dem Mikro-USB-Ladeanschluss auf dem Keyboard Dock.
382. Das Keyboard Dock wird über das Tablet geladen, wenn dieses an Netzstrom angeschlossen ist.
ANMERKUNG: Strom kann nicht direkt mit dem Travel Keyboard verbunden werden, wenn das
Tablet angedockt ist.
ANMERKUNG: Es dauert etwa 4 Stunden, bis der Akku der Dockingstation vollständig geladen ist.
Weitere Informationen zu den Aufladezeiten des Tabletakkus finden Sie unter „Aufladen des Tablets“.
Sie können den Ladestatus des Keyboard-Dock-Akkus mithilfe der folgenden Optionen prüfen:
• Akkuaufladeanzeige auf der linken Seite des Keyboard Dock:
LED-Funktionsweise Beschreibung
Stetig weiß leuchtende Farbe Der Akku wird mit Netzstrom geladen, wenn der
Netzadapter direkt mit der Dockingstation
verbunden ist.
Aus Der Akku wird nicht geladen. Es ist entweder kein
Netzadapter angeschlossen oder der Akku ist
vollständig geladen oder der Netzstrom ist direkt
mit dem Tablet verbunden.
Weitere Informationen zum Überprüfen des Status des Tabletakkus finden Sie unter Ladestatus des
Tabletakkus.
Akku-Funktionsweise
Wenn das Netzkabel angeschlossen ist, wird zunächst das Tablet aufgeladen und erst dann die
Dockingstation. Während der Entladung oder wenn das Netzkabel nicht angeschlossen ist, wird zunächst
der Akku der Dockingstation verwendet und erst dann der des Tablets.
3940
10
Reinigen des Tablets
VORSICHT: Trennen Sie vor dem Reinigen des Tablets alle Kabel. Reinigen Sie das Tablet mit
einem weichen, mit Wasser befeuchteten Tuch. Verwenden Sie keine Flüssig- oder Sprühreiniger,
da sie entzündliche Substanzen enthalten können.
1. Schalten Sie das Tablet aus. Weitere Informationen zum Ausschalten des Tablets finden Sie unter
Ausschalten des Tablets.
2. Trennen Sie alle angeschlossenen Geräte, Kopfhörer, Lautsprecher und Keyboard Dock des Tablets
von der Stromversorgung.
3. Entfernen Sie alle installierten Mikro-SD- und Mikro-SIM-Karten. Weitere Informationen zum
Entfernen der Mikro-SD-Karte und Mikro-SIM-Karte finden Sie unter Entfernen der Mikro-SD-Karte
und Entfernen der Mikro-SIM-Karte.
4. Befeuchten Sie ein weiches, staubfreies Tuch mit Wasser oder Bildschirmreiniger. Wischen Sie die
Oberfläche des Tablets sauber. Achten Sie darauf, dass keine Wassertropfen von dem Tuch in die
Tablet-Anschlüsse und die Windows-Schaltfläche gelangen.
ANMERKUNG: Befolgen Sie die mitgelieferten Anweisungen zur Verwendung dieses Produkts, um
Beschädigungen des Tablets oder Bildschirms zu vermeiden.
ANMERKUNG: Reinigen Sie die Tastatur nicht mit einem feuchten Tuch.
4142
11
Fehlerbehebung
Akkuproblem
Probleme Mögliche Gründe Mögliche Lösungen
Der Akku wird nicht geladen. • Ziehen Sie den Dell-
Netzadapter aus der
Steckdose und stellen Sie
sicher, dass die Steckdose
funktioniert.
• Überprüfen Sie alle
Kabelverbindungen und
stecken Sie die
entsprechenden Kabel
wieder in die
Wandsteckdose und
danach in das Tablet.
• Überprüfen Sie die LED-
Anzeige des Netzadapters,
um sicherzustellen, dass
der Netzadapter
ordnungsgemäß
funktioniert.
• Prüfen Sie alle Anschlüsse,
um deren
ordnungsgemäße
Konnektivität
sicherzustellen.
Wenn der Netzadapter
funktioniert und der Akku
nicht aufgeladen wird,
versuchen Sie Folgendes:
• Entfernen Sie den Akku
und setzen Sie ihn erneut
ein, um sicherzustellen,
dass er ordnungsgemäß in
den Anschlüssen sitzt.
• Ersetzen Sie den Akku
durch einen anderen
Akku, sofern verfügbar.
ANMERKUNG: Es dauert
etwa 4 Stunden, bis der
Akku des Tablets
vollständig geladen ist.
43Die Temperatur des Tablets liegt unter Laden Sie den Akku bei einer
0 °C oder über 40 °C. Umgebungstemperatur
zwischen 0 °C und 40 °C.
Der Akku oder Netzadapter ist Wenden Sie sich an einen von
beschädigt. Dell autorisierten
Wiederverkäufer, um den
Akku oder Netzadapter
auszutauschen.
Der Akku entlädt schnell, selbst Wenn sich das Tablet nicht im Bereich • Schalten Sie das Tablet
wenn sich das Tablet im eines Netzwerks befindet, zu dem er vorübergehend aus.
Standby-Modus befindet. eine Verbindung herstellen kann, • Bringen Sie das Tablet in
sendet er weiterhin Signale aus, um die Reichweite eines
eine Basisstation zu finden. Das Netzwerks, zu dem er eine
Verbindung herstellen
verbraucht Akkuladekapazität. kann, oder deaktivieren
Sie vorübergehend die
Wireless-Verbindung Ihres
Tablets.
• Verwenden Sie Ihr Tablet
im Flugzeugmodus.
Systemproblem
Probleme Mögliche Gründe Mögliche Lösungen
Das Tablet lässt sich nicht Der Akku ist vollständig entladen. 1. Laden Sie das Tablet für
einschalten mindestens 4 Stunden auf.
2. Drücken und halten Sie den
Betriebsschalter für
4 Sekunden.
Das Tablet lässt sich nicht Halten Sie den Betriebsschalter
ausschalten für 11 Sekunden gedrückt, um ein
erzwungenes Herunterfahren
durchzuführen.
Das Tablet ist gesperrt
1. Halten Sie den
Betriebsschalter für
11 Sekunden gedrückt, um
ein erzwungenes
Herunterfahren
durchzuführen.
2. Entfernen Sie das Netzteil,
nehmen Sie den Akku
heraus und setzen Sie ihn
wieder ein.
Das Tablet reagiert nicht mehr • Treiberfehler 1. Fahren Sie das Tablet
oder verhält sich unerwartet herunter, und starten Sie es
• Betriebssystemfehler
erneut.
• Virus/Malware
2. Aktualisieren Sie das Tablet.
3. Wenden Sie sich an den Dell
Support-Service unter
44dell.com/support oder
dell.com/contactdell.
Software oder Funktion Starten Sie das Tablet neu.
funktioniert nicht wie erwartet Eventuell wurden
Softwareaktualisierungen im
Hintergrund heruntergeladen.
Wischen Sie ausgehend vom
rechten Rand des Bildschirms,
um die Charms-Sidebar zu
öffnen, und tippen Sie auf
Settings→ Power→ Restart
(Einstellungen→ Ein/Aus→ Neu
starten),um das Tablet neu zu
starten.
Docking-Station funktioniert Docken Sie das Tablet aus und
nicht wie erwartet wieder an. Falls das Problem
bestehen bleibt, schalten Sie das
Tablet auf der Docking-Station
aus und wieder ein.
Touchscreen-Problem
Probleme Mögliche Gründe Mögliche Lösungen
Der Touchscreen reagiert Eine Schutzhülle verhindert, dass • Fahren Sie das Tablet
langsam oder falsch das Tablet Ihre Eingaben erkennt. herunter und starten Sie ihn
erneut.
• Wischen Sie den Bildschirm
mit einem sauberen,
trockenen Tuch ab.
• Entfernen Sie alle
Schutzhüllen vom
Touchscreen.
• Wenn das Betriebssystem neu
installiert wurde, stellen Sie
sicher, dass alle Treiber
installiert sind.
Netzwerkproblem
Probleme Mögliche Gründe Mögliche Lösungen
Keine Wireless-Verbindung 1. Überprüfen Sie, ob WLAN
aktiviert ist. Siehe Wi-Fi
setting (Wi-Fi-Einstellung).
2. Versuchen Sie, sich näher an
den Wireless-Zugriffspunkt
heranzubewegen.
3. Wenn Sie ein privates
Netzwerk verwenden,
45Sie können auch lesen