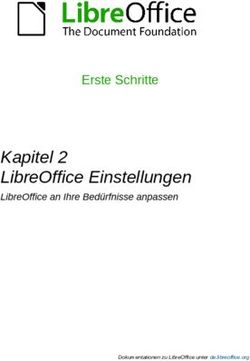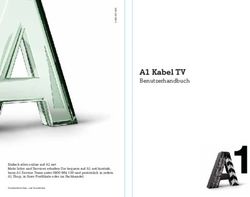User's Manual (Bedienungsanleitung) - Handyflash
←
→
Transkription von Seiteninhalten
Wenn Ihr Browser die Seite nicht korrekt rendert, bitte, lesen Sie den Inhalt der Seite unten
2-
© 2014Alle Rechte vorbehalten.
Acer Iconia Talk 7 – Benutzerhandbuch
Umfasst: A1-724
Regulatorische Modellnummer (RMN): A1411
Diese Überarbeitung: November 2014
Melden Sie sich für eine Acer-ID an und genießen Sie
großartige Vorteile
Öffnen Sie das Acer-Portal vom Startbildschirm aus, um eine Acer-ID zu
registrieren, oder melden Sie sich mit einer bereits vorhandenen Acer-ID an.
Es gibt drei gute Gründe für die Registrierung einer Acer-ID:
• Erstellen Sie Ihre eigene Cloud mit Acer-BYOC.
• Aktuelle Angebote und Produktinformationen
• Registrierung Ihres Geräts für den Garantieservice
Weitere Informationen finden Sie auf der Acer BYOC-Website:
www.acer.com/byoc-start
Wichtig
Dieses Benutzerhandbuch enthält urheberrechtlich geschützte
Informationen. Die Informationen in diesem Benutzerhandbuch können
ohne Vorankündigung geändert werden. Hierin enthaltene Bilder
dienen nur zu Referenzzwecken und können Informationen oder
Funktionen enthalten, die nicht auf Ihren PC zutreffen. Die Acer Group
haftet nicht für technische oder redaktionelle Fehler oder
Auslassungen in diesem Benutzerhandbuch.
Acer Iconia Talk S
Modellnummer: ______________________________________________
Serial number (Seriennummer): _________________________________
Kaufdatum: _________________________________________________
Kaufort: ____________________________________________________Inhaltsverzeichnis - 3
INHALTSVERZEICHNIS
Erste Schritte mit dem Tablet 4 Wiedergabe von Musik 33
Merkmale und Funktionen ....................... 4 Multimediawiedergabe........................... 33
Auspacken des Tablets ........................... 4
Verwaltung von Personen und
Kennenlernen des Tablets....................... 5
Kontakten 35
Erstmaliges Einschalten .......................... 7
Verwendung von Kamera und
Laden des Tablets 9
Camcorder 38
Anschluss des Netzkabels....................... 9 Kamera-/Camcordersymbole
Using your tablet (Verwendung des und -anzeigen ........................................ 39
Tablets) 12 Aufnahme eines Fotos........................... 42
Verwendung des Touchscreens ............ 12 Aufnahme eines Videos ......................... 42
The Home screen (Die Startseite) ......... 12
Acer Touch WakeApp 44
Die Bildschirmtastatur............................ 21 Verwendung von Touch WakeApp ........ 44
Bearbeiten von Text .............................. 22
Ausschalten des Tablets ....................... 24 Erweiterte Einstellungen 46
Drahtlos und Netzwerke ........................ 46
Anschließen von Geräten an das
Gerät...................................................... 48
Tablet 25
Persönlich .............................................. 50
Anschließen der Netzquelle................... 25 System................................................... 51
Einsetzen einer microSD-Karte ............. 25
Upgrade für das Betriebssystem des
Übertragung von Dateien zwischen dem
Tablets ................................................... 52
Tablet und einem PC............................. 25 Zurücksetzen des Tablets...................... 53
Anschließen eines Bluetooth-Geräts ..... 26
Zubehör ................................................. 26 FAQs und Problembehebung 54
Weitere Informationsquellen .................. 57
Online gehen 27
Verwaltung von WLAN-Verbindungen... 27 Specifications (Technische Daten) 58
Surfen im Internet .................................. 27 Endbenutzer-Lizenzvertrag 61
Einrichtung der E-Mail-Applikation ........ 28
Google-Dienste...................................... 294 - Erste Schritte mit dem Tablet
ERSTE SCHRITTE MIT DEM T A B LE T
Merkmale und Funktionen
Ihr neues Tablet bietet Ihnen bahnbrechende, einfach zugängliche
Funktionen für Multimedia und Unterhaltung. Sie haben folgende
Möglichkeiten:
• Verbindung mit dem Internet über WLAN.
• Zugriff auf E-Mails unterwegs.
• Kommunikation mit Ihren Freunden über die App „People“
(Kontakte) und Apps für soziale Netzwerke.
Auspacken des Tablets
Das neue Tablet wird in einem Karton geliefert. Öffnen Sie den Karton
vorsichtig und nehmen Sie den Inhalt heraus. Wenn eines der
folgenden Teile fehlen oder beschädigt sein sollte, wenden Sie sich
bitte sofort an Ihren Händler:
• Acer Iconia Tab
• Einrichtung des Geräts und Sicherheitsinformationen
• USB-Kabel
• Netzteil
• Garantiekarte
Hinweis
Bevor Sie Ihr Tablet zum ersten Mal verwenden, müssen Sie es mindestens
vier Stunden lang aufladen. Anschließend können Sie den Akku, falls nötig,
wieder laden.Erste Schritte mit dem Tablet - 5
Kennenlernen des Tablets
Ansichten
1 2 11
4
12
8
3
9
10
5
6 7
Nr. Element Beschreibung
Schließen Sie hier einen Computer über
das USB-Kabel an. Dient auch als
Micro-USB-
1 Ladeanschluss für das Netzteil. Weitere
Anschluss (Slave)
Informationen Siehe Laden des Tablets
auf Seite 9.
3,5 mm Schließen Sie hier einen Stereokopfhörer
2
Kopfhörerbuchse an.
microSD- Setzen Sie die microSD-Karte in den
3
Kartensteckplatz Steckplatz hinein.
Eine 2 Megapixel Kamera für
Kamera auf
4 Videounterhaltungen und
Vorderseite
Selbstporträtaufnahmen.6 - Erste Schritte mit dem Tablet
Nr. Element Beschreibung
Kapazitiver Touchscreen mit 17,8 cm (7")
5 Touchscreen und IPS-Technologie (In-Plane
Switching).
Für Videounterhaltungen und
6 Mikrofon
Internetanrufe.
7 Lautsprecher Gibt Ton aus.
8 Micro SIM-Steckplatz Eignet sich für eine micro SIM-Karte.
Langes Drücken schaltet das Tablet ein
9 Ein/Aus-Taste und aus, kurzes Drücken deaktiviert/
aktiviert den Ruhemodus des Displays.
Erhöhen oder verringern Sie hiermit die
10 Lautstärkentaste
Lautstärke des Tablets.
Eine 5 Megapixel-Kamera für die
Kamera auf
11 Aufnahme von Bildern mit hoher
Rückseite
Auflösung.
12 Mikrofon Zweites Mikrofon für Noise-Cancelling.Erste Schritte mit dem Tablet - 7 Erstmaliges Einschalten Drücken Sie die Ein/Aus-Taste, bis das Acer-Logo angezeigt wird, um das Tablet einzuschalten. Warten Sie einen Moment, bis das Tablet hochgefahren wurde. Es werden Ihnen anschließend ein paar Fragen gestellt, bevor Sie das Tablet verwenden können. Tippen Sie zuerst, um die gewünschte Sprache auszuwählen. Tippen Sie anschließend auf den Pfeil. Folgen Sie den restlichen Anweisungen, sobald sie angezeigt werden. Wenn das Display des Tablets deaktiviert ist, befindet es sich im Energiesparmodus. Drücken Sie kurz auf die Ein/Aus-Taste, um das Tablet zu aktivieren. Weitere Informationen Siehe Aktivierung des Tablets auf Seite 23. Um Ihr Tablet alternativ mit Gesten zu aktivieren, Siehe Acer Touch WakeApp auf Seite 44.
8 - Erste Schritte mit dem Tablet
Bei einem Google-Konto anmelden oder eines einrichten
Wenn Sie eine Internetverbindung besitzen, können Sie auf dem
Tablet Informationen mit einem Google-Konto synchronisieren.
Während des Startvorganges können Sie ein Konto erstellen oder
sich bei dem Konto anmelden, das für die Synchronisierung Ihrer
Kontaktliste, E-Mails, Kalenderelemente und anderer Informationen
benutzt wird. Wenn Sie noch keinen Zugang zum Internet besitzen
oder diese Funktion nicht nutzen möchten, tippen Sie auf Skip
(Überspringen).
Wichtig
Sie müssen sich bei einem Google-Konto anmelden, um Gmail,
Hangouts, Google Kalender und andere Google-Apps verwenden,
Applikationen vom Google Play herunterladen, Ihre Einstellungen auf
Google-Servern sichern und andere Google-Dienste auf dem Tablet
nutzen zu können.
Wenn Sie bestehende Einstellungen von einem anderen Gerät, welches
Android 2.0 oder eine neuere Version ausführt, wiederherstellen
möchten, müssen Sie sich während des Setups bei Ihrem Google-
Konto anmelden. Wenn Sie warten, bis das Setup abgeschlossen
wurde, werden die Einstellungen nicht wiederhergestellt.
Wenn Sie mehrere Google-Konten besitzen, z. B. separate Konten für
Privat- und Geschäftskontakte, können Sie über die Kontoeinstellungen
darauf zugreifen und sie synchronisieren. Siehe Mehrere Google-
Konten auf Seite 51Laden des Tablets - 9
LADEN DES TABLETS
Anschluss des Netzkabels
Im Lieferumfang Ihres Tablets befindet sich eines von zwei
verfügbaren USB-Netzteilen: entweder mit festem oder mit
abziehbarem Stecker. In diesem Handbuch werden beide Typen
beschrieben.
Netzteil mit festem Stecker
Der Stecker und das Gehäuse des Netzteils bilden eine Einheit; es ist
keine Montage erforderlich. Führen Sie einfach das breite Ende des
USB-Kabels in das Gehäuse des Netzteils ein (es lässt sich nur in
einer Richtung einführen). Bei diesem Netzteil können Sie die Stecker
nicht abnehmen oder auswechseln.10 - Laden des Tablets
Netzteil mit abziehbarem Stecker
Richten Sie die Pfeile am oberen und unteren Teil des Netzteils
aneinander aus. Schieben Sie den oberen Teil auf das Netzteil und
drehen Sie den oberen Teil in Richtung des aufgedruckten Texts
„CLOSE“ (SCHLIESSEN), bis er einrastet. Führen Sie einfach das
breite Ende des USB-Kabels in das Gehäuse des Netzteils ein (es
lässt sich nur in einer Richtung einführen).
1 2
OPEN
E
OS
CL
C
EN
OPLaden des Tablets - 11 Anschließen der Netzquelle Schließen Sie den Netzstecker an das Tablet an und das Netzteil in eine Steckdose. Warnung Verwenden Sie nur einen von Acer genehmigten Adapter, um Ihr Gerät zu laden. Hinweis Es ist normal, dass sich das Tablet während des Ladevorgangs und während längerer Bedienung erhitzt.
12 - Using your tablet (Verwendung des Tablets)
USING Y O U R T A B L E T (V E R W E N D U N G
DES TABLETS)
Verwendung des Touchscreens
Über den Touchscreen des Tablets können Sie Elemente auswählen
und Informationen eingeben. Tippen Sie mit Ihrem Finger auf das
Display.
Tippen: Berühren Sie das Display einmal, um Elemente zu öffnen
und Optionen auszuwählen.
Ziehen: Halten Sie Ihren Finger auf das Display und ziehen Sie ihn
über das Display, um Text und Bilder auszuwählen.
Langes Tippen: Tippen Sie etwas länger auf ein Element, um eine
Liste mit für das Element verfügbaren Aktionen aufzurufen. Tippen
Sie im erscheinenden Kontextmenü auf die Aktion, die Sie
durchführen möchten.
Scrollen (Bildlauf): Um in einem Fenster nach oben oder unten zu
scrollen, streichen Sie Ihren Finger einfach nach oben oder unten
über das Display.
The Home screen (Die Startseite)
Wenn Sie das Tablet einschalten oder aus dem Energiesparmodus
heraus aktivieren, wird die Startseite angezeigt. Auf dieser Seite
können Sie über Widgets oder Verknüpfungen zu APPs schnell auf
Informationen und einfache Steuerelemente zugreifen. Widgets
zeigen Informationen wie z. B. die Zeit und das Wetter an oder bieten
Ihnen zusätzliche Steuerelemente oder direkten Zugriff auf APPs.
Einige sind bereits auf dem Tablet installiert, während Sie andere von
Google Play herunterladen können.
Auf der Startseite gibt es bereits einige nützliche Steuerelemente und
Informationen.
Hinweis
Gebündelte APPs sind abhängig von der Region und Konfiguration.Using your tablet (Verwendung des Tablets) - 13
Suche
Wenn Sie nach APPs, Dateien oder Informationen im Internet suchen
möchten, tippen Sie oben auf die Google-Symbolleiste.
Geben Sie einfach den Text ein, den Sie suchen möchten. Tippen Sie
auf den Pfeil oder die Eingabe-Taste, um im Internet zu suchen, oder
tippen Sie auf die Empfehlungen, APPs oder Dateien, die in der Liste
gezeigt werden.
Wenn Sie im Internet suchen oder surfen möchten, benötigen Sie
eine Verbindung zu einem Drahtlos-Netzwerk. Siehe Online gehen
auf Seite 27.
Sie können auch auswählen, wonach in der Google-Suche gesucht
wird. Tippen Sie im Suchmenü auf die Schaltfläche Hide
(Ausblenden) (ersetzt die Schaltfläche Back (Zurück)), um die
Tastatur auszublenden. Tippen Sie dann auf das Menü-Symbol >
Einstellungen > Tablet search (Tablet-Suche). Wählen Sie die
APPs, die die Google-Suche suchen soll.
Sprachsuche
Sollte Sprachsuche zur Verfügung stehen, tippen Sie auf das
Mikrofon und sprechen Sie einen Suchbegriff aus. Siehe
Sprachsuche auf Seite 30.
Navigation
Für die Navigation durch Menüs und
Optionen gibt es unten links drei (oder
Zurück Startseite Letzte
mehr) Symbole.
Zurück
Tippen Sie auf dieses Symbol, um zur vorherigen Seite zu
gelangen oder im Menü eine Stufe nach oben zu gehen.
In bestimmten Fällen kann anstelle dieses Symbols das Ausblenden
Symbol Hide (Ausblenden) angezeigt werden (z. B. dann,
wenn die Tastatur oder die Liste letzter APPs angezeigt wird).
Startseite
Tippen Sie auf dieses Symbol, um direkt zur Startseite zu wechseln.14 - Using your tablet (Verwendung des Tablets)
Letzte
Tippen Sie auf dieses Symbol, um die zuletzt geöffneten APPs
anzuzeigen. Tippen Sie auf eine Applikation, um sie zu öffnen, oder
tippen Sie auf eine beliebige Stelle auf dem Bildschirm, um zur
Startseite zurückzugelangen.
Die erweiterte Startseite
Die Startseite geht auf beiden Seiten über das Display hinaus, so
dass Ihnen zusätzlicher Platz für das Hinzufügen weiterer Widgets
und zum Organisieren von Verknüpfungen zur Verfügung steht. Wenn
Sie die erweiterte Startseite anzeigen möchten, ziehen Sie das
Fenster mit Ihrem Finger nach links oder rechts.
Es gibt insgesamt fünf Fenster, eins in der Mitte und jeweils zwei links
und rechts. Zum Ändern oder Hinzufügen von Widgets auf einem der
Fenster Siehe Persönliche Einrichtung der Startseite auf Seite 18.Using your tablet (Verwendung des Tablets) - 15
Das Applikationen-Menü
Tippen Sie in der Mitte des
Applikationsdocks auf , um auf das
Applikationen-Menü zuzugreifen. Im
Applikationen-Menü werden die APPs
und Widgets angezeigt, die auf
IhremTablet verfügbar sind.
Die APPs sind in alphabetischer
Reihenfolge angeordnet. Wischen Sie
nach links, um weitere APPs
anzuzeigen. Wenn Sie sich auf der
letzten Seite der APPs befinden,
wischen Sie nach links, um die auf
Ihrem Tablet verfügbaren Widgets
anzuzeigen. Siehe Persönliche
Einrichtung der Startseite auf
Seite 18.
Tippen Sie auf das Play Store-Symbol, um Google Play zu öffnen.
Hinzufügen einer Applikation zu einem Startseitenfenster
Berühren Sie ein Symbol etwas länger, wenn Sie einem der
Startseitenfenster eine Verknüpfung hinzufügen möchten. Wenn Sie
ein Symbol auswählen, gelangen Sie zur anfänglichen Startseite. Sie
können das ausgewählte Symbol zu einem Fenster der erweiterten
Startseite ziehen.
Status- und Benachrichtigungsbereich
Oben im Fenster werden Status- und
Benachrichtigungssymbole angezeigt.
Oben rechts werden verschiedene
Informationen angezeigt, z. B. Zeit, Signal Akku Uhrzeit
Akkuladestand und Verbindung. Oben stärke lade-
stand
links werden Symbole für Ereignisse
angezeigt, z. B. für eine neue Nachricht.16 - Using your tablet (Verwendung des Tablets)
Wischen Sie von oben nach unten, um Benachrichtigungsdetails
anzuzeigen, z. B. aktuelle Downloads und Mediensteuerelemente wie
„play/pause“ (Wiedergabe/Pause) und „next track“ (Nächster Titel)
während der Musikwiedergabe. Tippen Sie auf , um Quick Settings
(Schnelleinstellungen) anzuzeigen. Tippen Sie auf , um Details zur
Benachrichtigung zu löschen.Using your tablet (Verwendung des Tablets) - 17
Symbole in den Schnelleinstellungen
Hinweis
Viele Symbole in den Schnelleinstellungen werden grün, wenn sie aktiviert
sind.
Symbol Name Beschreibung
Zeigt den aktuellen Akkuladestand and.
Akku Tippen Sie darauf, um Details zur
Akkulaufzeit anzuzeigen.
Tippen Sie darauf, um auf das
Einstellungen
Einstellungsmenü Ihres Geräts zuzugreifen.
Tippen Sie darauf, um WLAN ein- und
auszuschalten (die Wellen geben die
Signalstärke an). Kleine Pfeile nach oben
Acer Wireless oder unten bedeuten, dass Informationen
empfangen oder versendet werden.
Berühren Sie das Symbol länger, um die
WLAN-Einstellungen anzuzeigen.
Tippen Sie dieses Symbol an, um Bluetooth
zu aktivieren oder zu deaktivieren Berühren
Bluetooth
Sie das Symbol länger, um die Bluetooth-
Einstellungen anzuzeigen.
Tippen Sie dieses Symbol an, um die
Datenverbindung Datenverbindung Ihres Geräts ein- und
auszuschalten.
Tippen Sie auf dieses Symbol, um zwischen
Audioprofil den Audioprofilen Ihres Geräts hin- und
herzuschalten
Tippen Sie dieses Symbol an, um die
Standortdienste Ihres Geräts ein- und
Standort auszuschalten. Berühren Sie es länger, um
die Einstellungen der Standortdienste
anzuzeigen.
Tippen Sie dieses Symbol an, um den
Flugmodus zu aktivieren oder zu
Flugmodus
deaktivieren Im Flugmodus werden alle
drahtlosen Verbindungsarten getrennt.18 - Using your tablet (Verwendung des Tablets)
Symbol Name Beschreibung
Brightness Mit diesem Symbol passen Sie die Helligkeit
(Helligkeit) des Displays an (das Symbol ist immer grün).
Tippen Sie darauf, um eine Liste bereits
gepaarter Geräte anzuzeigen. Tippen Sie auf
das jeweilige Gerät, um eine Verbindung
herzustellen. Wenn Sie ein Gerät zum ersten
Cast screen
Mal verwenden, tippen Sie auf Cast screen
(Zweitbildschirm)
(Zweitbildschirm) und dann Settings
(Einstellungen). Berühren Sie das Symbol
länger, um die Bluetooth-Einstellungen
anzuzeigen.
Tippen Sie auf dieses Symbol, um die
Automatisches
automatische Drehung ein- und
Drehen
auszuschalten.
Tippen Sie darauf, um das Einstellungsmenü
Touch WakeApp
der Acer Touch WakeApp zu öffnen.
Tippen, um das schwebende Gadget in
einem separaten, anpassbaren Fenster
Schwebendes anzuzeigen, während die aktuelle Aktion
Gadget sichtbar bleibt. Wählen Sie zwischen
calendar (Kalender), map (Karte), calculator
(Rechner), oder memo (Notiz).
Alarm Tippen, um den Alarm einzustellen.
Persönliche Einrichtung der Startseite
Hinweis
Wenn sich der Akku Ihres Geräts erhitzt, werden Sie darauf hingewiesen und
Sie sollten das Gerät ausschalten. Wenn Sie es nicht selbst ausschalten,
wird es automatisch ausgeschaltet.
Sie können die Startseite persönlich einrichten, indem Sie
Applikationsverknüpfungen und Widgets hinzufügen oder entfernen
und indem Sie den Hintergrund ändern.Using your tablet (Verwendung des Tablets) - 19
Hinzufügen und Entfernen von Verknüpfungen und Widgets
Wenn Sie Verknüpfungen oder Widgets hinzufügen möchten, tippen
Sie auf das APP Menu-Symbol (APP-Menü) unten in der Mitte der
Startseite.
Das APP-Menu (APP-Menü) enthält eine Liste mit Verknüpfungen zu
APPs und Einstellungen, die Sie der Startseite hinzufügen können.
Tippen Sie auf WIDGETS, um kleine APPs und Links (z. B.
benutzerdefinierte Verknüpfungen, Kontakte oder Lesezeichen)
anzuzeigen, die Sie der Startseite hinzufügen können. Widgets sind
kleine Applikationen, die ständig aktualisierte Informationen oder
Verknüpfungen zu APPs oder besondere Funktionen anzeigen.
Wenn Sie eine APP oder ein Widget zur Startseite verschieben
möchten, berühren Sie ein Element solange, bis es ausgewählt ist.
Die Startseite wird angezeigt. Ziehen Sie das Element auf eine
beliebige freie Stelle auf der Seite. Wenn Sie Informationen über die
APP oder das Widget anzeigen möchten, ziehen Sie es auf ein
Symbol oben im Bildschirm.
Wenn Sie das Element zu einem anderen Startseitenfenster
verschieben möchten, ziehen Sie es zur Seite der Startseite. Das
nächste Startseitenfenster auf der Seite wird geöffnet. Legen Sie das
Element ab, wenn es sich an der gewünschten Stelle befindet.
Entfernen eines Elementes von der Startseite
Wenn Sie ein Element von der Startseite entfernen
möchten, berühren Sie es etwas länger, bis die Entfernen-
Option oben rechts auf der Seite angezeigt wird. Ziehen Sie
das Element einfach auf die Entfernen-Option.20 - Using your tablet (Verwendung des Tablets)
Ändern des Startseiten-Hintergrundbilds
Berühren Sie eine freie Stelle auf der
Startseite etwas länger. Hier können
Sie zwischen vielen verschiedenen
Optionen wählen, die als Hintergrund
für Ihr Gerät eingestellt werden können.Using your tablet (Verwendung des Tablets) - 21
Die Bildschirmtastatur
Wenn Sie ein Textfeld antippen, um Text einzugeben, wird die
Displaytastatur angezeigt. Geben Sie Text einfach über die Tasten ein.
Hinweis
Das Layout der Tastatur kann sich, abhängig von der benutzten Applikation
und den erforderlichen Informationen, unterscheiden.
Tippen Sie auf die ?123-Taste, um Ziffern und Sonderzeichen
anzuzeigen. Tippen Sie anschließend auf die ~ [22 - Using your tablet (Verwendung des Tablets)
Textvorschläge und automatische Korrektur
Die Google-Tastatur bietet eine Texteingabe mit Vorschlägen. Sobald
Sie die Buchstaben eines Wortes eingeben, wird eine Liste mit
übereinstimmenden oder ähnlichen Worten über der Tastatur
angezeigt. Die Wortliste ändert sich nach jedem Drücken einer Taste.
Wenn das gewünschte Wort angezeigt wird, tippen Sie es an, um es
in den Text einzufügen.
Wenn Sie die Textvorhersage für die Google-Tastatur aktivieren oder
deaktivieren möchten, tippen Sie auf das Zahnradsymbol und
anschließend auf Google keyboard settings (Google-Tastatur-
Einstellungen). Tippen Sie auf Auto-Korrektur oder
Korrekturvorschläge anzeigen und wählen Sie eine der Optionen aus.
Bearbeiten von Text
In bestimmten APPs können Sie Text auswählen und bearbeiten,
z. B. Text, den Sie in ein Textfeld eingegeben haben. Sie können
ausgewählten Text ausschneiden oder kopieren und später dann in
derselben Applikation oder einer anderen einfügen.
Hinweis
Bestimmte APPs ermöglichen die Textauswahl nicht bzw. nur in bestimmten
Fällen. Andere APPs können möglicherweise besondere Befehle zur
Auswahl von Text besitzen.
Auswahl von Text
So wählen Sie Text aus, den Sie ausschneiden, kopieren, löschen
oder ersetzen möchten:
1. Tippen Sie auf den Text, den Sie auswählen möchten. Wenn sich
der Text auswählen lässt, sehen Sie einen Cursor.
2. Berühren Sie den Text oder das Wort, das Sie auswählen möchten,
etwas länger. Der ausgewählte Text wird hervorgehoben und Sie
sehen eine Markierung am Anfang und Ende der Auswahl.
3. Ziehen Sie an den Markierungen, um den Auswahlbereich zu vergrößern
oder zu verkleinern, oder tippen Sie auf ALLES AUSWÄHLEN.
4. Tippen Sie zum Ausschneiden oder Kopieren von Text auf
AUSSCHNEIDEN oder KOPIEREN.Using your tablet (Verwendung des Tablets) - 23
Einfügen von Text
So tippen Sie neuen Text ein oder fügen kopierten Text hinzu:
1. Tippen Sie dorthin, wo Sie den Text einfügen möchten. Wenn sich der
Text auswählen lässt, sehen Sie einen Cursor. Doppeltippen Sie auf ein
Wort, um es zu ersetzen. In beiden Fällen wird eine Schaltfläche für
EINFÜGEN angezeigt, wenn Sie zuvor Text kopiert haben.
2. Befindet sich der Cursor nicht an der gewünschten Position, ziehen
Sie ihn einfach an eine andere Stelle.
3. Bearbeiten Sie den Text durch Eingabe oder Löschen oder tippen
Sie auf die Schaltfläche EINFÜGEN.
Aktivierung des Tablets
Wenn das Display deaktiviert ist und das Tablet auf keine Eingaben
über das Display reagiert, befindet es sich im Ruhemodus.
Drücken Sie auf die Ein/Aus-Taste, um das Tablet wieder zu aktivieren.
Das Tablet zeigt dann die Bildschirmsperre an. Um den Bildschirm zu
entsperren, drücken Sie die Taste für die Bildschirmsperre und folgen
Sie dem Schloss auf die rechte Seite des Kreises.
Um Ihr Tablet alternativ mit Gesten zu aktivieren, Siehe Acer Touch
WakeApp auf Seite 44.
Sicherheitsoptionen
Für eine höhere Sicherheit können Sie einen Code oder eine Zahl
festlegen, die eingegeben werden muss, um auf das Tablet
zuzugreifen, z. B. ein Entsperrmuster (eine Reihe von Punkten,
welche in einer bestimmten Reihenfolge eingegeben werden
müssen). Öffnen Sie die Startseite und tippen Sie auf APPs >
Settings (Einstellungen) > Security (Sicherheit) > Screen lock
(Bildschirmsperre). Sollten Sie ein Entsperrmuster vergessen haben,
lesen Sie Entsperrmuster auf Seite 56.24 - Using your tablet (Verwendung des Tablets)
Ausschalten des Tablets
Wenn Sie Ihr Tablet längere Zeit nicht verwenden, schalten Sie es
aus, um den Akku zu schonen. Drücken Sie eine Sekunde lang auf
die Ein/Aus-Taste, um das Tablet auszuschalten (selbst wenn es
gesperrt ist). Tippen Sie auf Ausschalten und bestätigen Sie das
Herunterfahren. Um das Herunterfahren zu erzwingen, halten Sie den
Ein-/Ausschalter gedrückt, bis das Tablet sich ausschaltet (ca. vier
Sekunden).Anschließen von Geräten an das Tablet - 25
ANSCHLIEßEN VON GERÄTEN AN DAS
TABLET
Anschließen der Netzquelle
Siehe Laden des Tablets auf Seite 9
Einsetzen einer microSD-Karte
Sie können eine microSD-Karte einsetzen, um die Speicherkapazität
des Geräts zu erhöhen. Schieben Sie die microSD-Karte vollständig
in den Steckplatz hinein.
Hinweis
Das Tablet unterstützt nur microSD-Karten, welche das FAT- oder FAT32-
Dateisystem verwenden.
Prüfen Sie die Kapazität der Karte im Bereich External SD card
(Externe SD-Karte) unter APPS (APPS) > Settings (Einstellungen) >
Storage (Speicher).
Übertragung von Dateien zwischen dem Tablet
und einem PC
Über eine USB-Verbindung können Sie mit einem PC auf Ihr Tablet
und daran angeschlossene Speichergeräte zugreifen.
Anschließen an einen PC als ein USB-Speichergerät
Wenn Sie Informationen zwischen Ihrem Gerät und Ihrem PC
übertragen möchten (entweder über die microSD-Karte oder den
internen Speicher Ihres Geräts), können Sie Ihr Gerät über das
mitgelieferte USB-Kabel an einen PC anschließen.
1. Schließen Sie das USB-Synchronisierungskabel an den Micro-USB-
Anschluss Ihres Geräts an.26 - Anschließen von Geräten an das Tablet
2. Stecken Sie den USB-Client-Stecker in einen verfügbaren USB-
Anschluss am Computer.
3. Wischen Sie vom oberen linken Benachrichtigungsbereich nach
unten und tippen Sie auf Connected as a media device (Als
Mediengerät verbunden), um auszuwählen, ob Sie eine Verbindung
als Media device (MTP) (Mediengerät, MTP) (Standardoption) oder
Camera (PTP) (Kamera, PTP) herstellen möchten.
Ihr Gerät ist jetzt als Laufwerk im Dateiexplorer Ihres Computers
verfügbar.
Anschließen eines Bluetooth-Geräts
Es werden nur A2DP-Stereo-Headsets (nur Wiedergabe, kein
Mikrofon) unterstützt. Suchen Sie nach Updates für die Software des
Tablets, um Unterstützung für weitere Bluetooth-Geräte zu erhalten.
Tippen Sie für Bluetooth-Einstellungen auf APPS (APPS) > Settings
(Einstellungen) und anschließend unter WIRELESS & NETWORKS
(DRAHTLOS & NETZWERKE) auf Bluetooth (Bluetooth).
Aktivieren Sie Bluetooth und tippen Sie auf Nach Geräten suchen,
um nach Geräten in der Nähe zu suchen.
Zubehör
Eine komplette Zubehörliste finden Sie unter store.acer.com.Online gehen - 27
ONLINE GEHEN
Verwaltung von WLAN-Verbindungen
Wenn Sie beim ersten Einschalten des Tablets noch keine WLAN-
Verbindung hergestellt haben oder wenn Sie eine Verbindung mit einem
neuen Netz herstellen möchten, tippen Sie auf APPs (APPs) > Settings
(Einstellungen) > Wi-Fi (WLAN), um die Verbindungseinstellungen zu
verwalten. Alternativ können Sie von der rechten oberen Ecke des
Bildschirms nach unten wischen und auf die WLAN-Schaltfläche tippen,
um die WLAN-Verbindung ein- oder auszuschalten.
Sollte die WLAN-Funktion nicht aktiviert sein, tippen Sie auf den
WLAN ON-Schalter (EIN) und warten Sie, bis das Tablet ein Netz in
der Nähe gefunden hat. Tippen Sie auf den Namen des Netzes und
geben Sie ein evtl. erforderliches Sicherheitskennwort ein.
Surfen im Internet
Wenn Sie mit dem Tablet ins Internet gehen möchten, benötigen Sie
eine Verbindung zu einem Netzwerk mit Zugang zum Internet.28 - Online gehen
Verwendung des Browsers
Tippen Sie auf das Chrome-
Symbol auf der Startseite oder
öffnen Sie das Applikationen-
Menü und wählen Sie Chrome,
um ins Internet zu gelangen.
Tippen Sie auf das Adressenfeld
oben auf der Seite, um eine
Webseitenadresse einzugeben.
Geben Sie die Adresse über die
Tastatur ein und tippen Sie auf
Go (Los).
Um Ihre Lesezeichen anzusehen,
Browser-Einstellungen
anzupassen oder andere Aktionen
auszuführen, tippen Sie auf das
Menü-Symbol .
Mit Chrome können Sie mehrere
Registerkarten öffnen. Wenn eine Seite geöffnet ist, tippen Sie auf die
kleine -Taste, um zwischen den derzeit geöffneten Seiten hin- und
herzuwechseln. Die Zahl zeigt an, wie viele Registerkarten gerade
geöffnet sind. Tippen Sie auf + New tab (+ Neue Registerkarte), um
eine neue Registerkarte zu öffnen.
Einrichtung der E-Mail-Applikation
Mit der E-Mail-Applikation können Sie auf E-Mail der meisten
gängigen E-Mail-Dienstanbieter zugreifen. Die meisten Konten
können in zwei Schritten eingerichtet werden. Öffnen Sie das
Applikationen-Menü und tippen Sie anschließend auf Email (E-Mail),
um mit der Einstellung der E-Mail-Funktion zu beginnen.
Geben Sie Ihre E-Mail-Adresse und das Kennwort ein, tippen Sie auf
Manual setup (Manuelle Einrichtung), um die Daten manuell
einzugeben, oder tippen Sie einfach auf Next (Weiter), um die
Einrichtung abzuschließen.
Im kombinierten Posteingang auf dem Tablet können Sie E-Mails aus
unterschiedlichen Konten an einem Ort ansehen.Online gehen - 29
Google-Dienste
Hinweis
APPs sind möglicherweise nicht in allen Ländern und Regionen verfügbar.
Sie müssen Ihr Google-Konto aktivieren, um Google-Dienste nutzen zu
können. Wenn Sie das erste Mal auf Google-Dienste zugreifen, müssen Sie
die Nutzungsbestimmungen lesen und akzeptieren.
Der Inhalt und Aufbau von Google Play ist abhängig von der Region. In
bestimmten Regionen können Sie z. B. auch Spielfilme, Bücher, Zeitschriften
und Musiktitel suchen und kaufen. Bei Aktualisierungen können
möglicherweise neue Kategorien hinzugefügt oder die Navigation in Google
Play geändert werden.
Einrichtung Ihres Google-E-Mail-Kontos
1. Stellen Sie sicher, dass das Tablet mit dem Internet verbunden ist.
2. Tippen Sie im Applikationen-Menü auf Gmail.
Wenn Sie Ihre Google Mail-Konto-Adresse und das Kennwort nicht
beim ersten Starten des Tablets eingegeben haben, folgen Sie den
Anweisungen.
Schreiben einer E-Mail
1. Stellen Sie sicher, dass das Tablet
mit dem Internet verbunden ist.
2. Öffnen Sie das Applikationen-Menü
und tippen Sie auf Google Mail.
3. Tippen Sie auf :
4. Geben Sie die E-Mail-Adresse des
Empfängers, den Betreff und die
Nachricht ein.
5. Nachdem Sie die Nachricht
geschrieben haben, tippen Sie auf
Senden.30 - Online gehen
Sprachsuche
Hinweis
Sprachsuche ist nur in bestimmten Regionen verfügbar.
Mit Hilfe von Sprachaktionen können Sie
E-Mails senden, Wegbeschreibungen
zu Orten abrufen, im Internet suchen
und sogar sich selbst eine Sprachnotiz
zusenden. Tippen Sie in Chrome auf
das Mikrofon-Symbol in der
Adressleiste, um eine Sprachsuche
durchzuführen. Wenn die Aufforderung
Speak now (Jetzt sprechen) angezeigt
wird, sprechen Sie den Befehl oder den
Suchbegriff ein.
Play Store
Tippen Sie auf Play Store auf der Startseite oder im Applikationen-
Menü, um Google Play zu öffnen. Sie können dort eine Vielzahl von
zusätzlichen Programmen und APPs finden, mit denen sich die
Funktionen des Tablets erweitern lassen.
Sie können Google Play nach Kategorien durchsuchen oder einen
Suchbegriff eingeben, um nach einer bestimmten Applikation zu suchen.
Das Herunterladen von APPs, für die 3D-Grafiken verwendet werden,
wird nicht empfohlen, da sie sich nicht für das Tablet eignen.
Nachdem Sie eine Applikation ausgewählt haben, tippen Sie auf die
Taste Install (Installieren), um die Applikation herunterzuladen und zu
installieren. Sie erfahren, welche Dienste (Kontaktinformationen,
Drahtlos-Zugriff, GPS usw.) die Applikation benötigt, damit diese
einwandfrei funktioniert. Wenn keiner dieser Dienste ungewöhnlich
ist, tippen Sie auf Accept & download (Akzeptieren &
Herunterladen), um mit der Installation fortzufahren.Online gehen - 31 Sie können den Download-Vorgang sowohl auf der Seite der App als auch im Statusbereich des Tablets verfolgen. Wichtig Bestimmte APPs müssen Sie erst kaufen, bevor Sie sie herunterladen können. Dazu benötigen Sie ein Google Wallet-Konto, über das Sie die Bezahlung für diese APPs vornehmen können.
32 - Online gehen
Verwendung heruntergeladener APPs
Nachdem Sie eine Applikation heruntergeladen und installiert haben,
finden Sie sie unter APPs oder WIDGETS im Applikationen-Menü.
Für bestimmte APPs gibt es sowohl eine APP als auch ein Widget
oder sie bestehen lediglich aus einem Widget (und es gibt kein
Applikationssymbol). Siehe Persönliche Einrichtung der Startseite
auf Seite 18.
Deinstallieren heruntergeladener APPs
Sobald Sie die Anwendung heruntergeladen und installiert haben,
können Sie diese unter APPs > Settings (Einstellungen) > Apps
deinstallieren, indem Sie die gewünschte App auswählen und dann
auf Uninstall (Deinstallieren) tippen. Sie können eine
heruntergeladene App auch deinstallieren, indem Sie länger darauf
tippen und sie in den Bereich Uninstall (Deinstalllieren) oben im
Bildschirm ziehen. Durch Ziehen eines App-Symbols in den Bereich
Remove (Entfernen) auf dem Startbildschirm wird nur die
Verknüpfung gelöscht.
Google Hangouts
Tippen Sie auf Hangouts im
Applikationen-Menü, um Google
Hangouts zu öffnen. Sie sehen dann
eine Liste mit Kontakten, welche mit
Google Hangouts-Diensten verbunden
sind. Tippen Sie auf einen Kontakt, um
einen Chat zu beginnen. Nachdem Sie
eine Verbindung hergestellt haben,
können Sie einen Video-Chat
beginnen.Wiedergabe von Musik - 33
WIEDERGABE VON MUSIK
Multimediawiedergabe
Das Tablet wird mit einer Reihe von Programmen geliefert, mit denen
Sie eine Vielzahl von Multimediainhalten genießen können.
Hinweis
Die verfügbaren Optionen für Google Play Music sind je nach Region
unterschiedlich. Beispielsweise kann Google Play Music in einigen Regionen
als Cloud-Speicher für Ihre persönliche Musiksammlung verwendet werden,
auf den Sie von allen Ihren Geräten zugreifen können. Bei Aktualisierungen
kann sich die Navigation innerhalb dieser Medien-Apps jederzeit ändern.
Musikwiedergabe
Mit der Play Music (Musikwiedergabe)-Applikation können Sie Musik-
und andere Audiodateien anhören, welche Sie heruntergeladen oder
vom Computer, USB-Laufwerk, Massenspeichergerät usw. kopiert
haben.
Tippen Sie auf APPs > Play Music (Musikwiedergabe), um die
Applikation zu öffnen.34 - Wiedergabe von Musik
Wischen Sie von links nach rechts, um eine Liste verschiedener
Anzeigemöglichkeiten anzuzeigen, z. B. „Listen Now“ (Jetzt anhören),
„My Library“ (Eigene Bibliothek) und „Playlists“ (Wiedergabelisten). Die
Dropdown-Liste Listen Now (Jetzt anhören) oben links bleibt in allen
Anzeigen unverändert. Wenn Sie „All music“ (Alle Musikinhalte)
auswählen, werden sämtliche Musikinhalte auf dem Tablet und in der
Cloud (sofern der Cloud-Dienst in Ihrer Region verfügbar ist) angezeigt.
Wenn Sie „On device“ (Auf dem Gerät) auswählen, werden nur
Musikinhalte angezeigt, die aktuell auf dem Tablet gespeichert sind.
Auf allgemeine Einstellungen können Sie auch zugreifen, indem Sie
von links nach rechts wischen und auf Setting (Einstellungen) tippen.
Alben und einzelne Tracks haben außerdem eine eigene Menü-
Schaltfläche mit jeweils eigenen Optionen.
Sie können während der Wiedergabe von Musik zur Startseite
zurückwechseln. Der aktuelle Musiktitel und die grundlegenden
Musiksteuerelemente werden in der Statusleiste angezeigt. Siehe
Status- und Benachrichtigungsbereich auf Seite 15.Verwaltung von Personen und Kontakten - 35
VERWALTUNG VON PERSONEN UND
KONTAKTEN
Ihr Tablet bietet Ihnen ein Adressbuch,
mit dem Sie Kontakte entweder im
internen Speicher oder in Ihrem
Google-Konto speichern können.
Tippen Sie auf People (Kontakte) im
Applikationen-Menü, um Ihre
Kontakte anzuzeigen.
Wenn auf Ihrem Tablet keine Kontakte
gespeichert sind, können Sie eine
Synchronisierung mit Ihren Google-
Kontakten vornehmen, Kontakte aus
einem Kontaktdatenverzeichnis (vCard
oder csv) importieren oder einen neuen
Kontakt hinzufügen.
Wenn Sie ein Google-Konto aktiviert
haben, welches Kontakte enthält,
werden diese Kontakte automatisch synchronisiert. Siehe
Synchronisierung auf Seite 50.
Importieren von Kontakten
Tippen Sie auf die Menü-Schaltfläche und wählen Sie Import/
Export (Importieren/Exportieren). Tippen Sie auf die Option, die
beschreibt, wo sich Ihre Kontakte befinden. Nachdem die Kontakte
gefunden wurden, bestätigen Sie das Importieren der Kontakte in eine
neue Gruppe.36 - Verwaltung von Personen und Kontakten
Hinzufügen eines neuen Kontakts
Tippen Sie auf , um einen neuen
Kontakt hinzuzufügen. Wenn Sie
mehrere Kontakte besitzen, werden
Sie gefragt, welches Konto Sie zum
Speichern des Kontakts verwenden
möchten. Der Kontakt wird dann mit
diesem Konto synchronisiert.
Sie können den neuen Kontakteintrag
anschließend bearbeiten.
Auf Ihrer SIM-Karte können Sie für
jeden Kontakt nur den Namen, die
Telefonnummer und die E-Mail-
Adresse speichern. Wenn Sie
Kontakte in der Kontaktliste von
Google oder im Gerät speichern,
können Sie weitere Informationen
angeben, z. B.: Adresse, Veranstaltungen, Gruppen, Notizen,
Spitzname, Webseite, Beziehung usw.
Bearbeiten eines Kontakts
Wenn Sie einen neuen Kontakt
geöffnet haben, können Sie
Informationen zum Kontakt eingeben.
Um einen bestehenden Kontakt zu
bearbeiten, tippen Sie auf und
dann auf „Edit“ (Bearbeiten), um die
entsprechenden Informationen
einzugeben. Tippen Sie auf Add
another field (Weiteres Feld
hinzufügen), um zusätzliche
Informationen einzugeben.Verwaltung von Personen und Kontakten - 37 Hinweis Stellen Sie die Telefonnummer entsprechend der Art des Netzwerkes ein, da dies für bestimmte Funktionen nötig ist. Bestimmte APPs erkennen z. B. nur Handynummern, da sie eine Funktion benötigen, welche nur in einem Funknetz verfügbar ist. Bearbeitung eines Kontakts auf einem Computer Wenn Sie Ihr Google-Konto und Kontakte synchronisiert haben, können Sie Ihre Kontaktliste mit dem Computer öffnen und bearbeiten. Öffnen Sie den Internetbrowser auf dem Computer und gehen Sie zu contacts.google.com. Melden Sie sich bei Ihrem Konto an, wählen Sie dann Kontakte aus der Liste aus und bearbeiten Sie sie; wenn Ihr Tablet das nächste Mal mit Ihrem Computer synchronisiert wird, werden diese Änderungen auch in der Kontaktliste Ihres Tablets vorgenommen. Wichtig Sichern Sie Ihre Kontakte, bevor Sie Änderungen vornehmen. Tippen Sie auf die Menü-Schaltfläche und wählen Sie „Import/Export“ (Importieren/Exportieren). Sie können Ihre Kontaktliste zum internen Speicher im Tablet exportieren oder, je nach installierten APPs, andere Optionen nutzen.
38 - Verwendung von Kamera und Camcorder
VERWENDUNG VON KAMERA UND
CAMCORDER
Ihr Tablet verfügt über eine Kamera auf der Vorderseite sowie auf der
Rückseite. In diesem Abschnitt wird erläutert, wie Sie mit dem Tablet
Fotos und Videos aufnehmen können.
Hinweis
Es wird empfohlen, dass Sie eine microSD-Karte in den microSD-Steckplatz
einsetzen, bevor Sie die Kamera verwenden.
Denken Sie daran, dass Sie Fotos und Videos nur im internen Speicher oder
auf einer microSD-Karte und nicht auf einem externen USB-Speichergerät
speichern können.
Um die Kamera oder den Camcorder zu aktivieren, öffnen Sie das
Applikationen-Menü und tippen Sie anschließend auf Kamera.Verwendung von Kamera und Camcorder - 39
Kamera-/Camcordersymbole und -anzeigen
Einstellungen
Verknüpfungs- Zoom
einstellungen
Zuletzt aufgenommenes Kamera wechseln
Foto/Video
Aufnahmetaste Auslöser
Tippen Sie im Kamerafenster auf die Registerkarte Settings
(Einstellungen), um die Einstellungen für Camera (Kamera),
Camcorder und General (Allgemein) anzuzeigen. Tippen Sie auf die
Schaltfläche Record (Aufnahme). Der Camcorder beginnt sofort mit
der Aufnahme. Während der Aufnahmen können Sie nicht auf die
Kamera-/Camcordereinstellungen zugreifen. Drücken Sie die rote
Schaltfläche Stop recording (Beenden der Aufnahme), um die
Filmaufnahme zu beenden.
• Location (Standort): Legen Sie fest, ob der Standort (über GPS
ermittelt) in den Bildinformationen gespeichert wird. Bei Aktivierung
wird ein Satellitensymbol angezeigt.
• Location (Standort): Legen Sie fest, ob der Standort (über GPS
ermittelt) in den Bildinformationen gespeichert wird. Bei Aktivierung
wird ein Satellitensymbol angezeigt.40 - Verwendung von Kamera und Camcorder
Einstellungsmenüs
Hinweis
Einige der folgenden Einstellungen sind für die Frontkamera nicht verfügbar.
Allgemeines
• Storage (Speicher): Interner Speicher oder SD-Karte
• Location (Standort): Legen Sie fest, ob der Standort (über GPS
ermittelt) in den Bildinformationen gespeichert wird. Bei Aktivierung
wird ein Satellitensymbol angezeigt.
• Grid (Raster): Aktivieren oder deaktivieren Sie hiermit den Blitz.
• Tutorial (Anleitung): Ansehen der Kameraanleitung.
• Reset to default (Standard wiederherstellen): Zurücksetzen der
Kameraeinstellungen auf die Werkseinstellungen.
Kamera
Sie können Folgendes einstellen:
• Picture Collage (Fotocollage): Erstellen Sie tolle, einzigartige
Erinnerungen mit der Acer Fotocollage. Verwenden Sie
verschiedene Bildeffekte, Belichtungseinstellungen und Rahmen für
die Collage.Verwendung von Kamera und Camcorder - 41
• Capture Mode (Aufnahmemodus): Wählen Sie für Bilder in
bestimmten Situationen unterschiedliche Modi aus.
Normal HDR
Continuous shooting
Photo with sound (Foto mit Ton)
(Serienaufnahmen)
Presentation capturing (Präsentation)
• Scenes (Szenen): Anpassen von Fotoparametern für eine
bestimmte Umgebung.
None (Aus) Beach (Strand)
Candle light (Kerzenlicht) Fireworks (Feuerwerk)
Landscape (Querformat) Night (Nacht)
Night portrait (Nachtaufnahme) Party
Portrait (Hochformat) Snow (Schnee)
Sports (Sport) Steady photo (Stillleben)
Sunset' (Sonnenuntergang) Theatre (Theater)
• Effect (Effekt): Wendet einen Farbeffekt auf Ihr Bild an.
None (Aus) Monochrome (Monochrom)
Negative (Negativ) Solarize (Solarisation)
Sepia Posterize (Poster-Effekt)
Aqua Emboss (Prägung)
Sketch (Zeichnung) Neon
• White Balance (Weißabgleich): Kompensierung unterschiedlicher
Beleuchtungen von Umgebungen.
Auto (Automatisch) Daylight (Tageslicht)
Cloudy (Bewölkt) Fluorescent lamp (Neonlicht)
Incandescent (Glühbirne)
• Timer: Aus, 3 Sekunden, 5 Sekunden, 10 Sekunden oder 15 Sekunden
• EV (Belichtungswert): Über- oder unterbelichtet das Bild.
• ISO: Einstellen des ISO-Wertes.
• Metering Modes (Messmodi): Einstellen des Umgangs mit
Belichtung. Als Optionen sind Auto (Automatisch), Spot (Punktuell)
oder Center (Mitte) verfügbar.42 - Verwendung von Kamera und Camcorder
• Image adjustments (Bildanpassungen): Passen Sie die Helligkeit,
Kontraste, Sättigung und Schärfe an oder setzen Sie alle Werte
zurück.
• Scale (Größe): Auswählen des Seitenverhältnisses für Bilder: 16:9
oder 4:3.
• Resolution (Auflösung): Stellen Sie die Bildauflösung ein, 2M (1920 x
1080) oder 1M (1280 x 720).
• Touch Shutter (Auslösen durch Berührung): Ein- oder Ausschalten
des Auslösens durch Berührung.
Camcorder
Sie können Folgendes einstellen:
• Record mode (Aufzeichnungsmodus): Legen Sie das
Zeitsprungintervall auf 1, 2, 5 oder 10 Sekunden fest.
• Mute video (Video stummschalten): Ein- oder Ausschalten der
Stummschaltung.
• Resolution (Auflösung): Wählen Sie die Videoauflösung: Low
Definition (Geringe Auflösung), SD 480p, HD 720p oder Full HD 1080p.
Aufnahme eines Fotos
1. Stellen Sie sicher, dass Sie die oben beschriebenen Optionen ganz
nach Bedarf eingestellt haben.
2. Richten Sie die Kamera des Tablets auf das Aufnahmeobjekt.
3. Zoomen Sie mithilfe des Zoom-Schiebereglers hinein oder heraus.
Hinweis
Beim Zoomen entspricht die Qualität des Bildes auf dem Bildschirm nicht der
Qualität des endgültigen Bildes.
4. Tippen Sie auf , um das Foto aufzunehmen.
Aufnahme eines Videos
1. Stellen Sie sicher, dass Sie die oben beschriebenen Optionen ganz
nach Bedarf eingestellt haben.
2. Richten Sie das Bild ein, halten Sie das Tablet still und zoomen Sie
nach Bedarf hinein oder heraus.Verwendung von Kamera und Camcorder - 43 3. Tippen Sie auf , um die Aufnahme zu starten. 4. Tippen Sie auf , um die Aufnahme zu beenden. Unterstützte Formate Siehe Unterstützte Formate auf Seite 58. Anzeigen von Fotos und Videos Nachdem Sie ein Foto oder Video aufgenommen haben, wird es automatisch, normalerweise im internen Speicher, gespeichert. Sie können diese anzeigen, indem Sie auf die Miniaturansicht in der Ecke des Bildschirms tippen. Stattdessen können Sie auch das Applikationen-Menü öffnen und auf Gallery (Galerie) und anschließend auf Camera (Kamera) tippen. Wählen Sie das Foto oder Video aus, das Sie ansehen möchten (Videos sind mit einem kleinen Wiedergabe-Symbol gekennzeichnet). Von der Galerie aus können Sie Dateien mittels unterschiedlicher Dienste mit anderen teilen und die Bilder mit verschiedenen Optionen bearbeiten. Tippen Sie auf , um zu sehen, welche Freigabeoptionen für die Datei verfügbar sind, oder tippen Sie auf das Menüsymbol, um Optionen zur Bearbeitung des Bilds anzuzeigen.
44 - Acer Touch WakeApp
ACER TOUCH WAKEAPP
Touch WakeApp ist eine praktische Anwendung, die es Ihnen
ermöglicht, Ihr Tablet mit nur einer Geste ganz einfach aus dem
Energiesparmodus zu aktivieren und eine bestimmte App zu öffnen.
Doppeltes Antippen
Verwendung von Touch WakeApp
Aktivieren von Touch WakeApp-Gesten
1. Ziehen Sie den Benachrichtigungsbereich von der rechten oberen
Ecke nach unten und tippen Sie auf das Symbol für die
Einstellungen.
2. Tippen Sie auf Acer Touch WakeApp, um GESTURE
CONFIGURATION (Gestenkonfiguration) anzuzeigen.
3. Tippen Sie auf ON (Ein), um das gewünschte Element zu aktivieren.
4. Tippen Sie länger auf das aktivierte Element, um eine Liste der
Apps zu öffnen, die bei der Aktivierung des Tablets aus dem
Ruhemodus automatisch gestartet werden können.
5. Wählen Sie eine App aus und tippen Sie auf OK.Acer Touch WakeApp - 45
Alternativ können Sie auch auf Apps > Settings (Einstellungen) >
Acer Touch WakeApp tippen.
Note
Wenn Ihr Tablet über mehrere Benutzerkonten verfügt, ist die Funktion
„Application Shortcuts“ (Applikationsverknüpfungen) nur unter dem
Administratorkonto verfügbar. Alle anderen Benutzer können bei der
Aktivierung des Tablets aus dem Ruhemodus nur den Startbildschirm öffnen.
Doppeltes Antippen
Tippen Sie mit einem Finger zweimal auf den Bildschirm, um Ihr
Tablet aus dem Ruhemodus zu aktivieren und die festgelegte
App zu starten.
Wenn Ihr Tablet gesperrt ist...
Wenn Ihr Tablet beispielsweise durch eine PIN, Gesichtserkennung
oder ein Muster gesperrt ist, müssen Sie die erforderlichen Schritte
zum Entsperren des Tablets ausführen, nachdem Sie eine dieser
Gesten verwendet haben. Sobald Sie Ihr Tablet entsperrt haben, wird
der Bildschirm, falls nötig, gedreht und die der Geste zugewiesene
App wird gestartet.46 - Erweiterte Einstellungen
ERWEITERTE EINSTELLUNGEN
Öffnen Sie das Applikationsmenü und tippen Sie auf Settings
(Einstellungen), um auf die Einstellungen zuzugreifen.
Drahtlos und Netzwerke
Anpassen der WLAN-Einstellungen
Verwenden Sie die Schaltfläche ON/OFF (EIN/AUS), um die WLAN-
Funktion zu aktivieren. Tippen Sie auf Wi-Fi (WLAN), um alle Ihre
verfügbaren drahtlosen Netzwerke anzuzeigen. Tippen Sie auf ein
Netzwerk, um eine Verbindung zu diesem herzustellen. Einige
drahtlose Netzwerke erfordern möglicherweise ein Kennwort.
Anpassen der Bluetooth-Einstellungen
Zeigt alle verfügbaren Geräte an, mit denen Sie über Bluetooth
Informationen austauschen können. Hier können Sie Bluetooth ein-
und ausschalten, das Tablet umbenennen, die Dauer der Sichtbarkeit
festlegen und erhaltene Dateien auflisten. Tippen Sie auf SEARCH
FOR DEVICES (Nach Geräten suchen), um nach Geräten in der
Nähe zu suchen.Erweiterte Einstellungen - 47
Um eine Verbindung zu einem Gerät herzustellen, tippen Sie auf das
Gerät in der Liste der vorhandenen Geräte. Sie werden
möglicherweise aufgefordert, auf beiden Geräten eine PIN
einzugeben, um die Verbindung herzustellen.
Hinweis
Es werden nur A2DP-Stereo-Headsets (nur Wiedergabe, kein Mikrofon)
unterstützt. Suchen Sie nach Updates für die Software des Tablets, um
Unterstützung für weitere Bluetooth-Geräte zu erhalten.
Datennutzung
Im Bereich „Data Usage“ (Datennutzung) wird angezeigt, wie viele
Daten auf Ihr Tablet übertragen wurden, entweder insgesamt oder für
jede App innerhalb eines gewissen, einstellbaren Zeitraums. Diese
Informationen sind nützlich, wenn Sie einen Dienst nutzen, bei dem
Datenmengen berechnet werden.
More... (Mehr...)
Aktivierung des Flugmodus auf dem Tablet
Sie können den Flugmodus aktivieren, um die Netzwerk- und
Bluetooth-Funktionen abzuschalten. Die anderen Funktionen des
Tablets können Sie dann auch an Bord von Flugzeugen benutzen.
Fragen Sie zunächst beim Flugpersonal nach, ob dies an Bord
gestattet ist.
Schalten Sie das Tablet beim Start und bei der Landung ab, da
ansonsten die empfindlichen elektronischen Systeme des Flugzeugs
gestört werden können.
Hinweis
Wenn der Flugmodus aktiviert ist, wird das Symbol im Statusbereich
angezeigt.
Tippen Sie zur Aktivierung oder Deaktivierung des Flugmodus auf
Settings (Einstellungen) und anschließend unter WIRELESS &
NETWORKS (Drahtlos & Netzwerke) auf More... (Mehr...) > Airplane
mode (Flugmodus).48 - Erweiterte Einstellungen
Alternativ können Sie von der rechten oberen Ecke des Bildschirms
nach unten wischen, um den Flugmodus ein- oder auszuschalten.
Virtuelles Privates Netzwerk, VPN
Diese Option ermöglicht Ihnen, eine Verbindung zu einem privaten
Netzwerk, wie z. B. einem sicheren Arbeits- oder Büroumfeld,
herzustellen.
Fügen Sie ein VPN hinzu, indem Sie auf Settings (Einstellungen)
tippen und anschließend unter WIRELESS & NETWORKS (Drahtlos
& Netzwerke) auf More... (Mehr...) > VPN > Add VPN network (VPN-
Netzwerk hinzufügen) tippen.
Sie müssen eine PIN oder ein Passwort für die Displaysperre
festlegen, um Anmeldeinformationen speichern zu können.
APPs > Settings (Einstellungen) > More... (Mehr...) > Mobile
networks (Mobile Netzwerke)
Gerät
Ton
Regeln Sie die Lautstärke des Tablets mit den Lautstärketasten an
der Seite des Tablets. Sie können stattdessen auch schnell die
Toneinstellungen mit vordefinierten Profilen des Tablets festlegen,
indem Sie auf APPS > Settings (Einstellungen) > Audio profiles
(Audioprofile) tippen.
Anzeige
Sie können den Bildschirm des Tablets anpassen, indem Sie auf
APPs > Settings (Einstellungen) > Display (Anzeige) tippen.
Element Beschreibung
Brightness Stellen Sie hiermit die Helligkeit des Displays
(Helligkeit) ein.
Wallpaper Stellen Sie das Hintergrundbild der Startseite
(Hintergrund) ein.
Legen Sie fest, wie lange das Tablet inaktiv sein
Sleep
soll, bevor es in den Energiesparmodus
(Energiesparmodus)
übergeht.Erweiterte Einstellungen - 49
Element Beschreibung
Steuert alle Vorgänge, wenn das Tablet
Daydream
angeschlossen ist und/oder sich im Standby-
(Tagtraum)
Modus befindet.
Stellen Sie die Schriftgröße so ein, dass mehr
Font size
Text angezeigt wird oder der Text besser zu
(Schriftgröße)
erkennen ist.
Cast screen Übertragen Sie den Bildschirminhalt auf ein
(Zweitbildschirm) kompatibles, externes Display.
Hinweis
Sie können die Bildschirmdrehung aktivieren oder deaktivieren, indem Sie
von der rechten oberen Ecke nach unten wischen und auf die Schaltfläche
AUTO ROTATE (Automatisch drehen) tippen.
Apps
Beenden einer Applikation
Wenn Sie eine aktive Applikation beenden möchten, wechseln Sie
nach Settings (Einstellungen) > Apps. Tippen Sie auf die
Registerkarte RUNNING (Ausgeführt) und anschließend auf das
Programm, das Sie beenden möchten. Tippen Sie auf Stop (Stopp),
um das Programm zu beenden.
Deinstallation einer Applikation
Sie können auf dem Tablet installierte Programme entfernen, um
zusätzlichen Speicherplatz bereitzustellen. Tippen Sie auf ein
Programmsymbol im Applikationen-Menü und ziehen Sie es zum
Bereich Uninstall (Deinstallieren) oben links.
Hinweis
Apps, die bei Auslieferung bereits auf dem Tablet installiert waren, können
nicht deinstalliert werden.50 - Erweiterte Einstellungen
Sie können stattdessen auch zu APPs > Settings (Einstellungen)
wechseln und Apps auswählen. Tippen Sie auf die Applikation,
welche Sie deinstallieren möchten, tippen Sie auf Uninstall
(Deinstallieren) und bestätigen Sie diesen Vorgang.
Wichtig
Entfernen Sie Programme nur, wenn Sie mit dem Android-
Betriebssystem vertraut sind.
Persönlich
Synchronisierung
Sie können Ihren Kalender, Ihre E-Mails und Ihre Kontakte auf Ihrem
Tablet synchronisieren, sodass sie nie wieder verloren gehen.
Synchronisieren Sie in Echtzeit oder nehmen Sie ganz nach Bedarf
Anpassungen vor. Tippen Sie auf das Menü Application (Applikation)
und anschließend auf Settings (Einstellungen). Tippen Sie unter
ACCOUNTS (Konten) auf das jeweilige Konto und dann wieder unter
ACCOUNTS (Konten) auf die E-Mail-Adresse des Kontos, um auf die
Synchronisierungseinstellungen zuzugreifen.
Wenn Sie ein neues Konto hinzufügen möchten, tippen Sie auf Add
account (Konto hinzufügen). Wählen Sie die Art des Kontos aus
(Firma, E-Mail, Facebook oder Google) und folgen Sie anschließend
den Anweisungen auf dem Bildschirm.
Google-Synchronisierung
In Google können Sie Synchronisierungen für den Browser, den
Kalender, Google Mail und Google Photos einrichten. Tippen Sie im
Menü der Synchronisierungseinstellungen Ihres Google-Kontos auf
das Häkchen neben dem Element, das automatisch synchronisiert
werden soll. Heben Sie die Markierung für Elemente auf, die Sie
manuell synchronisieren möchten.
Wenn Sie ein Element manuell synchronisieren möchten, stellen Sie
sicher, dass das Element ausgewählt ist. Tippen Sie auf das Menü-
Symbol und anschließend auf Sync now (Jetzt synchronsieren).Sie können auch lesen