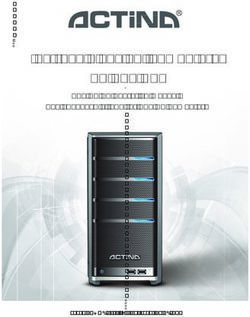Dell Latitude E7250 Benutzerhandbuch - CNET Content ...
←
→
Transkription von Seiteninhalten
Wenn Ihr Browser die Seite nicht korrekt rendert, bitte, lesen Sie den Inhalt der Seite unten
Anmerkungen, Vorsichtshinweise und
Warnungen
ANMERKUNG: Eine ANMERKUNG liefert wichtige Informationen, mit denen Sie den Computer
besser einsetzen können.
VORSICHT: Ein VORSICHTSHINWEIS macht darauf aufmerksam, dass bei Nichtbefolgung von
Anweisungen eine Beschädigung der Hardware oder ein Verlust von Daten droht, und zeigt auf,
wie derartige Probleme vermieden werden können.
WARNUNG: Durch eine WARNUNG werden Sie auf Gefahrenquellen hingewiesen, die materielle
Schäden, Verletzungen oder sogar den Tod von Personen zur Folge haben können.
Copyright © 2015 Dell Inc. Alle Rechte vorbehalten. Dieses Produkt ist durch US-amerikanische und internationale
Urheberrechtsgesetze und nach sonstigen Rechten an geistigem Eigentum geschützt. Dell™ und das Dell Logo sind
Marken von Dell Inc. in den Vereinigten Staaten und/oder anderen Geltungsbereichen. Alle anderen in diesem
Dokument genannten Marken und Handelsbezeichnungen sind möglicherweise Marken der entsprechenden
Unternehmen.
2015 -01
Rev. A00Inhaltsverzeichnis
1 Arbeiten am Computer.........................................................................................5
Vor der Arbeit an Komponenten im Innern des Computers............................................................... 5
Ausschalten des Computers................................................................................................................. 6
Nach Abschluss der Arbeiten im Innern des Computers..................................................................... 7
2 Docking des Computers...................................................................................... 8
3 Entfernen und Einbauen von Komponenten...................................................9
Empfohlene Werkzeuge........................................................................................................................9
Systemübersicht.................................................................................................................................. 10
Entfernen des Akkus.............................................................................................................................11
Einsetzen des Akkus............................................................................................................................ 12
Entfernen der Bodenabdeckung.........................................................................................................12
Einsetzen der Abdeckung an der Unterseite...................................................................................... 13
Entfernen der mSATA-Karte................................................................................................................13
Einbauen der mSATA-SSD-Karte........................................................................................................ 14
Entfernen der WWAN-Karte................................................................................................................14
Einbauen der WWAN-Karte.................................................................................................................14
Entfernen der WLAN-Karte................................................................................................................. 14
Einbauen der WLAN-Karte.................................................................................................................. 15
Entfernen des Tastaturrahmens..........................................................................................................15
Einsetzen des Tastaturrahmens.......................................................................................................... 16
Entfernen der Tastatur.........................................................................................................................16
Einsetzen der Tastatur......................................................................................................................... 17
Entfernen der Handballenstütze......................................................................................................... 18
Einsetzen der Handballenstütze......................................................................................................... 19
Entfernen der SIM-Platine.................................................................................................................. 20
Einbauen der SIM-Platine................................................................................................................... 20
Entfernen der Lautsprecher................................................................................................................ 21
Einbauen der Lautsprecher.................................................................................................................22
Entfernen der Bildschirmscharnierabdeckung...................................................................................22
Einbauen der Bildschirmscharnierabdeckung................................................................................... 23
Entfernen der Bildschirmbaugruppe.................................................................................................. 23
Einsetzen der Bildschirmbaugruppe.................................................................................................. 26
Entfernen der Systemplatine.............................................................................................................. 26
Einbauen der Systemplatine............................................................................................................... 28
Entfernen der Kühlkörperbaugruppe................................................................................................. 28
Einbauen der Kühlkörperbaugruppe.................................................................................................. 29
3Entfernen der Knopfzellenbatterie..................................................................................................... 30
Einsetzen der Knopfzellenbatterie..................................................................................................... 30
4 System-Setup...................................................................................................... 32
Startreihenfolge...................................................................................................................................32
Navigationstasten................................................................................................................................32
System-Setup-Optionen.....................................................................................................................33
Aktualisieren des BIOS ....................................................................................................................... 44
System- und Setup-Kennwortfunktionen..........................................................................................45
Zuweisen eines System- und Setup-Kennworts..........................................................................45
Löschen oder Ändern eines vorhandenen System- und/oder Setup-Kennworts..................... 46
5 Diagnostics (Diagnose)......................................................................................48
Enhanced Pre-boot System Assessment (ePSA, Erweiterte Systemtests vor Hochfahren des
Computers)......................................................................................................................................... 48
Gerätestatusanzeigen......................................................................................................................... 49
Akkustatusanzeigen............................................................................................................................ 50
6 Technische Daten............................................................................................... 51
7 Kontaktaufnahme mit Dell................................................................................ 57
41
Arbeiten am Computer
Vor der Arbeit an Komponenten im Innern des Computers
Die folgenden Sicherheitshinweise schützen den Computer vor möglichen Schäden und dienen der
persönlichen Sicherheit des Benutzers. Wenn nicht anders angegeben, ist bei jedem in diesem Dokument
beschriebenen Vorgang darauf zu achten, dass die folgenden Bedingungen erfüllt sind:
• Sie haben die im Lieferumfang des Computers enthaltenen Sicherheitshinweise gelesen.
• Eine Komponente kann ersetzt oder, wenn sie separat erworben wurde, installiert werden, indem der
Entfernungsvorgang in umgekehrter Reihenfolge ausgeführt wird.
WARNUNG: Trennen Sie alle Energiequellen, bevor Sie die Computerabdeckung oder
Verkleidungselemente öffnen. Bringen Sie nach Abschluss der Arbeiten im Inneren des
Computers alle Abdeckungen, Verkleidungselemente und Schrauben wieder an, bevor die
Verbindung zur Energiequelle hergestellt wird.
WARNUNG: Bevor Sie Arbeiten im Inneren des Computers ausführen, lesen Sie zunächst die im
Lieferumfang des Computers enthaltenen Sicherheitshinweise. Zusätzliche Informationen zur
bestmöglichen Einhaltung der Sicherheitsrichtlinien finden Sie auf der Homepage zur
Richtlinienkonformität unter www.dell.com/regulatory_compliance
VORSICHT: Viele Reparaturen am Computer dürfen nur von einem zertifizierten Servicetechniker
ausgeführt werden. Sie sollten nur die Behebung von Störungen sowie einfache Reparaturen
unter Berücksichtigung der jeweiligen Angaben in den Produktdokumentationen von Dell
durchführen, bzw. die elektronischen oder telefonischen Anweisungen des Service- und
Supportteams von Dell befolgen. Schäden durch nicht von Dell genehmigte Wartungsversuche
werden nicht durch die Garantie abgedeckt. Lesen und beachten Sie die Sicherheitshinweise, die
Sie zusammen mit Ihrem Produkt erhalten haben.
VORSICHT: Um elektrostatische Entladungen zu vermeiden, erden Sie sich mit einem
Erdungsarmband oder durch regelmäßiges Berühren einer nicht lackierten metallenen
Oberfläche, beispielsweise eines Anschlusses auf der Rückseite des Computers.
VORSICHT: Gehen Sie mit Komponenten und Erweiterungskarten vorsichtig um. Berühren Sie
keine Komponenten oder Kontakte auf der Karte. Halten Sie die Karte möglichst an ihren Kanten
oder dem Montageblech. Fassen Sie Komponenten wie Prozessoren grundsätzlich an den Kanten
und niemals an den Kontaktstiften an.
VORSICHT: Ziehen Sie beim Trennen eines Kabels vom Computer nur am Stecker oder an der
Zuglasche und nicht am Kabel selbst. Einige Kabel haben Stecker mit Sicherungsklammern. Wenn
Sie ein solches Kabel abziehen, drücken Sie vor dem Herausziehen des Steckers die
Sicherungsklammern nach innen. Ziehen Sie beim Trennen von Steckverbindungen die
Anschlüsse immer gerade heraus, damit Sie keine Anschlussstifte verbiegen. Richten Sie vor dem
Herstellen von Steckverbindungen die Anschlüsse stets korrekt aus.
ANMERKUNG: Die Farbe Ihres Computers und bestimmter Komponenten kann von den in diesem
Dokument gezeigten Farben abweichen.
5Um Schäden am Computer zu vermeiden, führen Sie folgende Schritte aus, bevor Sie mit den Arbeiten im
Computerinneren beginnen.
1. Stellen Sie sicher, dass die Arbeitsoberfläche eben und sauber ist, damit die Computerabdeckung
nicht zerkratzt wird.
2. Schalten Sie den Computer aus (siehe „Ausschalten des Computers“).
3. Falls der Computer mit einem Docking-Gerät verbunden ist, trennen Sie die Verbindung.
VORSICHT: Wenn Sie ein Netzwerkkabel trennen, ziehen Sie es zuerst am Computer und
dann am Netzwerkgerät ab.
4. Trennen Sie alle Netzwerkkabel vom Computer.
5. Trennen Sie Ihren Computer sowie alle daran angeschlossenen Geräte vom Stromnetz.
6. Schließen Sie den Bildschirm und legen Sie den Computer mit der Unterseite nach oben auf eine
ebene Arbeitsfläche.
ANMERKUNG: Um Schäden an der Systemplatine zu vermeiden, müssen Sie den Hauptakku
entfernen, bevor Sie Wartungsarbeiten am Computer durchführen.
7. Entfernen Sie den Hauptakku.
8. Drehen Sie den Computer wieder mit der Oberseite nach oben.
9. Öffnen Sie den Bildschirm.
10. Drücken Sie den Betriebsschalter, um die Systemplatine zu erden.
VORSICHT: Um Stromschläge zu vermeiden, trennen Sie den Computer vor dem Entfernen
der Abdeckung immer von der Stromsteckdose.
VORSICHT: Bevor Sie Komponenten im Inneren des Computers berühren, müssen Sie sich
erden. Berühren Sie dazu eine nicht lackierte Metalloberfläche, beispielsweise Metallteile an
der Rückseite des Computers. Berühren Sie während der Arbeiten regelmäßig eine
unlackierte Metalloberfläche, um statische Aufladungen abzuleiten, die zur Beschädigung
interner Komponenten führen können.
11. Entfernen Sie alle installierten ExpressCards oder Smart-Karten aus den entsprechenden
Steckplätzen.
Ausschalten des Computers
VORSICHT: Um Datenverlust zu vermeiden, speichern und schließen Sie alle geöffneten Dateien,
und beenden Sie alle aktiven Programme, bevor Sie den Computer ausschalten.
1. Fahren Sie das Betriebssystem herunter:
• In Windows 8 (touchfähiges Gerät):
1. Wischen Sie ausgehend von der rechten Seite über den Bildschirm, öffnen Sie das Charms-
Menü und wählen Sie Einstellungen.
2. Wählen Sie das und wählen Sie dann Herunterfahren.
• Verwenden einer Maus:
1. Fahren Sie mit dem Mauszeiger über die rechte obere Ecke des Bildschirms und klicken Sie
auf Einstellungen.
2. Klicken Sie auf das Symbol und wählen Sie Herunterfahren.
• Unter Windows 7:
61. Klicken Sie auf Start (Start) .
2. Klicken Sie auf Herunterfahren
oder
1. Klicken Sie auf Start (Start) .
2. Klicken Sie auf den Pfeil unten rechts im Startmenü (siehe Abbildung unten), und klicken Sie
anschließend auf Herunterfahren .
2. Stellen Sie sicher, dass der Computer und alle angeschlossenen Geräte ausgeschaltet sind. Wenn der
Computer und die angeschlossenen Geräte nicht automatisch beim Herunterfahren des
Betriebssystems ausgeschaltet wurden, halten Sie den Betriebsschalter 6 Sekunden lang gedrückt.
Nach Abschluss der Arbeiten im Innern des Computers
Stellen Sie nach Abschluss von Aus- und Einbauvorgängen sicher, dass Sie zuerst sämtliche externen
Geräte, Karten, Kabel usw. wieder anschließen, bevor Sie den Computer einschalten.
VORSICHT: Verwenden Sie ausschließlich Akkus für genau diesen Dell-Computer, um
Beschädigungen des Computers zu vermeiden. Verwenden Sie keine Akkus, die für andere Dell-
Computer bestimmt sind.
1. Schließen Sie alle externen Geräte an, etwa Port-Replicator oder Media Base, und setzen Sie alle
Karten wieder ein, etwa eine ExpressCard.
2. Schließen Sie die zuvor getrennten Telefon- und Netzwerkkabel wieder an den Computer an.
VORSICHT: Wenn Sie ein Netzwerkkabel anschließen, verbinden Sie das Kabel zuerst mit
dem Netzwerkgerät und danach mit dem Computer.
3. Setzen Sie den Akku wieder ein.
4. Schließen Sie den Computer sowie alle daran angeschlossenen Geräte an das Stromnetz an.
5. Schalten Sie den Computer ein.
72
Docking des Computers
Befolgen Sie die Schritte zum Docken Ihres Computers:
a. Platzieren Sie die Docking-Unterlegscheibe so, dass sie im entsprechenden Platz auf der
Docking-Station einrastet.
b. Platzieren Sie den Computer auf der Docking-Unterlegscheibe, um ihn zu docken.
ANMERKUNG: Diese Docking-Unterlegscheibe ist nur zum Docking der Computer Latitude
E7250/Latitude E7450 verwendbar. Andere Dell Computer können mit dieser Docking-
Unterlegscheibe nicht gedockt werden.
ANMERKUNG: Die Docking-Unterlegscheibe und das Dock sind optionale Elemente und
werden nicht standardmäßig mit dem Computer geliefert.
83
Entfernen und Einbauen von
Komponenten
Dieser Abschnitt bietet detaillierte Informationen über das Entfernen und Einbauen von Komponenten
Ihres Computers.
Empfohlene Werkzeuge
Für die in diesem Dokument beschriebenen Arbeitsschritte können die folgenden Werkzeuge erforderlich
sein:
• Kleiner Schlitzschraubenzieher
• Kreuzschlitzschraubenzieher
• Kleiner Kunststoffstift
91. Akkuzustandsanzeige 2. Festplattenaktivitätsanzeige
3. Stromversorgungsanzeige 4. Mikrofone
5. Kamera 6. Kamerastatusanzeige
7. Festplattenaktivitätsanzeige 8. Akkuzustandsanzeige
9. Wireless-Statusanzeige 10. Sicherheitskabeleinschub
11. Netzschalter 12. Mini-DisplayPort-Anschluss
13. USB 3.0-Anschluss 14. Headset-Anschluss
15. Speicherkartenleser 16. Kontaktloser Smart Card-Leser/Near Field
Communication(NFC)-Leser (optional)
17. Fingerabdruckleser (optional) 18. Touchpad
19. Smart Card-Leser (optional) 20. Netzwerkanschluss
21. HDMI-Anschluss 22. USB 3.0-Anschluss
23. USB 3.0-Anschluss mit PowerShare 24. Stromanschluss
25. Docking-Anschluss (optional) 26. Service-Tag-Etikett
27. Akku-Entriegelungsriegel 28. Akku
29. Lautsprecher
Entfernen des Akkus
1. Folgen Sie den Anweisungen unter Vor der Arbeit an Komponenten im Innern des Computers.
2. Schieben Sie die Akkuentriegelung zum Entriegeln des Akkus in die entriegelte Position.
3. Entfernen Sie den Akku aus dem Computer.
11Einsetzen des Akkus
1. Schieben Sie den Akku in den entsprechenden Steckplatz, bis er hörbar einrastet.
2. Folgen Sie den Anweisungen unter Nach der Arbeit an Komponenten im Inneren des Computers.
Entfernen der Bodenabdeckung
1. Folgen Sie den Anweisungen unter Vor der Arbeit an Komponenten im Innern des Computers.
2. Entfernen Sie den Akku.
3. Führen Sie folgende Schritte wie in der Abbildung gezeigt durch:
a. Entfernen Sie die Schrauben, mit denen die Bodenabdeckung am Computer befestigt ist [1].
b. Schieben Sie die Bodenabdeckung, um sie vom Computer zu lösen [2].
4. Entfernen Sie die Abdeckung an der Unterseite vom Computer.
12Einsetzen der Abdeckung an der Unterseite
1. Setzen Sie die Abdeckung an der Unterseite passend zu den Schraublöchern auf den Computer.
2. Ziehen Sie die Schrauben fest, um die Abdeckung an der Unterseite am Computer zu befestigen.
3. Bauen Sie den Akku ein.
4. Folgen Sie den Anweisungen unter Nach der Arbeit an Komponenten im Inneren des Computers.
Entfernen der mSATA-Karte
1. Folgen Sie den Anweisungen unter Vor der Arbeit an Komponenten im Innern des Computers.
2. Entfernen Sie:
a. Akku
b. Bodenabdeckung
3. Führen Sie folgende Schritte wie in der Abbildung gezeigt durch:
a. Entfernen Sie die Schraube, mit der die mSATA SSD-Karte am Computer befestigt ist [1].
b. Heben Sie die mSATA-SSD-Karte an und entfernen Sie sie aus dem Computer [2].
13Einbauen der mSATA-SSD-Karte
1. Setzen Sie die mSATA-SSD-Karte in ihren Steckplatz im Computer ein.
2. Ziehen Sie die Schraube fest, um die mSATA-SSD-Karte am Computer zu befestigen.
3. Bauen Sie folgende Komponenten ein:
a. Bodenabdeckung
b. Akku
4. Folgen Sie den Anweisungen unter Nach der Arbeit an Komponenten im Inneren des Computers.
Entfernen der WWAN-Karte
1. Folgen Sie den Anweisungen unter Vor der Arbeit an Komponenten im Innern des Computers.
2. Entfernen Sie:
a. Akku
b. Bodenabdeckung
3. Führen Sie folgende Schritte wie in der Abbildung gezeigt durch:
a. Trennen Sie die WWAN-Kabel von ihren Anschlüssen auf der WWAN-Karte [1].
b. Entfernen Sie die Schraube, mit der die WWAN-Karte am Computer befestigt ist [2].
c. Entfernen Sie die WWAN-Karte vom Computer [3].
Einbauen der WWAN-Karte
1. Platzieren Sie die WWAN-Karte an ihrem Steckplatz am Computer.
2. Ziehen Sie die Schraube fest, um die WWAN-Karte am Computer zu befestigen.
3. Verbinden Sie die WWAN-Kabel mit den entsprechenden Anschlüssen an der WWAN-Karte.
4. Bauen Sie folgende Komponenten ein:
a. Bodenabdeckung
b. Akku
5. Folgen Sie den Anweisungen unter Nach der Arbeit an Komponenten im Inneren des Computers.
Entfernen der WLAN-Karte
1. Folgen Sie den Anweisungen unter Vor der Arbeit an Komponenten im Innern des Computers.
2. Entfernen Sie:
a. Akku
14b. Bodenabdeckung
3. Führen Sie folgende Schritte wie in der Abbildung gezeigt durch:
a. Trennen Sie die WLAN-Kabel von ihren Anschlüssen auf der WLAN-Karte [1].
b. Entfernen Sie die Schraube, mit der die WLAN-Karte am Computer befestigt ist [2].
c. Entfernen Sie die WLAN-Karte aus dem Computer [3].
Einbauen der WLAN-Karte
1. Platzieren Sie die WLAN-Karte an ihrem Steckplatz am Computer.
2. Ziehen Sie die Schraube fest, um die WLAN-Karte am Computer zu befestigen.
3. Verbinden Sie das WLAN-Kabel mit dem entsprechenden Anschluss an der WLAN-Karte.
4. Bauen Sie folgende Komponenten ein:
a. Bodenabdeckung
b. Akku
5. Folgen Sie den Anweisungen unter Nach der Arbeit an Komponenten im Inneren des Computers.
Entfernen des Tastaturrahmens
1. Folgen Sie den Anweisungen unter Vor der Arbeit an Komponenten im Innern des Computers.
2. Entfernen Sie den Akku.
3. Lösen Sie mithilfe eines Plastikstifts den Tastaturrahmen an den Kanten aus der Tastatur.
4. Entfernen Sie den Tastaturrahmen von der Tastatur.
15Einsetzen des Tastaturrahmens
1. Setzen Sie den Tastaturrahmen in die Tastatur ein.
2. Drücken Sie die Seiten des Tastaturrahmens nach unten, bis er einrastet.
3. Bauen Sie den Akku ein.
4. Folgen Sie den Anweisungen unter Nach der Arbeit an Komponenten im Inneren des Computers.
Entfernen der Tastatur
1. Folgen Sie den Anweisungen unter Vor der Arbeit an Komponenten im Innern des Computers.
2. Entfernen Sie:
a. Akku
b. Bodenabdeckung
c. Tastaturrahmen
3. Führen Sie folgende Schritte wie in der Abbildung gezeigt durch:
a. Lösen Sie das Klebeband, um auf das Tastaturkabel zugreifen zu können [1].
b. Trennen Sie die Tastaturkabel von den Anschlüssen auf der Systemplatine [2] [3].
164. Drehen Sie den Computer um und entfernen Sie die Schrauben, mit denen die Tastatur am
Computer befestigt ist.
5. Führen Sie folgende Schritte wie in der Abbildung gezeigt durch:
a. Hebeln Sie die Tastatur ab, um sie aus dem Computer zu lösen [1].
b. Entfernen Sie die Tastatur vom Computer [2].
Einsetzen der Tastatur
1. Platzieren Sie die Tastatur und richten Sie sie mit den Schraubenhalterungen am Computer aus.
2. Ziehen Sie die Schrauben fest, mit denen die Tastatur am Computer befestigt wird.
3. Drehen Sie den Computer um und verbinden Sie das Tastaturkabel mit den entsprechenden
Anschlüssen auf der Systemplatine.
4. Bauen Sie folgende Komponenten ein:
a. Tastaturrahmen
b. Bodenabdeckung
c. Akku
5. Folgen Sie den Anweisungen unter Nach der Arbeit an Komponenten im Inneren des Computers.
17Entfernen der Handballenstütze
1. Folgen Sie den Anweisungen unter Vor der Arbeit an Komponenten im Innern des Computers.
2. Entfernen Sie:
a. Akku
b. Bodenabdeckung
c. SSD-Karte
d. Tastaturrahmen
e. Tastatur
3. Entfernen Sie die Schrauben, mit denen die Handballenstütze befestigt ist, und drehen Sie den
Computer um.
4. Führen Sie folgende Schritte wie in der Abbildung gezeigt durch:
a. Drehen Sie den Computer um.
b. Trennen Sie die Touchpad-Kabel von ihren Anschlüssen auf der Systemplatine [1] [2].
c. Entfernen Sie die Schrauben, mit denen die Handballenstütze am Computer befestigt ist [3].
185. Führen Sie folgende Schritte wie in der Abbildung gezeigt durch:
a. Hebeln Sie die Handballenstütze entlang ihrer Kanten auf [1].
b. Entfernen Sie die Handballenstütze vom Computer [2].
Einsetzen der Handballenstütze
1. Bringen Sie die Handballenstütze in ihre ursprüngliche Position im Computer und lassen Sie sie
einrasten.
2. Ziehen Sie die Schrauben fest, um die Handballenstütze an der Vorderseite des Computers zu
befestigen.
3. Verbinden Sie die Touchpad-Kabel mit den entsprechenden Anschlüssen auf der Systemplatine.
4. Drehen Sie den Computer um und ziehen Sie die Schrauben fest, um die Handballenstütze am
Computer zu befestigen.
5. Bauen Sie folgende Komponenten ein:
a. Tastatur
b. Tastaturrahmen
c. SSD-Karte
19d. Bodenabdeckung
e. Akku
6. Folgen Sie den Anweisungen unter Nach der Arbeit an Komponenten im Inneren des Computers.
Entfernen der SIM-Platine
1. Folgen Sie den Anweisungen unter Vor der Arbeit an Komponenten im Innern des Computers.
2. Entfernen Sie:
a. Akku
b. Bodenabdeckung
c. SSD-Karte
d. Tastaturrahmen
e. Tastatur
f. Handballenstütze
3. Führen Sie folgende Schritte wie in der Abbildung gezeigt durch:
a. Trennen Sie das Kabel der SIM-Platine von seinem Anschluss auf der Systemplatine [1] [2].
b. Entfernen Sie die Schraube, mit der das Kabel der SIM-Platine am Computer befestigt ist [3].
c. Entfernen Sie die SIM-Platine aus dem Computer [4].
Einbauen der SIM-Platine
1. Platzieren Sie die SIM-Platine auf dem Computer
2. Ziehen Sie die Schraube fest, mit der die SIM-Platine am Computer befestigt wird.
3. Verbinden Sie das SIM-Platinenkabel mit dem dafür vorgesehenen Anschluss auf der Systemplatine.
4. Bauen Sie folgende Komponenten ein:
a. Handballenstütze
b. Tastatur
c. Tastaturrahmen
d. SSD-Karte
e. Bodenabdeckung
f. Akku
5. Folgen Sie den Anweisungen unter Nach der Arbeit an Komponenten im Inneren des Computers.
20Entfernen der Lautsprecher
1. Folgen Sie den Anweisungen unter Vor der Arbeit an Komponenten im Innern des Computers.
2. Entfernen Sie:
a. Akku
b. Bodenabdeckung
c. Tastaturrahmen
d. Tastatur
e. SSD-Karte
f. Handballenstütze
g. SIM-Platine
3. Führen Sie folgende Schritte wie in der Abbildung gezeigt durch:
a. Trennen Sie das Lautsprecherkabel von seinem Anschluss auf der Systemplatine [1].
b. Lösen Sie das Lautsprecherkabel durch seine Kabelführung [2].
4. Führen Sie folgende Schritte wie in der Abbildung gezeigt durch:
a. Entfernen Sie die Schrauben, mit denen die Lautsprecher am Computer befestigt sind [1].
b. Entfernen Sie die Lautsprecher aus dem Computer [2].
21Einbauen der Lautsprecher
1. Richten Sie die Lautsprecher an ihrer ursprünglichen Position aus und befestigen Sie die Schrauben
wieder, mit denen die Lautsprecher am Computer befestigt werden.
2. Führen Sie das Lautsprecherkabel durch den dafür vorgesehenen Kabelführungskanal.
3. Verbinden Sie das Lautsprecherkabel an dem entsprechenden Anschluss auf der Systemplatine.
4. Bauen Sie folgende Komponenten ein:
a. SIM-Platine
b. Handballenstütze
c. Tastatur
d. Tastaturrahmen
e. SSD-Karte
f. Bodenabdeckung
g. Akku
5. Folgen Sie den Anweisungen unter Nach der Arbeit an Komponenten im Inneren des Computers.
Entfernen der Bildschirmscharnierabdeckung
1. Folgen Sie den Anweisungen unter Vor der Arbeit an Komponenten im Innern des Computers.
2. Entfernen Sie:
a. Akku
b. Bodenabdeckung
c. Tastaturrahmen
d. SSD-Karte
e. Handballenstütze
3. Entfernen Sie die Schrauben, mit denen die Bildschirmscharnierabdeckung am Computer befestigt
ist.
4. Führen Sie folgende Schritte wie in der Abbildung gezeigt durch:
a. Entfernen Sie die Schrauben, mit denen das Bildschirmscharnier am Computer befestigt ist [1].
b. Entfernen Sie die Bildschirmscharnierabdeckungen vom Computer [2].
22Einbauen der Bildschirmscharnierabdeckung
1. Platzieren Sie die Bildschirmscharnierabdeckung aus und ziehen Sie die Schrauben fest, mit denen
die Bildschirmscharnierabdeckung am Computer befestigt ist.
2. Ziehen Sie die Schrauben fest, um die Bildschirmscharnierabdeckung am Computer zu befestigen.
3. Bauen Sie folgende Komponenten ein:
a. Handballenstütze
b. Tastaturrahmen
c. SSD-Karte
d. Bodenabdeckung
e. Akku
4. Folgen Sie den Anweisungen unter Nach der Arbeit an Komponenten im Inneren des Computers.
Entfernen der Bildschirmbaugruppe
1. Folgen Sie den Anweisungen unter Vor der Arbeit an Komponenten im Innern des Computers.
2. Entfernen Sie:
a. Akku
b. Bodenabdeckung
c. Tastaturrahmen
d. Tastatur
e. SSD-Karte
f. Handballenstütze
3. Trennen Sie das Stromversorgungsanschlusskabel von seinem Anschluss auf der Systemplatine.
234. Führen Sie folgende Schritte wie in der Abbildung gezeigt durch:
a. Trennen Sie die WWAN- und WLAN-Kabel von ihren Anschlüssen auf den WWAN- und WLAN-
Karten [1].
b. Lösen Sie die WWAN- und WLAN-Kabel aus ihren Kabelführungskanälen [2].
5. Führen Sie folgende Schritte wie in der Abbildung gezeigt durch:
a. Entfernen Sie die Schraube, mit der das Bildschirmkabel am Computer befestigt ist [1].
b. Heben Sie die Halterung an, um auf das Bildschirmkabel zugreifen zu können [2].
c. Trennen Sie das Bildschirmkabel von seinem Anschluss auf der Systemplatine [3].
246. Führen Sie folgende Schritte wie in der Abbildung gezeigt durch:
a. Entfernen Sie die Antennenkabel aus den Löchern am Gehäuse, mit denen die
Bildschirmbaugruppe am Computer befestigt ist [1] [2].
7. Führen Sie folgende Schritte wie in der Abbildung gezeigt durch:
a. Entfernen Sie die Schrauben, mit denen die Bildschirmbaugruppe am Computer befestigt ist [1].
b. Heben Sie die Bildschirmbaugruppe an, um den Computer zu entfernen [2].
25Einsetzen der Bildschirmbaugruppe
1. Verlegen Sie die WWAN- und WLAN-Kabel und die Kabel der Bildschirmbaugruppe durch die
entsprechenden Kabelführungen am Gehäuse und verbinden Sie sie mit ihren Anschlüssen.
2. Platzieren Sie die Bildschirmbaugruppe auf die entsprechenden Anschlüsse.
3. Ziehen Sie die Schrauben fest, um die Bildschirmbaugruppe am Computer zu befestigen.
4. Platzieren Siedas Metallabdeckblech auf dem Kabel der Bildschirmbaugruppe und ziehen Sie die
Schraube fest, mit der die Bildschirmbaugruppe befestigt wird.
5. Bauen Sie folgende Komponenten ein:
a. Handballenstütze
b. Tastatur
c. Tastaturrahmen
d. SSD-Karte
e. Bodenabdeckung
f. Akku
6. Folgen Sie den Anweisungen unter Nach der Arbeit an Komponenten im Inneren des Computers.
Entfernen der Systemplatine
1. Folgen Sie den Anweisungen unter Vor der Arbeit an Komponenten im Innern des Computers.
2. Entfernen Sie:
a. Akku
b. Bodenabdeckung
c. Tastaturrahmen
d. Tastatur
e. SSD-Karte
f. Handballenstütze
g. WWAN-Karte
h. WLAN-Karte
26i. Lautsprecher
j. Scharnierabdeckung
k. Bildschirmbaugruppe
3. Trennen Sie das Stromversorgungsanschlusskabel von seinem Anschluss auf der Systemplatine.
4. Trennen Sie das Lautsprecherkabel [1] und das SIM-Platinenkabel [2] [3] von ihren Anschlüssen auf
der Systemplatine.
5. Führen Sie folgende Schritte wie in der Abbildung gezeigt durch:
a. Entfernen Sie die Schrauben, mit denen die Systemplatine am Computergehäuse befestigt ist [1].
b. Entfernen Sie die Systemplatine aus dem Computer [2].
27Einbauen der Systemplatine
1. Richten Sie die Systemplatine an ihrem Platz im Computergehäuse aus.
2. Ziehen Sie die Schrauben fest, um die Systemplatine am Computergehäuse zu befestigen.
3. Verbinden Sie das Lautsprecher- und das SIM-Platinenkabel mit den entsprechenden Anschlüssen
auf der Systemplatine.
4. Verbinden Sie das Stromversorgungsanschlusskabel mit dem entsprechenden Anschluss auf der
Systemplatine.
5. Bauen Sie folgende Komponenten ein:
a. Bildschirmbaugruppe
b. Scharnierabdeckung
c. Lautsprecher
d. WLAN-Karte
e. WWAN-Karte
f. Handballenstütze
g. SSD-Karte
h. Tastaturrahmen
i. Tastatur
j. Bodenabdeckung
k. Akku
6. Folgen Sie den Anweisungen unter Nach der Arbeit an Komponenten im Inneren des Computers.
Entfernen der Kühlkörperbaugruppe
1. Folgen Sie den Anweisungen unter Vor der Arbeit an Komponenten im Innern des Computers.
2. Entfernen Sie:
a. Akku
b. Bodenabdeckung
c. Tastaturrahmen
d. Tastatur
e. SSD-Karte
f. Handballenstütze
28g. WWAN-Karte
h. WLAN-Karte
i. Scharnierabdeckung
j. SIM-Platine
k. Bildschirmbaugruppe
3. Trennen Sie das Systemlüfterkabel vom Anschluss auf der Systemplatine.
4. Führen Sie folgende Schritte wie in der Abbildung gezeigt durch:
a. Entfernen Sie die Schrauben, mit denen die Kühlkörperbaugruppe an der Systemplatine befestigt
ist [1].
b. Entfernen Sie die Kühlkörperbaugruppe von der Systemplatine [2].
Einbauen der Kühlkörperbaugruppe
1. Bringen Sie die Kühlkörperbaugruppe in ihre ursprüngliche Position auf der Systemplatine.
2. Ziehen Sie die Schrauben fest, um die Kühlkörperbaugruppe auf der Systemplatine zu befestigen.
3. Verbinden Sie das Kabel des Systemlüfters mit dem entsprechenden Anschluss auf der Systemplatine.
4. Bauen Sie folgende Komponenten ein:
a. Bildschirmbaugruppe
29b. SIM-Platine
c. Scharnierabdeckung
d. WLAN-Karte
e. WWAN-Karte
f. Handballenstütze
g. SSD-Karte
h. Tastatur
i. Tastaturrahmen
j. Bodenabdeckung
k. Akku
5. Folgen Sie den Anweisungen unter Nach der Arbeit an Komponenten im Inneren des Computers.
Entfernen der Knopfzellenbatterie
1. Folgen Sie den Anweisungen unter Vor der Arbeit an Komponenten im Innern des Computers.
2. Entfernen Sie:
a. Akku
b. Bodenabdeckung
c. Tastaturrahmen
d. Tastatur
e. SSD-Karte
f. Handballenstütze
g. Systemplatine
3. Führen Sie folgende Schritte wie in der Abbildung gezeigt durch:
a. Trennen Sie das Kabel der Knopfzellenbatterie von seinem Anschluss auf der Systemplatine [1].
b. Hebeln Sie die Knopfzellenbatterie ab, um sie von der Systemplatine zu entfernen [2].
Einsetzen der Knopfzellenbatterie
1. Platzieren Sie die Knopfzellenbatterie auf der Systemplatine.
2. Schließen Sie das Knopfzellenbatteriekabel auf der Systemplatine an.
3. Bauen Sie folgende Komponenten ein:
30a. Systemplatine
b. Handballenstütze
c. SSD-Karte
d. Tastaturrahmen
e. Tastatur
f. Bodenabdeckung
g. Akku
4. Folgen Sie den Anweisungen unter Nach der Arbeit an Komponenten im Inneren des Computers.
314
System-Setup
Startreihenfolge
Mit der Startreihenfolge können Sie die vom System-Setup festgelegte Startgerätreihenfolge umgehen
und direkt ein bestimmtes Gerät (z.B.: optisches Laufwerk oder Festplatte) starten. Wenn das Dell-Logo
während des Einschalt-Selbsttests (Power-on Self Test, POST) angezeigt wird, können Sie:
• das System-Setup mit der -Taste aufrufen
• einmalig auf das Startmenü durch Drücken der -Taste zugreifen.
Das einmalige Startmenü zeigt die Geräte an, die Sie starten können, einschließlich der Diagnoseoption.
Die Optionen des Startmenüs lauten:
• Wechseldatenträger (soweit verfügbar)
• STXXXX-Laufwerk
ANMERKUNG: XXX gibt die Nummer des SATA-Laufwerks an.
• Optisches Laufwerk
• Diagnostics (Diagnose)
ANMERKUNG: Bei Auswahl von Diagnostics (Diagnose) wird der ePSA diagnostics (ePSA-
Diagnose)-Bildschirm angezeigt.
Der Startreihenfolgebildschirm zeigt auch die Optionen zum Zugriff auf den System-Setup-Bildschirm an.
Navigationstasten
Die folgende Tabelle zeigt die Navigationstasten im System-Setup.
ANMERKUNG: Bei den meisten Optionen im System-Setup werden Änderungen zunächst nur
gespeichert und erst beim nächsten Start des Systems wirksam.
Tabelle 1. Navigationstasten
Tasten Navigation
Pfeil nach oben Zurück zum vorherigen Feld
Pfeil nach unten Weiter zum nächsten Feld
Ermöglicht die Eingabe eines Wertes im ausgewählten Feld (falls zutreffend) oder
das Verfolgen des Links in dem Feld.
Öffnet oder schließt gegebenenfalls eine Dropdown-Liste.
Weiter zum nächsten Fokusbereich.
32Tasten Navigation
ANMERKUNG: Nur für den Standard-Grafikbrowser
Wechselt zur vorherigen Seite, bis der Hauptbildschirm angezeigt wird. Durch
Drücken der Taste im Hauptbildschirm wird eine Meldung angezeigt, in der
Sie aufgefordert werden, alle nicht gespeicherten Änderungen zu speichern und das
System erneut zu starten.
Zeigt die Hilfedatei des System-Setups an.
System-Setup-Optionen
ANMERKUNG: Je nach Computer und installierten Geräten werden die in diesem Abschnitt
aufgeführten Elemente möglicherweise gar nicht oder anders als aufgeführt angezeigt.
Tabelle 2. Allgemein
Option Beschreibung
System Information In diesem Abschnitt werden die
primären Hardwarefunktionen Ihres
Computers beschrieben.
• System Information
(Systeminformationen): Angezeigt
werden BIOS Version, Service Tag,
Asset Tag, Ownership Tag,
Ownership Date, Manufacture Date
und der Express Service Code (BIOS-
Version, Service-Tag-Nummer,
Systemkennnummer,
Besitzkennnummer, Besitzdatum,
Herstellungsdatum und der Express-
Servicecode).
• Memory Information
(Speicherinformation): Angezeigt
werden Memory Installed, Memory
Available, Memory Speed, Memory
Channels Mode, Memory
Technology, DIMM A Size und DIMM
B Size (Installierter Speicher,
Verfügbarer Speicher,
Speichertaktrate,
Speicherkanalmodus,
Speichertechnologie, DIMM-A-
Größe und DIMM-B-Größe).
• Processor Information
(Prozessorinformationen): Angezeigt
werden Processor Type, Core Count,
Processor ID, Current Clock Speed,
Minimum Clock Speed, Maximum
Clock Speed, Processor L2 Cache,
Processor L3 Cache, HT Capable und
64-Bit Technology (Prozessortyp,
Kern-Anzahl, Prozessor-ID, Aktuelle
Taktrate, Minimale Taktrate,
Maximale Taktrate, Prozessor-L2-
Cache, Prozessor-L3-Cache, HT-
Fähigkeit und 64-Bit-Technologie.
• Device Information
(Geräteinformationen): Angezeigt
33Option Beschreibung
werden Primary Hard Drive, System
eSATA Device, Dock eSATA Device,
LOM MAC Address, Video Controller,
Video BIOS Version, Video Memory,
Panel Type, Native Resolution, Audio
Controller, Modem Controller, Wi-Fi
Device, WiGig Device, Cellular
Device, Bluetooth Device (Primäre
Festplatte, eSATA-Systemgerät,
eSATA-Docking-Gerät, LOM-MAC-
Adresse, Grafikcontroller, Grafik-
BIOS-Version, Grafikspeicher,
Bedienfeldtyp, Systemeigene
Auflösung, Audiocontroller,
Modemcontroller, Wi-Fi-Gerät,
WiGig-Gerät, Mobiltelefon,
Bluetooth-Gerät).
Battery Information Zeigt den Akkustatus und den mit dem
Computer verbundenen Netzteiltyp an.
Boot Sequence Ermöglicht das Ändern der Reihenfolge,
in der der Computer das Betriebssystem
zu finden versucht.
• Diskette Drive (Diskettenlaufwerk)
• Internal HDD (Interne Festplatte)
• USB Storage Device (USB-
Speichergerät)
• CD/DVD/CD-RW Drive
(CD/DVD/CD-RW-Laufwerk)
• Onboard NIC (Integrierte NIC)
Sie können auch die Bootlistenoption
auswählen. Die Optionen sind:
• Legacy (Standardeinstellung)
• UEFI
Advance Boot Option Diese Option ist für den Legacy Boot
Modus (Legacy-Startmodus)
erforderlich. Diese Option ist nicht
zulässig, wenn Secure Start (Sicherer
Start) aktiviert ist.
• Enable Legacy Option ROMs
(Legacy-Options-ROMs
aktivieren) – Diese Option ist
standardmäßig deaktiviert.
Date/Time Ermöglicht Ihnen das Einstellen von
Datum und Uhrzeit.
34Tabelle 3. Systemkonfiguration
Option Beschreibung
Integrated NIC Ermöglicht die Konfiguration des
integrierten Netzwerkcontrollers. Die
Optionen sind:
• Deaktiviert
• Aktiviert
• Enabled w/PXE (w/PXE aktiviert):
Diese Option ist standardmäßig
aktiviert.
• Enable UEFI Network Stack (UEFI
Network Stack aktivieren): Diese
Option ermöglicht Ihnen das
Aktivieren von UEFI-
Netzwerkprotokollen in PreOS- und
früheren OS-Netzwerkumgebungen.
Parallel Port Ermöglicht Ihnen festzulegen und
einzustellen, wie die parallele
Schnittstelle an der Docking-Station
betrieben wird. Für die parallele
Schnittstelle sind die folgenden
Einstellungen möglich:
• Deaktiviert
• AT
• PS2
• ECP
Serial Port Identifiziert und definiert die
Einstellungen der seriellen Schnittstelle.
Sie können folgende Einstellungen für
die serielle Schnittstelle festlegen:
• Deaktiviert
• COM1 (Standardeinstellung)
• COM2
• COM3
• COM4
ANMERKUNG: Das Betriebssystem
weist möglicherweise Ressourcen
zu, obwohl diese Einstellung
deaktiviert ist.
SATA Operation Ermöglicht die Konfiguration des
integrierten SATA-Festplatten-
Controllers. Die Optionen sind:
• Deaktiviert
• AHCI
• RAID On (RAID ein)
(Standardeinstellung)
35Option Beschreibung
ANMERKUNG: Die SATA-
Konfiguration unterstützt den
RAID-Modus.
Drives Ermöglicht die Konfiguration der
integrierten SATA-Laufwerke. Die
Optionen sind:
• SATA-0
• SATA-1
• SATA-2
• SATA-3
Standardeinstellung: All drives are
enabled (Alle Laufwerke sind aktiviert).
SMART Reporting Dieses Feld steuert, ob
Festplattenlaufwerkfehler für integrierte
Laufwerke während des Systemstarts
gemeldet werden. Diese Technologie ist
Teil der S.M.A.R.T. (Self Monitoring
Analysis and Reporting Technology,
System zur Selbstüberwachung, Analyse
und Statusmeldung)-Spezifikation.
• Enable SMART Reporting (SMART-
Berichte aktivieren) – Diese Option
ist standardmäßig deaktiviert.
USB Configuration Ermöglicht das Festlegen der USB-
Konfiguration. Die Optionen sind:
• Enable Boot Support
(Startunterstützung aktivieren)
• Enable External USB Port (Externen
USB-Anschluss aktivieren)
• USB 3.0-Controller aktivieren
Standardeinstellung: Alle Optionen sind
aktiviert.
USB PowerShare Ermöglicht Ihnen die Konfiguration der
USB-PowerShare-Funktion.
Standardmäßig ist diese Option
deaktiviert.
• Enable USB PowerShare (USB-
PowerShare aktivieren)
Audio Ermöglicht das Aktivieren oder
Deaktivieren des integrierten Audio-
Controllers.
• Enable Audio (Audio aktivieren)
Diese Option ist standardmäßig
aktiviert.
36Option Beschreibung
Keyboard Illumination Ermöglicht die Auswahl des
Betriebsmodus für die
Tastaturbeleuchtung. Die Optionen sind:
• Disabled (Deaktiviert)
(Standardeinstellung)
• Dim (Abdunkeln)
• Bright (Helligkeit)
Keyboard Backlight with AC Ermöglicht Ihnen die Beleuchtung und
die verschiedenen Beleuchtungsstufen
weiterhin zu unterstützen.
Unobtrusive Mode Ermöglicht das Aktivieren eines Modus,
in dem alle Schall- und Lichtemissionen
unterdrückt werden. Standardmäßig ist
diese Option deaktiviert.
• Enable Unobtrusive Mode
(Unauffälligen Modus aktivieren)
Miscellaneous Devices Ermöglicht das Aktivieren oder
Deaktivieren der verschiedenen
Onboard-Geräte. Die Optionen sind:
• Enable Microphone (Mikrofon
aktivieren)
• Enable Camera (Kamera aktivieren)
• Enable Media Card (Medienkarte
aktivieren)
• Disable Media Card (Medienkarte
deaktivieren)
Standardeinstellung: Alle Geräte sind
aktiviert
Tabelle 4. Video
Option Beschreibung
LCD Brightness Ermöglicht das Einstellen der Bildschirmhelligkeit je nach der
Energiequelle (On Battery [Akkubetrieb] und On AC [Betrieb am
Stromnetz]).
Tabelle 5. Sicherheit
Option Beschreibung
Admin Password Mit diesem Feld können Sie das Administratorkennwort (manchmal
auch als Setup-Kennwort bezeichnet) festlegen, ändern oder löschen.
Mit dem Administratorkennwort werden verschiedene
Sicherheitsfunktionen aktiviert.
• Geben Sie das alte Kennwort ein
• Geben Sie das neue Kennwort ein
• Bestätigen Sie das neue Kennwort
37Option Beschreibung
Standardeinstellung: Not set (Nicht eingestellt)
System Password Ermöglicht das Einrichten, Ändern oder Löschen des System-
Kennworts.
• Geben Sie das alte Kennwort ein
• Geben Sie das neue Kennwort ein
• Bestätigen Sie das neue Kennwort
Standardeinstellung: Not set (Nicht eingestellt)
Internal HDD-1 Password Ermöglicht das Einrichten, Ändern oder Löschen des
Administratorkennworts (Admin).
Standardmäßig ist für das Laufwerk kein Kennwort eingestellt.
• Geben Sie das alte Kennwort ein
• Geben Sie das neue Kennwort ein
• Bestätigen Sie das neue Kennwort
Standardeinstellung: Not set (Nicht eingestellt)
Strong Password Ermöglicht die Erzwingung der Option, immer sichere Kennwörter
festzulegen.
Standardeinstellung: Enable Strong Password (Sicheres Kennwort
aktivieren) ist nicht ausgewählt.
Password Configuration Sie können die Länge Ihres Kennworts festlegen. Min. = 4, Max. = 32
Password Bypass Ermöglicht das Aktivieren oder Deaktivieren der Berechtigungen, die
Kennwörter des Systems und der internen Festplatte zu umgehen,
wenn diese festgelegt sind. Die Optionen sind:
• Disabled (Deaktiviert) (Standardeinstellung)
• Reboot bypass (Neustart umgehen)
Password Change Ermöglicht das Aktivieren der Deaktivierungsberechtigung bezüglich
der System- und Festplattenkennwörter, wenn das Admin-Kennwort
festgelegt ist.
Standardeinstellung: Allow Non-Admin Password Changes
(Änderungen an anderen Kennwörtern als dem Admin-Kennwort
zulassen) ist nicht ausgewählt.
Non-Admin Setup Changes Ermöglicht Ihnen, festzulegen, ob Änderungen der Setup-Optionen bei
festgelegtem Administratorkennwort erlaubt sind. Die Option ist
deaktiviert.
• Ermöglicht Änderungen des Wireless-Schalters.
TPM Security Ermöglicht das Aktivieren des TPM (Trusted Platform Module,
vertrauenswürdiges Plattformmodul) während des POST.
Standardeinstellung: Die Option ist deaktiviert.
Computrace Ermöglicht das Aktivieren oder Deaktivieren der optionalen
Computrace-Software. Die Optionen sind:
• Deactivate (Deaktivieren) (Standardeinstellung)
38Option Beschreibung
• Disable (Deaktivieren)
• Activate (Aktivieren)
ANMERKUNG: Mit den Optionen „Activate“ (Aktivieren) und
„Disable“ (Deaktivieren) wird die Funktion dauerhaft aktiviert oder
deaktiviert. Dann sind keine weiteren Änderungen zulässig.
CPU XD Support Ermöglicht das Aktivieren des Execute Disable-Modus für den
Prozessor.
Standardeinstellung: Enable CPU XD Support (CPU XD-Unterstützung
aktivieren)
OROM Keyboard Access Ermöglicht die Festlegung von Hotkeys, mit denen während des
Startvorgangs auf die Option ROM-Konfigurationsbildschirme
zugegriffen werden kann. Die Optionen sind:
• Enable (Aktivieren) (Standardeinstellung)
• One Time Enable (Einmalig aktivieren)
• Disable (Deaktivieren)
Admin Setup Lockout Ermöglicht es, Benutzer vom Aufrufen des Setups abzuhalten, wenn ein
Administratorkennwort festgelegt ist.
Die Standardeinstellung ist: Disabled (Deaktiviert)
Tabelle 6. Secure Boot (Sicherer Start)
Secure Boot Enable Ermöglicht das Aktivieren oder Deaktivieren der Option Secure Boot
(Sicherer Start).
• Deaktiviert
• Enabled (Aktiviert) (Standardeinstellung)
ANMERKUNG: Um Secure Boot zu aktivieren, muss sich das
System im UEFI-Startmodus befinden und die Legacy-Option-
ROMs muss deaktiviert sein.
Expert key Management Ermöglicht das Ändern der Sicherheitsschlüssel-Datenbanken nur dann,
wenn sich das System im benutzerdefinierten Modus befindet. Die
Option Benutzerdefinierten Modus aktivieren ist standardmäßig
deaktiviert. Die Optionen sind:
• PK
• KEK
• db
• dbx
Wenn der benutzerdefinierte Modus aktiviert ist, werden die
entsprechenden Optionen für PK, KEK, db und dbx angezeigt. Die
Optionen sind:
• Save to File (In Datei speichern) – Speichert den Schlüssel in einer
vom Benutzer ausgewählten Datei.
• Replace from File (Aus Datei ersetzen) – Ersetzt den aktuellen
Schlüssel durch einen Schlüssel aus einer vom Benutzer
ausgewählten Datei.
39• Append from File (Anhängen aus Datei) – Fügt einen Schlüssel aus
einer vom Benutzer ausgewählten Datei zur aktuellen Datenbank
hinzu.
• Delete (Löschen) – Löscht den ausgewählten Schlüssel.
• Reset All Keys (Alle Schlüssel zurücksetzen) – Setzt auf
Standardeinstellungen zurück.
• Delete All Keys (Alle Schlüssel löschen) – Löscht alle Schlüssel.
ANMERKUNG: Wenn Sie den benutzerdefinierten Modus
deaktivieren, werden sämtliche Änderungen entfernt und die
Schlüssel werden die Standardeinstellungen wiederherstellen.
Tabelle 7. Leistung
Option Beschreibung
Multi Core Support Dieses Feld gibt an, ob bei dem Vorgang
ein Kern oder alle Kerne aktiviert sind.
Die Leistung einiger Anwendungen
verbessert sich durch weitere Kerne.
Diese Option ist standardmäßig aktiviert.
Ermöglicht das Aktivieren oder
Deaktivieren der Multi-Core-
Unterstützung für den Prozessor.
Intel SpeedStep Ermöglicht das Aktivieren oder
Deaktivieren der Funktion Intel
SpeedStep.
Standardeinstellung: Enable Intel
SpeedStep (Intel SpeedStep aktivieren)
C-States Control Ermöglicht das Aktivieren oder
Deaktivieren der zusätzlichen
Prozessor-Ruhezustände.
Standardeinstellung: Die C-States-
Option ist aktiviert.
Intel TurboBoost Ermöglicht das Aktivieren oder
Deaktivieren des Intel TurboBoost-
Modus für den Prozessor.
Standardeinstellung: Enable Intel
TurboBoost (Intel TurboBoost
aktivieren)
Hyper-Thread Control Ermöglicht das Aktivieren oder
Deaktivieren von HyperThreading im
Prozessor.
Standardeinstellung: Enabled (Aktiviert)
Tabelle 8. Stromverwaltung
Option Beschreibung
AC Behavior Ermöglicht dem Computer, sich einzuschalten, sobald er mit dem
Stromnetz verbunden wird. Die Option ist deaktiviert.
40Option Beschreibung
• Wake on AC (Einschalten bei Netzstromanbindung)
Auto On Time Ermöglicht das Festlegen einer Uhrzeit zum automatischen Einschalten
des Computers. Die Optionen sind:
• Disabled (Deaktiviert) (Standardeinstellung)
• Every Day (Jeden Tag)
• Weekdays (Wochentags)
• Select Days (Ausgewählte Tage)
USB Wake Support Ermöglicht das Aktivieren des Computers aus dem Standby-Modus
durch USB-Geräte. Die Option ist deaktiviert.
• Enable USB Wake Support (USB Wake Support aktivieren)
Wireless Radio Control Ermöglicht Ihnen die Steuerung des WLAN- und WWAN-Signals. Die
Optionen sind:
• Control WLAN radio (Steuerung WLAN-Signal)
• Control WWAN radio (Steuerung WWAN-Signal)
Standardeinstellung: Beide Optionen sind deaktiviert.
Wake on LAN/WLAN Mit dieser Option kann der Computer über ein spezielles LAN-Signal aus
dem Aus-Zustand hochgefahren werden. Die Reaktivierung aus dem
Standby-Modus heraus wird von dieser Einstellung nicht beeinflusst und
muss im Betriebssystem aktiviert sein. Diese Funktion wird nur bei einem
Computer wirksam, der an eine Netzstromversorgung angeschlossen ist.
• Disabled (Deaktiviert) – Das System darf nicht hochgefahren
werden, wenn es spezielle LAN-Signale von einem LAN oder WLAN
empfängt. (Standardeinstellung)
• LAN Only (Nur LAN) – Das System kann durch spezielle LAN-Signale
hochgefahren werden.
• WLAN Only (Nur WLAN)
• LAN or WLAN (LAN oder WLAN)
Block Sleep Diese Option verhindert, dass der Computer in den Ruhemodus schalten
kann. Die Option ist standardmäßig deaktiviert.
• Block Sleep (Ruhemodus unterdrücken) (S3)
Peak Shift Die Impulsspitzenverschiebung kann verwendet werden, um den
Stromverbrauch in Zeiten mit einem hohen Stromverbrauch zu
minimieren. Legen Sie eine Start- und Endzeit fest, um den
Impulsspitzenverschiebungsmodus auszuführen.
• Impulsspitzenverschiebung aktivieren (Deaktiviert)
Advanced Battery Charge Ermöglicht es Akkus, im System im erweiterten Akkulademodus den
Configuration Akkustand zu maximieren. Dazu werden außerhalb der Arbeitszeiten ein
standardmäßiger Auflade-Algorithmus und andere Techniken verwendet,
um den Akkustand zu maximieren.
• Erweiterten Akkulademodus aktivieren(Deaktiviert)
Primary Battery Ermöglicht es festzulegen, wie der Akku aufgeladen wird, wenn er an
Configuration den Netzstrom angeschlossen wird. Beachten Sie, dass der erweiterte
41Option Beschreibung
Akkulademodus deaktiviert sein muss, um diese Option zu aktivieren. Die
Optionen sind:
• Adaptiv (Aktiviert)
• Standard Charge (Standardladevorgang)
• Express Charge (Schnellladevorgang)
• Primary AC Use (Primäre Stromverwendung)
• Custom Charge (Benutzerdefinierter Ladevorgang) – hierbei können
Sie eine Prozentzahl festlegen, bis zu welcher der Akku geladen
werden muss.
Intel Smart Connect Die Option ist standardmäßig deaktiviert. Wenn die Option aktiviert ist,
Technology wird in regelmäßigen Abständen nach Wireless-Verbindungen in der
Nähe gesucht, während sich das System im Ruhemodus befindet. Auf
diese Weise werden E-Mails oder Social Media-Anwendungen
synchronisiert, die geöffnet waren, als das System in den Ruhezustand
wechselte.
• Intelligente Verbindung (Deaktiviert)
Tabelle 9. POST-Funktionsweise
Option Beschreibung
Adapter Warnings Mit dieser Option können die Warnhinweise, wie sie von bestimmten
Akkus gesendet werden, aktiviert werden. Standardmäßig ist die Option
aktiviert.
• Enable Adapter Warnings (Adapterwarnungen aktivieren)
Keypad (Embedded) Ermöglicht die Auswahl eines von zwei Modi zum Aktivieren des
numerischen Tastenblocks, der in die interne Tastatur integriert ist.
• Fn Key Only (Nur Fn-Taste)
• By Numlock (Durch Num-Sperre)
ANMERKUNG: Wenn das Setup ausgeführt wird, ist diese Option
nicht wirksam, das Setup funktioniert nur im Modus „Fn Key Only“
(Nur Fn-Taste).
Mouse/Touchpad Ermöglicht es festzulegen, wie der Computer Eingaben über Maus und
Touchpad verarbeitet. Die Optionen sind:
• Serial Mouse (Serielle Maus)
• PS2 Mouse (PS2-Maus)
• Touchpad/PS-2 Mouse (Touchpad/PS2-Maus) (Standardeinstellung)
Numlock Enable Legt fest, ob die NumLock-Funktion bei Systemstart aktiviert werden
kann. Standardmäßig ist diese Option aktiviert.
• Enable Numlock (Numlock aktivieren)
Fn Key Emulation Ermöglicht bei PS2-Tastaturen, die Taste so zu verwenden,
dass sie wie die Taste auf der internen Tastatur funktioniert.
Standardmäßig ist die Option aktiviert.
• Enable Fn Key Emulation (Fn-Tastenemulation aktivieren)
42Sie können auch lesen