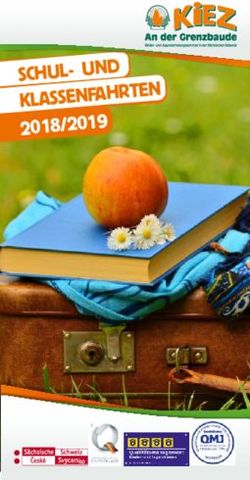SEMSY COMPACT HEMISPHERE - KONFIGURATION - DALLMEIER ELECTRONIC
←
→
Transkription von Seiteninhalten
Wenn Ihr Browser die Seite nicht korrekt rendert, bitte, lesen Sie den Inhalt der Seite unten
Copyright © 2021 Dallmeier electronic GmbH & Co.KG Weitergabe sowie Vervielfältigung dieses Dokuments, Verwertung und Mitteilung seines Inhalts sind verboten, soweit nicht ausdrücklich gestattet. Zuwiderhandlungen verpflichten zu Schadenersatz. Alle Rechte für den Fall der Patent-, Gebrauchsmuster- oder Geschmacksmustereintragung vorbehalten. Der Hersteller übernimmt keine Haftung für Sach- oder Vermögensschäden, die aus geringfügigen Mängeln des Produkts oder geringfügigen Mängeln in der Dokumentation, z. B. Druck- oder Schreibfehler, entstehen und bei denen der Hersteller nicht vorsätzlich oder grob fahrlässig handelt. Darstellungen (z.B. Screenshots) in diesem Dokument können vom tatsächlichen Produkt abweichen. Änderungen der technischen Daten ohne Vorankündigung vorbehalten. Irrtümer und Druckfehler vorbe- halten. Mit ® gekennzeichnete Marken sind eingetragene Marken von Dallmeier electronic. Die Nennung von Marken Dritter dient lediglich Informationszwecken. Dallmeier electronic respektiert das geistige Eigentum Dritter und ist stets um die Vollständigkeit bei der Kennzeichnung von Marken Dritter und Nennung des jeweiligen Rechteinhabers bemüht. Sollte im Einzelfall auf geschützte Rechte nicht gesondert hingewiesen werden, berechtigt dies nicht zu der Annahme, dass die Marke ungeschützt ist. Dieses Produkt enthält Software, die vom OpenSSL Project zur Verwendung im OpenSSL Toolkit (http://www.openssl.org) entwickelt wurde sowie kryptografische Software, die von Eric Young (eay@cryptsoft.com) geschrieben wurde.
Inhaltsverzeichnis
Kapitel 1: EINFÜHRUNG 5
1.1 Gültigkeit 5
1.2 Disclaimer 5
1.3 Dokumente 5
1.3.1 Dieses Dokument 6
1.3.2 Mitgeltende Dokumente 6
1.4 Darstellungskonventionen 6
Kapitel 2: ALLGEMEINE HINWEISE 7
2.1 Bestimmungsgemäße Verwendung 7
2.2 Gewährleistung 7
Kapitel 3: LOGIN 8
3.1 Benutzer und Passwort 8
3.2 Lizenzprüfung 9
Kapitel 4: GERÄTE HINZUFÜGEN 11
4.1 Geräte 11
4.1.1 Gerät 11
4.1.1.1 IP Scanner 14
4.1.2 Einstellungen 16
4.1.2.1 PRemote Verbindung einrichten 17
4.1.3 Relais 18
4.2 Logisch 18
4.2.1 Neuen Eintrag erstellen 19
4.2.1.1 Logische Kamera 20
4.2.1.2 Preset 21
4.2.1.3 Virtueller Rundgang 22
4.2.2 Einträge bearbeiten 24
SeMSy® Compact – Software Version 5.1.19| REV. 1.0.1 | © 2021 Dallmeier 3Kapitel 5: KONFIGURATION 25
5.1 Darstellung 26
5.2 Start 27
5.3 Login 29
5.4 Splits 30
5.4.1 Aussehen 30
5.4.2 Analytik 32
5.5 Bedienung 33
5.5.1 Einstellungen 33
5.5.2 Detailansicht 35
5.5.3 Auto Tracking 36
5.6 Kamerabaum 37
5.7 Suche 38
5.8 Lokale Spuren 40
5.8.1 Backup 40
5.8.2 Export 41
5.8.3 Mitschnitt 42
5.9 Recorder 43
5.9.1 Allgemein 43
5.9.2 Standardverbindung 44
5.9.3 PRemote-Verbindung 45
5.10 Panomera 46
5.10.1 Detailansicht 46
5.10.2 Auto Tracking 47
5.11 System 48
5.11.1 Hardware Beschleunigung 48
5.11.2 Netzwerk Proxy 49
5.12 Monitore 50
5.12.1 IP Scanner 52
5.13 UDP Live 52
5.14 PGuard 53
5.15 Import/Export 54
5.15.1 Allgemein 54
5.15.2 Support 56
Kapitel 6: BENUTZERVERWALTUNG 57
6.1 Neuen Benutzer erstellen 57
6.2 Neue Gruppe anlegen 59
6.3 Benutzer Gruppe zuordnen 61
6.4 Benutzerpasswort ändern 62
Kapitel 7: VERPIXELUNG 64
7.1 Konfiguration 64
7.2 Login 69
7.3 Administrator modus 70
4 SeMSy® Compact – Software Version 5.1.19| REV. 1.0.1 | © 2021 DallmeierEinführung
1.1 GÜLTIGKEIT
Die Ausführungen in diesem Dokument basieren auf der Software-Version 5.1.19.
Abbildungen (Screenshots) in diesem Dokument können vom tatsächlichen Produkt abweichen.
1.2 DISCLAIMER
Beachten Sie, dass
• bestimmte Komfortfunktionen nur in Verbindung mit einer gültigen Wartungslizenz am Recorder
verfügbar sind. Hinweise hierzu finden Sie bei den jeweiligen Abschnitten in diesem Dokument.
• bestimmte Funktionen und Eigenschaften nur in Verbindung mit dem jeweils geeigneten Gerät zur
Verfügung stehen.
• sich der Funktionsumfang der Geräte nach der bestellten Ausstattung oder Gerätevariante richtet und
vom Inhalt dieser Dokumentation abweichen kann.
• bestimmte Funktionen und Eigenschaften eine kostenpflichtige Lizenz erfordern können.
1.3 DOKUMENTE
Die Produktdokumentation zum jeweiligen Gerät umfasst verschiedene Dokumente, die gedruckt und/
oder auf einem digitalen Medium mitgeliefert werden, sowie gegebenenfalls zusätzliche Informationen,
die ausschließlich über die Webseite www.dallmeier.com bereitgestellt werden.
Lesen Sie die gesamte Produktdokumentation zum Gerät sorgfältig und vollständig, bevor Sie das Gerät
verwenden.
Beachten Sie immer die enthaltenen Anweisungen, Hinweise und Warnungen sowie die technischen
Spezifikationen im jeweiligen Produktdatenblatt.
Bewahren Sie alle Dokumente in einem gut lesbaren Zustand und an einem geeigneten Ort auf, um ein
späteres Nachschlagen zu ermöglichen.
Prüfen Sie regelmäßig die Webseite www.dallmeier.com auf mögliche Aktualisierungen der Produktdo-
kumentation.
SeMSy® Compact – Software Version 5.1.19| REV. 1.0.1 | © 2021 Dallmeier 51.3.1 Dieses Dokument
Das Dokument „SeMSy® Compact - Konfiguration“ (dieses Dokument) enthält detaillierte Beschreibun-
gen zur Einrichtung der Software.
Zielgruppe dieses Dokuments sind geschulte Videosicherheitsoperatoren.
1.3.2 Mitgeltende Dokumente
Produktspezifikation
Die Produktspezifikation enthält detaillierte technische Spezifikationen, Leistungsmerkmale und Eigen-
schaften des Programms.
Zielgruppe des Dokuments sind geschulte Systemintegratoren (Errichter von Videosicherheitsanlagen).
Bedienung
Das Dokument „Bedienung“ enthält detaillierte Beschreibungen zur Bedienung der Software.
Zielgruppe des Dokuments sind geschulte Systemintegratoren (Errichter von Videosicherheitsanlagen).
1.4 DARSTELLUNGSKONVENTIONEN
Zur Verbesserung der Übersichtlichkeit und Lesbarkeit dieses Dokuments werden verschiedene Textfor-
matierungen und Hervorhebungen verwendet:
ACHTUNG
ACHTUNG kennzeichnet Maßnahmen zur Vermeidung von Sachschäden, Fehlkonfigurati-
onen oder Fehlbedienungen.
Handlungsanweisungen sind durch Pfeile (▶) gekennzeichnet.
▶ Führen Sie Handlungsanweisungen stets in der beschriebenen Reihenfolge aus.
Fett und dunkelgrau markierte Ausdrücke beziehen sich in der Regel auf den Namen einer Anwendung,
eines Produkts oder einer Funktion oder auf ein Bedienelement der Benutzeroberfläche (Schaltfläche,
Checkbox, Dropdown-Liste, Menüpunkt usw.).
Kursiv formatierte Absätze bieten Informationen zu Grundlagen, Besonderhei-
ten und effizienter Vorgehensweise sowie allgemeine Empfehlungen.
6 SeMSy® Compact – Software Version 5.1.19| REV. 1.0.1 | © 2021 DallmeierAllgemeine Hinweise
2.1 BESTIMMUNGSGEMÄSSE VERWENDUNG
SeMSy® Compact ist eine stand-alone Video Management Software für die umfassende Steuerung und
Auswertung von Video- Sicherheitssystemen auf einer dedizierten Workstation. Neben der schnellen und
intuitiven Anzeige von Live-Ansichten unterstützen die integrierten Funktionen eine effiziente Auswer-
tung der Aufzeichnungen.
SeMSy® Compact bietet eine Vielzahl von Funktionen für das Management des gesamten Systems. Diese
reichen von der integrierten Benutzerverwaltung über eine individuell anpassbare Benutzeroberfläche
bis hin zu Funktionen für die Erstellung und Verwaltung lokaler Backups. Alle Funktionen sind bestens
aufeinander abgestimmt und werden gemeinsam auf einer dedizierten Workstation betrieben.
2.2 GEWÄHRLEISTUNG
Maßgeblich sind die jeweils bei Vertragsabschluss geltenden Allgemeinen Geschäftsbedingungen (AGB).
SeMSy® Compact – Software Version 5.1.19| REV. 1.0.1 | © 2021 Dallmeier 7Login
3.1 BENUTZER UND PASSWORT
SeMSy® Compact ist normalerweise auf einer Workstation / einem PC installiert und startet automatisch
nach dem Bootvorgang des Systems. Zudem erfolgt die Benutzer- Anmeldung standardmäßig über einen
automatischen Login-Vorgang (Autologin).
Wenn SeMSy® Compact mit aktiviertem Autologin gestartet wird, ist es den-
noch möglich den Login-Dialog aufzurufen: Halten Sie beim Start von SeMSy®
Compact die linke Strg-Taste gedrückt.
Wenn doch ein manueller Start mit Login-Vorgang erforderlich ist, verfahren Sie wie folgt:
Der ab Werk eingestellte Benutzer ist „Administrator“.
Das ab Werk eingestellte Passwort ist „admin“.
ACHTUNG
Gefahr von Missbrauch durch unberechtigte Benutzer!
▶ Ändern Sie den ab Werk standardmäßig eingestellten Defaultbenutzer und das De-
faultpasswort sobald wie möglich (siehe Abschnitt „Defaultbenutzer“ auf Seite 18 und
Kapitel Benutzerverwaltung auf Seite 49).
▶ Starten Sie die Workstation oder den PC.
▶ Starten Sie SeMSy® Compact.
Der Dialog Login wird angezeigt.
Abb. 3-1
▶ Geben Sie Benutzer und Passwort ein.
▶ Bestätigen Sie mit OK.
8 SeMSy® Compact – Software Version 5.1.19| REV. 1.0.1 | © 2021 DallmeierDie Benutzeroberfläche wird abhängig von den gewählten Voreinstellungen angezeigt.
Abb. 3-2
▶ Nehmen Sie die erforderlichen Einstellungen vor, wie im Folgenden beschrieben.
3.2 LIZENZPRÜFUNG
Die Basis-Lizenz ist im SeMSy® Recording Server enthalten. Sie ermöglicht den Zugriff von einem SeMSy®
Compact in vollem Funktionsumfang. Ein SeMSy® Compact kann immer nur auf einen SeMSy® Recor-
ding Server mit einer Basis-Lizenz zugreifen.
Beim Erwerb einer Floating-Lizenz wird die Basis-Lizenz in eine Floating-Lizenz umgewandelt. Die
Floating-Lizenz ermöglicht den Zugriff mehrerer SeMSy® Compacts (entsprechend der Lizenz-Anzahl) auf
einen SeMSy® Recording Server.
Wenn in der Geräteliste Dallmeier-Geräte der 3. und 4. Generation enthalten sind und kein Kompatibili-
tätsdongle angeschlossen ist, wird der Dialog Dongle Optionen angezeigt:
Es stehen drei Optionen zur Auswahl:
Option 1: Immer ohne Dongle fortfahren
Mit dieser Option hat man nur Zugriff auf SeMSy® Geräte. Der Dialog Dongle Optionen wird beim nächs-
ten Start nicht mehr angezeigt.
▶ Aktivieren Sie die Option, falls erforderlich.
▶ Bestätigen Sie mit OK.
Option 2: Einmal ohne Dongle fortfahren
Diese Option ermöglicht den einmaligen Zugriff auf die SeMSy® Geräte. Beim nächsten Start wird der
Dialog Dongle Optionen wieder angezeigt.
▶ Aktivieren Sie die Option, falls erforderlich.
▶ Bestätigen Sie mit OK.
SeMSy® Compact – Software Version 5.1.19| REV. 1.0.1 | © 2021 Dallmeier 9Option 3: Dongle durch Eingabe der Seriennummer entriegeln
Diese Option ist für Dallmeier-Geräte der 3. und 4. Generation erforderlich.
▶ Schließen Sie den Kompatibilitätsdongle an.
▶ Geben Sie den Lizenz-Code ein.
▶ Bestätigen Sie mit OK.
Der Dongle kann auch nachträglich über den Hilfe-Button ? (Dongle überprüfen) aktiviert werden.
10 SeMSy® Compact – Software Version 5.1.19| REV. 1.0.1 | © 2021 DallmeierGeräte Hinzufügen
Cameras und Recorder werden in SeMSy® Compact mithilfe des System-Baums am linken Rand des Pro-
grammfensters verwaltet.
Der Tab Geräte dient dazu ein neues Gerät, beispielsweise eine Camera oder ein Recorder, mit dem Ein-
richtungsassistenten zum Baum hinzuzufügen.
Der System-Baum bietet außerdem im Tab Logisch die Möglichkeit, Geräte ihren individuellen Ansprü-
chen gemäß in logische Gruppen zu unterteilen.
Der System-Baum verfügt über ein eigenes Suchfeld über den Einträgen, wel-
ches das Zurechtfinden in umfangreichen Bäumen erleichtert.
4.1 GERÄTE
4.1.1 Gerät
▶ Rechtsklicken Sie das Feld im Tab Baum > Geräte im linken oberen Bereich des Programmfensters.
Abb. 4-1
Wählen Sie Neu > Gerät.
SeMSy® Compact – Software Version 5.1.19| REV. 1.0.1 | © 2021 Dallmeier 11Abb. 4-2
Im Dialog Neues Gerät können nun die wesentlichen Einstellungen getroffen werden.
Allgemein
▶ Geben Sie einen geeigneten Gerätenamen für das Gerät ein.
▶ Wählen Sie den korrekten Gerätetyp.
▶ Geben Sie die korrekte Netzwerkadresse ein.
▶ Legen Sie die Logische Gruppe fest, der das Gerät hinzugefügt werden soll.
Login
Erweiterter Login
Wenn diese Option aktiviert ist, erfolgt der Loginvorgang mit Abfrage des Benutzernamens und des Pass-
worts bei jedem Verbindungsaufbau.
Die erweiterte Anmeldung kann mit der Option automatische Anmeldung kombiniert werden und der
Benutzer und das Passwort für den automatischen Login gespeichert werden.
12 SeMSy® Compact – Software Version 5.1.19| REV. 1.0.1 | © 2021 DallmeierVier Augen Prinzip
Bei jedem Verbindungsaufbau werden zwei Benutzeranmeldungen abgefragt. Ist diese Option aktiviert,
ist kein automatischer Anmeldevorgang möglich.
Automatische Anmeldung
Die Option erlaubt es, das Passwort für eine automatische Gruppenanmeldung zu speichern. Es erfolgt
keine Abfrage beim Verbindungsaufbau.
Beachten Sie die Dokumentation und die Einstellungen des jeweiligen Recor-
ders / der jeweiligen Kamera zu den Optionen Tab Password.
Liveschaltung
Netzwerk mit Routern (NAT)
Wenn das Gerät über einen Router ins Netzwerk eingebunden wird, muss die Option aktiviert
werden. Wenn diese Option aktiviert ist, wird das TCP-Netzwerkprotokoll zur Datenübertragung
verwendet. Ist die Option deaktiviert, wird das UDP-Netzwerkprotokoll verwendet.
Live Multicast
Die Option bindet DIS-2 Geräte oder IP-Kameras über ein Multicast-Netz (Mehrpunktverbindung)
ein.
DaVid-TLS
SeMSy® Compact ermöglicht eine mittels Transport Layer Security verschlüsselte Kommunikation mit
Kameras und Recordern über das DaVid Protokoll.
Strenges TLS
Ist diese Option aktiviert, akzeptiert das System keine veralteten Schlüssel mehr.
Live-Stream Quelle
Wenn die Option IP-Gerät direkt verwenden aktiviert ist, wird bei einem Verbindungsaufbau einer IP-
Kamera (HD und SD) über ein Gerät der Stream direkt von der IP-Kamera übertragen.
Wenn die Option Rekorder als Proxy verwenden aktiviert ist, wird bei einem Verbindungsaufbau einer
IP-Kamera (HD und SD) über ein Gerät der Stream vom Gerät übertragen.
SeMSy® Compact – Software Version 5.1.19| REV. 1.0.1 | © 2021 Dallmeier 134.1.1.1 IP Scanner
Der IP Scanner ermöglicht es das Netzwerk gemäß festgelegten Parametern nach Geräten zu durchsu-
chen. Dallmeier Broadcast liefert in Abhängigkeit der gewählten Schnittstelle sämtliche verfügbaren
Geräte, wohingegen Dallmeier DaVid TCP es ermöglicht in einem bestimmten IP-Intervall zu suchen.
▶ Wählen Sie den erforderlichen IP Scanner.
Der entsprechende Dialog öffnet sich.
• Broadcast Scan
Abb. 4-3
▶ Wählen Sie die erforderliche Schnittstelle.
▶ Klicken Sie Scan.
▶ Falls erforderlich, wählen Sie einen geeigneten Filter.
▶ Klicken Sie OK.
14 SeMSy® Compact – Software Version 5.1.19| REV. 1.0.1 | © 2021 Dallmeier• IP-Scan
Abb. 4-4
▶ Geben Sie den zu durchsuchenden IP-Bereich ein.
▶ Klicken Sie Scan.
▶ Falls erforderlich, wählen Sie einen geeigneten Filter.
▶ Klicken Sie OK.
Eine Liste der gefundenen Geräte wird angezeigt.
▶ Wählen Sie das erforderliche Gerät und bestätigen Sie mit OK.
Die relevanten Felder im Dialog Neues Gerät werden befüllt.
▶ Nehmen Sie die erforderlichen Einstellungen vor (siehe im Folgenden).
▶ Bestätigen Sie mit OK.
SeMSy® Compact – Software Version 5.1.19| REV. 1.0.1 | © 2021 Dallmeier 154.1.2 Einstellungen
Hier werden diverse Standards für den Betrieb des Geräts festgelegt.
Abb. 4-5
▶ Aktivieren Sie die erforderlichen Checkboxen.
Mitschnitt bei Standardverbindung aktivieren
Diese Option speichert automatisch mehrere Bildsequenzen auf einer Festplatte.
Mitschnitt bei PRemoteverbindung aktivieren
Diese Option speichert bei einer PRemote-Verbindung automatisch mehrere Bildsequenzen
auf einer Festplatte.
„Unscharf“-Schaltung erlauben
Ist diese Option aktiviert, ist eine temporäre Deaktivierung der SEDOR® Analyse-Applikationen
möglich
Verfügbarkeit des Geräts prüfen
Die Verfügbarkeit des Geräts wird bei jedem Start geprüft, wenn diese Checkbox aktiviert ist.
16 SeMSy® Compact – Software Version 5.1.19| REV. 1.0.1 | © 2021 Dallmeier4.1.2.1 PRemote Verbindung einrichten
Die optionale Funktion PRemote-HD transcodiert hochauflösende Video-Streams (Live und Wiedergabe)
für die Übertragung in Netzwerken mit geringer Bandbreite. Sie erlaubt den ressourcenschonenden
und von den Aufnahmeeinstellungen unabhängigen Zugriff mit SeMSy® Compact oder einer SeMSy®
Workstation.
Diese Funktion ist nur in Verbindung mit der optionalen Lizenz
„DLC - PRemote HD“ am Recorder verfügbar. Diese Lizenz beinhaltet zudem die
Funktion DMVC Server für den Zugriff mit der mobilen Applikation Dallmeier
Mobile Video Center.
PRemote Verbindungen ermöglichen
Diese Option ermöglicht es, PRemote-Verbindungen (Kodierung erfolgt im Format H.261/ MPEG4) für
einen Recorder zu aktivieren und somit geringe Bandbreiten bei der Datenübertragung zu nutzen.
Bei Fremdaufschaltung PRemote bevorzugen
Wenn diese Option aktiviert ist, wird das Live-Bild über eine PRemote-Verbindung übertragen, wenn die
Bildanzeige durch eine externe Software (z. B. PGuard advance) ausgelöst wird.
▶ Aktivieren Sie die Checkbox PRemote Verbindungen ermöglichen.
▶ Aktivieren Sie die Checkbox Bei Fremdaufschaltung PRemote bevorzugen, falls erforderlich.
Die Option PRemote ist nun im Kontextmenü des Recorders im System-Baum verfügbar.
Abb. 4-6
▶ Aktivieren Sie die Checkbox PRemote.
PRemote ist nun für diesen Recorder aktiv. Wird eine Kamera aufgeschalten, beispielsweise mit Drag &
Drop in einen Split, wird eine PRemote-Verbindung hergestellt.
SeMSy® Compact – Software Version 5.1.19| REV. 1.0.1 | © 2021 Dallmeier 174.1.3 Relais
Abb. 4-7
▶ Geben Sie hier die entsprechenden Relais-Namen für eventuell vorhandene Relais ein.
4.2 LOGISCH
Der Tab Logisch erlaubt es Kameras in einer selbst erstellten Ordnerstruktur zu sortieren. Das System
stellt einen Default-Ordner mit einer Liste aller im System-Baum befindlichen Kameras zur Verfügung.
Die Aufzeichnung von Kameras die sich im selben Ordner befinden kann per
Kontextmenü gruppenweise gestartet oder gestoppt werden.
18 SeMSy® Compact – Software Version 5.1.19| REV. 1.0.1 | © 2021 DallmeierAbb. 4-8
4.2.1 Neuen Eintrag erstellen
▶ Rechtsklicken Sie in das Fenster des Tabs Logisch um das Kontextmenü zu öffnen.
▶ Wählen Sie den erforderlichen Eintrag.
Ordner
Erstellt einen neuen Ordner im logischen Baum dem mit drag&drop Cameras und Rekorder hinzugefügt
werden können.
SeMSy® Compact – Software Version 5.1.19| REV. 1.0.1 | © 2021 Dallmeier 194.2.1.1 Logische Kamera
Das Fenster Kamera auswählen enthält eine Liste aller verfügbaren Geräte.
Abb. 4-9
▶ Wählen Sie das Gerät aus für dass sie einen Eintrag im loglischen Baum erstellen wollen.
▶ Bestätigen sie mit OK.
20 SeMSy® Compact – Software Version 5.1.19| REV. 1.0.1 | © 2021 Dallmeier4.2.1.2 Preset
In Presets (Voreinstellungen) können komplette Split-Ansichten (auch selbst definierte flexible Split-
Ansichten) mit den darin aktivierten Recordern und Kameras gespeichert werden. Diese können dann
einfach und schnell aktiviert werden, und erleichtern so die Bedienung maßgeblich.
Speichern
Verfahren Sie folgendermaßen, um ein Preset zu speichern:
▶ Erstellen Sie die erforderliche Split-Ansicht.
▶ Aktivieren Sie in den Splits die erforderlichen Recordern und Kameras.
▶ Rechtsklicken Sie in das Feld Logisch um das Kontextmenü zu öffnen.
▶ Wählen Sie Preset.
Der Dialog Neues Preset wird angezeigt.
Abb. 4-10
▶ Geben Sie einen Namen für das Preset ein.
▶ Aktivieren Sie die Checkbox Vollbildmodus, falls erforderlich.
▶ Aktivieren Sie die Checkbox Spurposition, falls erforderlich.
▶ Klicken Sie OK.
Das Preset wird gespeichert und der Dialog beendet.
Ist die Checkbox Vollbildmodus aktiviert, werden bei Aktivierung des Presets Bedienpanel und Baum au-
tomatisch ausgeblendet und das Preset im Vollbildmodus angezeigt. Ein Doppelklick in den aktiven Split
deaktiviert den Vollbildmodus wieder.
Presets löschen
▶ Wählen Sie das erforderliche Preset mit Rechtsklick aus, um das Kontextmenü zu öffnen.
▶ Klicken Sie Löschen.
▶ Bestätigen sie mit OK.
Das Preset wird gelöscht und der Dialog beendet.
SeMSy® Compact – Software Version 5.1.19| REV. 1.0.1 | © 2021 Dallmeier 214.2.1.3 Virtueller Rundgang
In einem virtuellen Rundgang können Kameras/Recorder automatisch nacheinander in einem Split akti-
viert werden. Dazu ist es möglich, die Dauer jeder Live-Anzeige individuell festzulegen und Kamerapositi-
onen von PTZ-Kameras anzufahren.
▶ Öffnen sie den Dialog Neuen Virtuellen Rundgang erstellen über Rechtsklick in den Baum > Virtueller
Rundgang.
Abb. 4-11
▶ Geben Sie einen Namen für den virtuellen Rundgang ein.
▶ Klicken Sie Neu um den Dialog Steuerung des virtuellen Rundgangs aufzurufen.
22 SeMSy® Compact – Software Version 5.1.19| REV. 1.0.1 | © 2021 DallmeierAbb. 4-12
▶ Wählen Sie das Erforderliche Gerät aus.
▶ Legen Sie unter Einstellungen die Dauer der Anzeige für das Gerät fest.
▶ Legen Sie hier zusätzliche Optionen für das Gerät fest, falls erforderlich.
▶ Bestätigen Sie mit OK:
▶ Wiederholen Sie den Vorgang für alle Kameras die dem Rundgang hinzugefügt werden sollen.
▶ Bestätigen Sie mit OK um die Erstellung des Rungangs abzuschließen.
Bereits hinzugefügte Kameras können mit der Option Bearbeiten vor Erstellung
des Rundgangs geändert werden.
SeMSy® Compact – Software Version 5.1.19| REV. 1.0.1 | © 2021 Dallmeier 234.2.2 Einträge bearbeiten
Bestehende Einträge können mithilfe des Kontextmenüs geöffnet und anschließend bearbeitet werden.
Die Dialoge zur Bearbeitung entsprechen im Wesentlichen denen bei der Erstellung der jeweiligen Einträ-
ge.
Bei logischen Kameras und Ordnern kann nur der Name geändert werden.
▶ Rechtsklicken Sie den erforderlichen Eintrag.
▶ Klicken Sie Bearbeiten.
Der entsprechende Dialog öffnet sich.
▶ Nehmen Sie die erforderlichen Änderungen vor.
▶ Bestätigen Sie mit OK.
24 SeMSy® Compact – Software Version 5.1.19| REV. 1.0.1 | © 2021 DallmeierKonfiguration
Die Konfigurationsdialoge ermöglichen das Bearbeiten von Ansichtseinstellungen der Benutzerober-
fläche und Voreinstellungen für den Programmstart. Es können Recorder/ Kameras für den Zugriff mit
SeMSy® Compact konfiguriert werden, Standardeinstellungen für Bildsicherungen festgelegt und Kame-
rasteuerungen definiert werden. Zudem kann das Verhalten bei Ereignissen, die von Fremdprogrammen
ausgelöst werden, und die Definition von HotKeys für die Bedienung verwaltet werden.
Der Dialog Konfiguration kann nur geöffnet werden, wenn keine Kamera/Re-
corder im SeMSy® Compact aktiviert ist.
▶ Trennen Sie zunächst alle aktiven Verbindungen, falls erforderlich.
▶ Klicken Sie das Dallmeier Icon im linken oberen Rand und wählen Sie Konfiguration.
Der Dialog Konfiguration wird angezeigt.
Abb. 5-1
▶ Wählen Sie den erforderlichen Menüpunkt.
▶ Nehmen Sie die erforderlichen Einstellungen vor, wie im Folgenden beschrieben.
▶ Bestätigen Sie abschließend mit OK, um die Einstellungen zu speichern.
SeMSy® Compact – Software Version 5.1.19| REV. 1.0.1 | © 2021 Dallmeier 255.1 DARSTELLUNG
Hier lassen sich verschiedene Einstellungen im Bezug auf die Darstellung des Programms festlegen.
Abb. 5-2
Sprache
SeMSy® Compact steht in verschiedenen Sprachen zur Verfügung.
▶ Wählen Sie aus der Dropdown-Box die erforderliche Option.
Schriftgröße
Die Schriftgröße von Texteinblendungen kann angepasst werden.
▶ Wählen Sie aus der Dropdown-Box Schriftgröße die erforderliche Option.
Icongröße
Die Größe der eingeblendeten Icons kann angepasst werden.
▶ Wählen Sie aus der Dropdown-Box Schriftgröße die erforderliche Option.
26 SeMSy® Compact – Software Version 5.1.19| REV. 1.0.1 | © 2021 DallmeierVerbindungsinformationen anzeigen
▶ Nutzen Sie diese checkbock um die Verbindungsinformationen ein- oder auszublenden.
5.2 START
Dieser Bereich ermöglicht die Festlegung bestimmter Defaultwerte für den Programmstart.
Abb. 5-3
Anzahl der zu startenden Instandzen
Hier kann die Anzahl der beim Programmstart zu startenden Instanzen von SeMSy® Compact festgelegt
werden, falls erforderlich.
Preset nach dem Start öffnen
Wenn die Checkbox Preset nach dem Start öffnen aktiviert ist, startet SeMSy® Compact mit einem konfi-
gurierten Preset.
SeMSy® Compact – Software Version 5.1.19| REV. 1.0.1 | © 2021 Dallmeier 27SC beim Start automatisch maximieren
Diese Option ermöglicht es, SeMSy® Compact im Vollbildmodus zu starten.
▶ Aktivieren Sie die Checkbox, falls erforderlich.
Nach Updates suchen
Ist diese Option aktiviert, wird beim Programmstart eine entsprechende Nachricht angezeigt, falls eine
neue Version von SC verfügbar ist.
Dongle überprüfen
Wenn diese Option aktiviert ist, wird bei jedem Programmstart der Lizenz-Dongle überprüft.
Desktop-Komposition überprüfen
Diese Funktion überprüft beim Start vom SeMSy® Compact ob das entsprechende Windwos Feature akti-
viert ist, was die Leistung des Systems beeinträchtigen kann.
GPU/VDE H265 (HEVC) Dekodierungsunterstützung überprüfen
Diese Funktion überprüft ob das gleichnamige Codec unterstützt wird.
28 SeMSy® Compact – Software Version 5.1.19| REV. 1.0.1 | © 2021 Dallmeier5.3 LOGIN
Abb. 5-4
Login-Kommentar erforderlich
Ist diese Option aktiv muss beim Login ein Kommentar in das Textfeld eingegeben werden, beispielswei-
se ein Aktenzeichen oder eine Kennziffer.
Auto-Login
Im Bereich Login kann die automatische Anmeldung (Autologin) mit einem Defaultbenutzer bei Pro-
grammstart festgelegt werden. Standardmäßig ist die automatische Anmeldung mit den ab Werk defi-
nierten Login-Daten aktiviert.
Neue Benutzer können in der Benutzerverwaltung erstellt und bearbeitet wer-
den (siehe Kapitel„Benutzerverwaltung“ auf Seite 57).
SeMSy® Compact – Software Version 5.1.19| REV. 1.0.1 | © 2021 Dallmeier 29ACHTUNG
Gefahr von Missbrauch durch unberechtigte Benutzer!
▶ Ändern Sie den ab Werk standardmäßig eingestellten Defaultbenutzer und das
Defaultpasswort sobald wie möglich.
5.4 SPLITS
Dieser Bereich erlaubt es, Optionen für die Split-Darstellung zu konfigurieren.
5.4.1 Aussehen
Abb. 5-5
Splits mit Rand anzeigen
Splits können mit verschiedenen Rahmen oder auch ohne Rahmen dargestellt werden.
▶ Wählen Sie aus der Dropdown-Box Rahmen die erforderliche Option.
30 SeMSy® Compact – Software Version 5.1.19| REV. 1.0.1 | © 2021 DallmeierPosition für Informationsdaten
Mit dieser Option wird die Position von Einblendungen in der Anzeige festgelegt. Sollen keine Informati-
onsdaten in der Anzeige eingeblendet werden, muss die Einstellung Keine im Dropdown-Menü gewählt
werden.
▶ Wählen Sie aus der Dropdown-Box Position die erforderliche Option.
Font für Informationsdaten
Die Schriftart von Texteinblendungen kann angepasst werden.
▶ Wählen Sie aus der Dropdown-Box Schriftgröße die erforderliche Option.
Fontgröße
Die Schriftgröße von Texteinblendungen kann angepasst werden.
▶ Wählen Sie aus der Dropdown-Box Schriftgröße die erforderliche Option.
SeMSy® Compact – Software Version 5.1.19| REV. 1.0.1 | © 2021 Dallmeier 315.4.2 Analytik
Der Bereich Einblendungen ermöglicht, Optionen für Texteinblendungen (Kameraname,
Zeit, Schriftgröße, etc.) in der Split-Anzeige zu definieren.
Abb. 5-6
Sensorgrid immer anzeigen
Diese Option erlaubt, die dauerhafte Einblendung von definierten Detektionsbereichen in
der Anzeige.
▶ Aktivieren Sie die Checkbox, falls erforderlich.
„Scharf/unscharf“-Status anzeigen
SeMSy® Recording Server erlaubt es SEDOR® Analyse-Applikationen durch Kontaktereignisse scharf
beziehungsweise unscharf zu schalten. Während der Live-Anzeige einer Kamera kann der Status der
Analyse-Applikation über ein grafisches Symbol in der rechten oberen Ecke kenntlich gemacht werden.
▶ Aktivieren Sie die Checkbox, um das „Scharf/unscharf“ Symbol anzuzeigen.
32 SeMSy® Compact – Software Version 5.1.19| REV. 1.0.1 | © 2021 DallmeierAnzeigedauer
Hier kann die Anzeigedauer (in Millisekunden) von Texteinblendungen festgelegt werden.
▶ Geben Sie die erforderliche Zeitspanne ein.
5.5 BEDIENUNG
In diesem Bereich können Optionen zur Zoom-Bedienung und Spur-Wiedergabe festgelegt werden.
5.5.1 Einstellungen
Abb. 5-7
Bilder anzeigen während der Slider bewegt wird
Diese Option ermöglicht, bei einer schnellen Suche in einer Spur (mit Slider), die Einzelbilder während der
Bewegung anzuzeigen.
▶ Aktivieren Sie die Checkbox, falls erforderlich.
SeMSy® Compact – Software Version 5.1.19| REV. 1.0.1 | © 2021 Dallmeier 33Preview anzeigen währen der Slider bewegt wird
Wenn diese Checkbox aktiviert ist, wird eine Bildvorschau angezeigt, während mit dem Schieberegler
nach der gewünschten Zeit in der Spur gesucht wird.
Flüssige Rückwärts-Wiedergabe
Diese Option ermöglicht bei einer Rückwärtssuche eine flüssige Wiedergabe.
▶ Aktivieren Sie die Checkbox, falls erforderlich.
Digitale PTZ-Steuerung
Die Schwenk- und Neigegeschwindigkeit kann mit dem Schieberegler eingestellt werden.
Sie wird wird standardmäßig automatisch reduziert je weiter Sie in das Bild hineinzoomen
(proportional zum optischen Zoomfaktor). Diese Einstellung kann durch deaktivieren der
Checkbox Zoom angepasste Schwenk-/Neige Geschwindigkeit abgeschaltet werden.
▶ Legen Sie die erforderlichen Einstellungen fest.
▶ Klicken Sie den Button OK.
34 SeMSy® Compact – Software Version 5.1.19| REV. 1.0.1 | © 2021 Dallmeier5.5.2 Detailansicht
Abb. 5-8
Splitauswahl für Detailansicht
Diese Einstellung regelt, wie sich das Programm beim Öffnen der Detailansicht in einem aufgeschalteten
Split (Klick auf mittlere Maustaste/Mausrad ) verhält. Folgende Optionen sind verfügbar:
• Immer aktiven Split verwenden
• Freien Split oder den Nächsten verwenden
• Nur freien Split verwenden
SeMSy® Compact – Software Version 5.1.19| REV. 1.0.1 | © 2021 Dallmeier 355.5.3 Auto Tracking
SeMSy® Compact AutoTracking nutzt die VCA-Daten von Dallmeier Netzwerkkameras und Panomera®
Systemen. Während der Anzeige des Video-Streams (Live und Wiedergabe) erlauben die Analysedaten
die Erkennung von Bildbereichen mit bewegten Personen oder Objekten. Diese Bereiche werden optimal
gezoomt in einem Detail- Split angezeigt und sorgen für eine gezielte Aufmerksamkeitssteuerung bei der
Auswertung.
Abb. 5-9
Vor der Aufnahmezeit
Legt die Zeit fest die ein Objekt vom System erkannt werden muss, bis es ein Ereignis auslöst.
Nach der Aufnahmezeit
Legt die Zeit fest die ein Objekt still stehen muss muss bis das Ereignis aufhört.
Zeit zusammenfügen
Zwei Objekte werden gegebenenfalls zu einem Objekt zusammen gefasst, falls sie lange genug nahe
beieinander stehen. Hier lässt sich die größe des entsprechenden Zeitfensters einstellen.
36 SeMSy® Compact – Software Version 5.1.19| REV. 1.0.1 | © 2021 DallmeierSplit-Zeit
Zusammengefasste Objekte (siehe oben) werden wieder als einzelne Objekte behandelt, wenn sie sich
trennen. Dieser Menüpunkt legt die Zeit fest nach deren Ablauf das passieren soll.
5.6 KAMERABAUM
Abb. 5-10
Aufnahmestatus anzeigen
Ist diese Option aktiviert, wird am rechten oberen Rand der Anzeige ein entsprechendes Symbol ange-
zeigt, das über den momentanen Status der Aufnahme informiert.
„Scharf/Unscharf“ Status anzeigen (SEDOR®)
SeMSy® Recording Server erlaubt es SEDOR® Analyse-Applikationen durch Kontaktereignisse scharf
beziehungsweise unscharf zu schalten. Während der Live-Anzeige einer Kamera kann der Status der
Analyse-Applikation über ein grafisches Symbol in der rechten oberen Ecke kenntlich gemacht werden.
SeMSy® Compact – Software Version 5.1.19| REV. 1.0.1 | © 2021 Dallmeier 375.7 SUCHE
Die Suche erlaubt den Sprung zu einem bestimmten Zeitpunkt in der Aufnahme.
Abb. 5-11
▶ Wählen Sie hier die Suchfunktionen aus die im Suchfenster verfügbar sein sollen.
Wie die verschiedenen Suchfunktionen genau verwendet werden, ist im Doku-
ment „Bedienung“ ausführlich beschrieben.
Die folgenden Suchfunktionen können nur mit einer gültigen Wartungslizenz
am Recorder genutzt werden.
Index Suche
Mit der Indexsuche werden bis zu zehn Ereignisse (z. B. Aufzeichnungen nach Bildvergleichen oder Index-
marken nach Kontakteingängen) vor und nach einer festgelegten Ausgangsposition angezeigt.
38 SeMSy® Compact – Software Version 5.1.19| REV. 1.0.1 | © 2021 DallmeierErweiterte Suche
Die Erweiterte Suche ermöglicht das Suchen nach Daten, die zusätzlich zum Bild gespeichert werden, in
einem bestimmten Zeitraum. Es kann nach bis zu vier erweiterten Kriterien (z. B. Betrag, Datum, Kassie-
rer-ID, Artikel-Nr.) mit individuellen Variablen gleichzeitig gesucht werden.
Die Erweiterte Suche steht nur bei aktiver Datenbank zur Verfügung.
Smart Finder
Die Funktion SmartFinder ermöglicht die Suche nach Bildern mit Bewegungen in einem definierten Bild-
bereich.
Beachten Sie, dass
• die Funktion nur zur Verfügung steht, wenn die erforderliche Kamera für die
SmartFinder-Suche am Recorder aktiviert ist.
• die Suche nur mit aktivierter Datenbank zur Verfügung steht.
Regionen zählen
Diese Funktion stellt das Gegenstück zur „Counting APP“ des Recorders da. Es können Regionen im Bild
festgelegt werden in denen beispielsweise Personen oder Fahrzeuge gezählt werden.
SeMSy® Compact – Software Version 5.1.19| REV. 1.0.1 | © 2021 Dallmeier 395.8 LOKALE SPUREN
Hier werden bestimmte Standard-Einstellungen für das Sichern von lokalen Supren festgelegt. Die
folngenden Optionen sind für Backup, Export und Mitschnitt gleich. Gesonderte Optionen werden im
entsprechenden Unterpunkt beschrieben.
Standard Dateinamen verwenden
Sollen die Bildsicherungen ohne Nachfrage in ein bestimmtes Verzeichnis exportiert werden,muss die
Checkbox Standard Dateiname verwenden aktiviert sein.
▶ Legen Sie den erforderlichen Pfad fest.
▶ Wählen Sie aus der Drop-down Box eine Dateinamen-Vorlage.
Standard Dateinamen-Information anzeigen
Blenden Sie mithilfe dieser Checkbox die Standard Dateinamen-Information ein oder aus.
5.8.1 Backup
Hier werden die Standard-Einstellungen für das Sichern von Backups festgelegt.
Abb. 5-12
40 SeMSy® Compact – Software Version 5.1.19| REV. 1.0.1 | © 2021 Dallmeier5.8.2 Export
Hier werden die Standard-Einstellungen für den Export von lokalen Spuren festgelegt.
Abb. 5-13
Originalbild verwenden
Diese Option ermöglicht im Sicherungsmodus Export ohne Nachfrage die Speicherung von unkompri-
mierten Einzelbildern im Bitmap-Format (siehe Kapitel Bild-Export der Dokumentation
„Bedienung“ SeMSy® Compact).
SeMSy® Compact – Software Version 5.1.19| REV. 1.0.1 | © 2021 Dallmeier 415.8.3 Mitschnitt
Hier werden die Standard-Einstellungen für das Sichern von Mitschnitten festgelegt.
Abb. 5-14
42 SeMSy® Compact – Software Version 5.1.19| REV. 1.0.1 | © 2021 Dallmeier5.9 RECORDER
5.9.1 Allgemein
Abb. 5-15
Liveanzeige bei Verbindung
Wenn die Option Liveanzeige bei Verbindung aktiviert ist, wird bei einer Aufschaltung immer das Live-
Bild des Recorders/der Kamera angezeigt.
Erzwinge verschlüsselte Anmeldedaten
Mit der Option Erzwinge verschlüsselte Anmeldedaten werden alle Login-Vorgänge verschlüsselt über-
tragen.
Automatische Trennung (UVV-Modus)
Die Option UVV-Modus erlaubt es, gemäß den Richtlinien der UVV-Kassen aufzuzeichnen, die eine Tren-
nung der Verbindung nach einer bestimmten Zeit fordern.
SeMSy® Compact – Software Version 5.1.19| REV. 1.0.1 | © 2021 Dallmeier 43Bei Verbindungsverlut erneut verbinden
Wenn die Option Bei Verbindungsverlust erneut verbinden aktiviert ist, wird bei einem Abbruch der Ver-
bindung versucht, die Verbindung automatisch wiederherzustellen.
5.9.2 Standardverbindung
Abb. 5-16
Audio senden standardmäßig aktiv
Das Übertragen von Audiodaten kann mit der Option Audio senden standardmäßig aktiv aktiviert wer-
den.
Auto Beschneiden/Drehen
Mit der Option Auto Beschneiden/Drehen können aktive Teilbereiche (Bildausschnitte) von IP-Kameras
übertragen werden. Ist diese Option deaktiviert, werden die Informationen nicht beachtet und das kom-
plette Bild angezeigt.
44 SeMSy® Compact – Software Version 5.1.19| REV. 1.0.1 | © 2021 Dallmeier5.9.3 PRemote-Verbindung
Abb. 5-17
Audio standardmäßig aktiv
Die Option Audio standardmäßig aktiv erlaubt, bei einer PRemote-Verbindung automatisch eine Audio-
verbindung herzustellen, wenn diese aktiv ist.
Panomera-Module als Kanäle anzeigen
Einzelne Module eines Panomera® Multifocal-Sensorsystems werden, bei aktivierter Checkbox Panomera
Module als Kanal anzeigen, über PRemote als eigner Kanal angezeigt.
SeMSy® Compact – Software Version 5.1.19| REV. 1.0.1 | © 2021 Dallmeier 455.10 PANOMERA
5.10.1 Detailansicht
Abb. 5-18
Splitauswahl für Panomera Detailansicht
Hier wird mittels der Radio-Buttons das Verhalten beim Aufschalten der Panomera® Detailansicht
Immer diesen Split verwenden
Wenn diese Option aktiviert ist, wird der im Feld Split Nr. eingegebene Split verwendet.
Immer aktiven Split verwenden
Es wird immer der aktive Split verwendet.
Freien Split oder den Nächsten verwenden
Wenn diese Option aktiviert ist, wird der erste freie Split verwendet. Ist kein freier Split verfügbar, wird
auf den nächsten nach dem aktiven Split aufgeschaltet.
46 SeMSy® Compact – Software Version 5.1.19| REV. 1.0.1 | © 2021 DallmeierNur freien Split verwenden
Mit der Option wird immer ein freier Split verwendet. Ist kein freier Split verfügbar, erfolgt keine Auf-
schaltung.
5.10.2 Auto Tracking
Panomera® Multifocal-Sensorsysteme und Kameras mit integrierter Video Content Analysis (VCA) erken-
nen Bewegungen, Personen und Objekte im unkomprimierten Bild. Die detektierten Ereignisse werden
zusammengeführt und in Echtzeit an das Aufzeichnungssystem übertragen. SeMSy® Compact erlaubt
die gezielte Auswertung der Live-Bilder und Aufzeichnungen.
▶ Stellen Sie mithilfe der jeweiligen Boxen die erforderliche Zeit in Millisekunden ein.
Abb. 5-19
Vor der Aufnahmezeit
Legt die Zeit fest die ein Objekt vom System erkannt werden muss, bis es ein Ereignis auslöst.
Nach der Aufnahmezeit
Legt die Zeit fest die ein Objekt still stehen muss muss bis das Ereignis aufhört.
SeMSy® Compact – Software Version 5.1.19| REV. 1.0.1 | © 2021 Dallmeier 47Zeit zusammenfügen
Zwei Objekte werden gegebenenfalls zu einem Objekt zusammengefasst, falls sie lange genug nahe
beieinander stehen. Hier lässt sich die größe des entsprechenden Zeitfensters einstellen.
Split-Zeit
Zusammengefasste Objekte (siehe oben) werden wieder als einzelne Objekte behandelt, wenn sie sich
trennen. Dieser Menüpunkt legt die Zeit fest nach deren Ablauf das passieren soll.
5.11 SYSTEM
5.11.1 Hardware Beschleunigung
Abb. 5-20
Renderer
Hier kann der Renderer festgelegt werden. Die Verwendung der onboard Grafikkarte wird nicht empfoh-
len.
48 SeMSy® Compact – Software Version 5.1.19| REV. 1.0.1 | © 2021 DallmeierGPU Beschleunigung (Nvidia CUDA, empfohlen)
Verfügt die Workstation über Grafikarten mit Nvidia*) CUDA*)-Technik können rechenintensive Prozesse
für die Darstellung von den Grafikprozessoren übernommen werden.
▶ Aktivieren Sie hierfür die Checkbox GPU Beschleuningung (CUDA).
Nicht alle Grafikkarten sind kompatibel. Wenden Sie sich gegebenenfalls an
den Dallmeier-Support.
GPU Beschleunigung DXVA
▶ Aktivieren Sie die Checkbox, falls eine Verwendung von Direct X Komponenten erforderlich ist.
5.11.2 Netzwerk Proxy
Hier können die Proxy Einstellungen für Software Updates vorgenommen werden.
Abb. 5-21
▶ Wählen Sie die benötigte Option.
▶ Geben Sie die erforderlichen Daten ein, falls sie den Proxy manuell konfigurieren wollen.
SeMSy® Compact – Software Version 5.1.19| REV. 1.0.1 | © 2021 Dallmeier 495.12 MONITORE
Der Tab Monitore erlaubt die Konfiguration eines FBAS-Monitors für die direkte Aufschaltung einer
IP-Kamera auf einen FBAS-Monitor. Dazu muss der FBAS-Monitor an einen Decoder (z. B. DIS-2 Multi-D)
angeschlossen sein. Die Verbindung zu diesem Decoder kann hier konfiguriert werden.
Für das erforderliche Gerät muss die Option Monitoraufschaltung zulassen aktiviert sein („Monitorauf-
schaltung zulassen“ auf Seite 16).
Abb. 5-22
▶ Klicken Sie Neu um den Dialog Neuer Bildschirm aufzurufen.
50 SeMSy® Compact – Software Version 5.1.19| REV. 1.0.1 | © 2021 DallmeierAbb. 5-23
▶ Geben Sie einen Namen für den Monitor ein.
▶ Geben Sie die erforderliche IP Adresse an oder verwenden Sie den IP Scanner um den erforderlichen
Monitor zu finden (siehe unten.)
▶ Legen sie die erforderlichen Login-Einstellungen fest (siehe unten).
Login
Erweiterter Login
Wenn diese Option aktiviert ist, erfolgt der Loginvorgang mit Abfrage des Benutzernamens und des Pass-
worts bei jedem Verbindungsaufbau.
Die erweiterte Anmeldung kann mit der Option automatische Anmeldung kombiniert werden und der
Benutzer und das Passwort für den automatischen Login gespeichert werden.
Vier Augen Prinzip
Bei jedem Verbindungsaufbau werden zwei Benutzeranmeldungen abgefragt. Ist diese Option aktiviert,
ist kein automatischer Anmeldevorgang möglich.
Automatische Anmeldung
Die Option erlaubt es, das Passwort für eine automatische Gruppenanmeldung zu speichern. Es erfolgt
keine Abfrage beim Verbindungsaufbau.
Beachten Sie die Dokumentation und die Einstellungen des jeweiligen Rekor-
ders / der jeweiligen Kamera zu den Optionen im Tab Password.
SeMSy® Compact – Software Version 5.1.19| REV. 1.0.1 | © 2021 Dallmeier 515.12.1 IP Scanner
Der IP Scanner ermöglicht es das Netzwerk gemäß festgelegten Parametern nach Geräten zu durchsu-
chen. Dallmeier Broadcast liefert in Abhängigkeit der gewählten Schnittstelle sämtliche verfügbaren
Geräte, wohingegen Dallmeier DaVid TCP es ermöglicht in einem bestimmten IP-Intervall zu suchen.
Der IP Scanner für Bildschirme funktioniert wie unter „IP Scanner“ auf Seite 14 beschrieben.
5.13 UDP LIVE
Durch Aktivierung dieser Optionen ist es möglich, sowohl unvollständige Frames (Bilder) als auch Frames
ohne Anfang zu decodieren und darzustellen.
Abb. 5-24
▶ Aktivieren Sie die relevanten Optionen, falls erforderlich.
52 SeMSy® Compact – Software Version 5.1.19| REV. 1.0.1 | © 2021 Dallmeier5.14 PGUARD
Abb. 5-25
Speziellen Port für PGuard Verbindungen benutzen
Hier kann der PGuard Verbindung ein spezieller Port zugewiesen werden.
SeMSy® Compact bei PGuard Verbindung im Vordergrund anzeigen.
SeMSy® Compact wird bei Aufschaltungen durch PGuard automatisch im Vordergrund aktiviert, wenn
diese Option aktiv ist.
Immer diesen Split verwenden
Wenn diese Option aktiviert ist, wird der im Feld Split Nr. eingegebene Split verwendet.
Freien Split oder diesen Split verwenden
Bei dieser Option wird der erste freie Split verwendet. Ist kein freier Split verfügbar, wird auf den im Feld
Split Nr. eingegebenen Split aufgeschaltet.
Freien Split oder den Nächsten verwenden
Wenn diese Option aktiviert ist, wird der erste freie Split verwendet. Ist kein freier Split verfügbar, wird
auf den nächsten nach dem aktiven Split aufgeschaltet.
SeMSy® Compact – Software Version 5.1.19| REV. 1.0.1 | © 2021 Dallmeier 53Nur freien Split verwenden
Mit der Option wird immer ein freier Split verwendet. Ist kein freier Split verfügbar, erfolgt keine Auf-
schaltung.
5.15 IMPORT/EXPORT
Die Konfigurationseinstellungen des SeMSy® Compacts können im Bereich Konfigurationen als Datei im-
oder exportiert werden.
Alle SeMSy® Compact-Benutzer müssen in folgenden Windows-Speicherver-
zeichnissen für Konfiguration und Dongle-Lizenz Schreibrechte besitzen:
C:\ProgramData\Dallmeier\SeMSy® Compact
5.15.1 Allgemein
Abb. 5-26
54 SeMSy® Compact – Software Version 5.1.19| REV. 1.0.1 | © 2021 DallmeierExportieren
▶ Klicken Sie Exportieren.
▶ Wählen Sie im Windows Explorer das Zielverzeichnis, in dem die Datei gespeichert werden soll.
▶ Geben Sie einen Dateinamen ein, falls erforderlich.
▶ Klicken Sie Speichern.
Importieren
▶ Klicken Sie Importieren.
▶ Wählen Sie das entsprechende Verzeichnis der zu importierenden Datei im Windows Explorer.
▶ Wählen Sie die Datei.
▶ Klicken Sie Importieren.
▶ Bestätigen Sie den folgenden Info-Dialog:
▶ Klicken Sie OK, um den Dialog Konfiguration zu beenden.
▶ Wählen Sie Programm > Beenden, um den SeMSy® Compact zu schließen.
▶ Starten Sie SeMSy® Compact erneut, um den Import der Konfigurationsdaten abzuschließen.
Nach dem Startvorgang steht SeMSy® Compact mit den importierten Parametern zur Verfügung.
SeMSy® Compact – Software Version 5.1.19| REV. 1.0.1 | © 2021 Dallmeier 555.15.2 Support
Die Option Support ermöglicht das Herunterladen der Support Informationen zur weiteren Verwendung
als .dat-Datei.
Abb. 5-27
▶ Klicken Sie den Button Export.
▶ Speichern Sie die .dat-Datei am erforderlichen Ort.
56 SeMSy® Compact – Software Version 5.1.19| REV. 1.0.1 | © 2021 DallmeierBenutzerverwaltung
Der Dialog Benutzerverwaltung erlaubt das Erstellen neuer Benutzer und die Zuordnung von Benutzern
zu Gruppen, die mit unterschiedlichen Berechtigungen ausgestattet wurden. Zudem können Passwörter
von Benutzer hier geändert werden.
6.1 NEUEN BENUTZER ERSTELLEN
▶ Klicken Sie das Dallmeier Icon im linken oberen Rand und wählen Sie Benutzerverwaltung.
Abb. 6-1
Der Dialog Benutzerverwaltung wird angezeigt.
Abb. 6-2
▶ Klicken Sie Neu.
SeMSy® Compact – Software Version 5.1.19| REV. 1.0.1 | © 2021 Dallmeier 57Der Dialog Neuer Benutzer wird angezeigt.
Abb. 6-3
▶ Geben Sie den Benutzernamen ein.
▶ Geben Sie das Passwort ein.
▶ Bestätigen Sie das Passwort.
▶ Klicken Sie OK, um die Einstellungen zu speichern.
Der neue Benutzer wird in der Liste Benutzer angezeigt.
Abb. 6-4
Benutzer löschen
▶ Wählen Sie den erforderlichen Benutzer.
▶ Klicken Sie Löschen.
▶ Bestätigen Sie den nachfolgenden Info-Dialog.
58 SeMSy® Compact – Software Version 5.1.19| REV. 1.0.1 | © 2021 Dallmeier6.2 NEUE GRUPPE ANLEGEN
▶ Klicken Sie das Dallmeier Icon im linken oberen Rand und wählen Sie Benutzerverwaltung.
Der Dialog Benutzerverwaltung wird angezeigt.
▶ Wählen Sie den Tab Gruppen.
Abb. 6-5
▶ Klicken Sie Neu.
Der Dialog Gruppen wird angezeigt.
Abb. 6-6
▶ Geben Sie den Namen der neuen Gruppe ein.
▶ Klicken Sie OK, um die Einstellungen zu speichern.
Die neue Gruppe wird in der Liste Gruppe angezeigt.
SeMSy® Compact – Software Version 5.1.19| REV. 1.0.1 | © 2021 Dallmeier 59Abb. 6-7
Der neuen Gruppe können nun die Berechtigungen über das Feld Rechte zugeordnet werden:
▶ Wählen Sie die erforderliche Gruppe.
▶ Aktivieren Sie die erforderlichen Rechte.
▶ Klicken Sie OK, um die Einstellungen zu speichern.
Gruppe löschen
▶ Wählen Sie die erforderliche Gruppe.
▶ Klicken Sie Löschen.
▶ Bestätigen Sie den nachfolgenden Info-Dialog.
60 SeMSy® Compact – Software Version 5.1.19| REV. 1.0.1 | © 2021 Dallmeier6.3 BENUTZER GRUPPE ZUORDNEN
▶ Klicken Sie das Dallmeier Icon im linken oberen Rand und wählen Sie Benutzerverwaltung.
Der Dialog Benutzerverwaltung wird angezeigt.
▶ Wählen Sie den Tab Benutzer.
Abb. 6-8
▶ Wählen Sie den erforderlichen Benutzer.
▶ Aktivieren Sie die erforderliche Gruppe.
▶ Klicken Sie OK.
SeMSy® Compact – Software Version 5.1.19| REV. 1.0.1 | © 2021 Dallmeier 616.4 BENUTZERPASSWORT ÄNDERN
Das Passwort von Benutzern kann geändert werden.
▶ Wählen Sie den erforderlichen Benutzer.
▶ Klicken Sie Bearbeiten.
Der Dialog Benutzer bearbeiten wird angezeigt.
Abb. 6-9
▶ Geben Sie das neue Passwort ein und bestätigen Sie dieses im zweiten Feld.
▶ Klicken Sie OK, um die Einstellungen zu speichern.
62 SeMSy® Compact – Software Version 5.1.19| REV. 1.0.1 | © 2021 DallmeierDiese Seite wurde absichtlich freigelassen. SeMSy® Compact – Software Version 5.1.19| REV. 1.0.1 | © 2021 Dallmeier 63
Verpixelung
Das Programm SeMSy® Compact erlaubt in Verbindung mit der SC Pixelation AI Server Software die
Verpixelung von Personen während der Anzeige eines Video-Streams. Die Funktion steht sowohl für Live-
Bilder als auch für Aufzeichnungen zur Verfügung und kann für eine definierte Benutzergruppe aktiviert
werden.
Um die Funktion nutzen zu können muss der Recorder der die zu verpixelnden
Kameras aufzeichnet entsprechend konfiguriert werden.
Das Vorgehen hierzu ist im Dokument „Konfiguration“ für SMAVIA Recording
Serrver im Kapitel „Aufnahme“ beschrieben.
Rahmenbedingungen
• Kameras mit einer Bild-Auflösung von Full-HD (1920 × 1080 Pixel)
• Detektierte und verpixelte Personen müssen mindestens ein Fünftel der Bildhöhe groß sein
• Split-Fenster stehen in der Konfiguration 1×1-Split, 2×2-Split und 1+1-Split zur Verfügung
• Pro Split-Fenster können maximal 100 Personen detektiert und verpixelt werden
• Pro Split-Fenster kann eine Bildwiederholrate von ca. 23-25 fps erreicht werden
• Pro Workstation kann nur eine Instanz von SeMSy® Compact gestartet werden
• Benutzer der Gruppe „Verpixelung“ können keine Backups erstellen
• Benutzer der Gruppe „Verpixelung“ können nur verpixelte Snapshots erstellen
• Benutzer der Gruppe „Verpixelung“ sehen keine Thumbnails bei SmartFinder
Einschränkungen
• Schlechte Kontrastverhältnisse (z. B. durch Nebel, wenig Licht) verringern die Detektionsleistung
• Thermal-Kameras werden aktuell nicht unterstützt
• Fisheye-Kameras werden aktuell nicht unterstützt
7.1 KONFIGURATION
▶ Legen Sie eine Gruppe für die Benutzer mit aktiver Verpixelung an.
▶ Klicken Sie das Dallmeier Icon im linken oberen Rand und wählen Sie Benutzerverwaltung.
Der Dialog Benutzerverwaltung wird angezeigt.
▶ Wählen Sie den Tab Gruppen.
64 SeMSy® Compact – Software Version 5.1.19| REV. 1.0.1 | © 2021 DallmeierAbb. 7-1
▶ Klicken Sie Neu.
Der Dialog Neue Gruppe wird angezeigt.
Abb. 7-2
▶ Geben Sie den Namen der neuen Gruppe ein.
▶ Klicken Sie OK, um die Einstellungen zu speichern.
Die neue Gruppe wird in der Liste Gruppe angezeigt.
▶ Aktivieren Sie die folgenden Rechte für die Benutzergruppe mit aktiver Verpixelung:
SeMSy® Compact – Software Version 5.1.19| REV. 1.0.1 | © 2021 Dallmeier 65Abb. 7-3
• Kamerastuerung
• Livebild aufschalten
• Mitschnittspur ausführen
• Mitschnittspur öffnen
• PRemote Verbindung zulassen
• Rekorderspur öffnen
• Spur von Festplatte öffnen
• Zu Recorder verbinden
▶ Deaktivieren Sie das folgende Recht für die Benutzergruppe mit aktiver Verpixelung:
• No forced AI pixelization
▶ Bestätigen Sie abschließend mit OK.
▶ Wechseln Sie auf die Registerkarte Benutzer.
▶ Weisen Sie diesem Benutzer der Gruppe mit aktiver Verpixelung zu.
▶ Wählen Sie den Tab Benutzer.
66 SeMSy® Compact – Software Version 5.1.19| REV. 1.0.1 | © 2021 DallmeierAbb. 7-4
▶ Wählen Sie den erforderlichen Benutzer.
▶ Aktivieren Sie die erforderliche Gruppe.
▶ Klicken Sie OK.
▶ Öffnen Sie das Kontextmenü des Dallmeier Symbols.
Abb. 7-5
▶ Wählen Sie Konfiguration aus.
SeMSy® Compact – Software Version 5.1.19| REV. 1.0.1 | © 2021 Dallmeier 67▶ Wechseln Sie auf die Registerkarte Login.
Abb. 7-6
▶ Stellen Sie sicher, dass die Option AutoLogin deaktiviert ist.
▶ Wechseln Sie auf die Registerkarte Start.
Abb. 7-7
▶ Stellen Sie sicher, dass die Option Dongle überprüfen nicht aktiviert ist.
▶ Wechseln Sie auf die Registerkarte System.
68 SeMSy® Compact – Software Version 5.1.19| REV. 1.0.1 | © 2021 DallmeierSie können auch lesen