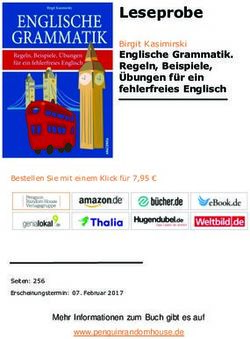DIGITAL CONSULTANT Onlinehilfe PDF
←
→
Transkription von Seiteninhalten
Wenn Ihr Browser die Seite nicht korrekt rendert, bitte, lesen Sie den Inhalt der Seite unten
DIGITAL CONSULTANT Onlinehilfe PDF Datum 18.02.2022 COSMO CONSULT Schöneberger Straße 15 10963 Berlin Tel: +49 30 3438 15 - 0 Fax: +49 30 3438 15 - 111 E-Mail: appsource@cosmoconsult.com Webseite: www.cosmoconsult.com
INHALTSVERZEICHNIS DIGITAL CONSULTANT - 2 / 69 Inhaltsverzeichnis Willkommen bei COSMO CONSULT 6 COSMO Digital Consultant 6 Einführung 6 Unsere Lösungen 6 Was ist neu? 6 Download App 7 Step 1: Business Central Einrichtungen und Erweiterungen 7 Step 2: Microsoft App Source 7 Step 3: Suchen nach der Digital Consultant App 7 Benutzerberechtigung und Initialisierung der App 10 Schritt 1: Benutzerberechtigung festlegen 10 Schritt 2: Aktivierung HTTP-Client Anfragen 11 Schritt 3: Download aller benötigten Setup-Daten 12 Schritt 4: Sprache einstellen 13 Systemeinrichtung 14 Einführung 14 Digital Consultant Einrichtung 14 Einrichtung aktualisieren 15 Team-Einrichtung 16 Sichtbarkeit von Benutzern auf der Teamkarte 17 Rollenabhängige Projektverantwortung 17 Vordefinierte Rollen für Key-User 18 Teammitglied-Karte 18 Rollenzuordnung 20 Konto anmelden/Registrieren 23 Benutzer hinzufügen 27 Business Central (SaaS) 27
INHALTSVERZEICHNIS DIGITAL CONSULTANT - 3 / 69 Business Central (On Premise) 29 Teammitglieder anlegen 30 Digital Consultant Store 32 Aktualisierung des Inhalt-Katalogs im Store 32 Handhabung Store 33 Informationen zu Inhalten 33 Anfragen zum Inhalt 34 Download von Inhalten 35 Inhalte buchen 38 Welche Inhalte gibt es? 38 Zugang zum Store 38 Suchen im Store 39 Inhalte kaufen 39 Informationen zu den Inhalten 40 COSMO CONSULT Marketplace 42 Einführung 42 Bestellvorgang 43 Wie bestellt man Inhalte ? 43 Download der Inhalte 43 Teamverwaltung- Einführung 44 Was ist ein Team? 44 Teammitgliedkarte 44 Aufgabenstatistik 45 Projekte verwalten 47 Bestandteile eines Projekts 47 Projektkarte 48 Arbeitspakete 48 DevOps Export 49 Anpassung des DevOps Workitem-Typs: 50
INHALTSVERZEICHNIS DIGITAL CONSULTANT - 4 / 69 Zuweisung von Mandanten 50 Projektstatus 51 Arbeitspakete verwalten 52 Was ist ein Arbeitspaket? 52 Arbeitspaketkarte 52 Arbeitspaket-Abhängigkeiten 53 Arbeitspaket-Inhalte 53 Statusprotokoll 54 Controlling & Reporting 55 Einführung 55 Projekt Controlling 55 Arbeitspaket Controlling 55 Teammitglied-Karte Controlling 56 Aufgabenverwaltung - Einführung 57 Aufgabenverwaltung im Rollencenter 57 Aufgabenliste 57 Aufgabenkarte 58 Aufgabenstatus aktualisieren 59 Arbeiten an Aufgaben 60 Benutzer zuweisen 61 In App - Beratung 63 Was ist eine Benachrichtigung? 63 Aufgabenverwaltung 63 Inhalte 63 Store 64 Inhalte - Einführung 65 Welche Inhalte gibt es? 65 Inhalte-Übersicht 65 Inhalte anzeigen/downloaden 66
INHALTSVERZEICHNIS DIGITAL CONSULTANT - 5 / 69 Arbeiten mit Konfigurationspaketen/Configuration Packages 66 Eigene Inhalte hinzufügen 67 Wie Sie Unterstützung erhalten 69 Support Kontakt 69
WILLKOMMEN BEI COSMO CONSULT DIGITAL CONSULTANT - 6 / 69 Willkommen bei COSMO CONSULT COSMO Digital Consultant Willkommen foto Einführung Unsere Lösungen Eine vollständige Liste der von uns angebotenen Lösungen finden Sie auf der folgenden Seite: Marketplace Was ist neu?
DOWNLOAD APP DIGITAL CONSULTANT - 7 / 69 Download App Step 1: Business Central Einrichtungen und Erweiterungen Wählen Sie in dem Menü Einrichtung und Erweiterungen den Punkt Erweiterungen. Step 2: Microsoft App Source Wählen Sie danach im Menü Verwalten den Punkt Marketplace für Erweiterungen. Step 3: Suchen nach der Digital Consultant App Im Marketplace suchen Sie nach Digital Consultant.
DOWNLOAD APP DIGITAL CONSULTANT - 8 / 69 Starten Sie den Download. Ein Fenster öffnet sich. Geben Sie alle nötigen Daten ein und bestätigen mit Continue. Wählen Sie nachfolgend Ihre Sprache aus und bestätigen mit Installieren. Es folgt ein Fenster, welches die Installation bestätigt.
DOWNLOAD APP DIGITAL CONSULTANT - 9 / 69 Während Ihre App installiert wird, können Sie den Status der Installation unter dem Menüpunkt Verwalten und Bereitstellungsstatus abrufen. Ihre App wurde installiert, wenn der Status mit Completed angegeben wird. Ihre App wird Ihnen unter Einrichtungen und Erweiterungen angezeigt. Kehren Sie zum Rollencenter zurück, indem Sie ganz oben links auf Ihren Mandanten klicken.
BENUTZERBERECHTIGUNG UND INITIALISIERUNG DER APP DIGITAL CONSULTANT - 10 / 69 Benutzerberechtigung und Initialisierung der App Schritt 1: Benutzerberechtigung festlegen Bevor Sie die App initialisieren, stellen Sie sicher, dass Sie die Berechtigungen für Benutzer/Benutzergruppen festlegen. a) Gehen Sie über die Suchfunktion zu Benutzergruppen . b) Fügen Sie über das Feld Neu eine weitere Benutzergruppe hinzu, z.B. DCO User. c) Weisen Sie anschließend der Gruppe die Berechtigung CCS DCO-Benutzer zu.
BENUTZERBERECHTIGUNG UND INITIALISIERUNG DER APP DIGITAL CONSULTANT - 11 / 69 Dafür gehen Sie auf die drei Punkte und durchsuchen die Liste der Berechtigungen. d) Legen Sie die Benutzer für die Berechtigungsgruppe fest. Dazu wählen Sie im Bereich "Mitglieder" über "Benutzer hinzufügen" die entsprechenden Benutzer aus. (Falls noch keine Benutzer angezeigt werden, beachten Sie bitte die Hinweise unter der Systemeinrichtung zu Benutzer hinzufügen und Teammitglied anlegen.) Schritt 2: Aktivierung HTTP-Client Anfragen Um Daten vom COSMO CONSULT-Backend-System unter Verwendung von Web-Services herunterladen zu können, müssen zunächst HTTP-Client-Anfragen aktiviert werden. Folgende Anzeige auf Ihrer Startseite zeigt an, dass Ihre App noch initialisiert werden muss.
BENUTZERBERECHTIGUNG UND INITIALISIERUNG DER APP DIGITAL CONSULTANT - 12 / 69 Um zu Initialisieren klicken Sie bitte auf das Feld Initialisieren . Es öffnet sich ein Fenster, welches Sie mit **JA** bestätigen müssen. Aktivieren Sie danach die App ID und bestätigen mit **OK**. Schritt 3: Download aller benötigten Setup-Daten Klicken Sie erneut auf Initialisieren , um den Initialisierungsprozess zu beenden und alle benötigten Setup-Daten zu laden.
BENUTZERBERECHTIGUNG UND INITIALISIERUNG DER APP DIGITAL CONSULTANT - 13 / 69 Die erfolgreiche Initialisierung wird Ihnen mit folgender Anzeige bestätigt. Schritt 4: Sprache einstellen Um Ihren BERATER in der richtigen Sprache zu nutzen, überprüfen Sie die Einstellungen gleich am Anfang. Zusätzliche Informationen dazu finden Sie auch unter dem Punkt Systemeinrichtung. Verwenden Sie die Dropdown-Liste im Rollencenter für den Digital Consultant, um auf die Einrichtungsseite zuzugreifen. Wählen Sie dort Ihre Bevorzugte Sprache aus.
SYSTEMEINRICHTUNG DIGITAL CONSULTANT - 14 / 69
Systemeinrichtung
Einführung
In diesem Abschnitt finden Sie relevante Informationen, um die COSMO CONSULT Digital
Consultant App so einzurichten, dass sie Ihren Anforderungen entspricht.
Digital Consultant Einrichtung
Bitte verwenden Sie die Dropdown-Liste im Rollencenter des digitalen Beraters, um auf die
Einrichtungsseite zuzugreifen.
In der folgenden Liste finden Sie Erklärungen zu jedem Feld auf der Einrichtungsseite:
Feld Beschreibung
Digital Dies ist eine eindeutige ID Ihrer Digital Consultant-App-Instanz. Bitte ändern
Consultant Sie dieses Feld nicht, es sei denn, unser Support-Team teilt Ihnen etwas
ID anderes mit.
Dies ist Ihre Kunden-ID, die automatisch gesetzt wird, wenn Sie Ihren
Debitoren Registrierungsprozess abschließen. Bitte ändern Sie dieses Feld nicht, sofern
ID nicht anders angegeben. Bitte beachten Sie, dass es nicht erlaubt ist, den
Inhalt dieses Feldes auf andere Systeme zu kopieren, und dass dies eine
Verletzung unserer Lizenz-Bedingungen darstellt.
Bevorzugte Das System wird den Solution-/Asset-Katalog in dieser Sprache
Sprache präsentieren.SYSTEMEINRICHTUNG DIGITAL CONSULTANT - 15 / 69
Feld Beschreibung
Das System berechnet die Preise auf der Grundlage der Währung in diesem
Bevorzugte
Bereich. Falls nichts eingegeben wird (oder ein Preis in der gewünschten
Währung
Währung nicht verfügbar ist), wird die Standardwährung angezeigt.
Diese Adresse wird automatisch ausgefüllt. Bitte ändern Sie diesen Wert
SOAP nicht, sofern nicht anders angegeben. Der Standardwert wird unten
Schnittstelle angezeigt:
URL https://ccbc2goweb-cosmo365.msappproxy.net/DC-BE-BC14-PROD-
WS/WS/SOLUTION-BE/Codeunit/SBESOAPInterface
Standardmäßig ist dieser Wert auf ON geschaltet. In diesem Fall werden die
Benutzer über nützliche Assets und Lösungen im Kontext des Systems
In-App
informiert. Wenn z.B. im Zusammenhang mit der Kundenliste nützliche
Beratung
Assets vorhanden sind, zeigt das System dem Benutzer eine
Benachrichtigung an.
Einrichtung aktualisieren
Von Zeit zu Zeit können Informationen zur Systemeinrichtung im COSMO CONSULT
Solution-Backend aktualisiert werden. Sie werden per E-Mail benachrichtigt, falls Sie die
Einrichtung aktualisieren müssen. Bitte verwenden Sie in diesem Fall diese Aktion:TEAM-EINRICHTUNG DIGITAL CONSULTANT - 16 / 69 Team-Einrichtung In dem folgenden Video werden Ihnen die einzelnen Schritte direkt im System gezeigt, weiter unten finden Sie eine detaillierte schrittweise Anleitung: Nachdem Sie Ihre App erfolgreich initialisiert haben, erfolgt die Zusammenstellung Ihres Projektteams und die Zuweisung der Rollen zu den jeweiligen Personen. Dies erfolgt vor dem Einspielen der eigentlichen Lösung, damit die Aufgaben dann direkt den Rollen zugewiesen werden können. Für die Teameinrichtung klicken Sie in Ihrem Rollencenter auf TEAM .
TEAM-EINRICHTUNG DIGITAL CONSULTANT - 17 / 69
Sichtbarkeit von Benutzern auf der Teamkarte
Wenn Teammitglieder bereits bei der Einrichtung des Teams, Business Central nutzen,
werden diese auch auf der Teamkarte angezeigt.
Wenn Benutzer nicht angezeigt werden, nutzen Sie bitte die Funktion "Teammitglieder
anlegen" im Setup-Menu des Digital Consultants, siehe Systemeinrichtung.
Für das Hinzufügen neuer Benutzer, beachten Sie bitte die Hinweise unter
Systemeinrichtung und Benutzer hinzufügen.
Rollenabhängige Projektverantwortung
Jeder im Unternehmen ist innerhalb des Projektes für die Umsetzung seiner Aufgaben
zuständig. Es gibt drei Rollen mit entsprechendem Verantwortungsbereich:
Rollen Verantwortungsbereich
..weist den Teammitglieder ihre Rollen zu und behält den
Projektmanager
Gesamtüberblick im Projekt.TEAM-EINRICHTUNG DIGITAL CONSULTANT - 18 / 69
Rollen Verantwortungsbereich
..arbeitet an seinen Aufgaben, um die Einrichtung des Systems
Key-User
umzusetzen.
..arbeitet an seinen Aufgaben (Schulungen), um das System nach der
End-User
Einrichtung nutzen zu können.
Vordefinierte Rollen für Key-User
Wenn sich die Teamkarte öffnet, sehen Sie die bereits vom System bereitgestellte Rollen.
Teammitglied-Karte
Wenn Sie auf den Code des Teammitglieds klicken (z. B. KU-FI), gelangen Sie in die Karte
des Teammitglieds.TEAM-EINRICHTUNG DIGITAL CONSULTANT - 19 / 69
Neben dem Namen des Teammitglieds sollten folgende Felder gefüllt werden:
Feld Beschreibung
Code Spezifischer Code für das Teammitglied
User-ID Diese ID hilft dem Nutzer im Rollencenter nach seinen Aufgaben zu filtern.
Bei den vordefinierten Rollen ist der Code bereits ausgefüllt. Den Vornamen ersetzen Sie
durch den tatsächlichen Namen der Person.
Folgende Optionen der Teammitglied-Karte sind zudem optional zu beachten:
Feld Beschreibung
Markieren Sie diese Option, wenn das System die Aufgaben im
Rollencenter nicht für den spezifischen Benutzer filtern soll. Dies könnte
für Projektmanager relevant sein, die alle Aufgaben im System sehen und
Alle Aufgaben verwalten sollen. Hinweis: Beim Testen eines Moduls schalten Sie das Feld
sichtbar auf EIN. In diesem Fall sind Sie in Bezug auf die Sichtbarkeit der
Aufgaben unabhängig von der Rollenzuweisung. Andernfalls werden Sie
keine Aufgaben sehen, da diese den verantwortlichen Rollen zugeordnet
sind.
Es gibt eine Aktualisierungsoption für Lösungen und Arbeitsvorlagen. Aus
Solution/Asset Sicherheitsgründen sollten diese Aktion nur von Benutzern durchgeführt
Update werden, die sich der Auswirkungen klar bewusst sind. Mit diesem Feld
erlaubt können die Aktualisierungsaktionen auf bestimmte Benutzer beschränkt
werden.
Falls der "Hauptschalter" im Digital Consultant-Setup eingeschaltet ist,
kann die In-App-Beratung für bestimmte Benutzer auch individuell
In-App
eingestellt werden. Wenn dieses Feld auf AUS geschaltet ist, erhalten
Beratung
Benutzer keine Hinweise auf nützliche Assets oder Lösungen, die im
Lösungs-/Asset-Katalog verfügbar sind oder zuvor gekauft wurden.
Rollencenter Schalten Sie dieses Feld EIN, falls Sie das Rollencenter des Digital
verbergen Consultant nicht nutzen möchten.
Erweitertes Schalten Sie dieses Feld auf EIN, falls Benutzer die Informationen zum
Rollencenter Digitalen Berater in ihrem Rollencenter anzeigen möchten.
Bevorzugte Stellen Sie hier (unabhängig von der Systemsprache) ihre Wunschsprache
Sprache für das Suchen im STORE des Digital Consultants ein.TEAM-EINRICHTUNG DIGITAL CONSULTANT - 20 / 69
Feld Beschreibung
Geben Sie hier den Pfad Ihrer bevorzugten Suchmaschine
folgendermaßen ein:
1. Öffnen Sie Ihre bevorzugte Suchmaschine (z.B. Bing)
2. Suchen Sie nach Business Central
3. Kopieren Sie den Pfad aus der Browsermenueleiste bis zum Wort
Suchmaschine "Business Central" und ergänzen Sie den Pfad am Ende durch ein
URL Pluszeichen + (z.B. https://www.bing.com/search?q=business+central+)
Was kann diese Funktion?
Wenn Sie sich auf ihrer Aufgabenkarte befinden und weitere
Informationen zu dieser Aufgabe im Web suchen wollen, erhalten Sie
durch Klicken auf "im Web suchen" in der Menueleiste weitere Inhalte
dazu.
Für das Einfügen eines Bildes ist es wichtig die Namensfelder (wenigstens Nachnamen) zu
füllen.
Über den kleinen Pfeil erreichen Sie das Eingabefeld und können Ihr Foto importieren.
Rollenzuordnung
Es gibt vier zentrale Rollen, die dem Team auf jeden Fall zugeordnet werden müssen. Eine
Person kann auch mehrere Rollen inne haben.
Admin
Finance
Sales
PurchaseTEAM-EINRICHTUNG DIGITAL CONSULTANT - 21 / 69 Um Rollen zuzuordnen klicken Sie innerhalb der Teammitglied-Karte oben links auf Rollen . Wenn Sie eine vordefinierte Rolle gewählt habe, wie z.B. Key-User-Finance, wurde diese automatisch zugewiesen. Weitere Rollen können Sie über das Feld Rollencode auswählen. Klicken Sie in das leere Feld. Es öffnet sich ein Auswahlfenster, wo die gewünschte Rolle durch einen Klick gewählt werden kann. Wenn Sie auf die nächste Zeile gehen, wird die Rollenbeschreibung automatisch gefüllt.
TEAM-EINRICHTUNG DIGITAL CONSULTANT - 22 / 69 Falsche Rollenzuweisungen beheben Sie, indem Sie auf die betreffende Zeile gehen und die Option Löschen wählen.
KONTO ANMELDEN/REGISTRIEREN DIGITAL CONSULTANT - 23 / 69 Konto anmelden/Registrieren In dem folgenden Video werden Ihnen die einzelnen Schritte direkt im System gezeigt, weiter unten finden Sie eine detaillierte schrittweise Anleitung: Wenn Sie sich in Ihrem Katalog für eine kostenpflichtige Solution/Asset entschieden haben, müssen Sie sich zunächst registrieren, um die Bestellung auslösen zu können. Klicken Sie dafür auf die gewünschte Lösung und Kaufen im Marketplace.
KONTO ANMELDEN/REGISTRIEREN DIGITAL CONSULTANT - 24 / 69 Es erscheint eine Abfrage. Wenn Sie sich das erste Mal im Cosmo Consult Marketplace registrieren, dann wählen Sie Punkt 2 oder 3 und bestätigen mit OK . Sie werden direkt zum Cosmo Consult Marketplace weitergeleitet und bestätigen Ihren Kauf mit Add to Basket .
KONTO ANMELDEN/REGISTRIEREN DIGITAL CONSULTANT - 25 / 69 Wählen Sie anschließend Register und geben alle erforderlichen Daten ein. Danach wird Ihre Anfrage bearbeitet und Sie erhalten anschließend eine E-Mail mit
KONTO ANMELDEN/REGISTRIEREN DIGITAL CONSULTANT - 26 / 69 weiteren Informationen und der Kunden ID , welche Sie zur Aktivierung Ihres Accounts benötigen.
BENUTZER HINZUFÜGEN DIGITAL CONSULTANT - 27 / 69 Benutzer hinzufügen Um neue Benutzer anzulegen benötigen Sie auf jeden Fall Admin-Rechte in Business Central. Business Central (SaaS) Gehen Sie über Ihr Einrichtungsmenü in Business Central in das Admin Center. Wählen Sie dort oben links das App-Startfeld aus und klicken anschließend auf das Feld "Admin".
BENUTZER HINZUFÜGEN DIGITAL CONSULTANT - 28 / 69 Wählen Sie im Auswahlbereich links "Users" und "Active Users" aus. Nach dem Öffnen des Fensters, sehen Sie dort alle aktiven Benutzer. Um einen neuen Benutzer hinzuzufügen, klicken Sie auf "Add a user". Danach füllen Sie alle erforderlichen Felder, weisen ihm die richtige Lizenz sowie die Rolle zu und vergeben sonstige Zusatzinformationen. Nach Abschluss mit "Finish adding" erscheint der neue Benutzer in der Anzeige der aktiven Benutzer. Schließen Sie das Microsoft 365 Admin Center und kehren Sie in Ihr Business Central zurück. Nutzen Sie Ihre Suchfunktion und geben "Users" in das Suchfeld ein. Wählen Sie anschließend das vorgeschlagene "Users" aus.
BENUTZER HINZUFÜGEN DIGITAL CONSULTANT - 29 / 69 Wählen Sie unter "Process" das Feld "Update users from Office 365" aus. Nach Abschluss Ihrer Anfrage erscheint der im Admin Center angelegte Benutzer in Ihrer Übersicht. Weisen Sie dem neuen Benutzer seine Rolle in ihrem Projekt zu, siehe Kurzanleitung Teameinrichtung. Business Central (On Premise) Bei einer Vor-Ort-Bereitstellung von Business Central können Sie direkt im System Ihre Benutzer anlegen und bearbeiten. Geben Sie dazu in der Suchfunktion wieder "Users" oder "Benutzer" ein und nutzen die Funktionen "Neu" oder "Bearbeiten", um die Benutzer hinzuzufügen oder Spezifikationen anzupassen. Nähere Informationen finden Sie auch in der Microsoft-Hilfe unter folgendem Link. https://docs.microsoft.com/de-de/dynamics365/business-central/ui-how-users-permissions
TEAMMITGLIEDER ANLEGEN DIGITAL CONSULTANT - 30 / 69 Teammitglieder anlegen Falls Sie Teammitglieder aus vorhandenen Benutzern erstellen möchten, verwenden Sie diese Aktion in der Einrichtung-Funktion des Digital Consultant. Sie durchläuft die Benutzerliste und fügt Datensätze hinzu, die noch nicht erstellt wurden. Stoßen Sie diesen Prozess also auch an, wenn Sie dem System neue Benutzer hinzufügen (siehe Benutzer hinzufügen).
TEAMMITGLIEDER ANLEGEN DIGITAL CONSULTANT - 31 / 69 Bitte beachten Sie, dass Sie nach dem Anlegen der Benutzer zusätzliche Informationen hinzufügen müssen (d. h. ihre Rolle usw.), siehe Kurzanleitung Teameinrichtung.
DIGITAL CONSULTANT STORE DIGITAL CONSULTANT - 32 / 69 Digital Consultant Store In dem folgenden Video werden Ihnen die einzelnen Schritte direkt im System gezeigt, weiter unten finden Sie eine detaillierte schrittweise Anleitung: Sobald die App initialisiert und das Team eingerichtet ist, kann der STORE zum Herunterladen einer digitalen Lösung verwendet werden. Aktualisierung des Inhalt-Katalogs im Store Wählen Sie den Store in Ihrem Rollencenter aus.
DIGITAL CONSULTANT STORE DIGITAL CONSULTANT - 33 / 69 Es erscheint folgendes Feld. Bitte bestätigen Sie die Aktualisierung des Katalogs/Store mit JA . Jede weitere Aktualisierung des Katalogs im Store erfolgt über die Funktion Katalog aktualisieren . Handhabung Store Informationen zu Inhalten Wenn Sie auf das gewünschte Produkt klicken und das kleine Symbol rechterhand für Information anklicken, erscheinen nähere Beschreibungen zum gewählten Inhalt.
DIGITAL CONSULTANT STORE DIGITAL CONSULTANT - 34 / 69
Info Description
Die Anzahl der Sterne gibt Ihnen einen Hinweis darauf, wie nützlich
Durchschnittliche
andere Benutzer eine Lösung oder ein Asset im Durchschnitt
Bewertung
gefunden haben.
Inhalte:
Anzahl der Inhalte, welche die Lösung beinhaltetDIGITAL CONSULTANT STORE DIGITAL CONSULTANT - 35 / 69 Über die Menüleiste und den Punkt Anfragen haben Sie die Möglichkeit eine Anfrage zu Ihrem Wunschprodukt zu senden. Wählen Sie die Art der Anfrage und beschreiben Ihr Anliegen. Wenn Sie Fragen an den Support haben, wählen Sie den Menüpunkt Support kontaktieren . Sie werden direkt an den E-Mail-Kontakt des Supports weitergeleitet. Download von Inhalten
DIGITAL CONSULTANT STORE DIGITAL CONSULTANT - 36 / 69
Über den Menüpunkt Herunterladen können Sie das Produkt Ihrer Wahl herunterladen,
insofern es sich um eine kostenfreie Version handelt.
Nachdem Sie den Download des Produktes mit JA bestätigt haben, wird Ihnen dies sofort
zur Verfügung gestellt. Sie finden es in der PROJEKT-Karte Ihres Rollencenters, siehe auch
Projekte verwalten. Auch die Inhalte und Aufgaben Ihres Rollencenters werden
entsprechend angepasst, siehe Video.
Sie haben die Möglichkeit, das Produkt auf unterschiedliche Weise herunterzuladen.
Wenn Sie Für aktuellen Benutzer herunterladen wählen, erscheint der Inhalt
ausschließlich in der Verwaltung (Projekte, offene Aufgaben) der Rolle, für die der Inhalt
definiert ist.
Für welche Primäre Rolle der Inhalt vorgesehen ist, finden Sie unter der Produktinformation
des Inhaltes (siehe Informationen zu Inhalten). Würde Sie z.B. die Lösung BC2GO Finance
"Für die aktuellen Benutzer herunterladen", dann würden die Benutzer mit der Primären
Rolle KU-FI (Key User Finance), KU-SA (Key User Sales) und KU-PU (Key User Purchase) den
Inhalt in ihrer Verwaltung wieder finden. Denn diese Rollen sind für die Bearbeitung der
Aufgaben des Lösung vorgemerkt.
Wenn Sie Als Vorlage herunterladen wählen, erscheint der Inhalt unter Ihren Vorlagen
im Rollencenter.
Dort können Sie das Projekt gezielt über die Option Zu Plänen hinzufügen bestimmten
Benutzern oder Rollen zuweisen. Diese Option ist vor allem für den ProjektmanagerDIGITAL CONSULTANT STORE DIGITAL CONSULTANT - 37 / 69 interessant, der Inhalte, die für viele in Ihrem Unternehmen relevant sind, entsprechend verteilen möchte. Bei kostenpflichtigen Versionen wird in der Menüleiste der Punkt Kaufen im Marketplace aktiviert und es muss ein Registrierung-Prozess durchlaufen werden. Beachten Sie dafür nachfolgenden Punkte zu Register Account und Activate Account.
INHALTE BUCHEN DIGITAL CONSULTANT - 38 / 69 Inhalte buchen In dem folgenden Video werden Ihnen die einzelnen Schritte direkt im System gezeigt, weiter unten finden Sie eine detaillierte schrittweise Anleitung: Welche Inhalte gibt es? Verschaffen Sie sich hier einen Überblick: Inhalte - Einführung. Zugang zum Store Über die Schaltfläche STORE in Ihrem Rollencenter können Sie auf den Katalog mit den Inhalten zugreifen. Ihr Systemadministrator hat festgelegt, ob der Lösungs- und Bestandskatalog bei jedem Öffnen der Liste oder in regelmäßigen Abständen aktualisiert wird. Sie können den Katalog auch bei Bedarf aktualisieren, indem Sie die Option Katalog aktualisieren verwenden.
INHALTE BUCHEN DIGITAL CONSULTANT - 39 / 69 Suchen im Store Verwenden Sie das Suchfenster im Store, um Inhalte zu finden. Das System führt eine Volltextsuche über alle Inhalte hinweg durch. Inhalte kaufen Wenn Sie Ihr Wunschprodukt gefunden haben, welches Ihren Bedürfnissen entspricht, gibt es 2 Möglichkeiten, dies zu buchen. Bei kostenfreien Inhalten erscheint das Menü Herunterladen . Der Inhalt wird Ihnen anschließend sofort zur Verfügung gestellt. Bei kostenpflichtigen Inhalten können Sie diese über das Menü Kaufen im Marketplace buchen. Dafür ist eine Registrierung nötig und eine Weiterleitung zum COSMO CONSULT Marketplace. Da für diesen Vorgang eine Lizenzierung erforderlich ist, wird die Bereitstellung des Produktes einige Zeit in Anspruch nehmen.
INHALTE BUCHEN DIGITAL CONSULTANT - 40 / 69
Informationen zu den Inhalten
Wenn Sie auf ein Produkt klicken, dann finden Sie jeweils rechts in einem Fenster nützliche
Informationen, die Ihnen als Entscheidungshilfe dienen sollen.
Information BeschreibungINHALTE BUCHEN DIGITAL CONSULTANT - 41 / 69
Information Beschreibung
durchschnittliche Die Anzahl der Sterne gibt Ihnen einen Hinweis darauf, wie nützlich
Bewertung andere Benutzer diesen Inhalt im Durchschnitt gefunden haben.
Inhalte:
Anzahl der Inhalte, welche die Lösung enthält.COSMO CONSULT MARKETPLACE DIGITAL CONSULTANT - 42 / 69 COSMO CONSULT Marketplace Einführung Über den COSMO CONSULT Marketplace können Sie alle aktuellen Anwendungen, Lösungen und Inhalte bestellen. Bei einem kostenpflichtigen Produkt wird ein Bestell- und Zahlungsvorgang eingeleitet. Nach Abschluss können die Artikel über den Solution-/Asset- Katalog des Digital Consultants heruntergeladen werden.
BESTELLVORGANG DIGITAL CONSULTANT - 43 / 69 Bestellvorgang Wie bestellt man Inhalte ? Wenn Sie eine Solution oder Inhalte aus dem Store des Digital Consultants auswählen, welche noch nicht Teil Ihrer Lizenz sind (Sie haben es noch nicht gekauft), werden Sie zum COSMO CONSULT Marketplace weitergeleitet. Bitte folgen Sie dem Registrierungsprozess. Sobald Ihre Bestellung erfolgreich bearbeitet wurde, erhalten Sie eine E-Mail. Sobald Sie die E-Mail erhalten haben, wurde Ihr Kundenkonto erstellt, und Sie können nun den Artikel aus dem Store herunterladen (Download-Aktion wird verfügbar). Download der Inhalte Sobald Ihr Marketplace-Auftrag bearbeitet wurde, wird die Download-Aktion im Store verfügbar.
TEAMVERWALTUNG- EINFÜHRUNG DIGITAL CONSULTANT - 44 / 69
Teamverwaltung- Einführung
Was ist ein Team?
Der Digital Consultant ermöglicht es, ein Team innerhalb des Systems einzupflegen. Die
Teammitglieder können den einzelnen Aufgaben zugeordnet werden.
Teammitgliedkarte
Nachfolgend finden Sie eine Liste der wichtigsten Felder auf der Teammitgliedkarte. Diese
erreichen Sie, wenn Sie auf den Code des Teammitglieds in der Teamliste klicken.
Feld Beschreibung
Code Eindeutiger Code für dieses Teammitglied
Vorname Vorname des Teammitglieds
Nachname Nachname des Teammitglieds
Benutzer-ID im System. Dieses Feld muss gefüllt werden, damit der
User-ID
Benutzer die Aufgabenkacheln im Rollencenter richtig filtern kann.
Markieren Sie diese Option, wenn das System die Aufgaben im
Rollencenter nicht für den spezifischen Benutzer filtern soll. Dies könnte
für Projektmanager relevant sein, die alle Aufgaben im System sehen und
Alle Aufgaben verwalten sollen. Hinweis: Beim Testen eines Moduls schalten Sie das
sichtbar Feld auf EIN. In diesem Fall sind Sie in Bezug auf die Sichtbarkeit der
Aufgaben unabhängig von der Rollenzuweisung. Andernfalls werden Sie
keine Aufgaben sehen, da diese den verantwortlichen Rollen zugeordnet
sind.TEAMVERWALTUNG- EINFÜHRUNG DIGITAL CONSULTANT - 45 / 69
Feld Beschreibung
Es gibt eine Aktualisierungsoption für Lösungen und Arbeitsvorlagen. Aus
Solution/Inhalt Sicherheitsgründen sollten diese Aktion nur von Benutzern durchgeführt
Update werden, die sich der Auswirkungen klar bewusst sind. Mit diesem Feld
erlaubt können die Aktualisierungsaktionen auf bestimmte Benutzer beschränkt
werden.
Falls der "Hauptschalter" im Digital Consultant-Setup eingeschaltet ist,
kann die In-App-Beratung für bestimmte Benutzer auch individuell
In-App
eingestellt werden. Wenn dieses Feld auf AUS geschaltet ist, erhalten
Beratung
Benutzer keine Hinweise auf nützliche Assets oder Lösungen, die im
Lösungs-/Asset-Katalog verfügbar sind oder zuvor gekauft wurden.
Rollencenter Schalten Sie dieses Feld EIN, falls Sie das Rollencenter des Digital
verbergen Consultant nicht nutzen möchten.
Erweitertes Schalten Sie dieses Feld auf EIN, falls Benutzer die Informationen zum
Rollencenter Digitalen Berater in ihrem Rollencenter anzeigen möchten.
Bevorzugte Stellen Sie hier (unabhängig von der Systemsprache) ihre Wunschsprache
Sprache für das Suchen im STORE des Digital Consultants ein.
Geben Sie hier den Pfad Ihrer bevorzugten Suchmaschine
folgendermaßen ein:
1. Öffnen Sie Ihre bevorzugte Suchmaschine (z.B. Bing)
2. Suchen Sie nach Business Central
3. Kopieren Sie den Pfad aus der Browsermenueleiste bis zum Wort
Suchmaschine "Business Central" und ergänzen Sie den Pfad am Ende durch ein
URL Pluszeichen + (z.B. https://www.bing.com/search?q=business+central+)
Was kann diese Funktion?
Wenn Sie sich auf ihrer Aufgabenkarte befinden und weitere
Informationen zu dieser Aufgabe im Web suchen wollen, erhalten Sie
durch Klicken auf "im Web suchen" in der Menueleiste weitere Inhalte
dazu.
Aufgabenstatistik
Auf der Teammitgliedkarte können Sie auch die Aufgaben sehen, die dem ausgewählten
Benutzer zugeordnet sind. Im rechten Teil des Bildschirms sehen Sie die Faktenfelder mit
detaillierten Aufgabeninformationen. Weitere Informationen zu diesen Elementen finden
Sie unter Einführung in die Aufgabenverwaltung.TEAMVERWALTUNG- EINFÜHRUNG DIGITAL CONSULTANT - 46 / 69
PROJEKTE VERWALTEN DIGITAL CONSULTANT - 47 / 69
Projekte verwalten
Wenn Sie ein Projekt im Store bestellen und herunterladen wird Ihnen dieses in Ihrem
Rollencenter angezeigt.
Je nachdem, wie Sie das Projekt herunterladen -als Vorlage oder für den aktuellen
Benutzer- erscheint es unter der Rubrik "Vorlagen" oder "Offen".
Vorlagen
Ein herunterladbares Projekt, das an jedes Teammitglied erneut gesendet werden kann.
Offen
Ein einmalig heruntergeladenes Projekt, das einem Teammitglied zugewiesen ist. Der
Status "Offen" bedeutet, dass dieses Projekt noch von dem Teammitglied eingesehen
wird. Jedes Mal, wenn ein Projekt einem Teammitglied zugewiesen wird, egal ob es
direkt aus dem Store heruntergeladen oder erneut aus der Vorlage gesendet wird, wird
ein neues Projekt geöffnet und zur Registerkarte "Offen" hinzugefügt.
Beendet
Ein Projekt, das von einem Teammitglied abgeschlossen wurde. Jedes Mal, wenn der
gesamte Inhalt eines Projektstatus in "Abgeschlossen" geändert wird, wird das Projekt in
diese Kachel verschoben.
Bestandteile eines Projekts
Ein Projekt besteht aus folgenden Komponenten:
Arbeitspakete:
Arbeitspakete fassen Aufgaben zu einer logischen Einheit zusammen. ArbeitspaketePROJEKTE VERWALTEN DIGITAL CONSULTANT - 48 / 69
können Abhängigkeiten untereinander haben. Mehr Informationen unter:
Arbeitspaketverwaltung.
Aufgaben : Aufgaben sind Teil eines Arbeitspakets, welche vom Benutzer erledigt
werden müssen, um bei Projektabschluss das gewünschte Ergebnis zu erreichen, siehe
auch: Aufgabenverwaltung.
Inhalte: Inhalte können mit Lösungen, Arbeitspaketen und Aufgaben verknüpft werden
und helfen den Benutzern bei der Erledigung einer Aufgabe. Weitere Informationen
finden Sie unter Inhalte-Einführung.
Projektkarte
Die nachfolgende Tabelle enthält die wichtigsten Informationen auf der Projektkarte.
Sie erreichen die Projektkarte, indem Sie vom Rollencenter aus auf die PROJEKTE zugreifen
und ein Projekt aus der Liste mit einem Klick auf den Namen auswählen:
Feld Beschreibung
Nr. Eindeutige Projekt-Nr. innerhalb Ihres Systems
Beschreibung Kurze Projektbeschreibung
Typ Projekttyp
Sprachcode Sprache, in der das Projekt importiert wurde
Business Central ermöglicht es, mehrere Unternehmen innerhalb derselben
Datenbank anzulegen. Sie können eine bestimmte Firma einem Projekt
Mandant
zuordnen, um festzulegen, dass das Projekt speziell für eine bestimmte
Firma durchgeführt wird.
Dieses Feld wird automatisch aus dem "maximalen" Fälligkeitsdatum
Enddatum berechnet, das in den zu diesem Projekt gehörenden Aufgaben
eingegeben wurde.
Der Status kann manuell gesetzt werden und wird auf die
Projektaufgaben übertragen. Projekte, die abgebrochen oder
Status
abgeschlossen sind, werden nicht in der Liste der offenen Projekte
angezeigt und werden in abgeschlossene Projekte verschoben.
Arbeitspakete
Auf die zu einem Projekt gehörenden Arbeitspakete können Sie über die Aktion
Arbeitspakete zugreifen. Diese Funktion finden Sie sowohl in der Projektliste als auch auf
der Projektkarte.PROJEKTE VERWALTEN DIGITAL CONSULTANT - 49 / 69 Arbeitspakete sind eine Gruppe von Aufgaben, die untereinander Abhängigkeiten haben können. Abhängigkeiten bedeuten, dass bestimmte Aufgaben abgeschlossen sein müssen, damit Benutzer nachfolgende Aufgaben beginnen können. Verwenden Sie die Aktion Arbeitspaket Abhängigkeiten , um die Arbeitspakete anzuzeigen, von denen ein bestimmtes Arbeitspaket abhängig ist. Weitere Einzelheiten finden Sie unter Arbeitspaketverwaltung. DevOps Export Sie können Projekte in DevOps exportieren, falls dies Ihre bevorzugte Art ist, Ihr Projekt zu verwalten. Der Workitem-Typ für DevOps wurde auf Arbeitspaket- und Aufgabenebene festgelegt, kann aber nach Ihren Wünschen angepasst werden. Wenn ein Projekt in DevOps exportiert wird, erstellt das System eine speziell strukturierte CSV-Datei, die mit der Standard-DevOps-Funktionalität importiert werden kann. Bitte beachten Sie die DevOps-Dokumentation.
PROJEKTE VERWALTEN DIGITAL CONSULTANT - 50 / 69 Anpassung des DevOps Workitem-Typs: In der Arbeitspaketkarte können Sie den DevOps Work Item Typ ändern. Zuweisung von Mandanten Nachdem Sie eine Solution heruntergeladen haben, wird sie zu einem Projekt. Sie können Ihrem Projekt eine bestimmtes Unternehmen (Mandant) zuweisen. Dies hat Auswirkungen darauf, wo die Aufgaben sichtbar sind. Wenn Sie z. B. das Feld Mandant leer lassen, sind die Aufgaben sichtbar, unabhängig davon, welcher Mandant gerade ausgewählt ist. Wenn Sie ein Unternehmen auswählen, sind Aufgaben nur innerhalb dieses Unternehmens sichtbar.
PROJEKTE VERWALTEN DIGITAL CONSULTANT - 51 / 69 Projektstatus Sie können einen Projektstatus über das Feld Status ändern. Beispielsweise werden Aufgaben nicht mehr als offen angezeigt, wenn der Projektstatus auf Erledigt aktualisiert wird. !
ARBEITSPAKETE VERWALTEN DIGITAL CONSULTANT - 52 / 69
Arbeitspakete verwalten
Was ist ein Arbeitspaket?
Ein Arbeitspaket stellt eine Gruppe von Aufgaben dar, die zusammengehören und
gemeinsam erledigt werden sollten.
Arbeitspakete können Abhängigkeiten untereinander haben, so dass Sie erst eines
abschließen müssen, um das darauf aufbauende starten zu können. Dies ermöglicht, dass
Sie sich auf die anstehende Aufgabe fokussieren und Schritt für Schritt durch die
Einrichtung geleitet werden.
Sie können sich die Arbeitspakete eines Projektes auf der Projektliste oder Projektkarte
anzeigen lassen, siehe auch Projektverwaltung.
Arbeitspaketkarte
Im Arbeitspaket wird Ihnen die Funktion Karte angezeigt.
Die folgende Tabelle enthält die wichtigsten Informationen der Arbeitspaketkarte:
Feld Beschreibung
Nr. Eindeutige Nr. dieses Arbeitspakets in Ihrem System.
Beschreibung Kurzbeschreibung des Arbeitspakets
Sprachcode Sprachcode, in dem dieses Arbeitspaket importiert wurde.
Dieses Feld wird automatisch auf der Grundlage des maximalen
Enddatum Fälligkeitsdatums berechnet, das in den Aufgaben eingegeben wurde, die
zu diesem Arbeitspaket gehören.
Projektnr. Projekt-Nr. des Projekts
Projekt
In diesem Feld wird die Kurzbeschreibung des Projekts angezeigt.
Beschreibung
Wird für die DevOps-Exportfunktion verwendet und kann zur Bestimmung
DevOps Work
des Workitem-Typs für Arbeitspakete, die exportiert werden, verwendet
Item Typ
werden.ARBEITSPAKETE VERWALTEN DIGITAL CONSULTANT - 53 / 69
Feld Beschreibung
Mandant Unternehmen, für das dieses Arbeitspaket erstellt wurde.
Aktueller Status des Arbeitspakets. Das System aktualisiert dieses Feld
Status automatisch auf der Grundlage der Statusaktualisierungen der einzelnen
Aufgaben.
Arbeitspaket-Abhängigkeiten
Sie können die Arbeitspaket-Abhängigkeiten anzeigen, indem Sie die Aktion Arbeitspakete
aus der Projektliste oder aus der Projektkarte auswählen. Wählen Sie Arbeitspaket
Abhängigkeiten auf der folgenden Seite:
Arbeitspaket-Inhalte
Eine Einführung zu Inhalten finden Sie unter Inhalte Einführung.
Assets können in der Digital Consultant-Anwendung mit verschiedenen Entitäten verknüpft
werden, eine davon ist das Arbeitspaket.
Um auf Assets zuzugreifen, die mit einem Arbeitspaket verknüpft sind, wählen Sie bitte die
markierte Aktion. Assets, die mit einem Arbeitspaket verknüpft sind, sollen den Benutzern
helfen, Aufgaben zu erledigen, die für das jeweilige Arbeitspaket aufgelistet sind.ARBEITSPAKETE VERWALTEN DIGITAL CONSULTANT - 54 / 69 Statusprotokoll Das Statusprotokoll gibt Ihnen einen Einblick in alle Aufgabenstatusänderungen, die für Aufgaben durchgeführt wurden, die mit diesem Arbeitspaket verbunden sind.
CONTROLLING & REPORTING DIGITAL CONSULTANT - 55 / 69
Controlling & Reporting
Einführung
Die folgenden KPIs sind im gesamten System verfügbar, um Ihre Projekte zu steuern:
KPI Beschreibung/empfohlene Aktion
Offene Aufgaben, die eine Abhängigkeit von anderen Aufgaben haben.
Andere Benutzer müssen zuerst ihre Aufgaben erledigen, bevor diese
Offene Aufgaben gestartet werden können..
Aufgaben Überprüfen Sie Abhängigkeiten und stellen Sie sicher, dass den Benutzern
Abhängigkeiten zugewiesen werden und dass die Benutzer über ihre
Aufgaben informiert sind.
Aufgaben, an denen Benutzer derzeit arbeiten.
Aufgaben in
Stellen Sie sicher, dass die Benutzer ihre Fristen einhalten, d.h. halten Sie
Arbeit
regelmäßige Meetings ab.
Aufgaben, deren Bearbeitungs-Frist überschritten wurde.
Überfällige Sprechen Sie mit den zugewiesenen Benutzern, informieren Sie sich über
Aufgaben neue und realistische Fälligkeitstermine. Passen Sie das Fälligkeitsdatum
dieser Aufgaben und aller damit verbundenen Aufgaben an.
Beendete
Abgeschlossene Aufgaben, keine Maßnahmen erforderlich.
Aufgaben
Aufgaben, bei denen die Zuweisung zu einer Rolle/einem Benutzer noch
Aufgaben nicht erfolgt ist.
zuweisen Stellen Sie sicher, dass die Zuweisung im Laufe des Projektes erfolgt, damit
die Aufgaben vollständig bearbeitet werden.
Verbleibende
Die Summe des gesamten verbleibenden Aufwands.
Anstrengung
Der Fortschritt einer Aufgabe oder einer Reihe von Aufgaben. Der
Fortschritt % Fortschritt wird aus dem ursprünglichen Aufwand und dem Restaufwand
berechnet.
Projekt Controlling
Die oben genannten KPIs können auf der Projektkarte eingesehen werden.
Arbeitspaket ControllingCONTROLLING & REPORTING DIGITAL CONSULTANT - 56 / 69 Die oben genannten KPIs können auf der Arbeitspaketkarte eingesehen werden. Teammitglied-Karte Controlling Die oben genannten KPIs können auf der Teammitgliederkarte eingesehen werden.
AUFGABENVERWALTUNG - EINFÜHRUNG DIGITAL CONSULTANT - 57 / 69
Aufgabenverwaltung - Einführung
Aufgabenverwaltung im Rollencenter
Sie können direkt aus dem Rollencenter heraus auf Aufgaben zugreifen.
Diese werden -je nach ihrem Erledigungsstatus- in verschiedenen Kategorien angezeigt. Die
Erklärung für die unterschiedlichen Kategorien finden Sie in nachstehender Tabelle.
Status Beschreibung
Offen Offene Aufgaben, die noch nicht in Bearbeitung sind
In Arbeit Aufgaben in Bearbeitung
Aufgaben mit einem Fälligkeitsdatum, das vor dem Arbeitsdatum Ihrer
Überfällig
Sitzung liegt
Beendet Abgeschlossene Aufgaben
Zuweisen Aufgaben, die noch zugewiesen werden müssen
Aufgabenliste
Die Aufgabenliste ist das zentrale Instrument zur Verwaltung Ihrer Implementierungsarbeit.AUFGABENVERWALTUNG - EINFÜHRUNG DIGITAL CONSULTANT - 58 / 69
Aufgabenkarte
Unter der Funktion Karte erhalten Sie folgende Information zu Ihrer Aufgabe.
Feld Beschreibung
Beschreibung Kurzbeschreibung der Aufgabe
Status Status einer Aufgabe
Ursprünglicher Aufwand für eine Aufgabe. COSMO CONSULT schätzt
den Aufwand aufgrund von Erfahrungswerten. Dieser Wert kann von
Aufwand (Std.)
Unternehmen zu Unternehmen unterschiedlich sein. Sie können diesen
Wert nach Ihrer eigenen Schätzung anpassen.
Verbleibender Aufwand für eine Aufgabe, dieser sollte aktualisiert
Restaufwand
werden, sobald Fortschritte erzielt werden. Das System aktualisiert den
(Std.)
Fertigstellungsgrad % automatisch, wenn ein Wert eingegeben wird.
Erledigungsgrad einer Aufgabe, dieser sollte aktualisiert werden,
Beendet % sobald Fortschritte erzielt werden. Das System aktualisiert den
Restaufwand automatisch, wenn ein Wert eingegeben wird.
Fälligkeitsdatum Das Fälligkeitsdatum für eine Aufgabe kann hier bestimmt werden.AUFGABENVERWALTUNG - EINFÜHRUNG DIGITAL CONSULTANT - 59 / 69
Feld Beschreibung
Angabe des Funktionsbereich, d. h. Finanzen, Verkauf, Einkauf. Dies
Funktionsbereich
ermöglicht es, Aufgaben nach Abteilungen zu filtern.
Der Digital Consultant schlägt Rollen in Ihrem Unternehmen vor, die an
dieser Aufgabe arbeiten sollten. Sie können diesen Wert an Ihre
Bedürfnisse anpassen. Das System ermöglicht die automatische
Zuordnung von Benutzern auf der Grundlage ihrer primären Rolle in
Rolle Ihrem Unternehmen. Sobald eine Lösung heruntergeladen wurde,
können Sie also Benutzer automatisch in einem Stapel zuweisen und
bei Bedarf manuell ändern. Verwenden Sie dazu die Aktion Benutzer
zuweisen .
Mandant Zugewiesenes Unternehmen/Mandant
Erlaubt die Unterscheidung verschiedener Arbeitstypen, z.B.
Arbeitstyp Systemeinrichtung, Schulung, Datenmigration. Dies ermöglicht, es zu
verfolgen, wo der größte Teil der Arbeit verbleibt.
Sie können Budgetgruppen zuordnen, um Ihr Budget und Ihren
Budgetgruppe
Budgetverbrauch auf einer breiteren Ebene zu verfolgen.
Verantwortlich Der Benutzer, welcher dieser Aufgabe zugeordnet ist.
Aufgabenstatus aktualisieren
Sie können den Aufgabenstatus individuell aktualisieren, indem Sie das
Aufgabenstatusfeld ändern.
Wenn Sie den Status mehrerer Aufgaben auf einmal aktualisieren möchten, wählen Sie
mehrere Datensätze aus. Um das Markierungskästchen am Anfang der Zeile zu aktivieren,
müssen Sie mindestens zwei Zeilen markieren. Dies geschieht, indem Sie zunächst eine und
mit gehaltener Umschalt-Taste eine weitere Zeile auswählen. Über die
Markierungskästchen am Anfang der Zeile können Sie Ihre Auswahl fortsetzen.
Über die Aktion Status aktualisieren können Sie den Status aller markierten Zeilen
ändern.AUFGABENVERWALTUNG - EINFÜHRUNG DIGITAL CONSULTANT - 60 / 69 Arbeiten an Aufgaben Innerhalb Ihrer Aufgabenliste können Sie auf alle verfügbaren Inhalte der Ihnen zugewiesenen Aufgaben zugreifen. In der Spalte AUFGABE finden Sie eine nähere Erläuterung und in der Spalte ASSETS die dazugehörigen Arbeitshinweise (Videos, Erklärungen etc.), die Ihnen zur Umsetzung der Aufgabe zur Verfügung stehen. Wenn Sie sich die Assets über "Ansehen" aufrufen, erscheinen diese in einem separatem Feld. Über "Assets anzeigen" können Sie sich die Inhalte aufrufen.
AUFGABENVERWALTUNG - EINFÜHRUNG DIGITAL CONSULTANT - 61 / 69 Sie können die Aktion Seite anzeigen verwenden, um direkt in den Kontext innerhalb der Anwendung zu gelangen, um direkt im System umzusetzen, was Sie vorher gelernt haben. Wenn Sie z. B. Firmendaten im System einrichten sollen, gelangen Sie mit der Aktion Seite anzeigen an die Stelle, an der Sie diese direkt einpflegen können. So verlieren Sie keine Zeit mit der Suche nach der richtigen Stelle im System. Benutzer zuweisen Sie können einen Benutzer manuell zuweisen oder die Aktion Benutzer zuweisen verwenden. Falls Sie den Teammitgliedern Rollen zugeordnet haben, ordnet das System die Benutzer automatisch entsprechend ihrer Rollen zu. Dadurch sparen Sie viel Zeit, da Sie die Aufgaben nicht einzeln aktualisieren müssen. Mehrere Aufgaben können analog zu "Aufgabenstatus aktualisieren" durch Markierung auch gesammelt einem Benutzer zugeordnet werden.
AUFGABENVERWALTUNG - EINFÜHRUNG DIGITAL CONSULTANT - 62 / 69
IN APP - BERATUNG DIGITAL CONSULTANT - 63 / 69 In App - Beratung Was ist eine Benachrichtigung? Benachrichtigungen werden von Business Central verwendet, um den Benutzer auf bestimmte Informationen aufmerksam zu machen. Benutzer können weiterarbeiten, indem sie die Benachrichtigung ignorieren oder zu einem späteren Zeitpunkt darauf zurückkommen. Die Digital Consultant-App verwendet Benachrichtigungen, um in der App hilfreiche Ratschläge zu Aufgaben, Assets oder Elementen aus dem Solution-/Asset- Katalog zu geben. Nachfolgend sehen Sie ein Beispiel, bei dem das System den Benutzer auf der Kundenkarte auf eine offene Aufgabe hinweist. Zusätzlich erfahren Sie, welches Asset im aktuellen Kontext hilfreich sein könnte sowie welche Position diesbezüglich im Solution-/Asset- Katalog empfohlen wird. Wenn Sie auf die jeweilige Option klicken, zeigt das System weitere Details an. Aufgabenverwaltung Mithilfe von Benachrichtigungen unterstützt der Digital Consultant den Implementierungsprozess von Anwendungen. Immer wenn ein Benutzer zu einer Seite navigiert, die zur Erledigung einer Aufgabe verwendet werden soll, wird der Benutzer benachrichtigt. Inhalte Mithilfe von Benachrichtigungen unterstützt der Digital Consultant den Implementierungsprozess von Anwendungen. Immer wenn ein Benutzer zu einer Seite navigiert, die mit einem zuvor heruntergeladenen Inhalt verknüpft ist, wird der Benutzer
IN APP - BERATUNG DIGITAL CONSULTANT - 64 / 69 benachrichtigt. Store Mithilfe von Benachrichtigungen unterstützt der Digital Consultant den Implementierungsprozess von Anwendungen. Immer wenn ein Benutzer zu einer Seite navigiert, die mit einem Inhalt aus dem Katalog im Store verknüpft ist, wird der Benutzer benachrichtigt.
INHALTE - EINFÜHRUNG DIGITAL CONSULTANT - 65 / 69
Inhalte - Einführung
Welche Inhalte gibt es?
Inhalte helfen Ihnen bei der Implementierung von Business Central oder unterstützten Sie
kontinuierlich bei Ihrer täglichen Arbeit. Ein Inhalt kann einzeln aus dem Katalog in Ihrem
Store heruntergeladen werden oder ist Teil eines Produktes, wie BC2GO Finance.
Es gibt unterschiedliche Inhaltstypen:
Typ Beschreibung
Daten oder eine Datenimportvorlage, die entweder standardisierte Daten
Configuration
für Ihre Implementierung liefert oder eine Struktur für den Datenimport
Package
aus Altsystemen für Sie bereitstellt.
Bei einem Dokument kann es sich um einen Leitfaden oder eine Unterlage
handeln, die bei der Erfüllung einer Aufgabe in Ihrem System hilft. Zum
Dokument
Beispiel ein Dokument, das beschreibt, wie Sie Ihren Kontenplan im System
richtig einrichten.
Link Ein Link zu einer Online-Ressource, z.B. von Microsoft.
Video Ein Video, das Sie bei der Erledigung einer Aufgabe unterstützt.
Datei Jede Datei
Eine App für Business Central, die die Funktionalität der Basisanwendung
Extension
erweitert.
Ein Objektpaket für (ältere NAV-Implementierungen), das die
FOB
Funktionalität der Basisanwendung erweitert.
Hilfe Hilfefunktion
Ein Angebot der COSMO COLLEGE oder der COSMO-Partner, dies kann ein
College
Online-, Präsenz- oder On-Demand-Training sein.
Inhalte-ÜbersichtINHALTE - EINFÜHRUNG DIGITAL CONSULTANT - 66 / 69 Verwenden Sie die Bestandsliste, um sich einen Überblick über alle bisher heruntergeladenen Inhalte zu verschaffen. Inhalte anzeigen/downloaden Um einen Inhalt anzuzeigen oder herunterzuladen, klicken Sie auf die Aktion Inhalt anzeigen . Das System zeigt den Inhalt entweder in einem neuen Browser-Fenster an oder beginnt mit dem Herunterladen der zugehörigen Datei. Arbeiten mit Konfigurationspaketen/Configuration Packages Es gibt einen speziellen Kontextyp für Inhalte genannt Configuration Package. Konfigurationspakete enthalten entweder Daten oder stellen nützliche Datenimportvorlagen dar. Wenn Sie diesen Inhaltstyp auswählen, sehen Sie zusätzliche Aktionen. Aktion Beschreibung
INHALTE - EINFÜHRUNG DIGITAL CONSULTANT - 67 / 69
Aktion Beschreibung
Packet
Mit dieser Aktion wird das Datenpaket heruntergeladen.
importieren
Durch diese Aktion werden die Daten im Datenpaket auf Ihr System
Packet
angewendet. Das System gibt eine Fehlermeldung aus, wenn in den
übernehmen
vorgesehenen Zieltabellen bereits Daten enthalten sind.
Packet Sie können sich das Konfigurationspaket ansehen, bevor Sie die Daten auf
anzeigen Ihr System anwenden.
Daten Sie können die Daten in Ihrem System ansehen, nachdem sie angewendet
anzeigen wurden.
Eigene Inhalte hinzufügen
Über die Funktion Neu haben Sie die Möglichkeit einen eigenen Inhalt in Form eines Links
hinzuzufügen. Sie können z. B. auf einen Ordner oder eine Datei in Ihrem OneDrive oder auf
eine Website oder Sharepoint-Seite verweisen. Jeder Nutzer mit Zugriffsrechten kann diesen
Link dann öffnen.
Der neue Inhalt wird mit einer eigenen Nummer, Beschreibung sowie einem Bild näher
spezifiziert. Den entsprechenden Link fügen Sie unter Inhalt URL hinzu.INHALTE - EINFÜHRUNG DIGITAL CONSULTANT - 68 / 69 Über Ihre PROJEKT-Karte im Rollencenter können Sie gezielt ihren Projekten neue Inhalte zuweisen. Wählen Sie das gewünschte Projekt aus und wählen Sie in der Aufgabenstatistik die dazugehörigen Inhalte, indem Sie auf die Zahl klicken. Es öffnet sich ein Fenster. Dort finden Sie ebenfalls die Option +Neu und können Ihren gewünschten Link hinzufügen.
WIE SIE UNTERSTÜTZUNG ERHALTEN DIGITAL CONSULTANT - 69 / 69 Wie Sie Unterstützung erhalten Support Kontakt Falls Sie Fragen haben, die Sie nicht direkt oder über das Hilfesystem lösen können, schreiben Sie bitte eine E-Mail an die folgende Adresse: digital.consultant@cosmoconsult.com.
Sie können auch lesen