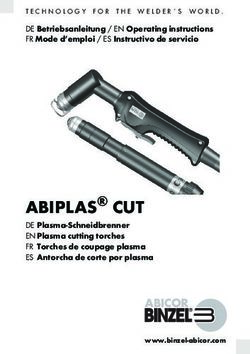Verwalten von Medien mit Final Cut Pro X-Mediatheken - Whitepaper Juni 2014 - Apple
←
→
Transkription von Seiteninhalten
Wenn Ihr Browser die Seite nicht korrekt rendert, bitte, lesen Sie den Inhalt der Seite unten
Verwalten von Medien mit Final Cut Pro X-Mediatheken Whitepaper Juni 2014
White Paper 2
Verwalten von Medien mit
Final Cut Pro X-Mediatheken
Inhalt
3 Einführung
4 Was ist neu in Final Cut Pro X 10.1
Mediatheken
Verwaltete und externe Medien
Erstellte Medien
6 Aktualisieren von Projekten und Ereignissen auf Final Cut Pro X 10.1
Vor dem Aktualisieren
Auswählen von Optionen zum Aktualisieren von Projekten und Ereignissen
Manuelles Aktualisieren von Projekten und Ereignissen
9 Informationen zu Final Cut Pro-Bibliotheken
Mediatheken
Ereignisse
Projekte
Clips
12 Verwalten von Medien, Mediatheken und Archiven
Anzeigen und Festlegen von Speicherorten
Arbeiten mit verwalteten und externen Medien
Arbeiten mit erstellten Medien
Verwalten von Medien und Mediatheken
Sichern von Mediatheken und Projekten
Archivieren von Produktionen
Zusammenarbeiten mit anderen EditorenWhite Paper 3
Verwalten von Medien mit
Final Cut Pro X-Mediatheken
Einführung
Die Medienverwaltung bildet den Mittelpunkt der heutigen dateibasierten Arbeitsabläufe
in der Postproduktion und Final Cut Pro X 10.1 beinhaltet einige grundlegende Änderungen,
die Ihre gesamte Arbeit künftig verbessern und beschleunigen. Dieses Dokument enthält
eine umfangreiche Beschreibung der neuen Methoden zum Organisieren von Medien
und Projekten, einschließlich der wichtigen ersten Schritte für die Aktualisierung von
früheren Versionen von Final Cut Pro X.
Bevor Sie Ihre vorhandenen Projekte und Ereignisse aktualisieren, sollten Sie den Abschnitt
Was ist neu in Final Cut Pro X 10.1 lesen, um einen Überblick über die wichtigsten
Änderungen in Final Cut Pro X 10.1 zu erhalten. Der Aktualisierungsvorgang ist unter
Aktualisieren von Projekten und Ereignissen auf Final Cut Pro X 10.1 ausführlich beschrieben.
Im Rest des Dokuments sind ausführliche Strategien und bewährte Vorgehensweisen
erläutert, die zur Planung künftiger Arbeitsabläufe für die Postproduktion wichtig sind.
Umfassende Informationen zu den Funktionen in Final Cut Pro X finden Sie im Menü
„Hilfe“ der Anwendung oder online unter http://help.apple.com/finalcutpro.White Paper 4
Verwalten von Medien mit
Final Cut Pro X-Mediatheken
Was ist neu in
Final Cut Pro X 10.1
Die größte Änderung in Final Cut Pro X 10.1 besteht im Wechsel zu einem
produktionsorientierten Mediatheksformat für die Medienverwaltung. Dieses neue
Mediatheksmodell ermöglicht es Editoren, einfach alle Medien für eine bestimmte
Produktion an einem einzigen Ort zu sammeln und Produktionen dann je nach
Bedarf online und offline zu schalten.
Es gibt verschiedene neue Konzepte im Mediatheksmodell, die es vor dem Aktualisieren
auf Final Cut Pro X 10.1 zu verstehen gilt.
Mediatheken
In Final Cut Pro X 10.1 bieten Mediatheken eine neue Möglichkeit, Ihre Arbeit zu verwalten.
Eine Mediathek enthält mehrere Ereignisse und Projekte am selben Ort. Wenn Sie
Final Cut Pro X 10.1 das erste Mal öffnen, wird im Ordner „Filme“ eine Mediatheksdatei
erstellt. Wenn Sie ein neues Projekt oder Ereignis erstellen, wird es automatisch in die aktive
Mediathek eingefügt. Die Mediathek erfasst alle Ihre Mediendateien, Ihre bearbeiteten
Projekte und die zugehörigen Metadaten.
Es können mehrere Mediatheken gleichzeitig geöffnet sein und Sie können Ereignisse
und Projekte einfach zwischen Mediatheken kopieren. Dadurch können Medien, Metadaten
und andere kreative Arbeit einfach und schnell auf ein anderes System verschoben
werden, damit Sie sie auf einem tragbaren Computer bearbeiten, mit anderen Editoren
zusammenarbeiten oder Ihre Projekte und Medien archivieren können.
In Final Cut Pro X 10.1.2 oder höher können Sie mithilfe des Infofensters
„Mediathekseigenschaften“ Speicherorte für alle Ihre Mediatheken anzeigen
undfestlegen. Sie haben die Möglichkeit, Ihre Dateien innerhalb oder außerhalb
derMediathek am von Ihnen ausgewählten Speicherort zu sichern. Sie können
Speicherorte für drei Dateikategorien festlegen:
• Medien: Importierte Dateien, Proxy- und optimierte Dateien und zusammengelegte Dateien
• Cache: Gerenderte Dateien, Analysedateien, Miniaturansichten und Audiowellenformdateien
• Backups: Backups der MediatheksdatenbankWhite Paper 5
Verwalten von Medien mit
Final Cut Pro X-Mediatheken
Verwaltete und externe Medien
Medien, die Sie in eine bestimmte Mediathek importieren, werden innerhalb der Mediathek
gesichert und als verwaltete Medien bezeichnet. Medien können auch an einen beliebigen
Speicherort auf einem verbundenen Volume importiert oder kopiert und dann als externe
Medien mit der Mediathek verknüpft werden. Mehrere Benutzer können sofort auf dieses
externe Medium an einem freigegebenen Speicherort zugreifen. Dabei kann es sich auch
umein Storage Area Network (SAN) wie Xsan, dem SAN-Dateisystem von Apple, handeln.
Wenn Sie den Zugriff auf verwaltete Medien freigeben möchten, können Sie sie jederzeit
mit dem Befehl „Zusammenlegen“ in externe Medien konvertieren. Sie können den Befehl
„Zusammenlegen“ auch verwenden, um externe Medien in der Mediathek zur einfachen
Übertragung und Archivierung als verwaltete Medien zu erfassen.
Erstellte Medien
Gerenderte Dateien, optimierte Dateien und Proxy-Dateien werden alle als erstellte Medien
eingestuft, da sie vom System im Hintergrund erstellt werden, nachdem das ursprüngliche
Medium importiert wurde. In Final Cut Pro X 10.1.2 oder höher können alle erstellten Medien
verwaltet oder extern sein. Um vor dem Verschieben oder Archivieren einer Mediathek
Speicherplatz einzusparen, können Sie die gerenderten Dateien, die optimierten Dateien
oder die Proxy-Dateien entfernen. Beim Kopieren eines Projekts zwischen Mediatheken
werden gerenderte Dateien nicht kopiert, da gerenderte Dateien schnell neu erstellt
werden können.White Paper 6
Verwalten von Medien mit
Final Cut Pro X-Mediatheken
Aktualisieren von Projekten
und Ereignissen auf
Final Cut Pro X 10.1
Vor dem Aktualisieren
Um mit Projekten und Ereignissen zu arbeiten, die in früheren Versionen von
Final Cut Pro X erstellt wurden, müssen Sie sie auf die Version 10.1 aktualisieren. Sie können
vorhandene Projekte und Ereignisse beim ersten Öffnen von Final Cut Pro X 10.1 oder
auch später aktualisieren.
Wichtig: Es wird empfohlen, eine Sicherungskopie Ihrer Dateien zu erstellen, bevor Sie sie
endgültig auf das neue Format aktualisieren. (Während des Aktualisierungsvorgangs erhalten
Sie auch die Möglichkeit, Ihre alten Projekt- und Ereignisdateien in einem separaten Ordner
zu speichern.) Nachdem Ihre Projekte und Ereignisse auf Final Cut Pro X 10.1 aktualisiert
wurden, können sie nicht mehr in früheren Versionen von Final Cut Pro verwendet werden.
Wenn Sie Ihre aktuelle Kopie des Final Cut Pro-Programms sichern, können Sie Ihre Dateien
auf einen anderen Mac verschieben und bei Bedarf mit Version 10.0.9 von Final Cut Pro
weiter an diesen Dateien arbeiten. Weitere Informationen zum Sichern Ihrer Dateien und
desFinal Cut Pro-Programms finden Sie unter Final Cut Pro X 10.1: So erstellen Sie
vorder Aktualisierung ein Backup Ihrer wichtigen Dateien und auf der Webseite des
Final Cut Pro-Supports.
Beim Aktualisieren Ihrer Projekte und Ereignisse geschieht Folgendes:
• Für jedes verbundene Volume, das Ordner mit dem Namen „Final Cut-Projekte“ oder
„Final Cut-Ereignisse“ enthält, wird von Final Cut Pro eine neue Mediathek mit dem
Namen des Volumes erstellt. Vorhandene Projekte und Ereignisse werden in die neue
Mediathek verschoben.
• Alle Projekte auf dem jeweiligen verbundenen Volume werden in einem neuen Ereignis
mit dem Namen „Aktualisierte Projekte“ gesammelt und dieses Ereignis wird in der neu
erstellten Mediathek für dieses Volume gesichert.
• Wenn Sie vor der Aktualisierung Projektordner in der Projekt-Mediathek hatten, werden
die Namen der Projektordner den Projekten, die sich in diesen Ordnern befanden,
alsSchlagwörter zugewiesen.
• Um die neue Mediathek eigenständig zu machen, werden von Final Cut Pro alle
vorhandenen zusammengesetzten Clips oder Multicam-Clips auf anderen Volumes
indie neue Mediathek kopiert.
• Wenn Sie Projekte und Ereignisse besitzen, die mit Ereignismedien auf einem anderen
Volume verknüpft sind, wird von Final Cut Pro für diese Medien ein Final Cut-Ordner für
externe Medien erstellt. Nach der Aktualisierung können Sie den Befehl „Zusammenlegen“
verwenden, um die verknüpften Medien auf dasselbe Volume wie das verknüpfte
Ereignis zu kopieren.White Paper 7
Verwalten von Medien mit
Final Cut Pro X-Mediatheken
• Sobald die Aktualisierung abgeschlossen ist, wird eine Meldung angezeigt, in der Sie gefragt
werden, ob die alten Projekt- und Ereignisdateien in den Papierkorb verschoben werden
sollen. Wenn Sie sich entschließen, die Dateien in den Papierkorb zu verschieben und
sieausirgendeinem Grund erneut benötigen, können Sie sie mit dem Befehl „Ablage“ >
„Zurücklegen“ im Finder an ihrem ursprünglichen Speicherort wiederherstellen. Nachdem
der Papierkorb geleert wurde, können die gelöschten Dateien und Ereignisse nicht
wiederhergestellt werden.
Hinweis: Mediendateien werden während des Aktualisierungsvorgangs nie in den Papierkorb
verschoben oder gelöscht.
Auswählen von Optionen zum Aktualisieren von Projekten
und Ereignissen
Wenn Sie über Projekte und Ereignisse in Final Cut Pro verfügen, werden Ihnen Optionen
zu deren Aktualisierung angezeigt, sobald Sie Final Cut Pro X 10.1 das erste Mal öffnen.
So aktualisieren Sie Projekte und Ereignisse beim ersten Öffnen von Final Cut Pro X 10.1
Wählen Sie im angezeigten Fenster eine der folgenden Optionen aus:
• Alle aktualisieren: Klicken Sie auf „Alle aktualisieren“, damit Final Cut Pro Ihre vorhandenen
Projekte und Ereignisse in Mediatheken verwalten kann. Dies ist die einfachste Option. Die
Projekte und Ereignisse auf den einzelnen Volumes werden in einer einzelnen Mediathek
für dieses Volume zusammengefasst. Nach der Aktualisierung können Sie Ihre Mediatheken
und Ereignisse entsprechend Ihres speziellen Arbeitsablaufs verwalten.
• Später aktualisieren: Wenn Sie nicht sicher sind, was Sie tun sollen, können Sie die
Aktualisierung verschieben. Wenn Sie diese Option auswählen, wird eine neue Mediathek
erstellt. Sie können sofort mit der Verwendung von Final Cut Pro X 10.1 beginnen, um
neue Ereignisse und Projekte zu erstellen. Sie können Ihre vorhandenen Ereignisse und
Projekte später jederzeit aktualisieren, indem Sie „Ablage“ > „Projekte und Ereignisse
aktualisieren“ auswählen.
• Suchen: Wenn Sie SAN-Speicherorte auf einem Xsan-Volume verwendet haben, können Sie
auf „Suchen“ klicken, um zu SAN-Speicherordnern zu navigieren und diese zu aktualisieren.
Sie können ein Volume, einen SAN-Speicherort oder einen Ordner mit einem beliebigen
Ordner „Final Cut-Projekte“ oder „Final Cut-Ereignisse“ auswählen und aktualisieren. Dadurch
wird zusätzlich zu dem Ordner, in dem sich Ihre ursprünglichen Projekte und Ereignisse
befanden, eine neue Mediathek erstellt. Diese manuelle Aktualisierung kann zu einem
beliebigen Zeitpunkt vorgenommen werden. Beispielsweise könnte ein SAN-Speicherort
gerade nicht verbunden sein, wenn Sie Final Cut Pro X 10.1 das erste Mal öffnen.
Hinweis: Alle Projekte oder Ereignisse in einem Ordner „Final Cut-Projekte“ oder
„Final Cut-Ereignisse“ müssen gleichzeitig aktualisiert werden, damit Verweise auf
Medien, zusammengesetzte Clips und Multicam-Clips ordnungsgemäß aufgelöst
werden können. Sie können nicht einzelne Projekte oder Ereignisse aktualisieren.
Während des Aktualisierungsvorgangs werden Sie von Final Cut Pro gefragt, ob Sie alte
Versionen Ihrer aktualisierten Projekte und Ereignisse in den Papierkorb verschieben
möchten. Wenn Sie sie verschieben und die alten Projekte später aus irgendeinem Grund
benötigen (beispielsweise wenn mehrere Benutzer in Ihrem System keine Aktualisierung
vorgenommen haben), können Sie die Dateien an ihrem ursprünglichen Speicherort
wiederherstellen, indem Sie den Papierkorb öffnen, die Dateien markieren und „Ablage“ >
„Zurücklegen“ auswählen. Nachdem der Papierkorb geleert wurde, können die gelöschten
Dateien und Ereignisse nicht wiederhergestellt werden.
Hinweis: Der Befehl „Zurücklegen“ kann nicht für SAN-Speicherorte verwendet werden.
Wichtig: Während des Aktualisierungsvorgangs werden Ihre Medien nicht automatisch
von Final Cut Pro von einem Volume auf ein anderes kopiert (um unnötige Kopien zu
vermeiden). Daher ist das Zusammenlegen der Quellmediendateien für jede Mediathek
an einem logischen Speicherort auf Ihren Speichergeräten oder in Ihrem Netzwerk
ein guter Einstiegspunkt nach der Aktualisierung. Weitere Informationen finden Sie
unter Zusammenlegen.White Paper 8
Verwalten von Medien mit
Final Cut Pro X-Mediatheken
Manuelles Aktualisieren von Projekten und Ereignissen
Es gibt einige Szenarien, bei denen Sie Ereignisse und Projekte nach der ersten Aktualisierung
aktualisieren müssen. Dazu gehören folgende Szenarien:
• Ereignisse und Projekte auf Volumes, die während der ersten Aktualisierung nicht verbunden
waren, oder Ereignisse und Projekte an SAN-Speicherorten
• Ereignisse und Projekte, die nicht auf der Stammebene der verbundenen Volumes
gesichert waren oder die in umbenannten Ordnern gesichert waren
• Projekte, Ereignisse oder Gruppen von Ereignissen, die beim Verwenden des Programms
Event Manager X von Intelligent Assistance offline waren
• Alle Projekte und Ereignisse, wenn Sie bei der ersten Anzeige der Aktualisierungsoptionen
auf „Später aktualisieren“ geklickt haben
So aktualisieren Sie Projekte und Ereignisse manuell
1. Verbinden Sie bei Bedarf die Volumes, auf denen sich die zu aktualisierenden Projekte
und Ereignisse befinden, und öffnen Sie dann Final Cut Pro.
2. Wählen Sie „Ablage“ > „Projekte und Ereignisse aktualisieren“ aus.
3. Wenn das Aktualisierungsfenster angezeigt wird, klicken Sie auf eine der oben
unter Auswählen von Optionen zum Aktualisieren von Projekten und Ereignissen
beschriebenen Optionen.White Paper 9
Verwalten von Medien mit
Final Cut Pro X-Mediatheken
Informationen zu
Final Cut Pro-Bibliotheken
In Final Cut Pro X 10.1 werden Ihre Ereignisse in Mediatheken verwaltet. Ereignisse
enthalten sowohl Projekte als auch Clips.
Mediatheken
Final Cut Pro X 10.1 baut auf das in Programmen wie Aperture verwendete
Mediathekskonzept auf und passt es an professionelle Arbeitsabläufe für die Video-
Postproduktion an. Sie können sich eine Mediathek als eigenständige Arbeitseinheit
wie eine Produktion oder einen Auftrag vorstellen.
Mediathek Mediathek Mediathek
Mediathek
Ereignis Ereignis Ereignis
Clip Clip Clip Clip Clip Projekt Projekt Projekt ProjektWhite Paper 10
Verwalten von Medien mit
Final Cut Pro X-Mediatheken
Folgendes sind wichtige Aspekte des neuen Mediatheksmodells:
• Eigenständig: Mediatheken sollen eigenständig und nicht vom Inhalt anderer Mediatheken
abhängig sein. Sie können auf Medien außerhalb der Mediathek verweisen, aber sie
verweisen nicht auf Clips in anderen Mediatheken. Dadurch wird die Archivierung
abgeschlossener Arbeit vereinfacht. Weitere Informationen finden Sie unter Archivieren
von Produktionen.
• Einzelne Mediatheksdatei: Die Mediatheksdatei ist ein einzelnes Paket im Dateisystem,
das alle Mediatheksdatenbanken und andere unterstützende Dateien enthält. Dazu
können erstellte Medien wie Analysedateien, gerenderte Dateien, optimierte Dateien,
Proxy-Medien, Miniaturansichten, Audiowellenformen usw. gehören. Sie können die
einzelne Mediatheksdatei kopieren und verschieben, um Ihre gesamte Arbeit an einem
bestimmten Auftrag oder einer bestimmten Produktion auf einfache Weise zu übergeben.
• Verwaltete oder externe Medien: Alle Quellmedien (Kameradateien, Audiodateien, Aufnahmen
oder andere Filme) können sich innerhalb der Mediatheksdatei (als verwaltete Medien) oder
außerhalb der Mediatheksdatei in einem Ordner auf einem Speichergerät oder in einem
Netzwerk befinden. Sie können auch entscheiden, ob Sie Ihre gerenderten Dateien,
optimierten Dateien oder Proxy-Dateien innerhalb der Mediathek (als verwaltete Dateien)
oder in einem externen Ordner aufbewahren möchten. Eine verwaltete Mediathek bietet
eine bequeme Möglichkeit, alle zu einer einzelnen Produktion gehörenden Mediendateien
zukopieren oder zu verschieben.* Im Gegensatz dazu vereinfachen externe Medien das
Freigeben von Medien für mehrere Benutzer. Beispielweise können Sie externe Medien
an einem freigegebenen Speicherort wie einem Storage Area Network (SAN) sichern.
• Unterstützung mehrerer Mediatheken: In Final Cut Pro X 10.1 können mehrere Mediatheken
gleichzeitig im Programm geöffnet sein. Sie können beispielsweise über Mediatheken
für Archivaufnahmen oder zum Aufrufen von Aufnahmen aus alten Produktionen verfügen,
während Sie Ihre aktuelle Produktion bearbeiten. Weitere Einzelheiten zum Verschieben
oder Kopieren von Produktionen zwischen Mediatheken finden Sie unter Verwalten
von Medien und Mediatheken.
Die Art und Weise, wie Sie eine bestimmte Mediathek verwenden, hängt von der Art
der Produktion und des Arbeitsablaufs ab. Das allgemeine Konzept besteht jedoch
darin, dass alle für einen bestimmten Auftrag erforderlichen Mediendateien in einer
Mediathek enthalten sind. Es folgen einige Beispiele für mögliche Mediatheksarbeitsabläufe:
• Spielfilme: Ein Film kann viele Tage oder Wochen an Filmmaterial, die in Ereignissen verwaltet
sind, sowie die vielen Rohschnitte des endgültigen Films enthalten. Mehrere Editoren
können Ereignisse einfach zwischen ihren eigenen Kopien der Mediathek austauschen.
• Folge einer dramatischen Serie: Die Mediathek kann das gesamte Material für die
Produktion einer einzelnen Folge enthalten. Wenn Sie Inhalt aus einer früheren Folge
verwenden, können Sie diese Mediathek öffnen und Medien oder Ereignisse in die
aktuelle Mediathek kopieren.
• Staffel einer Realityshow: Bei Realityshows erfolgen die Aufnahmen über einen längeren
Zeitraum und die Geschichten werden anhand des aufgenommenen Inhalts konstruiert.
Die Medien werden oft für mehrere Folgen verwendet und seltener über mehrere Staffeln
hinweg, da die Charaktere und Handlungen zu stark wechseln können.
• Eine Werbekampagne: Wenn Sie an einer Reihe von Anzeigen für eine bestimmte Kampagne
arbeiten, möchten Sie Medien und Assets (Produktaufnahmen, Storyboards usw.)
möglicherweise für mehrere Spots freigeben.
• Hochzeiten oder andere Anlässe: Inhalt für eine gesamte Hochzeit kann durch verschiedene
Medien (Websites, DVDs usw.) bereitgestellt werden, aber der Inhalt von einer Hochzeit
wird selten in einem Projekt für eine andere Hochzeit verwendet. Da mehrere Mediatheken
gleichzeitig geöffnet sein können, kann standardisierter oder wiederverwendbarer Inhalt
aus einer vom Benutzer erstellten „Archivinhalts-Mediathek“ bezogen werden.
*Motion-Projekte (wie Effekte, Übergänge und Generatoren) und Effekte von Drittanbietern werden nicht innerhalb
der Mediathek verwaltet und müssen separat nachverfolgt und archiviert werden. Informationen finden Sie unter
Archivieren von Produktionen.White Paper 11
Verwalten von Medien mit
Final Cut Pro X-Mediatheken
Ereignisse
Ein Ereignis ähnelt einem Ordner, der Clips und Projekte enthalten kann. Sie können Clips
und Projekte einfach von einem Ereignis in ein anderes kopieren oder verschieben, um sie zu
verwalten. Ein Ereignis kann einen Tag eines Shooting, eine Folge einer dramatischen Serie,
einen Ort in einer Realityshow, einen Teil einer Hochzeit wie die Party oder die Zeremonie
oder eine Reihe bearbeiteter Projekte darstellen.
Die Verwendung eines Ereignisses als „Sammlung“, die einem anderen Editor oder einem
Assistenten im Team übergeben werden kann, stellt eine gute Nutzungsmöglichkeit für
das Mediatheksmodell dar. Ein Redaktionsassistent kann beispielsweise ein Ereignis für das
Filmmaterial eines Tages erstellen und dieses dem Haupteditor übergeben. Der Editor kann
ein Ereignis mit seinen Schnitten für eine Szene oder Filmrolle erstellen und es dem
Assistenten zurückgeben.
Projekte
Ein Projekt entspricht einer bearbeiteten Sequenz in der Timeline. Beim Projekt kann
es sich um einen ganzen Film oder eine ganze Folge, aber auch um einen Teilabschnitt
handeln, der übergeben werden muss.
Bei Final Cut Pro X 10.1 sind Projekte nun in Ereignissen enthalten. Das Ablegen von
Projekten in einem einzelnen „Übertragungsereignis“ (in einer Übertragungsmediathek)
trägt zu einer besseren Verwaltung und einem leichteren Austausch mit anderen
Personen bei, die an derselben Produktion arbeiten.
Clips
Ein Clip ist das grundlegendste Element in einem bearbeiteten Projekt. Es gibt zwei
Arten von Clips.
Standard-Clips
Standard-Clips bestehen aus Verknüpfungen zu den Quellmediendateien auf Ihrer Festplatte.
Sie enthalten auch Metadaten wie Timecode, Schlagwörter, Marker usw. Bei Standard-Clips
kann es sich um synchronisierte Clips mit Dual-System-Ton, Titeln oder Generatoren handeln.
Wenn Sie der Timeline einen Standard-Clip aus einem Ereignis hinzufügen, handelt es
sich bei dem neuen Timeline-Clip um eine Kopie des ursprünglichen Ereignis-Clips.
Referenz-Clips
Referenz-Clips bestehen aus einem „übergeordneten“ Clip im Browser und „untergeordneten“
Clips in der Timeline, die auf den übergeordneten Clip zurückverweisen. Untergeordnete
Clips haben den Vorteil, dass sie klein sind, obwohl sie dennoch auf die Komplexität des
übergeordneten Clips zurückverweisen. Wenn Sie den Inhalt eines beliebigen Referenz-
Clips bearbeiten, bearbeiten Sie in Wirklichkeit den übergeordneten Clip im Browser.
AlleÄnderungen, die Sie am Clip vornehmen, werden von allen seinen untergeordneten
Clips geerbt. Zu Referenz-Clips gehören zusammengesetzte Clips und Multicam-Clips.
• Zusammengesetzt Clips: Sie können zusammengesetzte Clips verwenden, um eine
beliebige Kombination von Clips in der Timeline oder im Browser zu gruppieren und
Clips in anderen Clips zu verschachteln. Zusammengesetzte Clips funktionieren in der
Timeline genau wie andere Clips.
• Multicam-Clips: Ein Multicam-Clip besteht aus einer Reihe von Clips, die gruppiert und
durch einen gemeinsamen Synchronisierungspunkt synchronisiert wurden. Sie können
Multicam-Clips verwenden, um mit mehreren Kameras aufgenommenes Material oder
synchronisiertes Material in Echtzeit zu bearbeiten. Geben Sie alle Kameraperspektiven
gleichzeitig im Kamera-Viewer wieder und schneiden und wechseln Sie zwischen ihnen.White Paper 12
Verwalten von Medien mit
Final Cut Pro X-Mediatheken
Verwalten von Medien,
Mediatheken und Archiven
Für eine maximale Effizienz und Kreativität können Sie Ihre Mediatheken und Medien so
verwalten, wie es für Ihren speziellen Arbeitsablauf am besten ist. Sie können Mediatheken
umbenennen und Ereignisse von einer Mediathek in eine andere ziehen. Sie können auch
neue Mediatheken aus einer Sammlung von Ereignissen, Projekten oder Clips erstellen.
In Final Cut Pro X 10.1.2 oder höher haben Sie vollständige Kontrolle über die Speicherorte
für importierte Dateien und erstellte Medien (einschließlich Proxy-, optimierter, gerenderter
und Cache-Dateien). Außerdem können Sie optimierte und gerenderte Dateien sowie
Proxy-Dateien einfach in Final Cut Pro löschen.
Weitere Informationen finden Sie in der Final Cut Pro X-Hilfe unter
http://help.apple.com/finalcutpro.
Anzeigen und Festlegen von Speicherorten
In Final Cut Pro X 10.1.2 oder höher können Sie Speicherorte für Mediendateien, Cache-
Dateien und Mediathek-Backup-Dateien mithilfe des Infofensters „Mediathekseigenschaften“
anzeigen und festlegen. Sie können diese Dateien in der Mediathek oder in externen
Ordnern Ihrer Wahl sichern. Sie können alle Dateien zur einfachen Übertragung und
Archivierung auch als verwalteten Medien in der Mediathek sammeln („zusammenlegen“).
So zeigen Sie Mediatheksspeicherorte an und legen sie fest
1. Wählen Sie in der Liste „Mediatheken“ eine Mediathek aus.
2. Führen Sie zum Öffnen des Infofensters „Mediathekseigenschaften“ eine der folgenden
Aktionen aus:
• Wählen Sie „Ablage > Mediathekseigenschaften“ aus (oder drücken Sie die
Tastenkombination „Ctrl-Befehlstaste-J“).
• Klicken Sie auf der Symbolleiste auf die Taste „Informationen“.
Im Infofenster werden die Speicherorteinstellungen für die ausgewählte Mediathek
angezeigt. Im Abschnitt „Medienspeicherorte“ sind die vorhandenen Medienspeicherorte,
einschließlich der auf den einzelnen Speichergeräten gesicherten ursprünglichen und
optimierten Medien sowie der Proxy-Medien, aufgeführt. (Dabei handelt es sich um
Medien, die zuvor importiert oder für die ausgewählte Mediathek erstellt wurden.)
3. Um Speicherorteinstellungen zu ändern, klicken Sie auf „Einstellung verändern“.
Es wird ein Fenster mit drei Einblendmenüs angezeigt, in denen Sie Speicherorte
festlegen können. Standardmäßig sind Medien- und Cache-Dateien in der Mediathek
und Backups der Mediatheksdatenbank in Ihrem Ordner „Filme“ gesichert.White Paper 13
Verwalten von Medien mit
Final Cut Pro X-Mediatheken
4. Um einen Speicherort zu ändern, wählen Sie in einem der folgenden Einblendmenüs
die Option „Auswählen“ aus:
• Medien: Legen Sie den Speicherort für importierte Dateien, Proxy-Dateien und optimierte
Dateien sowie zusammengelegte Dateien fest.
• Cache: Legen Sie den Speicherort für gerenderte Dateien, Analysedateien,
Miniaturansichten und Audiowellenformdateien fest.
• Backups: Legen Sie den Speicherort für Backups der Mediatheksdatenbank fest.
Wenn Ihre Mediathek nicht von Final Cut Pro gesichert werden soll, wählen Sie im
Einblendmenü „Backups“ die Option „Nicht speichern“ aus.
5. Navigieren Sie zu einem Ordner für den neuen Speicherort und klicken Sie dann
auf „Auswählen“.
6. Wenn Sie mit dem Festlegen des Speicherorts fertig sind, klicken Sie auf „OK“.
Final Cut Pro verwendet die neuen Speicherorte für künftige Importe von
Quellmediendateien, Cache-Dateien und Backups.
Wichtig: Vorhandene Quellmedien- und Backup-Dateien verbleiben an ihren ursprünglichen
Speicherorten. Informationen zum Ändern des Speicherorts vorhandener Quellmedien-
undBackup-Dateien finden Sie unten unter „Zusammenlegen von Mediendateien für eine
Mediathek“. Wenn Sie den Cache-Speicherort geändert haben, bietet Final Cut Pro Ihnen
die Möglichkeit, Ihre vorhandenen aktiven gerenderten Dateien an den neuen Speicherort
zu verschieben.
Zusammenlegen von Mediendateien für eine Mediathek
1. Klicken Sie im Infofenster „Mediathekseigenschaften“ auf „Zusammenlegen“.
2. Wenn Sie optimierte Medien und Proxy-Medien einschließen möchten, aktivieren
Siedie Markierungsfelder im angezeigten Fenster und klicken Sie auf „OK“.
Die Medien werden von Final Cut Pro in die ausgewählte Mediatheksdatei oder
andenexternen Speicherort kopiert.
Weitere Informationen zum Zusammenlegen von Mediatheken, Ereignissen und Projekten
finden Sie unten im Abschnitt Zusammenlegen.
Arbeiten mit verwalteten und externen Medien
Kameraoriginale sind die Medien, die während des Produktionsprozesses von Kameras
und anderen Aufnahmegeräten erstellt werden. Diese Medien sind die wertvollsten
Komponenten der Produktion, da sie nachträglich nicht erneut erstellt werden können.
Daher ist es sehr wichtig, dass diese ursprünglichen Medien für alle Produktionen, bei
denen sie benötigt werden, sorgfältig verwaltet und nachverfolgt werden. Final Cut Pro X
bietet zwei Möglichkeiten zum Nachverfolgen ursprünglicher Kameramedien.
Verwaltete Medien
Alle ursprünglichen Medien befinden sich in der Mediatheksdatei und werden mit dieser
Datei entsprechend überallhin weitergegeben. Dies hat einige Vorteile wie das einfache
Archivieren, Verteilen und Verwalten. Dadurch, dass die Medien in der Mediatheksdatei
gesichert sind, lassen sie sich nicht so effizient für andere Editoren und Programme wie
Motion und Adobe Photoshop freigeben.
Verwaltete Medien sind für die folgenden Projekttypen am besten geeignet:
• Einzelner Benutzer
• Kleine Projekte
• Minimale Freigabe einzelner MediendateienWhite Paper 14
Verwalten von Medien mit
Final Cut Pro X-Mediatheken
Externe Medien
Sie können die ursprünglichen Medien auch außerhalb der Mediathek als externe Medien
sichern. Sie können die Medien auf Ihrem Computer, auf verbundenen Speichergeräten
und auf Netzwerk-Volumes, einschließlich eines Storage Area Networks wie Xsan, sichern.
Externe Medien sind für alle Programme oder Mediatheken sichtbar, die mit ihnen arbeiten
müssen. Neben diesem Vorteil besteht jedoch für Sie die Verpflichtung, alle für eine
Mediathek erforderlichen Medien zu verschieben, wenn Sie die Mediathek verschieben,
und die Quellmediendateien zu löschen, wenn sie nicht mehr verwendet werden.
Außerhalb einer Mediatheksdatei gespeicherte Medien werden von Final Cut Pro X nie
gelöscht, da andere Mediatheken oder Programme auf die Medien verweisen könnten.
Mediatheken mit externen Medien bieten sich für die folgenden Produktionsarten an:
• Mehrere Benutzer
• Mittlere bis große Projekte
• Austausch mit anderen Programmen
Final Cut Pro X 10.1.2 oder höher bietet zudem die Möglichkeit, das Sichern von
Medienmit dem Infofenster „Mediathekseigenschaften“ zu steuern. Sie können die
Mediatheksspeicherorte festlegen und alle neu importierten oder erstellten Medien
werden dort gesichert. Dies bedeutet, dass ein Assistent oder die erste Person, der bzw.
die ursprüngliche Kameradateien importiert, sie an einem beliebigen Ort in einem
freigegebenen Speicher ablegen kann. Unabhängig davon, wo sich die ursprünglichen
Medien befinden, können Sie sie jederzeit in der Mediatheksdatei zusammenlegen
(alsverwaltete Medien) oder an einen externen Speicherort verschieben.
Arbeiten mit erstellten Medien
Es gibt verschiedene Arten von Mediendateien, die in Final Cut Pro erstellt werden.
Diemeisten dieser Dateien werden in der Mediatheksdatei gesichert und können
beiBedarf neu erstellt werden.
Gerenderte Dateien
Gerenderte Dateien werden für mehrere Projekte und Ereignisse in einer Mediathek
freigegeben. Der Einfachheit halber werden für duplizierte Projekte dieselben gerenderten
Dateien verwendet. Sie können gerenderte Dateien für Projekte, Ereignisse oder eine
gesamte Mediathek löschen, um Speicherplatz auf Medienspeichergeräten freizugeben.
Beim Löschen erstellter Dateien aus einer Mediathek oder einem Ereignis haben Sie die
Möglichkeit, alle gerenderten Dateien oder nur die nicht verwendeten gerenderten
Dateien zu löschen.
Tipp: Um die Übertragung einer großen Mediathek in ein anderes System zu vereinfachen,
löschen Sie zunächst deren gerenderte Dateien. Sie können die gerenderten Dateien nach
der Übertragung erneut erstellen.
Optimierte Medien, Proxy-Medien und Miniaturansichten
Wenn Sie mit Formaten mit langer GOP wie H.264 arbeiten, die nicht einfach mit guter
Leistung bearbeitet werden können, können Sie optimierte Versionen oder Proxy-Versionen
Ihrer Medien erstellen. Mit Final Cut Pro X 10.1.2 oder höher können Sie Ihre optimierten
Dateien, Proxy-Dateien und gerenderten Dateien in externen Ordnern außerhalb der
Mediathek sichern. Sie können die erstellten Dateien vor dem Verschieben oder Archivieren
in einer Mediathek mit einem einzigen Befehl löschen.
Optimierte Medien verwenden das AppleProRes 422-Codec-Format, das eine bessere
Leistung während der Bearbeitung, schnellere Renderingzeiten und eine bessere
Farbqualität für das Compositing bietet.White Paper 15
Verwalten von Medien mit
Final Cut Pro X-Mediatheken
Bei Proxy-Medien handelt es sich im eine Apple ProRes-Version des ursprünglichen
Mediums mit kleinerer Bildgröße. Sie können Proxy-Dateien erstellen, um die
Echtzeitbearbeitungsleistung auf langsameren Computern deutlich zu verbessern. Proxy-
Medien benötigen auch weniger Speicherplatz auf Medienspeichergeräten. Nachdem alle
Proxy-Medien erstellt wurden, können Sie mithilfe des Einblendmenüs „Viewer-Optionen“
in der oberen rechten Ecke des Viewers zwischen der Wiedergabe der Proxy-Medien und
der qualitativ hochwertigeren Medien wechseln.
Und es gibt noch Programmdateien wie Videobild- und Audiowellenform-Miniaturansichten.
Diese Miniaturansichten ermöglichen eine visuelle Darstellung des Medieninhalts.
Mit den Medienverwaltungsbefehlen in Final Cut Pro X können Sie optimierte Medien
und Proxy-Medien kopieren und verschieben. Gerenderte Dateien und Miniaturansichten
werden bei diesen Vorgängen nicht kopiert und bei Bedarf neu erstellt.
Analysedateien
Final Cut Pro X analysiert Medien im Hintergrund und erstellt Dateien, die das Retiming
des optischen Flusses und automatische Farbbalanceanpassungen sowie Vorgänge
wiedie Personenerkennung ermöglichen.
Alle Analysedateien werden bei Bedarf neu erstellt und während der
Medienverwaltungsvorgänge zusammen mit den Quellmedien verschoben.
Verwalten von Medien und Mediatheken
Es gibt einige Standardarbeitsabläufe mit Medienverwaltung, die für die professionelle
Postproduktion wichtig ist. Einige der wichtigsten Vorgänge und Befehle zur
Medienverwaltung sind nachfolgend aufgeführt.
Kopieren und Verschieben
Mit den Befehlen „Kopieren“ und „Verschieben“ werden Medien an einen anderen Speicherort
übertragen. Folglich befinden sich die Daten nur am Zielspeicherort („Verschieben“) oder
an beiden Speicherorten („Kopieren“). Neben der Verwendung der Befehle „Kopieren“ und
„Verschieben“ können Sie Clips und Projekte durch Ziehen kopieren und verschieben.
Die Befehle „Kopieren“ und „Verschieben“ funktionieren genau wie das Verschieben
von Dateien auf einem Volume oder zwischen Volumes im Finder von OS X. Beim
Ziehen von Elementen innerhalb einer Mediathek werden die Elemente verschoben
und beim Ziehen in eine andere Mediathek werden die Elemente kopiert. Wenn Sie
die Wahltaste gedrückt halten, während Sie ein Element innerhalb einer Mediathek
verschieben, wird das Element kopiert.
So verschieben Sie Clips oder Projekte innerhalb einer Mediathek
• Ziehen Sie Elemente an den neuen Speicherort.
Verwaltete und externe Mediendateien werden nicht verschoben. Nur der Clip oder
das Projekt wird verschoben.
So kopieren Sie Clips oder Projekte innerhalb einer Mediathek
• Drücken Sie die Wahltaste und ziehen Sie das Element dabei an den neuen Speicherort.
Verwaltete und externe Mediendateien werden nicht kopiert. Nur der Clip oder das
Projekt wird kopiert.
So kopieren Sie Clips oder Projekte in eine andere Mediathek
• Ziehen Sie Elemente in ein Ereignis in der anderen Mediathek.
Verwaltete Mediendateien werden in die neue Mediathek kopiert. Externe Mediendateien
verbleiben an ihrem Ort.
Hinweis: Sie können Elemente auch in eine andere Mediathek verschieben,
indem Sie sie bei gedrückter Befehlstaste ziehen.White Paper 16
Verwalten von Medien mit
Final Cut Pro X-Mediatheken
So fügen Sie Clips Projekten in einer anderen Mediathek hinzu
• Ziehen Sie Clips aus dem Browser auf die Timeline in der anderen Mediathek.
Verwaltete Mediendateien werden in die neue Mediathek kopiert. Externe Mediendateien
werden nicht kopiert.
Zusammenlegen
Mit dem Befehl „Zusammenlegen“ werden alle Medien, die einer bestimmten Mediathek
oder einem bestimmten Ereignis oder Projekt zugeordnet sind, ab einem einzigen
Speicherort (den Sie mit dem Infofenster „Mediathekseigenschaften“ festgelegt
haben) gesammelt. Dieser Speicherort kann innerhalb (verwaltet) oder außerhalb
der Mediatheksdatei befinden. Das Zusammenlegen ist eine einfache Möglichkeit,
alle Medien für die Verwaltung und Archivierung zu sammeln.
• Durch das Zusammenlegen in einer verwalteten Mediathek erhalten Sie ein praktisches
Paket für die Archivierung oder Übertragung.
• Beim Zusammenlegen in einer verwalteten Mediathek werden die Medien in die
Mediatheksdatei kopiert, wobei die ursprünglichen Medien unberührt bleiben (falls andere
Mediatheken oder Programme darauf verweisen). Nach dem Zusammenlegen wird die
Mediathek mit den verwalteten Medien verknüpft.
• Beim Zusammenlegen einer Mediathek an einem externen Speicherort werden alle
Medien, auf die durch die Mediathek verwiesen wird, an einen einzigen Speicherort
verschoben oder kopiert. Medien innerhalb der Mediatheksdatei werden an den
externen Speicherort verschoben, was eine kleinere Mediatheksdatei zur Folge hat.
Alle Medien, die sich bereits außerhalb der Mediatheksdatei befanden, werden an
den neuen externen Speicherort kopiert.
• Der Befehl „Zusammenlegen“ kann auch verwendet werden, um Medien von einem
externen Speicherort an einen anderen zu kopieren. (Verwenden Sie das Infofenster
„Mediathekseigenschaften“, um als Speicherort den neuen externen Speicherort festzulegen,
klicken Sie dann im Infofenster „Mediathekseigenschaften“ auf „Zusammenlegen“ oder
wählen Sie „Ablage > [Element] zusammenlegen“ aus.)
Die Taste „Zusammenlegen“ im Infofenster „Mediathekseigenschaften“ wird nur auf die
aktuelle Mediathek angewendet, aber der Befehl „Ablage > [Element] zusammenlegen“
kann auf eine Mediathek oder ein oder mehrere Ereignisse oder Projekte angewendet
werden. Weitere Informationen finden Sie in der Final Cut Pro X-Hilfe unter
http://help.apple.com/finalcutpro.
Löschen erstellter Dateien
Sie können erstellte Dateien (gerenderte Dateien, optimierte Dateien und Proxy-Dateien)
aus einer Mediathek oder aus einem oder mehreren Ereignissen oder Projekten löschen.
Beim Löschen erstellter Dateien aus einer Mediathek oder einem Ereignis haben Sie die
Möglichkeit, alle gerenderten Dateien oder nur die nicht verwendeten gerenderten
Dateien zu löschen.
Zusammenführen von Ereignissen
Mit dem Befehl „Ereignisse zusammenführen“ werden mehrere Ereignisse zu einem einzigen
Ereignis kombiniert. Wenn zwei Clips echte Duplikate sind, enthält das daraus resultierende
Ereignis nur eine Version des Clips. Wenn sich die Clips auf irgendeine Weise unterscheiden,
werden beide Clips beibehalten, damit Sie die Unterschiede auflösen können.
Sichern von Mediatheken und Projekten
Neben den systemweiten Backup-Funktionen wie Time Machine können Sie Tools in
Final Cut Pro X verwenden, um Ihre gesamte kreative Arbeit automatisch zu sichern.White Paper 17
Verwalten von Medien mit
Final Cut Pro X-Mediatheken
Duplizieren von Projekten als Schnappschüsse
Zusätzlich zum Duplizieren von Projekten mithilfe des Befehls „Duplizieren“ können Sie den
Befehl „Projekt als Schnappschuss duplizieren“ in Final Cut Pro X 10.1 verwenden, um schnell
eine eigenständige Version eines Projekts zu erstellen, die zu einem späteren Zeitpunkt
verwendet werden kann. Der Unterschied zwischen diesem Schnappschuss und einem
regulären Projektduplikat besteht darin, dass alle zusammengesetzten und Multicam-Clips
unabhängig und somit vor versehentlichen Änderungen geschützt sind, während Sie
Ihr ursprüngliches Projekt weiter bearbeiten.
Sichern oder Wiederherstellen der Mediathek
Final Cut Pro X 10.1 enthält eine neue Funktion zum regelmäßigen Sichern aller
Mediatheksdatenbanken, sodass sie im Fall eines Problems wiederhergestellt werden können.
Sie können jederzeit eine nachweislich einwandfreie Kopie der Mediathek im Ordner
„Backups“ von Final Cut Pro öffnen. Dieser Ordner kann sich auf einem anderen
Speichergerät oder an einem speziellen Speicherort in einem Netzwerk befinden,
sodass dennoch eine verwendbare Kopie wiederhergestellt werden kann, falls das
Hauptspeichergerät ausfällt. Diese Backups enthalten alle Mediatheks-, Ereignis- und
Projektdatenbanken, aber nicht Ihre Medien. Beim Erstellen neuer Mediatheks-Backups
werden von Final Cut Pro Backups, die älter als ein paar Tage sind, automatisch gelöscht.
Wenn die Backup-Mediathek wiederhergestellt wird, wird eine neue Mediathek erstellt,
damit Sie bei Bedarf alle Änderungen aus der Arbeitsmediathek in die neue Mediathek
verschieben können.
Hinweis: Backup-Dateien werden während der Medienverwaltungsvorgänge nicht kopiert.
Archivieren von Produktionen
Wichtige Projekte müssen archiviert werden. Sie können ein Projekt archivieren, um
kurzfristig Speicherplatz freizugeben, oder Sie können das Projekt für eine langfristige
Speicherung archivieren und für eine Aktualisierung oder für die Verwendung zu
einem anderen Zweck wieder abrufen.
So archivieren Sie eine Produktion
1. Wählen Sie die Elemente in der Mediathek aus, die Sie archivieren möchten, beispielsweise
ein oder mehrere Ereignisse oder ein finales Projekt.
Welche Medien im Archiv enthalten sein werden, hängt von Ihrer Auswahl ab:
• Wählen Sie ein Ereignis aus, um alle Medien im Ereignis unabhängig davon zu archivieren,
ob sie in einem Projekt verwendet werden oder nicht.
• Wählen Sie ein Projekt aus, um das Projekt und die für dieses Projekt benötigten
Medien zu archivieren. Dies führt zu einem kleineren Archiv.
2. Wählen Sie „Ablage > [Element] in Mediathek kopieren > Neue Mediathek“ aus, geben
Sie einen Namen für die neue Mediathek ein, navigieren Sie zu einem Speicherort für
die neue Mediathek und klicken Sie auf „Sichern“.
3. Führen Sie im Fenster, das angezeigt wird, eine der folgenden Aktionen aus:
• Wenn das Archiv kleinstmöglich sein soll: Stellen Sie sicher, dass die Markierungsfelder
„Optimierte Medien“ und „Proxy-Medien“ nicht aktiviert sind.
• Wenn optimierte Medien oder Proxy-Medien eingeschlossen sein sollen (und Kopierzeit
und Speicher-platz keine Probleme bereiten): Aktivieren Sie das Markierungsfeld „Optimierte
Medien“ oder das Markierungsfeld „Proxy-Medien“ oder beide.
4. Klicken Sie auf „OK“.
Die neue Mediathek (mit aus der ursprünglichen Mediathek geerbten Speichereinstellungen)
wird in der Liste „Mediatheken“ angezeigt.
5. Wenn Sie die Speicherorte für die neue Archiv-Mediathek anpassen möchten, wählen
Sie sie aus, wählen Sie „Ablage > Mediathekseigenschaften“ aus (oder drücken Sie die
Tastenkombination „Ctrl-Befehlstaste-J“), um das Infofenster „Mediathekseigenschaften“
zu öffnen, und nehmen Sie Ihre Änderungen vor.White Paper 18
Verwalten von Medien mit
Final Cut Pro X-Mediatheken
6. Klicken Sie auf „Zusammenlegen“ oder wählen Sie „Ablage > Mediatheksdateien
zusammenlegen“ aus und klicken Sie dann auf „OK“.
• Durch das Zusammenlegen von verwalteten Medien innerhalb der Mediathek
erhalten Sie eine Mediatheksdatei, die alles enthält, was Sie später benötigen.
• Beim Zusammenlegen an einem externen Speicherort müssen zwei Elemente verschoben
werden – die Mediathek und der Medienordner. Sie können diese Medien später jedoch
leichter für mehrere Editoren freigeben (beispielsweise in einem Storage Area Network).
Hinweis: Gerenderte Dateien werden nicht von einer Mediathek in eine andere kopiert.
Sie können sie beim Öffnen Ihrer Mediathek neu erstellen.
Möglicherweise möchten Sie eine gerenderte Mediendatei des finalen Projekts zusammen
mit einem Final Cut Pro X-XML-Export des finalen Projekts archivieren. Bei dieser XML-Datei
handelt es sich um eine Textdarstellung im Klartext, die die bearbeitete Sequenz in der
Timeline mit allen Bearbeitungszeiten, Medienreferenzen, Effekten, Metadaten und anderen
verfügbaren Informationen angibt. Diese Archivierungsform ist viel umfangreicher als EDL
und ermöglicht eine genauere und komplette Wiederherstellung des Projekts zu einem
späteren Zeitpunkt. Weitere Informationen zum Exportieren einer XML-Datei finden Sie
in der Final Cut Pro X-Hilfe unter http://help.apple.com/finalcutpro.
Außer der Mediathek sollten Sie noch einige andere Objekte archivieren. Dabei handelt
es sich um die Elemente Ihres Projekts, die Sie benötigen würden, um ein neues System
zur Bearbeitung einer archivierten Mediathek einzurichten.
• Motion-Vorlagen: Alle eigenen Motion-Vorlagen in „~/Movies/Motion Templates/“.
• Schriften: Alle benutzerdefinierten Schriften, die nicht im System enthalten sind.
• Plug-ins: Alle Drittanbieter-Plug-ins, die in dem Projekt verwendet werden, z. B. FxPlug-
Effekte, Audio Units-Plug-ins oder Plug-ins von Kameraherstellern, die eine Wiedergabe
von bestimmten Kameraformaten ermöglichen, z. B. RED, Sony XAVC oder Canon XF
Zusammenarbeiten mit anderen Editoren
Sie können die Leistung und Flexibilität in Final Cut Pro nutzen, um einfach und effizient
mit allen Mitgliedern Ihres Teams zusammenzuarbeiten. Durch sorgfältige Verwaltung
des Handoffs oder der „Übergabe“ können mehrere Einzelpersonen zusammenarbeiten.
Tipp: Um Verwirrungen hinsichtlich der aktuellen Versionen eines Projekts zu vermeiden,
sollten sich Medien und Projekte in separaten Ereignissen befinden. Auf diese Weise kann
der primäre Editor die Versionen bearbeiteter Sequenzen in einem Ereignis kontrollieren,
das für diesen Zweck vorgesehen ist. In der Zwischenzeit können Assistenten Medien (wie
Aufnahmen von einzelnen Tagen) mithilfe reiner Medienereignisse übertragen, die nicht
Teil der Arbeitsprojekte des Editors sind.
Wenn Sie neue Ereignisse an einen Editor übergeben, der bereits über eine Arbeitsmediathek
verfügt, können Sie die Ereignisse direkt in die Arbeitsmediathek kopieren oder eine
Übertragungsmediathek mit den Ereignissen erstellen.
So bereiten Sie Aufnahmen einzelner Tage vor
Wenn Sie Medien zur Freigabe für mehrere Benutzer vorbereiten, sollten Sie die Medien
immer an einem externen Speicherort (einem Medienspeichergerät oder in einem
freigegebenen Netzwerk) sichern.
1. Erstellen Sie in einer neuen Mediathek ein Ereignis für die Aufnahmen der einzelnen Tage
und importieren Sie die Medien der einzelnen Tage in das Ereignis für den jeweiligen Tag.
2. Verwenden Sie Schlagwörter, um Medien anhand von wichtigen Kriterien wie Szene
und Aufnahme zu verwalten.
Sie können bei Bedarf auch neue Clips erstellen:
• Synchronisierte Clips mit Dual-System-Ton
• Multicam-Clips
• Grob zusammengefügte Aufnahmen in neuen zusammengesetzten Clips,
die als herkömmlicher „Streifen“ verwendet werden könnenWhite Paper 19
Verwalten von Medien mit
Final Cut Pro X-Mediatheken
So übergeben Sie die neue Mediathek
Beim ersten Übergeben von Ereignissen an einen anderen Editor müssen Sie eine neue
Mediathek erstellen, die die Ereignisse enthält. Beispielsweise kann ein Assistent eine neue
Mediathek mit den Ereignissen erstellen, die an den primären Editor übergeben werden
sollen, und die neue Mediathek dann in einem freigegebenen Speicher verfügbar machen.
1. Wählen Sie in der Arbeitsmediathek das oder die zu übergebenden Ereignisse aus.
2. Wählen Sie „Ablage > Ereignisse in Mediathek kopieren > Neue Mediathek“ aus.
Hinweis: Beim Übergeben einer Mediathek haben Sie die Möglichkeit, optimierte Medien
oder Proxy-Medien einzuschließen. Wenn Sie diese Dateien nicht einschließen, erfolgt
der Kopiervorgang schneller und die Mediathek nimmt auf dem Speichergerät des
Zielmediums weniger Speicherplatz ein. Wenn Kopierzeit und Speicherplatz jedoch keine
Probleme bereiten und der Editor durch das Einschließen der Dateien bei seiner Arbeit
Zeit einspart, sollten Sie sicherstellen, dass auch alle erstellten Medien kopiert werden.
3. Geben Sie einen Namen für die neue Mediathek ein, navigieren Sie zu einem Speicherort,
an dem die neue Mediathek gesichert werden soll, und klicken Sie auf „Sichern“.
4. Wenn Sie die Mediendateien zusammen mit der Mediathek einschließen möchten,
gehen Sie wie folgt vor:
a. Wählen Sie in der Liste „Mediatheken“ die neue Mediathek aus und wählen Sie dann
„Ablage > Mediathek zusammenlegen“ aus.
b. Bestätigen Sie die Mediathek im angezeigten Fenster und klicken Sie auf „OK“.
5. Sobald der Kopiervorgang abgeschlossen ist, wählen Sie die neue Mediathek in der Liste
„Mediatheken“ und dann „Ablage > Mediathek schließen“ aus.
6. Wenn sich die neue Mediathek nicht bereits in einem freigegebenen Speicher befindet,
verschieben Sie die Mediathek an einen Speicherort, an dem der andere Editor auf sie
zugreifen kann.
So übergeben Sie neue Ereignisse durch Kopieren an eine Arbeitsmediathek
Sie können neue Ereignisse aus Ihrer Arbeitsmediathek in die Arbeitsmediathek
eines anderen Editors kopieren, die sich in einem freigegebenen Speicher befindet.
Beispielsweise kann ein Assistent mit dieser Methode die Arbeitsmediathek des
primären Editors aktualisieren.
1. Schließen Sie die Arbeitsmediathek auf dem Zielsystem im freigegebenen Speicher
oder dem Storage Area Network.
2. Öffnen Sie diese Mediathek (die Zielmediathek) auf dem System in Final Cut Pro,
von dem aus Sie sie übergeben möchten.
3. Ziehen Sie die Ereignisse, die Sie übergeben möchten, aus Ihrer Mediathek
(der Quellmediathek) in die von Ihnen geöffnete Zielmediathek.
• Beim Kopieren eines Ereignisses in die Mediathek werden alle Clips im Ereignis
unabhängig davon kopiert, ob sie in einem Projekt verwendet werden oder nicht.
• Wenn Sie ein Projekt in die Mediathek kopieren, werden nur die für dieses Projekt
benötigten Clips kopiert.
• Wenn Sie mit externen Medien in einem freigegebenen Speicher arbeiten, werden
keine Mediendateien kopiert.
4. Sobald der Kopiervorgang abgeschlossen ist, wählen Sie die aktualisierte Zielmediathek
in der Liste „Mediathek“ und dann „Ablage > Mediathek schließen“ aus.
Der zweite Editor kann dann die aktualisierte Zielmediathek auf seinem System öffnen
und damit weiterarbeiten.White Paper 20
Verwalten von Medien mit
Final Cut Pro X-Mediatheken
So übergeben Sie Ereignisse mithilfe einer Übertragungsmediathek
an eine Arbeitsmediathek
Eine weitere Möglichkeit, neue Ereignisse an eine Arbeitsmediathek in einem
freigegebenen Speicher zu übergeben, besteht im Erstellen einer Zwischenmediathek oder
„Übertragungsmediathek“. Beispielsweise kann ein Assistent eine Übertragungsmediathek
erstellen, die die an den primären Editor zu übergebenden neuen Ereignisse enthält,
und die neuen Ereignisse dann aus der Übertragungsmediathek in die Arbeitsmediathek
des primären Editors kopieren.
1. Wählen Sie auf dem System, von dem aus die Übertragung erfolgen soll, die zu
übergebenden Ereignisse aus.
2. Wählen Sie „Ablage > Ereignisse in Mediathek kopieren > Neue Mediathek“ aus.
3. Geben Sie im angezeigten Fenster einen Namen für die neue Mediathek ein, navigieren
Sie zu einem Speicherort, an dem die neue Mediathek gesichert werden soll, und klicken
Sie auf „Sichern“.
4. Wenn Sie optimierte Medien oder Proxy-Medien in die neue Übertragungsmediathek
einschließen möchten, aktivieren Sie die entsprechenden Markierungsfelder im angezeigten
Fenster und klicken Sie auf „OK“.
5. Wählen Sie in der Liste „Mediatheken“ die neu erstellte Mediathek aus und wählen
Sie „Ablage > Mediathek schließen“ aus.
6. Öffnen Sie auf dem Zielsystem die neue Übertragungsmediathek, indem Sie „Ablage >
Mediathek öffnen> [Mediathek-Name]“ auswählen und die aktualisierten Ereignisse in
die Arbeitsmediathek ziehen.
Hinweis: Motion-Vorlagen werden nicht als Medien innerhalb der Mediathek verwaltet,
sondern sie werden unter „~/Movies/Motion Templates/“ gesichert. Wenn ein Projekt
von benutzerdefinierten Titeln oder anderen Motion-Vorlagen abhängig ist, müssen
diese separat übergeben werden. Durch das Ablegen aktualisierter Motion-Vorlagen
an einem zentralen Speicherort in einem freigegebenen Speicher als letzter Schritt bei
einer Übergabe wird sichergestellt, dass alle an einem Projekt arbeitenden Editoren
jederzeit auf die Vorlagen zugreifen können.
Copyright © 2014 Apple Inc. Alle Rechte vorbehalten.
Apple, das Apple-Logo, Final Cut, Final Cut Pro, Finder, Mac, OS X, Time Machine und Xsan sind in den USA und anderen Ländern
eingetragene Marken von Apple, Inc. Adobe und Photoshop sind in den USA und/oder anderen Ländern Marken oder eingetragene
Marken von Adobe Systems Incorporated. Die Namen anderer hier genannter Firmen und Produkte können Marken ihrer jeweiligen
Rechtsinhaber sein. Der Hinweis auf Produkte von Drittanbietern erfolgt ausschließlich zu Informationszwecken und stellt weder eine
Billigung noch eine Empfehlung dar. Apple übernimmt keine Verantwortung in Bezug auf die Leistung oder Verwendung dieser Produkte.
Produktspezifikationen können ohne vorherige Ankündigung geändert werden. 019-00009-A
Juni 2014Sie können auch lesen