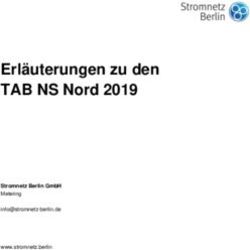FOTOBÜCHER UND KALENDER ERSTELLEN MIT FOTOBUCH.DE
←
→
Transkription von Seiteninhalten
Wenn Ihr Browser die Seite nicht korrekt rendert, bitte, lesen Sie den Inhalt der Seite unten
FOTOBÜCHER UND KALENDER ERSTELLEN MIT FOTOBUCH.DE Fotobuch anlegen Neues Fotobuch anlegen Starten Sie das Programm Designer und wählen Sie im Fenster Produktauswahl die Kategorie aus (z.B. Economy oder Premium). Danach können Sie daneben Ihr gewünschtes Produkt aussuchen und Papiersorte sowie die Anzahl der Seiten einstellen (beides lässt sich bei der Gestaltung des Buches noch ändern). Im Feld Projektname eingeben wird automatisch ein Name für das neues Projekt vorgeschlagen. Sie können den Namen beibehalten oder ändern. Ebenso verhält es sich mit dem Speicherort für Ihr neues Projekt. Designer speichert alle Projekte unter Eigene Dateien im Unterordner Designer Files. Mit einem Klick auf Speicherort ändern können Sie einen anderen Ordner auf Ihrer Festplatte wählen, in dem das Projekt gespeichert werden soll. Durch einen Klick auf den Button Weiter wird das Fotobuch auf Ihrer Festplatte angelegt. Nun können Sie mit der Gestaltung beginnen. Gespeichertes Fotobuch öffnen Die letzten drei geöffneten Projekte finden Sie nach dem Programmstart im Fenster Produktauswahl rechts unten im Kasten mit der Überschrift Zuletzt geöffnet. Ältere Projekte können Sie über Abgespeichertes Projekt öffnen aufrufen. Um eine Projektdatei zu öffnen, die unter Zuletzt geöffnet nicht zu sehen ist, klicken Sie einfach auf den Button Abgespeichertes Projekt öffnen. Grundeinstellungen Automatische Bildoptimierung Unter Datei - Einstellungen bearbeiten können Sie auswählen, ob die von Ihnen benutzten Bilder automatisch optimiert werden sollen. Solange Sie keine Auswahl getroffen haben werden Sie bei jedem neuen Projekt ein Mal gefragt, ob Sie für dieses Projekt eine automatische Optimierung wünschen. Über Bearbeiten – Druckdatenoptimierung AE können Sie die Einstellung für das aktuelle Projekt jederzeit ändern. Die automatische Optimierung kann bei Bildern, die zuvor nicht von Ihnen bearbeitet wurden, sehr nützlich sein und erhebliche Verbesserungen der Druckqualität ergeben. Haben Sie Ihre Bilder dagegen bereits mit einer Software bearbeitet und selbst optimiert, sollten Sie die Funktion deaktivieren. Easy & Expert Modus Designer startet beim ersten Öffnen im vereinfachten Easy Modus. Dabei sind viele Funktionen deaktiviert, um die ersten Schritte zu vereinfachen. Es ist sinnvoll, mit einem Klick auf den Drop-Down-Pfeil an der Schaltfläche Easy links unter der Arbeitsfläche in den Expert Modus zu wechseln, um bei der Gestaltung alle Funktionen in vollem Umfang nutzen zu können. Fotobücher und Kalender erstellen mit Fotobuch.de 1 © U. Janssen | Tel: 089-82086618 | E-Mail: Computerunterricht@janotopia.de | Internet: www.janotopia.de
Anordnung der Designer-Oberfläche Auf der linken Seite finden Sie ganz oben drei Buttons, Neu, um ein neues Projekt zu starten, Öffnen, um ein gespeichertes Projekt zu laden und Sichern, um das aktuelle Projekt zu speichern. Im Kasten darunter befindet sich die Bildvorschau. Hier können Sie die Bilddateien zweier Ordner auf Ihrer Festplatte oder Artwork-Elemente anzeigen lassen. Die Bilder können Sie von hier einfach nach rechts auf einen Platzhalter in der Arbeitsfläche ziehen. Das Bild wird dann im Platzhalter angezeigt. Der größte Teil der Oberfläche wird von der Arbeitsfläche in der Mitte beansprucht. Hier können Sie die verschiedenen Seiten in Ihrem Projekt ansehen und bearbeiten. Über der Arbeitsfläche sind drei Buttons, der Manager, um Seiten in Ihrem Projekt neu anzuordnen, Undo, um die letzte Aktion rückgängig zu machen, und die Vorschau. Abhängig vom Produkt werden darüber Einzelseiten (Kalender) oder Doppelseiten (Fotobuch) als kleines Vorschaubild angezeigt. Benutzen Sie die Pfeiltasten direkt unter der Seitenvorschau, um in der Projektdatei vor- und zurückzublättern. Sie können auch direkt auf eine Doppelseite klicken, um diese auf der Arbeitsfläche anzuzeigen. Diese steht dann in der Mitte über den Seitenzahlen und ist grau umrahmt. Links von den Pfeiltasten finden Sie zwei Buttons, mit denen Sie ein Projekt in den Warenkorb legen können und den Warenkorb öffnen können. In der grauen Statusleiste unter der Bildvorschau sehen Sie Informationen zum angeklickten Objekt. Direkt unter der Arbeitsfläche werden alle verfügbaren Vorlagen angezeigt, außerdem sehen Sie hier das MotionType Statusfenster. Durch Klick auf den Pfeil-Button unten rechts über der Vorlagenauswahl können Sie den unteren Bereich mit den Vorlagen und dem Warenkorb ausblenden. Um ihn wieder herzustellen, klicken Sie einfach nochmals auf den Button. Bei der Gestaltung ziehen Sie alle Elemente mit der gedrückten Maus von außen auf die Arbeitsfläche. Fotobücher und Kalender erstellen mit Fotobuch.de 2 © U. Janssen | Tel: 089-82086618 | E-Mail: Computerunterricht@janotopia.de | Internet: www.janotopia.de
Ordner für Bildvorschau auswählen
Um einen Ordner für die Bildvorschau auszuwählen, klicken Sie darunter auf den Button Ordner . Im
Auswahldialog können Sie danach den gewünschten Ordner auf Ihrer Festplatte auswählen. Schon mal
ausgewählte Ordner lassen sich mit Hilfe des Drop-Down-Pfeils unter Ordner1/Ordner2 schnell wieder aufrufen.
Über den Button Ansicht können Sie die Sortierung oder Größe der Vorschau einstellen. Mit Auto
fügen Sie alle Bilder des Ordners auf ein Mal in Ihr Projekt ein.
Layout auswählen
Klicken Sie auf den Button Layout unterhalb der Seite. Um ein Layout zu verwenden, reicht ein
Doppelklick auf die Vorschaugrafik. Oder Sie ziehen die Vorschaugrafik mit gedrückter Maus auf die Seite. Es gibt
Layouts für die linke Seite, die rechte Seite und in der Mitte für Doppelseiten (nur bei Premium Fotobüchern).
Achtung: Wenn Sie ein anderes Layout auswählen, nachdem Sie schon Bilder oder Texte eingefügt haben,
bleiben nur so viele Bilder und Texte erhalten, wie in dem neuen Layout auch Boxen sind. D.h., wenn Sie Text
geschrieben haben und nachträglich ein Layout ohne Text aussuchen, ist Ihr Text verschwunden und lässt sich
auch über die Undo-Funktion nicht wieder zurückholen. Verschieben Sie also vorher die Textboxen auf die
gegenüberliegende Seite, oder kopieren Sie sie, damit Sie sie wieder einfügen können (bei Doppelseitenlayouts).
Eigenes Layout speichern
Wenn Sie ein Layout verändern oder selbst gestalten, können Sie dieses mit der Schaltfläche Speichern
unter der Seite bzw. der Doppelseite den Layout-Vorlagen hinzufügen. Es steht dann über den Button Layout für
alle Seiten in diesem und allen weiteren Büchern zur Verfügung. Mit Rechtsklick auf das Layout können Sie es
auch wieder löschen.
Buchrücken gestalten (nur bei Premium Fotobüchern)
Doppelklicken Sie auf den Buchrücken, um einen Text einzugeben.
Den Buchrücken-Stil, also das Aussehen des Buchrückens, sowie die Farben können Sie
direkt unter dem Buchrücken einstellen. Wenn Sie einen Stil mit Rahmen gewählt haben,
können Sie auch die Farbe des Rahmens auswählen.Wenn Sie den Buchrücken-Stil
deaktivieren, verbinden sich die beiden Hintergrund-Boxen zu einer. So kann ein Bild über
das komplette Cover eingefügt werden.
Auf der ersten Seite können Sie zwischen Weiß und Schwarz für das Vorsatzpapier der Innenseiten des
Einbandes wählen.
Bei Fotobüchern mit gestaltbarem Cover wird standardmäßig eine Labelcard mit Logo auf dem
Einband dargestellt. Die Labelcard kann durch Klicken auf das X daneben ausgeblendet werden.
Ebenso kann sie über das Menü Bearbeiten - Labelcard ein- oder ausgeblendet werden. Eine ausgeblendete
Labelcard wird auch nicht mit gedruckt.
Undo (Arbeitsschritt rückgängig machen)
Wenn Sie während dem Bearbeiten Ihres Projektes bemerken, dass Sie etwas rückgängig machen möchten, so
klicken Sie oben auf den Button Undo.
Achtung: Es können nur Aktionen rückgängig gemacht werden, die sich auf die aktuell angezeigte Arbeitsfläche
beziehen. Wenn Sie zwischen den Seiten umschalten, ist die Undo-Funktion nicht mehr möglich.
Fotobücher und Kalender erstellen mit Fotobuch.de 3
© U. Janssen | Tel: 089-82086618 | E-Mail: Computerunterricht@janotopia.de | Internet: www.janotopia.deFoto in Bildbox einfügen Auf der Arbeitsfläche finden Sie unterschiedlich große Bildboxen. Sie erkennen sie am Symbol , das immer in der Mitte des Platzhalters angezeigt wird. Um ein Foto in eine Bildbox einzufügen, ziehen Sie es mit gedrückter Maustaste aus der Bildvorschau in den gewünschten Platzhalter auf der Arbeitsfläche. Sobald Sie die Maustaste loslassen, wird das Bild im Platzhalter angezeigt. Ein Stern am Bild in den Ordnern der Bildvorschau zeigt an, dass das Bild im Fotobuch ist. Sie können Bilder auf der Arbeitsfläche von einem Platzhalter in den nächsten verschieben. Ist im neuen Platzhalter schon ein Bild, werden die beiden Bilder einfach miteinander getauscht. Hintergrundbilder Ziehen Sie ein Bild mit gedrückter Maustaste aus der Bildvorschau in den Hintergrund (außerhalb einer Bild- oder Textbox). Sie können es auf die rechte Seite, die linke Seite oder in die Mitte auf die Doppelseite ziehen. An den Dreiecken an den Seitenrändern sehen Sie, wo das Bild als Hintergrund hinkommt. Um ein Bild, das schon in einer Bildbox ist, über eine gesamte Seite oder Doppelseite als Hintergrund zu verwenden, klicken Sie die Bildbox mit rechts an und wählen Sie den Befehl Als Hintergrundbild. Oder ziehen Sie es mit gedrückter Maustaste in den Hintergrund (außerhalb einer Bild- oder Textbox). Ein Hintergrundbild entfernen Sie wieder, indem Sie mit rechts in den Hintergrund klicken und Inhalt löschen auswählen. Ein Foto über den gesamten Umschlag Wählen Sie unter dem Buchrücken den Stil Deaktiviert aus. Dadurch wird der farbige Buchrücken, der ansonsten Vorder- und Rückseite trennt, ausgeschaltet. Jetzt können Sie ein Hintergrundbild über den kompletten Umschlag einfügen. Buchrückentext können Sie natürlich trotzdem noch eingeben. Hintergrundfarbe wählen Um eine Farbe für den Seitenhintergrund auszuwählen, machen Sie einen Doppelklick oder Rechtsklick auf den Hintergrund (außerhalb einer Bild- oder Textbox). Stellen Sie nun Ihre gewünschte Farbe ein. Über Pipette können Sie eine Farbe auf dem Bildschirm auswählen, über Palette kommen Sie zu einer größeren Farbauswahl. Die Hintergrundfarbe der Seiten muss für jede Seite einzeln eingestellt werden. Sie können aber mit einem Rechtsklick auf den Hintergrund (außerhalb einer Bild- oder Textbox) über den Befehl Hintergrund zuweisen die Hintergrundfarbe (oder ein Hintergrundbild) für alle Seiten des Buches auf einmal übernehmen (jeweils für rechte bzw. linke Seiten). Fotobücher und Kalender erstellen mit Fotobuch.de 4 © U. Janssen | Tel: 089-82086618 | E-Mail: Computerunterricht@janotopia.de | Internet: www.janotopia.de
Textboxen und Texteditor Textboxen heben sich durch das Symbol in der Mitte deutlich von Bildplatzhaltern ab. Bilder können natürlich nicht eingefügt werden. Um einen neuen Text zu verfassen oder den Inhalt einer bereits bearbeiteten Textbox zu ändern, genügt ein Doppelklick auf die Textbox. Damit öffnen Sie den Texteditor und können den Text bearbeiten und nach Wunsch formatieren. Schließen Sie den Texteditor mit OK, um gemachte Änderungen zu übernehmen. Danach sehen Sie das Ergebnis sofort auf der Arbeitsfläche. Möchten Sie die Änderung nicht übernehmen, klicken Sie im Texteditor auf Abbrechen. Oft wirkt ein Text am Monitor eher klein und unscheinbar. Das verleitet dazu, die Schriftgröße unnötig zu erhöhen, was im Druck oft die geplante Wirkung zerstört. Eine gute Schriftgröße für Bildunterschriften oder längere Texte ist 9pt bis 12pt. Überschriften können dagegen ruhig größer sein. Achten Sie darauf, dass ein deutlicher Unterschied zwischen der Textfarbe und dem Hintergrund besteht. Registerkarte Text Hier nehmen Sie grundlegende Einstellungen für Ihre Texte vor. Wählen Sie die gewünschte Schriftart, Schriftgröße, Farbe, Fett, usw. aus. Weiterhin können Sie die Rahmenstärke und Rahmenfarbe und die Hintergrundfarbe der Textbox sowie die Position des Textes innerhalb der Textbox einstellen. Mit der Option Einzug wählen Sie den Abstand des Textes zu den horizontalen und vertikalen Rändern der Textbox. Durch einen Haken bei Rechtschreibkorrektur bekommen Sie Schreibfehler sofort angezeigt. Einen schon geschriebenen Text müssen Sie markieren, um das Aussehen zu verändern. Es ist auch möglich, nur einen Teil des Textes zu markieren und z.B. fett zu gestalten. Textstile Um einen eigenen Textstil zu erstellen, nehmen Sie zuerst die gewünschten Einstellungen vor und klicken danach auf den Button Textstil speichern . Nun werden Sie dazu aufgefordert, einen Namen für den Textstil einzugeben. Der Stil erscheint nun in der Auswahlliste des Stil-Managers. Sie löschen einen Stil mit dem Button Textstil löschen. Textstile werden unabhängig von der aktuell geöffneten Projektdatei gespeichert. Ein Mal gespeicherte Textstile können Sie ab sofort in jedem künftigen Projekt verwenden. Registerkarte Gedichte Hier finden Sie verschiedene Gedichte und Zitate, nach Rubriken geordnet. Diese klappen Sie mit einem Klick auf + bzw. - auf bzw. wieder zu. Sie können die Texte auch nach Stichworten oder Autoren durchsuchen, indem Sie einen Begriff in das Feld Textsuche eingeben und auf Suchen klicken. Wenn Sie einen passenden Text gefunden haben, klicken Sie diesen an und dann unten links auf Hinzufügen. Der Text wird eingefügt und kann anschließend formatiert werden. Fotobücher und Kalender erstellen mit Fotobuch.de 5 © U. Janssen | Tel: 089-82086618 | E-Mail: Computerunterricht@janotopia.de | Internet: www.janotopia.de
Registerkarte Rechtschreibung Wenn Sie die Rechtschreibkorrektur in der Registerkarte Text aktiviert haben, markiert die Rechtschreibkorrektur Wörter, die vermutlich einen Tippfehler haben und schlägt Ihnen in dieser Registerkarte sowie über das Kontextmenü der rechten Maustaste Alternativen vor. Sollte das Tool bestimmte Wörter nicht kennen, können Sie diese hinzufügen und damit im Wörterbuch speichern. Textboxhintergrund Klicken Sie eine Textbox an und dann auf die Schaltfläche in der rechten oberen Ecke. Klicken Sie auf eine der Kategorien und wählen Sie dann unten ein Motiv aus. Sie sehen ein Vorschaubild. Sie entfernen den Hintergrunnd wieder, indem Sie nochmals auf die Schaltfläche klicken und kein Textboxhintergrund auswählen. Beachten Sie, dass Rahmen um die Textbox herum gelegt werden, und dass dadurch die Abstände zwischen den Boxen kleiner werden. Evtl. müssen Sie die Textbox etwas verkleinern, damit das Layout stimmt. Textboxeigenschaften übernehmen Wenn Sie eine Textbox gestaltet haben, können Sie diese Gestaltung für alle Textboxen auf der Arbeitsfläche oder für das gesamte Fotobuch übernehmen. Klicken Sie dazu mit rechts in die Textbox und wählen Sie den Befehl Eigenschaften zuweisen – Arbeitsfläche bzw. – Projektdatei (Achtung: bei Wahl von Projektdatei erhalten alle Bilder im gesamten Buch diese Eigenschaften). Sie können auswählen, ob Sie alle Eigenschaften oder nur die Kontur, Füllfarbe oder Textboxhintergrund übernehmen wollen. Eine Textbox in eine Bildbox konvertieren Sobald eine Textbox einen Text enthält, können Sie diese in eine Bildbox konvertieren. Der Text bleibt in der Box enthalten. Klicken Sie die Textbox mit der rechten Maustaste an und wählen Sie In Bildbox konvertieren. Sie haben zwei Optionen: Normal: Wird ein Bild in die Bildbox eingefügt, ist es nur innerhalb der Kontur des Textes sichtbar. Invertiert: Wird ein Bild in die Bildbox eingefügt, bleibt die Fläche des Textes frei und transparent. Im Bildeditor kann der Bildausschnitt wie gewohnt ausgewählt werden . Fotobücher und Kalender erstellen mit Fotobuch.de 6 © U. Janssen | Tel: 089-82086618 | E-Mail: Computerunterricht@janotopia.de | Internet: www.janotopia.de
Weitere Bild- oder Textboxen einfügen Um eine neue Bild- bzw. Textbox einzufügen, klicken Sie einfach unten rechts in der grauen Leiste auf den entsprechenden Button bzw. . Alternativ können Sie mit einem Rechtsklick auf der Arbeitsfläche (außerhalb einer Bild- oder Textbox) Neuer Bildplatzhalter oder Neuer Textplatzhalter auswählen. Die Box wird in Standardgröße eingefügt. Sie können Sie anschließend verschieben und anpassen. Bild- und Textboxen kopieren Sie können eine schon vorhandene Bild- oder Textbox auch duplizieren, indem Sie sie kopieren und wieder einfügen, - entweder mit den Buttons und unten rechts - oder den Tastenkombinationen STRG+c und STRG+v - oder über das Kontextmenü der rechten Maustaste - oder über das Menü Bearbeiten. Dadurch erhalten Sie mehrere Boxen gleicher Größe und gleichen Aussehens. Sie können die kopierten Objekte auch auf einer anderen Seite einfügen. Es wird sowohl das Layout als auch der Inhalt der Boxen eingefügt, Sie müssen also den Inhalt eventuell ersetzen. Mehrere Objekte markieren und kopieren Um mehrere Objekte zu markieren, ziehen Sie mit der gedrückten linken Maustaste auf der Arbeitsfläche einen Rahmen um die zu markierenden Objekte. Diese können Sie nach dem Markieren gemeinsam verschieben oder kopieren und an einer anderen Stelle im Projekt einfügen. Sie können aber auch mehrere Objekte markieren, indem Sie diese mit gedrückter Shift-Taste anklicken. Die ganze Arbeitsfläche kopieren Um eine ganze Seite zu kopieren, klicken Sie oben rechts im Menü Bearbeiten den Befehl Arbeitsfläche kopieren anklicken. Anschließend klicken Sie oben in der Vorschauleiste die Seite an, auf der die Kopie einfügt werden soll und klicken wieder im Menü Bearbeiten auf Einfügen. Bei Fotobüchern Economy & Premium werden immer Doppelseiten kopiert, bei Professional-Fotobüchern werden hingegen nur Einzelseiten kopiert. Bild- oder Textboxen entfernen Klicken Sie die Box an und dann unten rechts auf , oder drücken Sie die Entf-Taste auf der Tastatur, oder klicken Sie mit rechts auf die Box und wählen Sie den Befehl Box löschen. Mit dem Befehl Inhalt löschen der rechten Maustaste bleibt eine leere Box. So können Sie auch durch Rechtsklick in den Hintergrund ein Hintergrundbild von der Seite löschen. Mit einem Rechtsklick in die Arbeitsfläche (außerhalb der Boxen) können Sie mit dem Befehl Arbeitsfläche leeren alle Bild- und Textboxen einer Doppelseite entfernen. Fotobücher und Kalender erstellen mit Fotobuch.de 7 © U. Janssen | Tel: 089-82086618 | E-Mail: Computerunterricht@janotopia.de | Internet: www.janotopia.de
Bildboxen und Textboxen anpassen Wenn eine Bild- oder Textbox angeklickt wird, erscheinen verschiedene Anfasser, Randpunkte und Buttons. Mit den beiden Grafiken und können Sie ein Bild in einer Bildbox um 90° links oder rechts drehen. Die Größe der Bild- oder Textbox können Sie durch Ziehen an den Randpunkten verändern. Die Maus wird dabei zum Doppelpfeil. Über den Anfasser in der Mitte können Sie die Bild- oder Textbox auf der Seite verschieben. Über den Punkt neben dem Anfasser in der Mitte können Sie die Bild- oder Textbox frei drehen. Falls die Größe der Textbox für den eingegebenen Text nicht ausreicht, wird das auf der Arbeitsfläche mit einem gelben Warndreieck angezeigt. Raster verwenden Im Expert Modus sehen Sie auf der Arbeitsfläche ein Gestaltungsgitter, das Sie bei der Ausrichtung von Elementen unterstützt. Um das Raster einzustellen, klicken Sie unten in der grauen Leiste auf den Button . Hier wählen Sie, ob Sie das Raster verwenden möchten und ob es magnetisch (d.h. die Platzhalter werden an den Linien ausgerichtet) oder frei sein soll. Mit Punkte anzeigen sehen Sie das Raster nicht mehr kariert, sondern nur noch in Punkten auf der Seite. Bei Vordergrund verläuft das Raster über den Fotos, bei Hintergrund liegt es darunter. Sie können einstellen, über wie viele Zeilen und Spalten das Raster verfügen soll, und in welcher Farbe die Linien angezeigt werden. Außerdem können Sie bei angeben, wie groß der Abstand vom jeweiligen Platzhalter zur Rasterlinie sein soll. Das verhindert ein Überlappen von Bild- bzw. Textboxen. Über Zurücksetzen stellen Sie die Standardwerte wieder ein. Bild- und Textboxen genau positionieren Klicken Sie eine Box an und dann unten rechts auf den Button . Nun können Sie genaue Einstellungen bzgl. der Position auf der Seite und der Größe der Box vornehmen. Wenn mehrere Boxen sich überlappen, können Sie mit Rechtsklick auf eine Box über den Befehl Reihenfolge bestimmen, wie die Boxen übereinander liegen sollen. Fotobücher und Kalender erstellen mit Fotobuch.de 8 © U. Janssen | Tel: 089-82086618 | E-Mail: Computerunterricht@janotopia.de | Internet: www.janotopia.de
Lineal verwenden
In der linken oberen Ecke der Arbeitsfläche finden Sie das Symbol ,
mit dem Sie das Lineal ein- oder ausblenden.
Ist das Lineal eingeblendet, können Sie horizontale und vertikale
Hilfslinien auf die Arbeitsfläche ziehen, indem Sie diese mit gedrückter
Maustaste aus dem entsprechenden Lineal heraus auf die
Arbeitsfläche ziehen.
Ein Klick auf das etwas dickere Ende der Hilfslinie im Lineal öffnet die
Einstellungen.
Hier können Sie wählen, ob die Hilfslinie im gesamten Projekt sichtbar ist (dann ist sie rot), oder ob sie nur für
die aktuelle Seite benutzt wird (dann ist die Hilfslinie blau).
Sie entfernen eine Hilfslinie wieder, indem Sie sie mit gedrückter Maustaste zurück auf das Lineal ziehen.
Bildboxen weiter gestalten
Klicken Sie mit der rechten Maustaste auf eine Bildbox und wählen Sie den Befehl
Objekteigenschaften.
Nun können Sie eine Form (rund, eckig, als Herz…) auswählen und bei Kontur Farbe
und Stärke des Randes einstellen.
Sie haben auch die Möglichkeit, die Bildbox mit Schatten zu versehen. Aktivieren Sie
die Kontrollbox bei Schatten, und wählen Sie Farbe, Position und Breite des Schattens
aus.
Fotorahmen und Fotoecken
Klicken Sie eine Bildbox an und dann auf die Schaltfläche
in der rechten oberen Ecke. Klicken Sie im Register
Ecken auf eine der Kategorien und wählen Sie dann
unten ein Motiv aus. Sie sehen ein Vorschaubild.
Mit Hilfe der Kreuze an dem Rechteck neben dem
Vorschaubild können Sie bestimmen, an welchen Stellen
des Bildes die Fotoecke sein soll. Mit ankreuzen von Alle
Auswählen besetzen Sie alle möglichen Stellen.
Im Register Rahmen können Sie auf die gleiche Weise
Fotorahmen für die Bildbox auswählen. Beachten Sie,
dass Fotorahmen um die Bildbox herum gelegt werden,
und dass dadurch die Abstände zwischen den Bildboxen
kleiner werden. Evtl. müssen Sie die Bildbox etwas
verkleinern, damit das Layout stimmt.
Sie entfernen Fotoecken oder Fotorahmen wieder,
indem Sie nochmals auf die Schaltfläche klicken und
keine Fotoecken bzw. kein Fotorahmen auswählen.
Fotobücher und Kalender erstellen mit Fotobuch.de 9
© U. Janssen | Tel: 089-82086618 | E-Mail: Computerunterricht@janotopia.de | Internet: www.janotopia.deObjekteigenschaften übernehmen Wenn Sie eine Bildbox mit Hilfe der Objekteigenschaften gestaltet haben, können Sie diese Gestaltung für alle Bildboxen auf der Arbeitsfläche oder für das gesamte Fotobuch übernehmen. Klicken Sie dazu mit rechts in die Bildbox und wählen Sie den Befehl Eigenschaften zuweisen – Arbeitsfläche bzw. – Projektdatei (Achtung: bei Wahl von Projektdatei erhalten alle Bilder im gesamten Buch diese Eigenschaften). Sie können auswählen, ob Sie alle Eigenschaften oder nur die Kontur, Form, Schatten, Fotoecken oder Fotorahmen übernehmen wollen. Der Bildeditor Öffnen Sie den Bildeditor einfach durch einen Doppelklick auf das Bild im Platzhalter. Die Korrekturen in der Fotobuchsoftware wirken sich nicht auf Ihre gespeicherten Fotos aus. Mit der Option Als JPG auf der Festplatte speichern können Sie die Änderungen am Bild aber speichern. Registerkarte Bearbeiten Bildausschnitt verändern Den Bildausschnitt eines Fotos können Sie durch Ziehen an den Randpunkten verändern. Die Maus wird dabei zum Doppelpfeil. Mit Klick auf das Bild können Sie den Rahmen des Bildausschnitts verschieben. Form und Rahmen Um ein Foto auf eine Form zuzuschneiden, wählen Sie eine der verschiedenen Formen. Über den Drop-Down-Pfeil bei Rechteck stehen Ihnen noch mehr Formen zur Verfügung. Die Breite und die Farbe des Rahmens stellen Sie daneben ein. Bild bearbeiten In diesem Bereich stehen Ihnen die Optionen Graustufen und Sepia sowie verschiedene automatische Verbesserungsmöglichkeiten zur Verfügung. Mit dem Schieberegler bei Horizontkorrektur können Sie ein Bild ausrichten, außerdem können Sie Bilder auch aufhellen. Rote Augen entfernen Um rote Augen im Bild zu entfernen, klicken Sie im Bildeditor auf den Button Korrigieren. Jetzt sehen Sie einen gestrichelten Rahmen im Bild. Diesen Rahmen können Sie entsprechend verkleinern und mit der Maus exakt über das zu bearbeitende Auge schieben. Nach der Bestätigung mit OK werden die roten Stellen entfernt. Sie müssen jedes Auge einzeln bearbeiten. Wenn Sie den Rahmen nicht ausreichend verkleinern, werden eventuell auch roten Stellen außerhalb des Auges verändert. Fotobücher und Kalender erstellen mit Fotobuch.de 10 © U. Janssen | Tel: 089-82086618 | E-Mail: Computerunterricht@janotopia.de | Internet: www.janotopia.de
Registerkarte Effekte
Hier finden Sie verschiedene Kategorien von Bildverbesserung bis hin zu
Spezialeffekten, mit denen Sie Ihre Fotos kreativ bearbeiten können.
Über den Drop-Down-Pfeil können Sie aus
verschiedenen Effektbereichen auswählen. Die
einzelnen Funktionen werden mit
Schiebereglern eingestellt, mit Anwenden
werden die Änderungen übernommen, mit
Abbrechen verworfen.
Bildverbesserung
Die Funktionen Rote Augen und Horizont entsprechen denen der
Registerkarte Bearbeiten. Blur macht das Bild verschwommen, Schärfen das
Gegenteil. Helligkeit und Kontrast können ebenfalls geregelt werden. Die
erste Histogrammfunktion regelt die Intensität der Farben, die zweite die
Intensität der Schatten, Highlights und Gamma-Werte. Mit F,S,H können Sie
Farbton und Sättigung einstellen.
Farbeffekte Farbfilter/Farbfilter2
Hier können Sie ein Hier können Sie
Bild transparent einen Schwarz-Weiß-
machen, in oder Sepia-Bilder
Schwarz-Weiß oder weiter anpassen
Grautöne (Schwarz-,
umwandeln, Graustufen, Sepia),
einfärben einen blauen
(Farbbalance, Himmel (Blue Sky)
Colorize, Farbton) und mit Swap Grün und Blau, Rot oder Sonnenschein simulieren und die Farbgebung
und Blau oder Rot und Grün vertauschen. weiter anpassen (Temperatur, Sättigung, Balance,
Booster).
PopColor behält nur eine
(anpassbare) Farbe, Crossproce
intensiviert eine Farbe.
Foto-Alterungs-Kit Spezialeffekte 1 und
Spezialeffekte 2
lässt Ihre Fotos alt
aussehen. Hier können Sie
kreative Effekte
anwenden.
Linsenreflexe
Mit Linse erreichen
versieht Ihre Fotos Sie einen unscharfen
mit Lichtpunkten. Rand, mit Fade einen
unscharfen weißen
Rand. Invert und
Popart Effekte Solarize verwandelt
das Bild in ein
erzeugt
Negativ. Filmstrip
entsprechende
setzt einen
Bilder
Fotostreifen als
Rahmen. Minimalist
erzeugt ein
Passepartout,
MagicFrame einen
unscharfen Rand.
Fotobücher und Kalender erstellen mit Fotobuch.de 11
© U. Janssen | Tel: 089-82086618 | E-Mail: Computerunterricht@janotopia.de | Internet: www.janotopia.deRegisterkarte Schablonen
Hier können Sie unterschiedliche Schablonen auf das Bild legen
und so verschiedene, teils ausgefranste Ränder erzielen. Die von
Ihnen benutzte Schablone wird in der Übersicht hervorgehoben
dargestellt. Durch einen Klick auf die aktive Schablone oder auf
Ohne kann diese wieder entfernt werden.
Wenn Sie für die Bildbox einen Rahmen eingestellt haben, wird der
Rahmen durch eine Schablone entfernt.
Fun-Sticker
Klicken Sie auf Fun-Sticker unten in der Symbolleiste.
Ziehen Sie das gewünschte Motiv einfach auf die
Arbeitsfläche. Sie brauchen keine Bildbox dazu.
Sie können Funsticker drehen und in der Größe
anpassen.
Hinweis: In der Kategorie Bubbles finden Sie Sprechblasen. Sie können diese mit Text füllen, indem Sie eine
Textbox darüber legen.
Auf der Internetseite www.fotobuch.de finden Sie
weitere Funsticker, unter Artwork in der Kategorie
Sticker (weitere Informationen dazu finden Sie im
Kapitel Vorlagen und Artwork).
Seiten verschieben
In der Seitenvorschau
Um eine Doppelseite zu verschieben, muss die entsprechende Seite ausgewählt und auf der Arbeitsfläche
angezeigt werden. Nun ziehen Sie oben in der Vorschauleiste die Seite mit gedrückter Maustaste an die
gewünschte Stelle zwischen zwei andere Doppelseiten.
Das Verschieben der Innenseiten funktioniert nur bei Doppelseiten. Die erste und die letzte Seite können nicht
verschoben werden. Bei Fotokalendern kann die Reihenfolge der Innenseiten nicht geändert werden.
Mit dem Manager
Der Manager ermöglicht es, eine oder mehrere Seiten in
einem separaten Fenster zu verschieben.
Doppelklicken Sie das Vorschaubild der aktuellen Seite in der
Seitenvorschau oder klicken Sie auf die Schaltfläche Manager
, oder wählen Sie im Menü Bearbeiten den Befehl
Manager.
Ziehen Sie die Doppelseite, die verschoben werden soll, mit
gedrückter linker Maustaste an die neue Position.
Fotobücher und Kalender erstellen mit Fotobuch.de 12
© U. Janssen | Tel: 089-82086618 | E-Mail: Computerunterricht@janotopia.de | Internet: www.janotopia.deSeitenzahlen erhöhen oder verringern
Sie können die Seitenzahl ändern, indem Sie das Auswahlmenü links unter der Arbeitsfläche
anklicken und eine andere Seitenzahl wählen.)
Durch Klick auf das Zahnrad an den Vorschaubildern im
Manager können Sie Doppelseiten einfügen (drucktechnisch
bedingt immer 2 Doppelseiten = 4 Einzelseiten) oder löschen (an
Stelle der gelöschten Doppelseite wird am Ende eine leere
Doppelseite eingefügt).
Seitennummerierung einfügen
Die automatische Seitennummerierung wird auf der ersten Innenseite eingestellt. Hier
sehen Sie oben und unten jeweils drei kleine Buttons .
Klicken Sie den Button an, der sich an der Position befindet, an der die
Seitennummerierung im Buch stehen soll. Aktivieren Sie die Kontrollbox bei Seitenzahlen
anzeigen. Nun können Sie Format, Schriftart, Schriftgröße und weitere Einstellungen
wie einen Rahmen oder eine Füllfläche (Innenabstand) vornehmen.
Um die Seitenzahlen wieder zu entfernen, klicken Sie auf der ersten Innenseite auf
die Seitenzahl und deaktivieren Sie die Kontrollbox bei Seitenzahlen anzeigen.
Projekt-Vorschau
Um zu prüfen, wie Ihr Projekt später gedruckt
aussieht, können Sie die Vorschaufunktion nutzen.
Klicken Sie über der Arbeitsfläche auf den Button
Vorschau.
Ein neues Fenster öffnet sich und Sie können mit den
Navigationstasten
in der Vorschau blättern.
Sie beenden die Vorschau durch Schließen des
Fensters .
Über die Schaltfläche Optimal können Sie die Ansicht
vergrößern. Setzen Sie einen Haken bei Arbeitsfläche
synchronisieren, wenn beim Blättern die Ansicht der
Vorschau mit Ihrer Arbeitsfläche übereinstimmen soll.
Dadurch gelangen Sie beim Schließen der Vorschau
direkt zu der zuletzt betrachteten Seite.
In der Vorschau wird Ihr Projekt so angezeigt, wie es nach der Produktion aussehen wird. Leere Bild- oder
Textboxen, Hilfslinien usw. werden nicht angezeigt, da sie auch nicht gedruckt werden.
PDF Export & Druck
In Designer wurde ein eigener PDF Export integriert, mit dem Sie Ihr Projekt
jederzeit als PDF-Datei im DinA4-Format speichern können. So können Sie
es per Mail verschicken oder zur Kontrolle ausdrucken.
Klicken Sie in der Projekt-Vorschau oben links auf PDF exportieren
. Die PDF-Datei wird im Ordner Designer Files/Projects
gespeichert. Über Speicherort ändern können Sie einen anderen Ordner
auswählen. Klicken Sie auf PDF-Export starten.
Fotobücher und Kalender erstellen mit Fotobuch.de 13
© U. Janssen | Tel: 089-82086618 | E-Mail: Computerunterricht@janotopia.de | Internet: www.janotopia.deVorlagen und Artwork Vorlagen und Artwork herunterladen Auf der Internetseite www.fotobuch.de stehen unter Software verschiedene Artwork-Elemente und Templates (Vorlagen) kostenlos als Download zur Verfügung. Sollten Sie eine langsame Internetverbindung haben, können Sie sich vom Kundenservice eine DVD mit allen Artwork Paketen zuschicken lassen. Wählen Sie zuerst Artwork oder Vorlagen, und dann ein Thema aus. Die entsprechenden Sammlungen werden angezeigt. Klicken Sie unter der, die Sie möchten, auf Details & Download. Sie sehen nun eine Vorschau, und mit Klick auf Download und dann auf Ausführen, und bestätigen der Installation mit Weiter wird die Sammlung automatisch in die Designer-Software integriert. Tipp: In der Artwork-Kollektion Places & Maps finden Sie Stadtpläne für Ihr Fotobuch. Artwork verwenden Im Registerkarte Artwork auf der linken Seite finden Sie die installierten Elemente. Über den Elementen steht der Name der Sammlung. Mit Hilfe des Drop-Down-Pfeils am Namen der Sammlung können Sie eine andere Sammlung aufrufen. Alle Artwork-Elemente können wie Fotos sowohl für den Hintergrund als auch in Bild-Platzhaltern benutzt werden. Es ist nicht möglich, Artwork-Elemente außerhalb von Designer zu verwenden. Fotobücher und Kalender erstellen mit Fotobuch.de 14 © U. Janssen | Tel: 089-82086618 | E-Mail: Computerunterricht@janotopia.de | Internet: www.janotopia.de
Vorlagen verwenden Unter der Arbeitsfläche werden alle Vorlagen angezeigt, die Sie in Ihrem Projekt benutzen können. Ziehen Sie die gewünschte Vorlage mit der Maus auf die Arbeitsfläche. Beim Auswählen einer Vorlage für den Umschlag werden Sie gefragt, ob Sie die dazu passend gestalteten Innenseiten mit einfügen wollen. Setzen Sie ggf. unten den Haken bei Vorlage auf allen Innenseiten einfügen. Wenn eine Vorlage verschiedene Farbvarianten hat, können Sie eine davon auswählen. Wenn auf der Arbeitsfläche eine Innenseite Ihrer Projektdatei angezeigt wird, stehen Ihnen nur die Vorlagen für Innenseiten zur Verfügung, beim Umschlag sehen Sie nur die Vorlagen für Umschläge. Wenn Sie beim Umschlag eine bestimmte Vorlage benutzt haben, werden Ihnen unten nur die dazugehörigen Innenseiten angezeigt. Sie können mit einem Klick der rechten Maustaste im Vorlagenbereich die Ansicht umschalten, indem Sie Alle Vorlagen anzeigen anhaken. Dann stehen Ihnen die Innenseiten von allen installierten Vorlagen zur Verfügung. Mit diesem Klick der rechten Maustaste können Sie auch eine Vorlage auf allen Seiten einfügen. Durch Klick auf den Pfeil-Button unten rechts über der Vorlagenauswahl können Sie den unteren Bereich mit den Vorlagen ausblenden. Um ihn wieder herzustellen, klicken Sie einfach nochmals auf den Button. MotionType Mit MotionType ist es möglich, einen persönlichen Text in verschiedene Motive zu setzen. Ein MotionType-Motiv erstellen Klicken Sie auf die Schaltfläche Motiv erstellen unten im MotionType Statusfenster. Der MotionType-Assistent öffnet sich. Dazu ist eine Internetverbindung erforderlich. Wählen Sie eine Kategorien aus. Wählen Sie anschließend ein MotionType und klicken Sie auf Weiter. Das gewählte Motiv wird mit einem Standardtext in der Vorschau geöffnet. Geben Sie unten Ihren eigenen Text ein und klicken Sie auf Vorschau. Das personalisierte MotionType wird angezeigt. Mit Anfordern wird das MotionType automatisch auf Ihren Computer geladen. Gestalten Sie weitere MotionType mit Zurück zur Motivauswahl und oder klicken Sie auf Schließen. MotionType in ein Projekt einfügen Alle von Ihnen angeforderten MotionType finden Sie in der Registerkarte Artwork unter MotionType. Klicken Sie im MotionType Statusfenster auf Meine Motive oder wechseln Sie manuell in die Registerkarte Artwork. Wählen Sie in der Dropdown Liste MotionType aus. Ziehen Sie das MotionType wie ein normales Bild von der Bildervorschau in eine Bildbox auf der Arbeitsfläche oder in den Hintergrund. Um es wieder zu löschen, klicken Sie es mit der rechten Maustaste an. Fotobücher und Kalender erstellen mit Fotobuch.de 15 © U. Janssen | Tel: 089-82086618 | E-Mail: Computerunterricht@janotopia.de | Internet: www.janotopia.de
Kalender Sie legen Kalender genauso an wie Fotobücher und gestalten sie auch genauso. Wählen Sie bei einem neuen Projekt im Fenster Produktauswahl die Kategorie Fotokalender aus. Danach können Sie darunter bei Produkt zwischen Hoch- und Querformat wählen und bei Option das Jahr bestimmen. Der Kalender wird mit Klick auf Weiter angelegt. Sie sehen oben in der Seitenvorschau das Deckblatt und die einzelnen Kalenderseiten. Format des Kalenders In der Leiste unterhalb des Kalenders haben Sie die Möglichkeit, zwischen Din-A4 und Din-A3-Format zu wählen. Einstellungen des Kalendariums Über die Schaltfläche nehmen Sie die Einstellungen des Kalendariums vor. Sie können bei Stil zwischen Black, Classic und White wählen. Zusätzlich lassen sich über die Farbe und über die Schriftart und Größe für Monat, Wochentage, Zahlen,… individuell einstellen. Mit bestimmen Sie Hintergrundfarbe des Kalendariums. Die Einstellungen gelten für alle Seiten des Kalenders. Startmonat und Jahr frei bestimmen Sie können hier auch das Jahr, den Startmonat und die Sprache des Kalendariums bestimmen. Die weitere Gestaltung machen Sie wie beim Fotobuch. Fotobücher und Kalender erstellen mit Fotobuch.de 16 © U. Janssen | Tel: 089-82086618 | E-Mail: Computerunterricht@janotopia.de | Internet: www.janotopia.de
Bestellung und Versand Produkt in den Warenkorb legen Klicken Sie über der Arbeitsfläche auf den Button In den Warenkorb. Designer analysiert nun das Projekt. Um das Fehlerprotokoll anzuschauen, klicken Sie auf den Button Protokoll der Analyse anzeigen. Wenn Sie Ihr Projekt nochmals überarbeiten möchten, schließen Sie das Fenster durch einen Klick auf Abbrechen. Nun können Sie Änderungen vornehmen und mögliche Fehler korrigieren. Um das Projekt in den Warenkorb zu legen, bestätigen Sie unten, dass Sie alles überprüft haben, und klicken Sie auf Weiter. Geben Sie einen Namen für die Bestellung ein und klicken Sie auf Weiter. Nun erscheint der Warenkorb. Produkt aus Warenkorb entfernen Öffnen Sie den Warenkorb über den Button Warenkorb öffnen (auch im Menü Bestellen). Hier finden Sie unter der jeweiligen Position den Button Löschen. Aktionscode eingeben Wenn Sie einen Aktionscode haben, geben Sie diesen in das Feld Code hier eingeben unten rechts im Warenkorb ein. Er wird erst nach dem Bestelleingang bei fotobuch.de automatisch abgezogen. Bestellassistent Klicken Sie auf den Button Bestellassistent starten. Der Assistent führt durch den Bestellprozess, bei dem Sie Rechnungs- und Lieferanschrift und Zahlweise (Bankeinzug, Kreditkarte oder Vorkasse) eingeben. Anschließend müssen Sie auswählen, ob Sie die Bestelldatei brennen oder online übertragen wollen. Eine Übertragung per Internet ist nur empfehlen, wenn Sie einen DSL-Internetzugang benutzen. Fotobücher und Kalender erstellen mit Fotobuch.de 17 © U. Janssen | Tel: 089-82086618 | E-Mail: Computerunterricht@janotopia.de | Internet: www.janotopia.de
Bestelldatei über das Internet übertragen Wählen Sie Bestelldatei online übertragen aus. Nachdem Sie auf den Button Bestellung jetzt starten geklickt haben, öffnet sich ein Fenster. Stellen Sie sicher, dass eine Verbindung zum Internet besteht, bevor Sie die Übertragung mit einem Klick auf Bestellung jetzt starten beginnen. Nun lädt Designer die Bestelldatei auf den Server von fotobuch.de. Selbst wenn die Übertragung unterbrochen wird, z.B. wegen Zeitüberschreitung, kann sie fortgesetzt werden. Klicken Sie dann nicht auf abbrechen. Bereits übertragene Dateien sind nicht verloren. Die Übertragung dauert ziemlich lang. Anschließend erhalten Sie die Meldung, dass die Übertragung erfolgreich war und auch eine E-Mail mit der Bestätigung des erfolgreichen Uploads. Der nun leere Warenkorb wird dann angezeigt. Wenn die Bestellung von fotobuch.de überprüft wurde, erhalten Sie eine weitere E-Mail mit der Auftragsbestätigung. Auch der Versand des Fotobuchs wird Ihnen per Mail mitgeteilt. Bestelldatei auf CD oder DVD brennen Wählen Sie die Option Bestelldatei auf CD brennen aus. In Designer ist bereits eine Brennsoftware integriert. Nachdem Sie auf den Button Bestellung jetzt starten geklickt haben, legen Sie bitte eine CD oder DVD in das entsprechende Laufwerk Ihres Rechners ein und bestätigen das Brennen mit Klick auf Brennvorgang starten. Bestelldatei auf Festplatte speichern Wenn Sie Ihre Bestelldatei erst auf Festplatte speichern möchten, wählen Sie die Option Auf Festplatte speichern aus. Nun klicken Sie auf Bestellung jetzt starten. Designer zeigt Ihnen nach der Speicherung an, wohin Ihre Bestelldatei gespeichert wurde. Diese Datei können Sie mit Hilfe eines eigenen Brennprogramms auf CD oder DVD brennen. Schicken Sie die CD dann an fotobuch.de AG, Dr.-Müller-Str. 7, 92637 Weiden. Fotobücher und Kalender erstellen mit Fotobuch.de 18 © U. Janssen | Tel: 089-82086618 | E-Mail: Computerunterricht@janotopia.de | Internet: www.janotopia.de
Inhaltsverzeichnis
Fotobuch anlegen___________________________ 1 Der Bildeditor_____________________________ 10
Neues Fotobuch anlegen ___________________ 1 Registerkarte Bearbeiten _________________ 10
Gespeichertes Fotobuch öffnen _____________ 1 Bildausschnitt verändern ____________________10
Form und Rahmen _________________________10
Grundeinstellungen _________________________ 1 Bild bearbeiten ____________________________10
Automatische Bildoptimierung ______________ 1 Rote Augen entfernen ______________________10
Easy & Expert Modus ______________________ 1 Registerkarte Effekte _____________________ 11
Bildverbesserung __________________________11
Anordnung der Designer-Oberfläche ___________ 2
Farbeffekte _______________________________11
Ordner für Bildvorschau auswählen ____________ 3 Farbfilter/Farbfilter2 _______________________11
Foto-Alterungs-Kit _________________________11
Layout auswählen __________________________ 3
Linsenreflexe ______________________________11
Eigenes Layout speichern___________________ 3 Popart Effekte _____________________________11
Buchrücken gestalten (nur bei Premium Spezialeffekte 1 und Spezialeffekte 2 __________11
Fotobüchern) ____________________________ 3 Registerkarte Schablonen _________________ 12
Undo (Arbeitsschritt rückgängig machen) ________ 3 Fun-Sticker _______________________________ 12
Foto in Bildbox einfügen _____________________ 4 Seiten verschieben ________________________ 12
Hintergrundbilder___________________________ 4 In der Seitenvorschau ____________________ 12
Ein Foto über den gesamten Umschlag ________ 4 Mit dem Manager _______________________ 12
Hintergrundfarbe wählen ____________________ 4 Seitenzahlen erhöhen oder verringern _________ 13
Textboxen und Texteditor ____________________ 5 Seitennummerierung einfügen _______________ 13
Registerkarte Text ________________________ 5 Projekt-Vorschau __________________________ 13
Textstile __________________________________ 5 PDF Export & Druck ________________________ 13
Registerkarte Gedichte ____________________ 5
Vorlagen und Artwork ______________________ 14
Registerkarte Rechtschreibung ______________ 6
Vorlagen und Artwork herunterladen _______ 14
Textboxhintergrund _________________________ 6 Artwork verwenden ______________________ 14
Textboxeigenschaften übernehmen ____________ 6 Vorlagen verwenden _____________________ 15
Eine Textbox in eine Bildbox konvertieren _______ 6 MotionType ______________________________ 15
Weitere Bild- oder Textboxen einfügen _________ 7 Ein MotionType-Motiv erstellen ____________ 15
Bild- und Textboxen kopieren _________________ 7 MotionType in ein Projekt einfügen _________ 15
Mehrere Objekte markieren und kopieren _____ 7 Kalender _________________________________ 16
Die ganze Arbeitsfläche kopieren ____________ 7 Format des Kalenders ____________________ 16
Bild- oder Textboxen entfernen _______________ 7 Einstellungen des Kalendariums ____________ 16
Startmonat und Jahr frei bestimmen ___________16
Bildboxen und Textboxen anpassen ____________ 8
Raster verwenden __________________________ 8 Bestellung und Versand_____________________ 17
Produkt in den Warenkorb legen ___________ 17
Bild- und Textboxen genau positionieren ________ 8
Produkt aus Warenkorb entfernen __________ 17
Lineal verwenden ___________________________ 9
Aktionscode eingeben ____________________ 17
Bildboxen weiter gestalten ___________________ 9 Bestellassistent _________________________ 17
Fotorahmen und Fotoecken ________________ 9 Bestelldatei über das Internet übertragen ______18
Objekteigenschaften übernehmen __________ 10 Bestelldatei auf CD oder DVD brennen _________18
Bestelldatei auf Festplatte speichern __________18
Fotobücher und Kalender erstellen mit Fotobuch.de 19
© U. Janssen | Tel: 089-82086618 | E-Mail: Computerunterricht@janotopia.de | Internet: www.janotopia.deSie können auch lesen