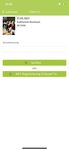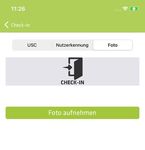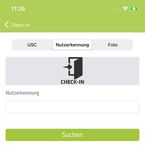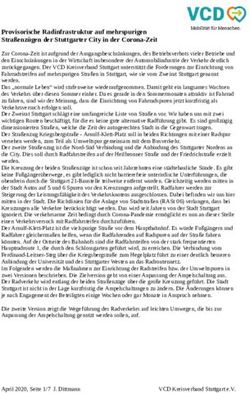Digitale Anwesenheitserfassung - Raumbezogen (Stand: 24.09.2021) - Digitale ...
←
→
Transkription von Seiteninhalten
Wenn Ihr Browser die Seite nicht korrekt rendert, bitte, lesen Sie den Inhalt der Seite unten
Digitale Anwesenheitserfassung - Raumbezogen (Stand: 24.09.2021)
Liebe Studierende und Mitarbeiter*innen der Uni Halle,
in allen Präsenz-Lehrveranstaltungen der MLU im Wintersemester 2021/22 gilt die sogenannte 3G-Regel. Das
Betreten der Räume ist nur gestattet für vollständig Geimpfte, Genesene und negativ Getestete. Zugleich besteht
nach wie vor die Verpflichtung, eine Dokumentation der anwesenden Personen anzufertigen, die im Falle einer
Infektion vom Gesundheitsamt als Grundlage für eine Nachverfolgung von Kontaktpersonen genutzt wird.
Die Erklärung, dass ein 3G-Status vorliegt, sowie die Registrierung der Anwesenheit erfolgen in einem Schritt durch
den digitalen Selbst- CHECK-IN mit der Löwen App. Hierfür sind bei allen Veranstaltungsräumen QR-Codes im
Eingangsbereich (bei größeren Räumen zusätzlich im Inneren des Raumes) angebracht.
NEU dabei ist:
• Die Anwesenden können den CHECK-IN selbstständig über die Löwen App vornehmen. Alternativ ist wie bisher
die Registrierung durch einen Erfasser möglich.
• Es gibt für jeden Raum nur noch einen QR-Code, welcher dauerhaft gültig ist. (Es ist also nicht mehr erforderlich,
für jede Veranstaltung einen neuen QR-Code zu generieren. Die Erstellung eines QR-Codes für einen selbst
verwalteten Raum ist auch weiterhin möglich.)
1. Selbst-Check-in für angemeldete App-Nutzer
1.1. Vorbereitung: Löwen APP installieren (einmalig)
Sie haben die Löwen App bereits auf Ihrem Smartphone installiert? Überprüfen Sie, ob eventuell Updates verfügbar
sind und aktualisieren Sie die App.
Sie haben die Löwen App noch nicht installiert? Öffnen Sie den Link für
Android → Play Store oder
IOS → App Store
und folgen Sie den Anweisungen auf Ihrem Smartphone. Nach Abschluss der Installation öffnen Sie die Löwen App.
Den Abruf des Gerätestandorts können Sie blockieren, den Zugriff der Kamera müssen Sie bitte bestätigen.
Hinweis: Bitte lesen Sie die Nutzungsbedingungen und Datenschutzbestimmungen zur Nutzung der Löwen App.
Seite 11.2. Check-in am Veranstaltungsraum
Öffnen Sie vor Betreten des Veranstaltungsraumes die Löwen App auf Ihrem Smartphone und melden sich mit
Ihrer Nutzerkennung an. Wählen Sie dann die Funktion Check-in (1).
1
Scannen Sie nun den QR-Code des Raumes (2), der an der Türe oder im Inneren des Raumes ausgehängt ist. Bei
erfolgter Registrierung färbt sich das Check-in-Feld grün (3).
2
3
Seite 22. Erfassung von Anwesenden durch Veranstalter oder Dritte
Bei Personen, die den Selbst-Check-In nicht nutzen können (weil sie z.B. kein Smartphone haben oder nicht über
eine Nutzerkennung der Universität verfügen) kann die Registrierung durch eine andere Person als sog.
„Erfasser“ erfolgen. Erfasser kann sowohl der Veranstalter (oder eine beauftragte Person, z.B. Hilfskraft) sein als
auch jede sonstige Person, die sich im Veranstaltungsraum aufhält.
Auch für die „Fremd-Erfassung“ wird die Löwen APP auf einem geeigneten Smartphone eingesetzt. Hierbei gibt
es verschiedene Möglichkeiten:
- Erfassung mittels Uni-Service-Card (Studierenden- bzw. Mitarbeiter-Ausweis): Hierzu wird die Karte an das
Smartphone gehalten und mit NFC (s.u.) erkannt.
- Erfassung einer Nutzerkennung: Verfügt die zu erfassende Person über eine Nutzerkennung der MLU
(„Fünfsteller“), kann diese in die Löwen APP eingetippt werden.
- Abfotografieren von Kontaktdaten; Verfügt die zu erfassende Person weder über eine Uni-Service-Card noch
über eine Nutzerkennung, so können die Kontaktdaten (Name, Adresse, Telefonnummer) mittels der Löwen-
App fotografiert werden.
2.1. Vorbereitung: Löwen APP installieren & NFC-Funktion aktivieren (einmalig)
NFC bedeutet Near Field Communication (Nahfeldkommunikation) und funktioniert mit der Uni-Service-Card
z.B. beim bargeldlosen Bezahlen in der Mensa. Bei einigen Smartphones muss die NFC-Funktion für den späteren
Scan der Uni-Service-Card gesondert aktiviert werden – ähnlich wie bspw. Bluetooth. Stöbern Sie dazu einfach
mal in den Einstellungen Ihres Gerätes bzw. in der Bedienungsanleitung.
Öffnen Sie vor Beginn der (Lehr-)Veranstaltung die Löwen App auf Ihrem Smartphone. Wählen Sie die Funktion
Codereader (4). Scannen Sie den QR-Code des Raumes. Anschließend wird Ihnen der Raum angezeigt.
4
Seite 3Hinweis: In den Einstellungen der Löwen App können Sie unter dem Punkt Allgemein einstellen, dass die App
per Touch-ID bzw. mit hinterlegter Nutzerkennung vereinfacht geöffnet werden kann.
Nach dem Scan des QR-Codes können Sie sich als Erfasser*in registrieren. Sie können sich einerseits mit Ihrer 5-
stelligen Nutzerkennung registrieren. Tragen Sie dafür die Nutzerkennung in das vorgesehene Textfeld ein (5).
Die Richtigkeit der Nutzerkennung können Sie überprüfen: Vom Vor- und Nachnamen werden jeweils die ersten
und letzten Buchstaben in Klarschrift angegeben. Andererseits können Sie auch einfach Ihre Uni-Service-Card
scannen. Wählen Sie dafür den Button NFC Registrierung Erfasser*in (6) aus und halten Sie anschließend die Uni-
Service-Card an die Rückseite des Smartphones. Bewegen Sie die Karte eventuell ein wenig hin und her, da der
NFC-Reader je nach Smartphone unterschiedlich verbaut ist.
5
6
Für größere Hörsäle auch mehrere Geräte gleichzeitig für die Erfassung von Teilnehmer*innen registriert sein.
Dafür müssen sich die jeweiligen Geräteinhaber ebenfalls als Erfasser*in registrieren und ihre Uni-Service-Card
einlesen.
Wählen Sie nun den Button Teilnehmer*innen registrieren. Sofern das Gerät bereit ist, erscheint ein
Hinweisfenster Bereit zum Scannen (7). Bitten Sie nun die Teilnehmer*innen, die Uni-Service-Card an die
Rückseite Ihres Smartphones zu halten. Bei erfolgter Registrierung färbt sich das Check-in-Feld grün (8).
Seite 48
7
Funktioniert der Scan der Uni-Service-Card nicht, ist ein Check-in auch über die 5-stellige Nutzerkennung
möglich (9). Die Richtigkeit der Nutzerkennung können Sie überprüfen: Vom Vor- und Nachnamen werden
jeweils die ersten und letzten Buchstaben in Klarschrift angegeben.
9
Ferner besteht auch die Möglichkeit die Kontaktdaten eines Anwesenden per Foto (10) für die Kontaktverfolgung
zu registrieren. Hierzu müssen die Kontaktdaten (Vor- und Nachname, Anschrift, Telefonnummer) in beliebiger
Textform vorliegen, z.B. auf einem Ausweisdokument oder auch handschriftlich auf einem Zettel.
Seite 510
3. QR-Code für einen selbst verwalteten Raum generieren
Jeder Raum, in dem eine Veranstaltung stattfindet, muss einen eigenen QR-Code haben. Für die zentral verwalteten
Veranstaltungsräume werden diese vor Beginn der Vorlesungszeit generiert und durch die Hausverwaltung in den
Räumen angebracht. Wenn Sie eine Veranstaltung in einem Raum durchführen, der noch keinen QR-Code hat,
können Sie wie folgt einen QR-Code generieren:
Rufen Sie am PC oder Notebook die Website https://check-in.uni-halle.de auf. Klicken Sie in der rechten grünen
Spalte unter dem ersten Punkt Formular auf QR-Code erstellen.
Nach dem Login (nur für Mitarbeiter*innen der Uni Halle inkl. Medizinische Fakultät) füllen Sie bitte den gewünschten
Raum aus (11). Bitte prüfen Sie genau, ob wirklich noch kein abrufbarer QR-Code für Ihren Raum verfügbar ist. Falls
nötig, können Sie auch neue Gebäude und Räume hinzufügen (12).
11
12
Anschließend öffnet sich ein Popup-Fenster mit dem generierten QR-Code. Die Symbole für PDF bzw. PNG finden Sie
oben rechts (13). Drucken Sie die Datei bitte aus und bringen diese sichtbar im Eingangsbereich des Raumes an.
Seite 613
Das Check-in durch die Teilnehmenden bzw. einen Erfasser funktioniert dann wie oben
beschrieben.
4. Hinweise und Fragen
Für weitere Fragen sehen Sie in den FAQ nach oder wenden Sie sich gern an die Mitarbeiter*innen des ITZ.
Erfassung und Löwen App: app@uni-halle.de
Seite 7Sie können auch lesen