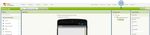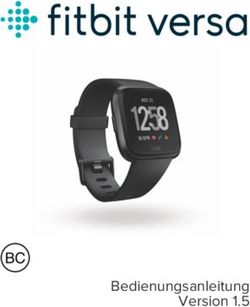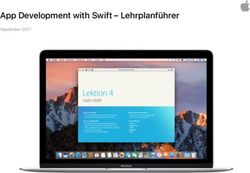MIT App Inventor: Apps programmieren leicht gemacht - MINT ...
←
→
Transkription von Seiteninhalten
Wenn Ihr Browser die Seite nicht korrekt rendert, bitte, lesen Sie den Inhalt der Seite unten
MIT App Inventor: Apps programmieren leicht gemacht Lust darauf deine erste eigene App zu programmieren? Mit dem MIT App Inventor ist das einfach. Das online Tool bietet eine intuitive, visuelle Programmierumgebung in der selbst komplizierte Apps einfach umgesetzt werden können. Dabei kannst du viele Sensoren deines Smartphones oder Tablets nutzen und dank einer Begleit-App deinen Code schon während des Programmierens am Smartphone testen. Material Google Konto (Mailadresse und Passwort) Android Smartphone oder Tablet PC / Laptop mit Maus und Tastatur Registrierung Bevor es richtig los geht, musst du dich zuerst beim MIT App Inventor registrieren. Gehe dafür auf die Webseite www.appinventor.mit.edu. Klicke dort oben links auf den großen orangenen Button mit der Aufschrift „Create Apps!“. Es öffnet sich dadurch ein neuer Tab, indem du dich mit deinem Google Konto anmelden musst. Wenn du das erledigt hast, öffnet sich die Programmierumgebung. Klicke auf den Button „Start a blank project“ und gib anschließend den Namen deines Projektes in das Dialogfeld ein.
Die Programmierumgebung
Der MIT App Inventor besteht aus zwei Bereichen: Dem Designer und dem Programmierer. Im Design
Bereich gestaltest du deine App, indem du Komponenten auswählst, ihre Eigenschaften wie Form
und Farbe festlegst und ihre Position auf dem Smartphone Bildschirm bestimmst. Im Programmier-
Bereich kannst du auf die Komponenten zugreifen und mithilfe von farbigen Blöcken die Logik
programmieren. In beiden Bereichen findest du folgende Bedienelemente:
(1) Projekte: Hier gelangst du zu einer Übersicht über alle deine Projekte und kannst einzelne
Projekte importieren oder exportieren.
(2) Verbinden: Hier verbindest du das Programm mit der Begleit App oder einem Emulator.
(3) Erzeugen: Hier kannst du deine fertige App auf dein Smartphone laden.
(4) Setting: Hier findest du einige Einstellungen.
(5) Hilfe: Hier findest du Hilfe zu verschiedenen Themen.
(6) Hier kannst du die Sprache des Programms ändern.
(7) Wähle hier einen Bildschirm aus. Was Bildschirme sind, wird später genauer erklärt.
(8) Klicke hier, um einen neuen Bildschirm zu deiner App hinzuzufügen.
(9) Hier kannst du den Design-Bereich oder den Programmier-Bereich öffnen.Die App gestalten
Um in den Design Bereich zu gelangen, klicke auf den Button „Designer“ (9). Der Design Modus ist
folgendermaßen aufgebaut:
(10) Palette: Hier findest du alle Elemente, mit der du deine App gestalten kannst. Klicke die
Bereiche an, damit sie sich öffnen und die einzelnen Designelemente angezeigt werden.
(11) Betrachter: Hier siehst du, wie dein App Bildschirm aussieht.
(12) Komponenten: Hier siehst du alle Elemente, die dein aktueller Bildschirm enthält und
kannst Elemente umbenennen oder löschen.
(13) Eigenschaften: In diesem Bereich kannst du verschiedene Eigenschaften des ausgewählten
Design Elements verändern.
(14) Medien: Hier kannst du Medien wie Bilder oder Musik hochladen, die du dann in deine App
einbinden kannst.
Designelemente zur App hinzufügen
Um deine App so zu gestalten, wie du willst, kannst du verschiedene Designelemente kombinieren.
Suche dir zuerst ein Designelement, das du nutzen möchtest aus der Palette (10) aus. Klicke dann
darauf, ziehe es mit gedrückter Maustaste auf das Smartphone im Fenster „Betrachter“. Ein blauer
Strich zeigt dir dort an, an welcher Position das Designelement platziert wird. Du kannst es neben,
ober- oder unterhalb eines anderen Elements platzieren. Löse den Mausklick, wenn der blaue Strich
den von dir gewünschten Platz anzeigt. Das Designelement erscheint nun am Display. Zusätzlich wird
es auch der Liste im Fenster „Komponenten“ hinzugefügt. Nun kannst du die Eigenschaften wie die
Position und Größe des Designelements im Fenster „Eigenschaften“ anpassen.Tipp Im Fenster „Komponenten“ kannst du jedem Designelement einen Namen geben. Wähle dafür das Designelement aus der Liste aus, klicke dann auf den Button „Umbenennen“ und trage einen neuen Namen ein. Wähle immer einen Namen, der die Aufgabe des Elements beschreibt. Ein Button, der deine App schließt, könnte zum Beispiel „Button_Beenden“ genannt werden. Bildschirme verwalten Viele Apps haben mehrere Bildschirme, ein Spiel besteht zum Beispiel oft aus einem Startbildschirm, auf dem der Titel steht. Wenn man das Spiel startet, wird ein neuer Bildschirm geöffnet, in dem das Spiel läuft. Normalerweise sind Bildschirme mit Tasten verknüpft. Um deiner App einen neuen Bildschirm hinzuzufügen, klicke auf den Button „Bildschirm hinzufügen…“ und gebe den Namen deines Bildschirms ein. Klicke auf den Button links neben „Bildschirm hinzufügen…“ um einen Bildschirm auszuwählen, den du bearbeiten möchtest.
Die App programmieren Wechsel mit einem Klick auf den Button „Blöcke“ (9) in den Programmierbereich. Dieses ist folgendermaßen aufgebaut: (15) Blöcke: Hier findest du die einzelnen Programmbauteile, die du zum Programmieren nutzen kannst. Klicke die Bereiche an, damit sie sich öffnen und die einzelnen Programmblöcke angezeigt werden. (16) Betrachter: Hier „schreibst“ du deinen Code, indem du verschiedene Blöcke miteinander kombinierst. (17) Medien: Hier kannst du Medien wie Bilder oder Musik hochladen, die du dann in deine App einbinden kannst. Damit deine Designelemente interaktiv werden, also zum Beispiel etwas passiert, wenn du auf einen Button tippst, musst du durch Programmcode festlegen, was passieren soll. Dafür kannst du zuerst das gewünschte Designelement im Fenster „Blöcke“ suchen. Falls du es nicht findest, klicke auf das kleine „+“ links neben „Screen 1“, um alle darin enthaltenen Elemente anzuzeigen. Klicke dann auf das gewünschte Designelement. Im linken Bereich des Betrachters erscheinen alle Blöcke, die du zum Programmieren des Elements auswählen kannst. Klicke auf den Block den du nutzen möchtest und ziehe ihm mit gedrückter Maustaste in das Fenster „Betrachter“. An allen Stellen die einen Ausschnitt haben oder mit der Form eines Puzzleteils enden, kannst du einen weiteren Block anzufügen.
Tipp Mache einen rechtklick auf einen Block, um ein kleines Menü zu öffnen. Um den Block zu löschen, klicke anschließend auf „Block löschen“. Beispiel: Die Blöcke in der Abbildung machen eine Taste mit dem Namen „Taste_Start“ interaktiv. Wenn die Taste gedrückt wird, wird ein neuer Bildschirm mit dem Namen „Spiel“ geöffnet“. Damit der Code funktioniert, muss ein Bildschirm mit dem Namen „Spiel“ vorhanden sein. Die Beschriftung gibt den jeweiligen Bereich im Fenster „Blöcke“ an, in dem du den Block findest. Die App auf deinem Smartphone testen Um deine App zu testen, kannst du sie jederzeit auf dein Android Smartphone übertragen. Lade dir dafür die App „MIT AI2 Companion“ aus dem Playstore herunter. Wenn du die App öffnest, wirst du aufgefordert einen Code einzugeben oder einen QR Code zu Scannen. Klicke im MIT App Inventor auf deinem PC auf den Button „Verbinden“ und dann auf „AI Companion“. Ein neues Fenster mit deinem Code und einem QR-Code öffnet sich. Gebe den Code in der MIT AI2 Companion App ein oder Scanne mit ihr den QR-Code. Nach einer kurzen Ladezeit erscheint deine programmierte App auf deinem Smartphone Display.
App auf Handy speichern Wenn du deine App fertig erstellt hast, kannst du sie mithilfe der Begleitapp „MIT AI2 Companion“ auf deinem Smartphone speichern. Klicke dafür am PC auf den Button „Erzeugen“ (3) und dort auf „App (QU-Code für die .apk Datei)“. Es erscheint ein Ladefenster und anschließend wird ein Code angezeigt. Scanne diesen mit der Begleitapp, um deine App auf dein Smartphone zu übertragen. Beispiel: Die Einhorn-App In der Einhorn App steuerst du dein Einhorn Lollipop durch ein Wolkenmeer und hilft ihm so, seinen Regenbogen wiederzufinden. Aber Vorsicht, Lollipop darf nicht mit einer Wolke zusammenstoßen! Um Lollipop zu steuert, kippe dein Smartphone einfach in die Richtung, in die er fliegen soll. Das Design Die App besteht aus vier Bildschirmen: Einem Startbildschirm, einem Spielbildschirm und jeweils einem Gewinn- und Verlierbildschirm. Die Programmierung Startbildschirm Wenn die Start Taste gedrückt wird, startet das Spiel.
Spielbildschirm Die Steuerung des Einhorns funktioniert mittels der Daten des Gyrosensors des Smartphones. Die Position des Einhorns wird mit der Position der Wolken und des Regenbogens verglichen. Wenn das Einhorn mit einer Wolke kollidiert, erscheint der Verlierbildschirm, kollidiert es mit dem Regenbogen, erscheint der Gewinnbildschirm. Gewinn-/Verlierbildschirm Die Taste „Nochmal“ startet das Spiel neu, „Schießen“ Beendet die Applikation.
Sie können auch lesen