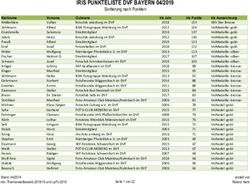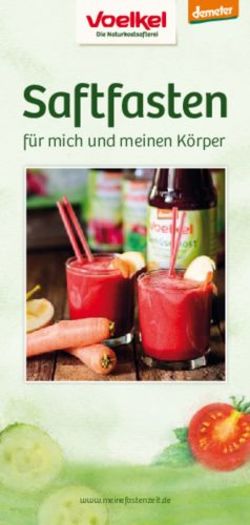EINFÜHRUNG IN DEN NEUE INTERNETAUFTRITT DER FH SÜDWESTFALEN UND DEN SITEACHITECT (JAVACLIENT) DES CMS FIRSTSPIRIT (05/2021)
←
→
Transkription von Seiteninhalten
Wenn Ihr Browser die Seite nicht korrekt rendert, bitte, lesen Sie den Inhalt der Seite unten
Einführung in den neue Internetauftritt der FH Südwestfalen und den
SiteAchitect (JavaClient) des CMS FirstSpirit (05/2021)
Der neue Auftritt ist unter hohem Zeitdruck gerade rechtzeitig vor der Bewerbungskampagne WS
21/22 fertig geworden, daher sind hier und da noch Nacharbeiten notwendig - wir bedanken uns für Ihr
Verständnis.
Der Internetauftritt der Fachhochschule Südwestfalen
Der Internetauftritt der Fachhochschule Südwestfalens ist der einer öffentlich-rechtlichen Einrichtung
und unterliegt damit diversen rechtlichen Anforderungen. Als Mitgestalter dieser Außendarstellung
tragen Sie Mitverantwortung – lesen Sie hierzu bitte die Website-Richtlinien.
Bei der Bearbeitung oder Neuanlage von Inhalten sollten Sie folgende Fragen stets prüfen:
Sind die Inhalte relevant? Wenn ja, für wen? Welche Funktion soll die Seite erfüllen?
Sind die Inhalte vertretbar? Werden anderen Institutionen und Personen davon berührt?
Sind die Inhalte vielleicht schon an andere Stelle eingestellt? In diesem Fall bitte verlinken
(oder ggbfs. referenzieren), aber bitte niemals mehrfach einstellen!
Ist die Aktualisierung der Informationen in angemessenen Intervallen sichergestellt?
Ist die Art der Darstellung angemessen? Ist sie barrierefrei und Smartphone-kompatibel?
Ist die Seite mit Titel, Description und Header hinreichend definiert und von anderen,
ähnlichen Seiten unterscheidbar? Seiten wie „Team“, „FAQ“, „Labor“ etc. bitte präzisieren!
Wird die gewünschte Zielgruppe sich die Zeit nehmen, sich mit den Inhalten hinreichend
auseinanderzusetzen?
Im Zweifelsfall gilt: weniger ist mehr!
Eine umfangreiche und informationsdichte Website wie die einer Hochschule muss sich
besonders um Reduktion aufs Wesentliche bemühen – insbesondere, wenn ähnliche Themen
in unterschiedlichen Kontexten dargestellt werden müssen.
Die Hauptzielgruppen sind kurze Darstellungen gewohnt – umfangreiche Texte wirken
abschreckend.
Mehrfach eingestellte Informationen sind nicht nur überflüssig, sondern laufen in der Pflege
sehr schnell auseinander und führen so zu Verwirrungen und Unsicherheiten
Neues Design 2021
Das neue Design fokussiert sich stärker auf die Bedürfnisse und Erwartungen der Hauptzielgruppen
Studieninteressierte und Studierende und deren Seh- und Nutzungsgewohnheiten, was u.a. Mobil-
geräte wie Smartphones einschließt. Daher sind die Seiten weniger textlastig und die Navigations-
struktur flacher geworden, im Gegenzug sind die Seiten zwar länger geworden, aber durch eine
magazinartigere Gestaltung mit großen Zwischenüberschriften und graphischen Elementen einfacher
zu überfliegen. Einzelne Absätze innerhalb einer Seite können aber direkt angesprungen werden. Die
Hauptnavigation bleibt am oberen Seitenrand stehen und kann so jederzeit direkt aufgerufen werden.
Standortspezifika und ergänzende Infos (Marginalspalte rechter Rand) werden nun auf Absatzebene
hinterlegt.Arbeiten mit dem ContentCreator des CMS FirstSpirit
Achtung: obwohl sich das meiste ähnlich ist, gibt es mit dem neuen Projekt zwei wesentliche
Änderungen: Für Bilder müssen Bildausschnitte definiert werden und Seiten-Änderungen müssen
freigegeben werden, bevor sie generiert werden – weitere Hinweise siehe unten!
1. Zugang zum FS und zum ContentCreator
Anmeldung am System
Zur Benutzung des CMS ist ein Browser und ein Login notwendig
Der Server ist nur innerhalb des Hochschulnetzes erreichbar (bei VPN-Verbindungen bitte
Mitarbeiterprofil wählen). Die Adresse lautet: https://cms.fh-swf.de
Das Login ist identisch mit Ihrem Hauptpasswort (vgl. Email, moodle, VPN, etc.).
In der Regel reicht auch der browserbasierte ContentCreator.
Für anspruchsvollere Aufgaben wählen Sie den SiteArchitekt durch Anklicken des
entsprechenden Buttons. Auswahl des Projektes (1. Live / 2. Test) durch anklicken.
2. Die Bedienelemente des FirstSpirit – SiteArchitect
Jeder Webseiteninhalt besteht in FirstSpirit aus mindestens einem Absatz, wobei Ihnen je nach Inhalt
und Kontext unterschiedliche Absatzvorlagen zu Verfügung stehen. Einige Absatzvorlangen haben
Unterelemente, die aber im Gegensatz zu „echten“ Absätzen nicht referenzierbar, ausblendbar oder
anspringbar sind. Im Bereich Template-Vorlagen sind einige Absatzvorlagen mit ihren jeweiligen
Möglichkeiten vorgestellt, die man sich von dort auch kopieren kann. Sie können auf einer Seite diese
Absätze beliebig miteinander kombinieren. Eine Auflistung der Absätze finden Sie am Ende dieser
Datei.
Hier eine kurze Erläuterung der verschiedenen SiteArchitect-Bedienelemente:Oberfläche: in der oberen Menüleiste findet man * = Lesezeichen, die Suche (inkl. Seiten-IDs), den Wechsel in den Bearbeitungsmodus (an/aus), sowie Speichern, ext. Vorschau, neue Seite, Löschen, Aufgaben und Hilfe. Die geöffneten Seiten werden in Tabs dargestellt, zwischen den man wie beim Browser wechseln kann (können auch fixiert werden). Im linken Bereich ist die jeweilige Struktur (Inhalt, Datenquellen, Medien, Navigation, Vorlagen, Global). Unter Inhalt (grün) werden die Inhalte strukturiert und angelegt, diese Struktur muss aber nicht identisch sein mit der Navigationsstruktur (blau), d.h. die Struktur wird i.d.R. doppelt angelegt, einmal im Inhalt und einmal in der Navigationsstruktur. Die Medienverwaltung (gelb) ist für die Ablage von Bildern und Downloads, die angehängten Zahlen sind notwendig, weil die Ordnernamen eindeutig sein müssen. Unter Datenbanken (braun) findet man die filterbaren News, Events, Studiengänge, etc., in den Vorlagen (mangenta) die Templates. In der Mitte befindet sich der Arbeitsbereich, d.h. die Formulare für Inhaltspflege. Die Bearbeitung einer Seite ist nur möglich im Bearbeitungsmodus (s.o.). Nachdem der Bearbeitungsmodus wieder geschlossen oder der Speichern Button gedrückt wurde, werden die Änderungen gespeichert. Damit die Änderungen auch im nächsten Generierungslauf berücksichtigt werden, müssen sie jetzt aber zuvor freigegeben werden. Die Freigabe finden Sie im Kontext-Menü unter Extras. Im rechten Rand findet man die Vorschau, auf den meisten Monitoren ist diese vielleicht besser in einem eigenen Fenster aufgehoben (in der oberen Menüleiste über Ansicht ausblendbar). Hinweis: Die Vorschau ist nicht live, sondern wird nur beim Speichern aktualisiert!
D.h. Inhalte werden im Java-Client in den Formularen mittleren Bereich bearbeitet. Um Inhalte bear- beiten zu können, muss man in den Bearbeitungsmodus wechseln (Strg+E). Um die Vorschau zu aktualisieren, muss der Bearbeitungsmodus geschlossen oder die Seite gespeichert werden. Damit die Änderungen auch im nächsten Generierungslauf berücksichtigt werden, müssen sie jetzt aber zuvor freigegeben werden. Die Freigabe finden Sie im Kontext-Menü unter Extras. Am Ende der Sitzung alle Seiten schließen, da diese sonst für die weitere Bearbeitung gesperrt sind. Je nach Seitenaufbau (mehrere Bilder, Tabellen, Downloads etc.) können mehrere Absatztemplates pro Seite angelegt werden. Links und Referenzen (statt redundanter Seiten): Ähnliche Seiten sollen i.d.R. nicht mehrfach angelegt werden, sondern werden entsprechend verlinkt. Sollte in Ausnahmefällen eine Seite an unterschiedlichen Stellen mehrfach verwendet werden, kann die Inhaltsseite im Strukturbaum mehrfach referenziert werden (Admin fragen). Gelegentlich kann es vorkommen, dass einzelne Absätze dieselben Informationen enthalten, die aber in ihrem jeweiligen Kontext dargestellt werden sollen. Hierzu kann man den jeweiligen Absatz mit Strg+Shift per Drag&Drop in den neuen Zielcontainer ziehen. Dadurch werden Änderungen am Original automatisch auf die Referenzen angewendet (Absatzsymbol mit kleinem Pfeil). Änderungen sind dann nur noch am Original möglich (rechte Maustaste -> Extras). Bitte bei solchen Aktionen das Original umbenennen, indem man ein „Ref_“ davorstellt, damit jeder sofort sehen kann, dass sich Änderungen auch an anderer Stelle auswirken. Aufbau der Strukturen
Aufbau Inhalt: Ordner (=Hierarchie) -> Seite -> Absätze (Vorlagen/Templates) Aufbau Navigation: Ordner (=Navigation) -> Seitenreferenz (Seite = Linkziel) Aufbau Medienverwaltung (gelb) Ordnerstruktur = Verzeichnispfad (basierend auf Referenz- nicht auf Anzeigenamen) Inhaltsverwaltung (grün) Es gibt nur noch eine Standardseite, die neben Meta-Tags auch das Keyvisual enthält. Die große Bühne sind nur für die Einstiegseiten auf er obersten Ebene gedacht. Statt der Schlagworte werden Filterparameter jetzt in den Datenquellen gepflegt – hier bitte Webteam fragen! Je nach Seitenlayout können/müssen auch mehrere Absätze angelegt werden. Sortieren geht über rechte Maustaste. Einige Absatzvorlangen haben Unterelemente, die aber im Gegensatz zu „echten“ Absätzen nicht referenzierbar, ausblendbar oder anspringbar sind. Wenn der Absatz Unterelemente hat, kann man diese hier ebenfalls auswählen, bearbeiten, neu anlegen oder löschen – das Formular „rutsch“ dann einfach nach rechts. Im Bereich Template-Vorlagen sind einige Absatzvorlagen mit ihren jeweiligen Möglichkeiten vorgestellt, die man sich von dort auch kopieren kann. Ist die Information in einem Absatz inhaltlich identisch mit einem vorhandenen Absatz, bitte stattdessen entweder verlinken oder den Absatz referenzieren (Drag&Drop bei gedrückter Shift- Taste). Wenn man Links auf eine Seite setzt, kann man optional im zweiten Schritt die jeweiligen Absätze anwählen, dann springt der Link direkt auf den jeweiligen Absatz – die verlinkte Seite kann auch eigene Seite sein. Alternativ kann man manuell Sprungmarken setzten, diese werden im Text nicht ausgegeben und können dann über ihren Namen mit der entsprechenden Linkvorlage verlinkt werden. Links in Akkordeon-Einträge brauchen ebenfalls eine eigene Linkvorlage (ist allerdings nicht überall verfügbar). Navigationstruktur (blau) Die Navigationsstruktur wird - ähnlich wie im Inhalt – aufgebaut, indem man erst einen Menüpunkt anlegt (Ordner) und anschließend eine Seitenreferenz (Seite) Ein Linkziel ist immer eine blaue Seite, die dann auf eine grüne Seite verweist. Der jeweiligen Referenzname werden beim Anlegen als Menüname / Seitenname übernommen, können dann aber geändert werden. Menünamen, Menüreihenfolge, Anzeige und Variablen werden im Arbeitsbereich des Ordners geändert, Dateiname und Verknüpfung im Arbeitsbereich der Seite. Über die rechte Maustaste kann man ein Kontextmenü aufrufen, mit der man u.a. auch die Verwendung und Abhängigkeiten anzeigen lassen kann.
Medienverwaltung (gelb) Struktur der Medienverwaltung: diese ist analog zum alten Auftritt unter Downloads in Fachbereiche (bzw. Dezernaten, Gremien, etc.) gegliedert, darunter liegen die Dozent*innen-Verzeichnisse. Dateien und Ordner lassen sich per Drag&Drop aus dem Windows-Datei-Manager direkt in ein Verzeichnis ziehen, um hochgeladen zu werden. Bitte beachten Sie, dass Dateien, die zum Download angeboten werden, barrierefrei sein müssen (siehe separates Merkblatt zur Erstellung barrierefreier Dokumente) Wenn der Zugriff auf das Hochschulnetz beschränkt sein soll, bitte einen intern-Ordner anlegen und die Datei dort ablegen. Dateien können innerhalb der Verzeichnisstruktur verschoben werden, ohne dass ihre Referenzierung verloren geht. Umgang mit Bildern: Es wird im neuen Projekt immer nur ein Originalbild hochgeladen - da aber unterschiedliche Absatzvorlagen unterschiedliche Auflösungen erwarten, müssen in der Medienverwaltung die jeweiligen Bildausschnitte im vorgegeben Seitenverhältnis ausgewählt – i.d.R. dreimal, jeweils für L (Desktop), M (Tablet) und S (Smartphone), um auch unterschiedliche Ausgabekanäle möglichst optimal zu bedienen. Im ContentCreator gibt auch das „intelligenten Zuschneiden“ aller Auflösungen, allerdings ist dann die Ausschnittauswahl u.U. suboptimal – im SiteArchitect gibt es diese Funktion nicht. Die jeweils benötigten Auflösungen sind ist im Absatztemplate bei der Bildauswahl angegeben. Die Bildbeschreibung ist optional, Alternativ-Texte können stattdessen direkt in den Absatzvorlagen eingegeben werden; sie müssen nur dann vorhanden sein, wenn das Bild bedeutungstragend ist. Hinweis: Dateien und Ordner erst löschen, wenn sie nicht mehr verwendet werden! Alle Änderungen, auch der Upload oder die Bearbeitung von Dateien, müssen erst freigegeben werden, bevor sie in der Generierung berücksichtigt werden!
Anhang 1: Vorhandene Absatzvorlagen Nicht alle Absatz-Templates sind überall verwendbar. Alte Templates, die vorläufig weiterverwendet werden können, sind ausgegraut Content Absatz-Container Der Absatz-Container ist das einzige Template, das eine Marginalspalte anbietet, d.h. man kann – ähnlich wie im alten Auftritt - sowohl in der Mitte als auch im rechten Rand Unterabsätze anlegen. Die Unterabsätze sind analog zu anderen Absatzvorlagen aufgebaut, allerdings ist die Auswahl an Unterabsätzen ist auch Usability-Gründen eingeschränkt. Das Absatz-Template kann als „hochgezogen“ konfiguriert werden, sodass sich die Marginalspalte mit dem Keyvisual am Seitenanfang überscheidet. Soll das Absatz-Template weiter unten in der Seite verwendet werden, darf diese Option nicht genutzt werden, da sich die Marginalspalte ansonsten mit dem oberhalb liegenden Absatz überschneidet. Akkordeon klappt einzelne Absätze auf und zu, analog zum alten FAQ-Template. In den Absätzen können dann Texte, Tabellen und Downloads als Unterabsätze angelegt werden – Bilder sind hier allerdings nicht möglich. Optional kann man auch manuelle Sprungmarken setzen und mit einem Akkordeon-Link dorthin springen. Big Bubble Optisch ähnlich wie die alten nav_children Templates, die einzelnen Bubbles (optional mit Standort, Bild, Überschrift, Text und Link) werden als Unterabsätze angelegt. Con_middle_Download Dateien können in FirstSpirit per Drag&Drop hochgeladen bzw. innerhalb der Medienverwaltung verschoben werden. Im Template kann man auswählen, ob ein ganzer Ordner automatisch ausgelesen werden soll, oder eine manuelle Liste angelegt wird. Bei automatischen Listen muss der Überordner aus der Medienverwaltung angewählt werden, um den Zielordner auszuwählen. Sortierkriterium ist i.d.R. alphabetisch, wobei die Medienbeschreibung ausschlaggebend ist und auch als Linkname angezeigt wird. Ist keine Beschreibung angegeben, wird automatisch der Dateiname genommen. Bei Datumssortierung ist es ggbfs. sinnvoll, die Anzeigemenge zu begrenzen. Bei manuellen Listen kann die Liste frei gestaltet werden. Prinzipiell sind Dateien weltweit abrufbar, es sei denn, sie liegen in einem Unterverzeichnis, das intern heisst, dann ist der Zugriff nur innerhalb des Hochschulnetzes möglich. Alternativ zu diesem Template gibt es auch noch Download-Links innerhalb eines Text-Templates. HTML_Formulargenerator Der Formulargenerator wird derzeit überarbeitet – in der Zwischenzeit hilft Ihnen das Webteam weiter. Auf die Verwendung von HTML-, PHP, oder JS-Code sollte aufgrund gestiegener Anforderungen bezgl. Responsivität, Sicherheit und Barrierefreiheit möglichst verzichtet werden. Con_middle_Tabelle Anlegen einer Tabelle analog zum alten Template. Tabellen muss man Zeilen/Spalten manuell hinzufügen. Die erste Zeile ist als Überschrift formatiert, das kann aber abgewählt werden. Die Formatierungsmöglichkeiten innerhalb einer Tabelle sind sehr begrenzt, nur die erste Spaltenbreite kann als Pixelwert definiert werden. Content-Filter Dieses Template ermöglicht den Inhalt in der Mitte des Absatzes durch eine Auswahl im rechten Rand (wahlweise Togggle-Buttons oder Dropdown-Menüs) zu definieren. Dieses Template bietet sich an für Standort- oder Fachbereichs-Spezifika, oder aber auch für WS/SS, BA/MA, Präsenz/Verbund o.ä. Varianten.
Content-Text Dieses Template analog zum alten con_middle_text-Template und ist wegen der sehr breiten Textabsätze im neuen Auftritt nur bedingt oder mit zusätzlichen Bild zu gebrauchen. Die Unterabsätze für Absatz-, Akkordeon- und andere Absatztemplates funktionieren aber analog. Neben „Fett“ und „Kursiv“ kann man auch Zwischenüberschriften formatieren, bitte auch hierarchische Verwendung achten. Manuelle Zeilenumbrüche mit Shift+Enter. Links gibt es als interne Links (Verweis auf die Navigationsstruktur), externe Links (http://…), Download-Links (Verweis auf Medienelement), und je nach Kontext auch Akkordeon-Links (s.o.) oder Presse/News-Links (für DB-Einträge). Standortlink bitte ignorieren, die werden demnächst entfernt. Formatierung, Links, etc. können mit der rechten Maustaste wieder entfernt werden. Content-Text mit Zitat Wie oben, nur dass man eine Zitat-Box einfügen kann. Content-Text zweispaltig Wie oben, nur mit Spalten rechts und links. Info Ansprechpartner Einzelauswahl Auswahl von Kontaktdaten für eine Person direkt aus der TeleMail. Die Anzeige ist optional nach Standorten filterbar. Chart Teaser Ermöglicht die grafische Aufbereitung von Statistikzahlen. Con_middle_Mitarbeiter-Details Ausgabe der Kontaktdaten über die TeleMail-Datenbank über Vor- und Nachnamen – siehe unten Contact Teaser Die bessere Alternative zu oben: Ausgabe der Kontaktdaten über die TeleMail-Datenbank – einfach Vor- und Nachnamen eingeben - Bild, Sprechzeiten und Standortanzeige sind optional. Name, Email, Tel. sind im letzten Reiter neuerdings überschreibbar, um z.B. nicht-persönliche Bereichsadresse kommunizieren zu können. Man kann drei Einträge nebeneinander stellen oder einen Eintrag doppelt so breit gestalten (grid). Die Anzeige ist optional nach Standorten filterbar, alternativ lässt sich ein Link auf eine interne Seite setzen. Kennzahlen Section Ermöglicht kleine Auswahl statistischer Kennzahlen über die gesamte Bildschirmbreite Location-Selected Content Ähnlich wie Big Bubble (s.o.), nur dass man die Einträge nach Standorten filtern kann. Media Double Big Image Ein Bild oder Video mit einem zweiten Bild und einer Textbox. In der Textbox kann optional Überschrift und Link angegeben werden, Hintergrundfarbe wählbar (blau/weiss). Wenn Youtube-Video gewählt wird, muss eine gültige Youtube-URL angegeben und ein manuelles Vorschaubild ausgewählt werden. Die Option, ein Video vom Medienserver einzubinden, konnte bislang noch nicht getestet werden.
Media Gallery Anlegen einer Bildergalerie, allerdings ohne Vorschau-, dafür mit Swipe-Funktion (wg. Handynutzung). Zu jedem Bild muss ein kurzer Texthinweis angelegt werden. Testimonial Ein Bild mit einer Textbox mit Zitatzeichen und Quellenangabe. Text Bild Absatz groß Ein Bild mit einer etwas größeren Textbox, Hintergrundfarbe wählbar (blau/weiss). Con_right (rechter Rand)… Diesen Container gibt es nicht mehr, allerdings kann man am Absatz-Container eine rechte Marginalspalte nutzen. Dort sind Text- und Infoboxen (wahlweise weiss oder blau), Linkliste (mit denen auch Absätze innerhalb der Seite angesprungen werden können), Downloads, Mitarbeiter-Details oder Bilder möglich – die Benutzung funktioniert analog zu den Absätzen wie oben beschrieben. Da es sich beim Inhalt der Marginalspalte zwangsläufig um Unterabsätze handelt, sind diese nie referenzier- oder ausblendbar.
Sie können auch lesen