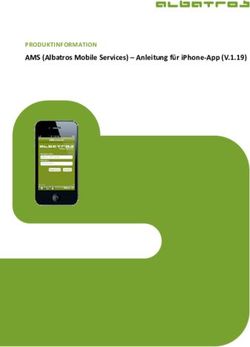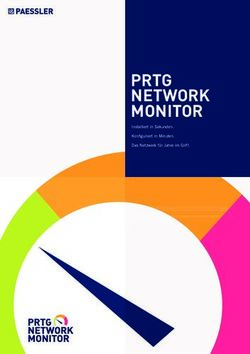Eltako FVS - Grenzenlose Flexibilität und Komfort in der Gebäudeinstallation - In 6 Schritten zum Fernzugriff über Ihr Smartphone
←
→
Transkription von Seiteninhalten
Wenn Ihr Browser die Seite nicht korrekt rendert, bitte, lesen Sie den Inhalt der Seite unten
Eltako FVS
In 6 Schritten zum Fernzugriff über Ihr Smartphone
(Mobile Client)
Grenzenlose Flexibilität und Komfort in
der Gebäudeinstallation1. Zugang zu Ihrem Computer/Netzwerk für FVS-Mobile einrichten
1. Dynamische IP-Adresse anlegen oder statische IP-Adresse beantragen
a. Um Ihren Computer immer erreichen zu können ist es nötig zu wissen, welche Adresse der
PC im Internet hat. Diese ändert sich bei jedem neuen Einwahlvorgang, welcher von Ihrem
Internet-Router alle 24h neu ausgeführt wird. Es muss also eine Adresse angelegt werden,
die immer weiß über welche Adresse der Rechner gerade erreichbar ist.
b. Ausnahme: Sie besitzen eine statische IP-Adresse (Es wird immer die gleiche Adresse beim
Einwahlvorgang verwendet). Falls dies erwünscht ist, kann man bei Internetbetreibern solch
eine Adresse beantragen. Hierdurch entstehen jedoch je nach Anbieter zusätzliche Kosten.
c. Es hat sich bewährt, eine kostenlose dynamische IP-Adresse anzulegen. Diese kann auf der
Homepage www.dyndns.org (englisch), www.dyndnsfree.de (deutsch) oder einem anderen
Anbieter von dynamischen IP-Adressen eingerichtet werden. Hier kann man sich die
gewünschte Adresse aussuchen.
2. Routerkonfiguration ändern (Portweiterleitung, Router-Regeln oder je nach Hersteller des Routers)
a. Um Ihren Computer direkt erreichen zu können, muss in Ihrem Internet-Router die
dynamische IP-Adresse eingerichtet werden. Bitte lesen Sie hierzu die Bedienungsanleitung
Ihres Routers. In der Regel haben die aktuellen Router diese Option integriert. Ist dies nicht
der Fall, kann man sich im Internet kostenlos das Programm dynDNS Updater herunterladen.
b. Die Verbindung zwischen Computer und Handy besteht per Internet. Ihr Router bzw. dessen
Firewall wird die Anfrage des Smartphones abweisen, wenn Sie nicht den/die
entsprechenden Port(s) hierfür an den Computer weiterleiten, auf welchem die Eltako-FVS-
Software installiert ist. Hierfür gibt es in jedem Router die Möglichkeit, eine so genannte
Portweiterleitung (Port Forwarding) zu aktivieren.
c. Bitte ermitteln Sie vor der Einrichtung der Portweiterleitung die IP-Adresse Ihres FVS-
Computers im Netzwerk. Diese Angabe kann immer am PC direkt oder über den Webserver
des Internet-Routers ermittelt werden.
d. Portweiterleitung für FVS-Mobile muss folgende Ports umfassen:
Port 2021 für die Kommunikation zu FVS-Mobile
Port 2023 zur Übertragung von Videostreams an FVS-Mobile
e. Tragen Sie also bei der Portweiterleitung den Port wie unter d. angegeben und die IP-Adresse
wie unter c. beschrieben ein und wählen Sie, falls notwendig, als Anwendung „Andere
Anwendung“ aus.
2. Einrichten des Profils in der FVS für Ihr Mobiles Gerät
1. Starten Sie den Profilmanager über die Menüleiste unter „Konfiguration/Profile/Profilmanager“.
2. Klicken Sie die Liste (links) mit der rechten Maustaste an, um das Kontextmenü zu öffnen.
3. Wählen Sie hier „neu“ um ein Profil zu erstellen. Durch doppeltes Anklicken des Namens (hier: „neues
Profil“) kann dieser geändert werden.
4. Markieren Sie das Profil und wählen Sie auf der rechten Seite die entsprechenden Aktoren, Sensoren usw.
aus, für welche das Mobile Gerät die Berechtigung besitzen soll (anzeigen und/oder schalten).
5. Wählen Sie „Beenden“ um den Vorgang abzuschließen.3. Installieren der App auf Ihrem Smartphone und erste Einstellungen
1. Stellen Sie zunächst sicher, dass Ihr Smartphone eine Daten-Flatrate besitzt. Falls nicht, könnten
erhebliche Kosten auf Sie zukommen, die durch eine Daten-Flatrate vermieden werden können.
2. Laden Sie in dem vom Hersteller Ihres Smartphones angegebenen Internet-Store (Appstore, Android
Market) die kostenlose FVS-App herunter und installieren Sie diese auf Ihrem Smartphone.
3. Starten Sie die App auf dem Smartphone und wählen Sie „Optionen“, um die Verbindungsdaten
einzutragen.
4. primäre Verbindungsdaten:
a. Beachten Sie ganz oben die Gerätenummer. Diese wird unter Punkt 5 benötigt.
b. Tragen Sie unter „Name“ den gewünschten Namen für Ihr Mobiltelefon ein.
c. Falls nur ein Rechner verwendet wird auf den zugegriffen werden soll, kann die Einstellung
„Profil“ und „Profilname“ standardmäßig eingestellt bleiben.
d. Tragen Sie bei Server die unter 1. erstellte dynamische Adresse (z.B. von fvs.dyndns.org) ein.
Beachten Sie bitte, dass nicht die momentane IP-Adresse des Routers (z.B. 79.55.43.100)
eingegeben wird.
e. Der Schlüssel wird zunächst nicht eingegeben. Hier wird der errechnete Schlüssel der FVS
eingegeben. Dieser wird allerdings erst unter Punkt 5 erstellt.
4. Voreinstellungen der FVS
1. Aktivieren Sie im kleinen Startfenster den Fernzugriff durch klicken auf die Weltkugel ganz links. Der
Fernzugriff ist aktiviert, wenn das rote X links unten am Symbol verschwunden ist.
2. Um sich mit einem mobilen Gerät zu verbinden, muss dieses im Vorfeld in der FVS erstellt werden.
Wählen Sie hierzu „Konfiguration/Sicherheit/Client/Eltako FVS Mobile“ in der Menüleiste aus.
3. Im nun erscheinenden Fenster „Mobile bearbeiten“ kann ein neues Gerät erstellt werden. Öffnen Sie im
weißen Feld in der Mitte des Fensters mittels der rechten Maustaste das Kontextmenü. Wählen Sie hier
„neu“ aus, um ein mobiles Gerät zu erstellen.
4. Geben Sie dem Gerät den exakt gleichen Namen wie Sie dies in Ihrem Mobiltelefon unter Punkt 3.4.b
gemacht haben (Groß-Kleinschreibung beachten).
5. Ist das Gerät erstellt worden, erscheint sofort die Frage nach der Zuweisung eines Profils. Bestätigen Sie
mit „Ja“ und wählen Sie über das Dropdown Menü das unter Punkt 2 erstellte Profil aus. Schließen Sie die
Profilauswahl mit „Beenden“.
5. Verbindung zwischen Mobile Gerät und FVS herstellen.
1. Im unter Punkt 4.1 (Voreinstellung der FVS) beschriebenen Fenster (Konfiguration/Sicherheit/Clients/Eltako
FVS Mobile) wird nun die Verbindung hergestellt. Stellen Sie nun sicher, dass Sie die FVS geöffnet und die
App gestartet haben. Bitte die Optionen der App öffnen.
2. Tragen Sie in der FVS unter „Mobile-Schlüssel“ die in der App unter Optionen angegebene Gerätenummer
ein.3. Klicken Sie nun in der FVS auf „Schlüssel“, um den Authentifizierungs-Schlüssel zu berechnen. Die jetzt
angezeigte Zahlen- und Buchstabenkombination muss unter „Schlüssel“ in der App eingetragen und
anschliessend „Aktivieren“ ausgewählt werden.
Wurden alle Einstellungen korrekt durchgeführt, schaltet die rote Zeile in der FVS um auf grün und das
Mobile Gerät ist nun bei dieser FVS angemeldet.
4. Der Vorgang kann danach mit „Beenden“ abgeschlossen werden.
5. Wird nach diesem Vorgang eine Verbindung zwischen Smartphone und der FVS hergestellt, wird zur
Rückmeldung der Globus im kleinen Hauptfenster grün hinterlegt, um eine Verbindung zu einem externen
Gerät anzuzeigen.
ACHTUNG: Für die Eingabe und Aktivierung des Schlüssels besteht nur ein Zeitfenster von 3 Minuten.
Wird diese Zeit überschritten, muss bei Punkt 5.3 neu begonnen werden.
6. Bedienung der FVS Mobile App
Bitte lesen Sie hierzu die
Bedienungsleitung der entsprechenden App
1. IPhone
2. Android
3. Windows Mobile
Begriffserklärung & Hinweise
IP-Adresse:
Jeder Rechner im Internet/Netzwerk hat eine eindeutige Adresse/Nummer, unter der er für alle anderen Rechner
im Internet/Netzwerk erreichbar ist. Diese Nummer heißt IP-Adresse/Nummer (nach dem Internet Protokoll).
Genauso wie eine Telefonnummer muss diese Nummer eindeutig sein, damit man den genauen Rechner
erreichen kann. Eine IP-Nummer sieht z.B. so aus: 192.168.1.1.
Statische IP-Adresse:
Häufig auch feste IP-Adresse genannt. Diese IP-Adresse wird beim Internetdienstanbieter beantragt und bewirkt
dass sich ein Computer oder Router bei jeder Interneteinwahl mit der gleichen IP-Adresse anmeldet. Somit auch
immer über die gleiche Adresse erreichbar ist. Diese Maßnahme wird jedoch meist nur für Computer mit echter
Dauerverbindung (Standleitung) zum Internet verwendet.
Dynamische IP-Adresse:
Bei jeder Interneteinwahl wird dem Computer oder Router eine neue IP-Adresse vom Internetdienstanbieter
zugewiesen. Dies wird standardmäßig bei allen DSL- und Modem/UMTS-Verbindungen praktiziert. Man weiß also
vorher nie, wie die Adresse des Rechners gerade lautet.
Internet-Router:
Dieses Gerät wird in der Regel immer dann verwendet, wenn ein Rechner per WLAN (kabellose Funkverbindung
ins Netzwerk/Internet) oder mehrere Rechner per LAN (Netzwerkverbindung per Kabel) oder WLAN sich mit dem
Internet verbinden möchten. Häufigste Fabrikate sind von AVM (Fritzbox) oder von D-Link (Horstbox).
Port:
Beispielhaft gesprochen ist Ihr Netzwerk vom Internet aus betrachtet eine Stadtmauer mit vielen Toren (Ports),
durch welche man hinein und hinaus kommen kann. Die Firewall ist für die Verwaltung dieser Tore (Ports)
zuständig. Sie öffnet ein Tor (Port), wenn eine unzweifelhafte Anfrage gestellt wird und schließt es danach
wieder.Routerkonfiguration:
Internet-Router verfügen über die Möglichkeit Einstellungen zu ändern, wie z.B. Internetverbindungsdaten, IP-
Adresse usw. Dies wird in den meisten Fällen über einen Webserver realisiert. Hier kann man in Ihrem Internet-
Browser eine IP-Adresse anwählen und kommt dadurch direkt zur Weboberfläche Ihres Routers.
Webserver bei Ihrem Router:
Dies kann man weitläufig als Internetseite betrachten. Auf dieser kann man direkt Einstellungen an einem Gerät
verändern. Wird bei Routern standardmäßig verwendet.
dynDNS Updater:
Kleines Programm, welches eine Verknüpfung der aktuellen dynamischen IP-Adresse mit einer Internetadresse
verbindet. Das Programm meldet sich nach jeder neuen Internetverbindung beim Server im Internet und erneuert
die Verknüpfung. Somit kann man einen Computer immer über die gleiche IP-Adresse erreichen, obwohl diese
ständig wechselt. Der dynDNS kann, falls nötig, hier (http://www.dyndns.com/support/clients/) herunter
geladen werden.
dynDNS.org / dyndnsfree.de
Internetanbieter von kostenfreien dynamischen Adressen, welche nach Mitteilung des Routers/dynDNS Updater
eine Weiterleitung zum ermittelten Computer herstellen. Hier kann man sich kostenlos anmelden und ebenfalls
kostenlos eine Adresse erstellen.
Firewall
Sie schützt Ihren Computer/Router vor unerlaubten Zugriffen aus dem Internet. Bezogen auf die beispielhafte
Erklärung der Ports ist sie der Verwalter dieser Ports (Tore).
Smartphone:
Die neueste Generation von Mobiltelefonen. Diese Geräte verfügen meist über eine Internetverbindung und
können mit kleinen Applikationen (Programmen) erweitert werden.
Portweiterleitung/ Port Forwarding:
Bezogen auf die Port-Erklärung würde dies bedeuten, dass man einen bestimmten Port (Tor) für Anfragen öffnet
und alle Anfragen direkt an einen bestimmten Computer im Netzwerk weiterleitet.
Videostream:
Liveübertragung von Kamerabildern per Internet.
App:
Als so genannte App (von Application) wird ein kleines Programm bezeichnet, welches man sich auf ein
Smartphone herunterladen und installieren kann.
Daten-Flatrate:
Als Daten-Flatrate wird eine Verbindungsvariante für Smartphones mit dem Internet bezeichnet. Hierbei spielt es
keine Rolle, welche Datenmenge oder über welche Zeitspanne hinweg Sie sich mit dem Internet verbinden.
Abfrage der aktuellen IP-Adresse unter Windows:
1. Wählen Sie im Startmenü von Windows „ausführen“ (unter Windows 7 kann der Befehl direkt in die
Suchzeile eingegeben werden)
2. Geben Sie den Befehl „cmd“ ein und bestätigen Sie mit Enter.
3. Es erscheint das „Command“-Fenster (früher auch als Eingabaufforderung oder auch DOS-Ebene
bezeichnet).
4. Geben Sie hier „ipconfig“ ein und bestätigen Sie mit der Enter-Taste.
5. Hier werden nun Ihre Netzwerkeinstellungen inkl. aller IP-Adressen angezeigt, welche der Computer
besitzt. Falls 2 IP-Adressen angezeigt werden, ist die IPv4 zu verwenden.
6. Zum Abschluss kann das Fenster oben rechts wie gewohnt mit „X“ geschlossen werden.
Alle hier verwendeten Namen, Begriffe, Zeichen und Grafiken können Marken- oder Warenzeichen im Besitze ihrer rechtlichen Eigentümer
sein. Die Rechte aller erwähnten und benutzten Marken- und Warenzeichen liegen ausschließlich bei deren Besitzern.
05/2011Sie können auch lesen