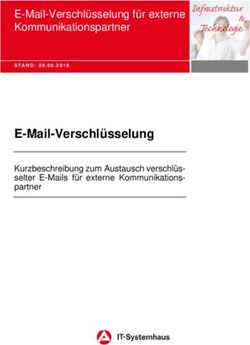Installationsanleitung eversol-fb Proxy für SOLARVIEW
←
→
Transkription von Seiteninhalten
Wenn Ihr Browser die Seite nicht korrekt rendert, bitte, lesen Sie den Inhalt der Seite unten
eversol-fb - Proxy für SolarView – Installationsanleitung – V 1.2 vom 13.03.2014
Installationsanleitung
eversol-fb Proxy für SOLARVIEW
Proxy für Ever-Solar Wechselrichter zum Betrieb mit SolarView
Verfasser: Manfred Richter
Version 1.2 vom 13. März 2013
http://www.amhamberg.de
solarview@amhamberg.de
Seite 1 von 11eversol-fb - Proxy für SolarView – Installationsanleitung – V 1.2 vom 13.03.2014
Inhaltsverzeichnis
Installationsanleitung eversol-fb Proxy für SOLARVIEW ............................................................ 1
Inhaltsverzeichnis ............................................................................................................................. 2
Wichtige Informationen vor der Installation .................................................................................... 3
Haftungsausschluss: ......................................................................................................................... 3
Voraussetzungen: ............................................................................................................................. 3
Unterschiedliche Plattformen ........................................................................................................... 3
USB-Fernanschluss .......................................................................................................................... 4
Verkabelung: .................................................................................................................................... 4
Konfigurieren des RS-422 auf Ethernet Konverter .......................................................................... 5
Eversol-fb installieren ...................................................................................................................... 6
SolarView@Fritzbox für Eversol-fb konfigurieren ......................................................................... 6
Wechselrichter-Erkennung durchführen. ......................................................................................... 7
Ertragserfassung: .............................................................................................................................. 8
Nachträgliche Ertragsanpassung ...................................................................................................... 9
Anlagenerweiterung oder Wechselrichtertausch .............................................................................. 9
Eversol-fb testen ............................................................................................................................. 10
eversol-fb beenden ......................................................................................................................... 11
Datensicherung / Backup ............................................................................................................... 11
Seite 2 von 11eversol-fb - Proxy für SolarView – Installationsanleitung – V 1.2 vom 13.03.2014
Wichtige Informationen vor der Installation
Diese Anleitung bezieht sich auf SolarView@Fritzbox ab Version 2.07k. Bitte installieren Sie nur
die aktuellste Version.
Beim Programm Eversol-fb -Proxy für SolarView handelt es sich um ein Programm, mit dem es
ermöglicht wird, mehrere Ever-Solar Wechselrichter über die RS422 Schnittstelle mit SolarView
abzufragen. Der Hersteller spricht zwar von einer RS485 Schnittstelle, tatsächlich handelt es sich
aber um eine RS422 Schnittstelle.
Haftungsausschluss:
Der Einsatz der Software erfolgt auf eigene Gefahr. Für Schäden oder Ertragsausfälle an Rechner,
Netzwerk, Fritz!Box Wechselrichter oder anderen Komponenten kann keine Haftung übernommen
werden. Dies gilt auch im speziellen für ausbleibende oder falsche Benachrichtigungen durch
SolarView.
Voraussetzungen:
1. Voraussetzung ist eine Installation von SolarView@Fritzbox. Bitte zuerst
SolarView@Fritzbox, installieren, bevor Sie Eversol-fb installieren.
2. Es wird ein RS-485/422 auf Ethernet Konverter. Benötigt. (erhältlich z.B. hier:
http://www.admost.eu/de/Schnittstellenwandler_Repeater/Serial_nach_Ethernet/EX-9132 ), Der EX-9132
Konverter benötigt zusätzlich eine Spannungsversorgung von ca. 12 V Gleichstrom. Dazu
kann ein einfaches Steckernetzteil verwendet werden.
3. Der Wechselrichter muss mit einer Ever-Solar R485 Datenkarte ausgestattet sein, zu
erkennen an den beiden 8 poligen RJ45 Buchsen.
Unterschiedliche Plattformen
Das Proxyprogramm kann auf unterschiedlichen Plattformen ausgeführt werden (Linux x86,
Raspberry, Fritzbox 71xx, 72xx, 73xx, 74xx). dafür finden Sie im Installationspaket verschiedene
Versionen. Ggf. müssen Sie dann die Endung entfernen durch umbenennen. Die Datei ohne
Endung kann dann gelöscht werden. Beachten Sie auch die Readme.txt – Datei im
Installatonspaket.
Dateiendung Plattform/Fritzbox Serie Bemerkung
Keine 71xx und 72xx (nicht 7272)
.7390 73xx, 74xx, 7272 Umbenennen
.x86 Linux System mit x86 Umbenennen
Prozessor
.rpi Raspberry (und gleiche Umbenennen
Prozessorarchitektur)
Auf Linux-Systemen mit X86 und Raspberry-Rechnern müssen Sie das Proxyprogramm als
auszuführende Datei markieren. Geben Sie dazu im Terminal – Programm, in der Regel „Putty“,
Seite 3 von 11eversol-fb - Proxy für SolarView – Installationsanleitung – V 1.2 vom 13.03.2014
einfach den Befehl chmod 755 ein. müssen Sie
ersetzen durch den Namen des Proxyprogramms, z.B. aurora-fb oder smapbt-fb etc. Auf diesen
Systemen müssen Sie in der Regel das Programm im späteren Verlauf als sudo starten. Beispiel:
sudo ./aurora-fb –p /dev/….
wenn Sie die serielle Schnittstelle verwenden.
USB-Fernanschluss
Die Fritzbox bietet den sogenannten USB-Fernanschluss, um z.B. auf an der Fritzbox
angeschlossene USB-Drucker vom PC aus zuzugreifen. Dies können Sie weiterhin verwenden,
stellen Sie aber sicher, dass Sie bei aktiviertem USB-Fernanschluss „USB-Speicher“ und „Andere
(z.B. Scanner) deaktiviert haben. Ansonsten kann SolarView weder auf den Datenstick noch auf
den USB-Konverter zugreifen. Falls Sie diese Funktion nicht benötigen sollten Sie sie auf jeden
Fall daktivieren.
Verkabelung:
Verkabelung des Konverters mit dem Wechselrichter: Beachten Sie hierzu die Anleitung des
Wechselrichters und des Konverters. Nach Möglichkeit sollte der Konverter in unmittelbarer Nähe
der Wechselrichter installiert werden. Für eine sichere Verbindung sollten Sie auf jeden Fall
hochwertiges, verdrilltes, abgeschirmtes Kabel verwenden. Sie können hierzu z.B. ein normales
Netzwerk-Patchkabel verwenden und auf einer Seite den Stecker abschneiden.
Anschlussbelegung:
Konverter Wechselrichter
RJ45 PIN(Stecker)
(RS-422)
T- Pin 6 (RX_B)
T+ Pin 3 (RX_A)
R- Pin 2 (TX_B)
R+ Pin 1 (TX_A)
Weitere Wechselrichter werden, wie im Handbuch von Ever-Solar
beschrieben, in Reihe angeschlossen. D.h. der zweite WR wird am
ersten angeschlossen, der dritte WR am Zweiten usw. Dazu kann ein
einfaches RJ-45 Patchkabel verwendet werden.
Seite 4 von 11eversol-fb - Proxy für SolarView – Installationsanleitung – V 1.2 vom 13.03.2014
Konfigurieren des RS-422 auf Ethernet Konverter
Im Folgenden wird die korrekte Konfiguration anhand des EX-9132 Konverters erklärt. Zuerst
müssen Sie dem Konverter eine IP-Adresse aus dem IP-Adressraum der Fritzbox zuweisen. Bei
einer Fritzbox im unveränderten Zustand liegen die IP-Adressen im Bereich 192.168.178.2-
192.168.178.254. Die Fritzbox selbst hat normalerweise die IP-Adresse 192.168.178.1.
Im Beispiel wird Eversol-fb auf der gleichen Fritzbox installiert, auf der auch die
SolarView@Fritzbox - Software installiert ist. Im folgenden Bild sehen Sie die Konfiguration des
EX-9132. Die IP-Adresse muss beim ersten Mal über das auf der mitgelieferten CD befindlichem
Konfigurationsprogramm vergeben werden (\9132\IP-Search-
Utility\ExpertDAQ\ExpertDAQETM.exe). Bitte beachten Sie hierzu die Bedienungsanleitung des
Konverters.
Bild: EX-9132 Beispielkonfiguration
Folgende Zeilen können abweichend sein, falls Sie den IP-Standardadressraum der Fritzbox
verändert haben. Die Adressen müssen dann ggf. angepasst werden. Falls das nicht der Fall ist und
Seite 5 von 11eversol-fb - Proxy für SolarView – Installationsanleitung – V 1.2 vom 13.03.2014
die IP-Adresse 192.168.178.9 noch nicht vergeben wurde können Sie die Konfiguration wie oben
im Bild 1:1 übernehmen.
Mögliche Abweichungen:
IP address (Zeile 1) Die IP-Adresse des Konverters
Gateway address (Zeile 3) Die IP-Adresse der Fritzbox bzw. des
Routers, der am DSL angeschlossen ist.
Die anderen Parameter müssen so übernommen werden. Die eingegebenen Änderungen sollten Sie
unbedingt direkt nach dem Klick auf "Update" nochmals überprüfen, da der EX-9132 nicht alle
Änderungen immer sofort übernimmt. Am besten immer nur 2-3 Felder auf einmal aktualisieren.
Eversol-fb installieren
Kopieren Sie die Installationsdateien aus dem ZIP-Ordner auf den USB-Stick der Fritzbox in das
Verzeichnis „eversol“, das Sie zuvor auf dem USB-Stick erstellt haben (Beachten Sie bei Linux
immer Gross/Kleinschreibung bei Dateinamen und Verzeichnisnamen).
SolarView@Fritzbox für Eversol-fb konfigurieren
Tragen Sie als Wechselrichter - IP die 127.0.0.1 ein in der Konfiguration von SolarView@Fritzbox.
Alternativ können Sie auch "fritz.box", "localhost" oder die IP-Adresse der Fritzbox (Standard ist
192.168.178.1) eintragen, auf keinen Fall aber die IP-Adresse des RS422-Konverter. Als Port
geben Sie 10000 ein.
Seite 6 von 11eversol-fb - Proxy für SolarView – Installationsanleitung – V 1.2 vom 13.03.2014
Sie müssen folgende Parameter rechts unten bei „Ever-Solar“ eintragen:
-i = IP-Adresse des Ethernet-Konverters (im Beispiel 192.168.178.9).
-p = Port des Konverters – zuvor eingestellter Port (im Einrichtungsbeispiel war das 10000)
-c = Anzahl der Wechselrichter (im Beispielbild 1)
-w = Installierte Leistung pro Wechselrichter, bei mehreren Wechselrichtern durch Komma
getrennt, also z.B. 12000,3000
Wechselrichter-Erkennung durchführen.
Die Erkennung muss einmalig durchgeführt werden. Bei einer Erweiterung der Anlage oder
Austausch eines Wechselrichters muss die Erkennung erneut durchgeführt werden. Beachten Sie
hierzu den Punkt „Erweiterung der Anlage“. Für die Erkennung muss die komplette Verkabelung
zwischen Fritzbox, Konverter und Wechselrichtern fertiggestellt sein. Alle Wechselrichter müssen
Seite 7 von 11eversol-fb - Proxy für SolarView – Installationsanleitung – V 1.2 vom 13.03.2014
im Einspeisebetrieb und korrekt verkabelt sein. Wechseln Sie nun im Telnet-Fenster der Fritzbox
in das Verzeichnis „eversol“ und geben Sie dort folgendes ein:
./eversol-fb -i -k -p -c (zwischen den Werten und Parametern muss immer eine Leerstelle sein)
Nun startet die Erkennung der Wechselrichter:
Die Wechselrichtererkennung kann ca. 4 Minuten dauern, abhängig auch von der Anzahl der
Wechselrichter. Die Zuweisung der Wechselrichter Nummern erfolgt bei mehreren
Wechselrichtern bei Ever-Solar rein zufällig. Sie können die Zuordnung anhand der Seriennummer
feststellen (Siehe Bild oben). Die Reihenfolge ist auch in der Datei eversol.config festgelegt. Es
besteht die Möglichkeit, die Reihenfolge anzupassen, indem Sie mit einem Linux-fähigen Editor
(z.B. NotePad++) die Reihenfolge ändern. Danach müssen Sie aber auf jeden Fall nochmals eine
Ertragserfassung durchgeführt werden, da sonst die bisher erfassten Daten nicht zum jeweiligen
Wechselrichter passen. Beachten Sie hierbei unbedingt den Abschnitt „Nachträgliche
Ertragsanpassung“ weiter unten
Ertragserfassung:
Nachdem alle Wechselrichter erfolgreich gefunden wurden startet die Ertragserfassung. Hier
müssen Sie zuerst das Datum des letzten Tag des vergangenen Monats eingeben, also z.B. der
31.01.12 Danach müssen Sie pro Wechselrichter den Gesamtertragsstand in kWh eingeben für
dieses Datum. Das gleiche wird dann für den 31.12. des Vorjahres abgefragt. Wichtig ist, dass Sie
Seite 8 von 11eversol-fb - Proxy für SolarView – Installationsanleitung – V 1.2 vom 13.03.2014
hier die Daten aus dem Wechselrichter verwenden, damit später die Erträge für Monat und Jahr
korrekt errechnet werden können. Haben Sie die Daten aus dem Wechselrichter nicht zur
Verfügung, dann können Sie auch die Werte vom Zähler verwenden oder einfach schätzen,
allerdings sind dann die Erträge für den aktuellen Monat / das aktuelle Jahr unter Umständen nicht
ganz korrekt.
Nachträgliche Ertragsanpassung
Die Ertragserfassung kann jederzeit wieder, wie zuvor beschrieben durchgeführt werden, eversol-
fb merkt dann, dass bereits zuvor eine Wechselrichtererkennung durchgeführt wurde und fragt Sie
deshalb, ob Sie die Erkennung erneut durchführen möchten. Wichtig: hier darf keine erneute
Wechselrichtererkennung durchgeführt werden, wenn Sie mehr als einen Wechselrichter
verwenden, da sonst die Zuordnung zu den historischen Werten nicht mehr stimmen wird. Sichern
Sie zuvor auf jeden Fall das gesamte Verzeichnis eversol, das können Sie dann bei Problemen
einfach wieder zurückkopieren.
Anlagenerweiterung oder Wechselrichtertausch
Die Adresse des Wechselrichters wird festgelegt durch dessen Seriennummer und in der Datei
eversol_config.dat gespeichert. Stoppen Sie nun eversol-fb auf der Fritzbox durch Eingabe von
killall QUIT Eversol-fb. Haben Sie nur einen Wechselrichter und muss dieser getauscht
werden, dann führen Sie einfach die Erkennung, wie weiter oben beschrieben, erneut durch.
Haben Sie mehrere Wechselrichter, dann legen zuerst Sie eine Sicherung der Datei
„eversol_config.dat“ an und benennen Sie die Datei in eversol_config_old.dat um. Anschließend
können Sie nun eine erneute Erkennung wie weiter oben beschrieben durchführen. Für die
folgenden Schritte wird ein Linux-fähiger Editor benötigt, z.B. Notepad++.
Jeder Wechselrichter hat in dieser Datei eine eindeutige, sechzehnstellige Kombination aus Zahlen
und Buchstaben, seine Seriennummer.
Beim Austausch:
Öffnen Sie die beiden Dateien eversol_config_old.dat und eversol_config.dat mit dem Notepad++.
Stellen Sie den neu erkannten Wechselrichter an die gleiche Stelle, an der sich der alte
Wechselrichter befand und speichern Sie dann die Datei eversol_config.dat ab. Wichtig ist, dass
die weiterhin vorhandenen Wechselrichter die gleiche Position einnehmen und der neue
Seite 9 von 11eversol-fb - Proxy für SolarView – Installationsanleitung – V 1.2 vom 13.03.2014
Wechselrichter die Stelle des alten Wechselrichters einnimmt. Nun können Sie wieder wie gewohnt
starten.
Beim Erweitern:
Öffnen Sie die Datei wrid.txt mit dem Notepad++. Stellen Sie den neu erkannten Wechselrichter
ans Ende der Liste und speichern Sie dann die Datei eversol_config.dat ab. Wichtig ist, dass die
schon vorhandenen Wechselrichter die gleiche Position einnehmen und der neue Wechselrichter
am Ende der Liste steht. Nun können Sie wieder wie gewohnt starten.
Eversol-fb testen
Die Wechselrichter-Abfrage kann im Telnet-Fenster der Fritzbox getestet werden. Für einen
erfolgreichen Test müssen die Wechselrichter im Einspeisebetrieb sein. Dazu gehen Sie
folgendermaßen vor:
Wechseln Sie dann in das Verzeichnis eversol und geben Sie den Befehl ./eversol-fb mit den
notwendigen Parametern ein:
-i = IP Adresse des Ethernet, im Beispiel 192.168.178.9.
-p = Port des Konverters,im Einrichtungsbeispiel war das 10000
-c = Anzahl der Wechselrichter (im Beispielbild 6)
-w = Installierte Leistung pro Wechselrichter
-d = Startet den Debug - Modus (detaillierte Ausgaben, nur für Testzwecke)
Beispiel:
./eversol-fb -i 192.168.178.9 -p 10000 -c 6 -w 3500,3500,3500,3500,3500,3500 -d
Das Programm startet dann und Sie erhalten in etwa solche Ausgaben auf dem Bildschirm:
Seite 10 von 11eversol-fb - Proxy für SolarView – Installationsanleitung – V 1.2 vom 13.03.2014
Wichtig ist, dass Sie keine „Timeout“ Meldungen erhalten, denn dann antwortet der
Wechselrichter nicht:
Ist der Test erfolgreich, dann können Sie eversol-fb beenden, wie unter „eversol-fb beenden“
beschrieben. Danach können Sie das ganze System in Betrieb nehmen mit ./start.sh.
eversol-fb beenden
Dazu geben Sie im Telnet - Fenster den Befehl "killall -9 eversol-fb" ein.
Datensicherung / Backup
Die regelmäßige Sicherung der Daten des USB-Stick ist enorm wichtig. Nur wenn Sie eine
aktuelle Sicherung aller Daten des USB-Stick haben können Sie ohne grossen Zeitaufwand wieder
den aktuellen Zustand herstellen, sollte es einmal zu Problemen mit dem USB-Stick kommen.
Machen Sie es sich zur Regel, z.B. einmal wöchentlich, zumindest aber einmal im Monat, eine
komplette Sicherung des USB-Sticks anzufertigen. Bewahren Sie alte Sicherungen für ca. 3
Monate auf. Die alleinige Sicherung auf einen externen Webserver ist nicht ausreichend, da
hierbei wichtige Konfigurationsdaten nicht vorhanden sind.
Die Sicherung können Sie sehr einfach durchführen, indem Sie unter „Start->Ausführen“ bzw.
„Start -> Suchen“ einfach „\\fritz.box“ oder \\> eingeben. Im Windows-
Explorer erscheint dann der USB-Stick der Fritzbox und Sie können sämtliche Dateien und
Verzeichnisse von SolarView auswählen und auf den PC kopieren. Bei einem Problem kopieren
Sie dann einfach sämtliche Dateien und Verzeichnisse zurück auf den USB-Stick und starten
SolarView wieder.
Seite 11 von 11Sie können auch lesen