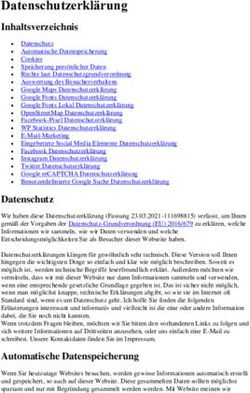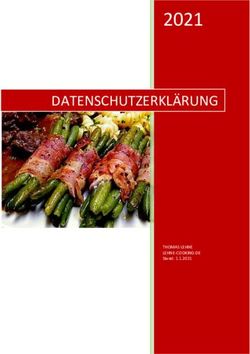Festplatte restlos löschen: Sicheres Säubern von HDD und SSD
←
→
Transkription von Seiteninhalten
Wenn Ihr Browser die Seite nicht korrekt rendert, bitte, lesen Sie den Inhalt der Seite unten
Festplatte restlos löschen: Sicheres Säubern von HDD und SSD Wer Festplatten verkaufen oder verschenken will, sollte HDD oder SSD vorher restlos und sicher löschen. Wir haben Tipps und Anleitungen für Gratis-Tools. © M. Johannsen - Fotolia.com Mit unseren Tipps finden selbst Profis keine Datenreste mehr auf Ihren alten Festplatten und SSDs. Wir zeigen, wie Sie Festplatten restlos löschen können, damit Käufer oder Beschenkte Ihre persönlichen Daten auf der alten HDD oder SSD nicht mehr wiederherstellen können. Schließlich wollen Sie nicht, dass Fremde nach einem erfolgreichen Verkauf mit Gratis- Wiederherstellungsprogrammen Einblicke in Ihre Arbeitsmaterialien erhalten oder Familie sowie Freunde nach einer Übergabe Privates wie E-Mails, Browser-Verlauf, Fotosammlungen und Co. durchforsten. Es sollte sich herumgesprochen haben, dass ein Löschen im Windows Explorer oder sogar ein Formatieren der Festplatte in der Datenträgerverwaltung nicht die nötigen Anforderungen erfüllt, wenn Sie Festplatten von bestimmten Daten sicher säubern wollen. Dass das Leeren des Papierkorbs für den gewünschten Zweck nichts bringt, brauchen wir auch nicht zu erwähnen. Für ein sicheres Löschen bedarf es Zusatz-Tools, die nach bestimmten Mustern die Speicher mehrfach überschreiben und es somit unmöglich machen, gelöschte Daten wiederherstellen zu können.
Unsere Tipps sind zweigeteilt, in einen Part für HDDs und einen für SSDs. Die Festplattentypen funktionieren unterschiedlich. Ein vollständiges Überschreiben der Daten führt bei einer SSD nicht uneingeschränkt zum Erfolg. Das liegt unter anderem an Ersatzzellen, die SSDs zur Verfügung stellen, wenn Bereiche des Flash-Speichers beschädigt sind. Das stellt sicher, dass eine SSD lange Zeit die volle Kapazität bietet. Lesetipp: SSD, HDD oder SSHD – Vor- und Nachteile Auf diese Weise können Daten beim scheinbar vollständigen Beschreiben jedoch erhalten bleiben. Ein anderer Aspekt ist, dass Daten auf einer SSD nicht immer genau dort liegen, wo das Betriebssystem sie sich "notiert" hat. HDD-Festplatte restlos und sicher löschen Eine Festplatte können Sie mit verschiedenen, kostenlosen Tools relativ leicht restlos löschen. Empfehlenswert sind hierbei die Gratis-Programme DBAN (Darik's Boot and Nuke) und auch der bekannte CCleaner. © CCleaner Mit dem CCleaner können Sie Festplatten restlos löschen. Festplatte mit CCleaner löschen Wollen Sie eine Festplatte unter Windows restlos löschen, reicht das Programm CCleaner aus. Wenn Sie eine Festplatte mit einer aktiven Windows-Installation löschen wollen, brauchen Sie ein Tool wie DBAN oder bauen die Festplatte in einen anderen Rechner ein. Den Download von CCleaner finden Sie bei uns. Nach der Installation starten Sie das Tool. Auf der Oberfläche finden Sie die gesuchte Funktion links unter "Extras" und dann direkt
rechts daneben unter "Festplatten Wiper". Dort können Sie wählen, ob nur freier Speicherplatz oder ein komplettes Laufwerk gelöscht werden soll. Wählen Sie noch, wie oft der Datenträger überschrieben werden soll. Es gilt: Mit steigender Anzahl wird es selbst für Profis immer schwerer bis unmöglich, gelöschte Daten wiederherzustellen. Wählen Sie im CCleaner-Menü den passenden Laufwerksbuchstaben und starten Sie den Vorgang mit einem Klick auf "Löschen". Dass sie wichtige Daten vorher sichern sollten, versteht sich von selbst. Lesetipp: Festplatte und SSDs richtig partitionieren Wichtig: CCleaner lässt Sie Partitionen löschen, nicht aber ganze Festplatten , die partitioniert sind. Entsprechende Partitionen müssen Sie zuerst wieder entfernen. Das funktioniert in der Datenträgerverwaltung, die Sie mit einem Rechtsklick auf das Startmenü (unter Windows 10) oder unter Computerverwaltung in der Systemsteuerung finden (Windows 7 und 8.1). PCgo Campus: Temporäre Dateien gründlich löschen Quelle: PCgo So können Sie temporäre Dateien noch gründlicher löschen als mit der Datenträgerbereinigung von Windows. Nachdem die Datenträgerverwaltung die Laufwerke eingelesen hat, können Sie Partitionen per Rechtsklick entfernen, bis nur noch eine "Partition" auf einem ganzen Laufwerk vorhanden ist. Diese Partition müssen Sie anschließend auf die gesamte Laufwerksgröße erweitern - einfach wieder per Rechtsklick und der Auswahl für das "Erweitern" des "Volumes". Anschließend können Sie den "Festplatten Wiper" durchführen. HDD-Festplatte sicher löschen mit DBAN 17.1.2020 von The-Khoa Nguyen
Im Bild sehen wir DBAN in Aktion. Die Oberfläche gliedert sich in drei Teile: Links oben sehen Sie
ausgewählte Optionen, rechts oben Statistiken und unten ist das Hauptfenster, in dem Sie zuvor die
Festplatten für das Löschen auswählen.
DBAN erstellt ähnlich wie Parted Magic (auf der nächsten Artikelseite) einen bootfähigen
USB-Stick. Damit starten Sie Ihr System, wählen die Festplatte aus und wählen zwischen
verschiedenen Löschmethoden. Sogar ein 35-faches Überschreiben ist möglich - wenngleich
nicht wirklich notwendig.
Nach dem Booten kommt der erste Bildschirm von DBAN. Hier können Sie sich
englischsprachige Anleitungen durchlesen und das Programm mit "Enter" starten.
Wählen Sie im Anschluss mit den Pfeiltasten die (ganze) Festplatte oder eine darauf
liegende Partition aus, die Sie säubern möchten. Bestätigen Sie mit der Leertaste. Mit der
Taste "M" können Sie die Methode auswählen.
DBAN bietet verschiedene Löschoptionen an:
• "Quick Erase" überschreibt die Daten mit Nullen
• "Canadian RCMP TSSIT OPS-II Standard" überschreibt Daten acht Mal mit verschiedenen
(Zufalls-)Mustern von Einsen und Nullen
• "DoD Short" unternimmt drei Durchgänge (überschreibt jeweils mit Einsen, Nullen und
zufälligen Mustern)
• "DoD 52220,22-m Standard" überschreibt sieben Mal mit verschiedenen (Zufalls-)Mustern
• "Gutmann-Methode" überschreibt 35 Mal mit verschiedenen Mustern
• "PRNG Stream" nutzt zufällig generierte Daten für ein einmaliges Überschreiben
Entscheiden Sie sich je nach Sicherheitsbedenken für eines der mehrmaligen
Überschreibmethoden, ausreichend sind sie alle.
Mit der Taste F10 können Sie den Löschvorgang starten. Das kann je nach Festplattengröße
und Methode sehr viel Zeit in Anspruch nehmen. Beenden Sie den Vorgang erst, wenn
DBAN einen erfolgreichen Abschluss meldet.
SSD sicher löschen: Anleitung für Parted
Magic© Hersteller SSDs sind beliebte Artikel auf Online-Marktplätzen. Damit niemand Ihre Daten wiederherstellt, sollten Sie sie restlos säubern. SSD restlos löschen per Secure Erase Bei SSDs gibt es die sogenannte Funktion Secure Erase. Diese versetzt die Speicherblöcke einer SSD in den Werkszustand. Die Funktion hilft, wenn Sie das Gefühl haben, eine SSD wird mit der Zeit langsamer. Dabei löscht der Controller alle Blöcke der SSD und Informationen, die beim Formatieren oder Löschen zurückbleiben, werden restlos entfernt. Nach einem Secure Erase ist eine Wiederherstellung nicht mehr möglich. Moderne Mainboards können "Secure Erase" als Feature im Bios oder der UEFI-Oberfläche mitbringen. Das ist insofern ein idealer Ort, da eine SSD für ein "sicheres Löschen" nicht im Betriebssystem verwendet werden darf. Eine andere Lösung wäre, Tools einzusetzen. Verschiedene Hersteller bieten beispielsweise eigene Programme zum Download an, die "Secure Erase” unterstützen. Zu nennen sind beispielsweise Samsung Magician oder Corsair SSD Toolbox. SSD sicher löschen: Anleitung für Parted Magic Herstellerunabhängig ist die kostenlose Live-Distribution Parted Magic .Das Tool ist eine Alternative, die auch mit HDDs zusammenarbeitet. Nach dem Download einer ISO-Datei erstellen Sie einen bootfähigen USB-Stick. Im verlinkten Ratgeber stellen wir verschiedene Möglichkeiten dafür vor. Booten Sie ihren Rechner mit dem erstellten USB-Stick, wählen Sie zu Beginn die Starteinstellungen für die Software. Entscheiden Sie sich für eine der Default-Settings. Die
sind völlig ausreichend. Ist Parted Magic gestartet, wählen Sie über das Startmenü nacheinander die Einträge "System Tools" und "Erase Disc". Im folgenden Dialog wählen Sie "Internet Secure Erase command writes zeros to entire data area" aus. In der folgenden Liste kreuzen Sie die SSD an, die Sie säubern wollen. Sollte Parted Magic eine SSD im "Frozen"-Zustand melden, müssen wir sie entsperren. In der Meldung schlägt Parted Magic dann vor, den PC in den Schlafmodus zu versetzen. Wecken Sie den PC anschließend auf, indem Sie eine Taste drücken. Dann sollte der "Frozen"-Zustand aufgehoben sein. Anschließend rufen Sie das Startmenü und die genannten Punkte erneut auf. Alternativ bietet Parted Magic noch einen eigenen Schlafmodus für die SSD. © Parted Magic LLC. Selbst wenn der “Frozen”-Status der SSD nicht aufgehoben werden kann, kann Parted Magic noch eine Alterantive bieten. Für ein späteres Wiederausführen von Secure Erase möchte Parted Magic ein Passwort vergeben. Das ist beim Verkauf oder Verschenken nicht nötig, bzw. nicht zweckdienlich. Geben Sie "NULL" ein, wird ein "leeres" Password vergeben. Anschließend warnt Parted Magic Sie vor der Möglichkeit, dass die SSD bei unerwarteten Störungen beschädigt und unbrauchbar werden kann. Störungen können etwa eine kaputte Firmware oder plötzliche Stromausfälle sein. Können Sie entsprechendes ausschließen, akzeptieren Sie die Warnung. Sollte eine moderne SSD ein "Enhanced Secure Erase" unterstützen, kommt eine weitere Meldung, die Sie bestätigen können. Anderenfalls beginnt die Säuberung direkt. Nach einem abgeschlossenen Löschvorgang informiert Sie ein entsprechendes Fenster.
Sie können auch lesen