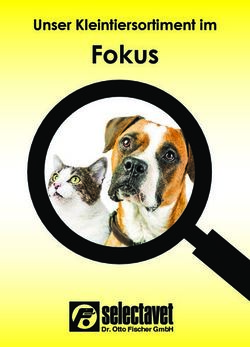Ihr Hostpoint Control Panel - ANLEITUNG Version 1.3 / August 2011
←
→
Transkription von Seiteninhalten
Wenn Ihr Browser die Seite nicht korrekt rendert, bitte, lesen Sie den Inhalt der Seite unten
ANLEITUNG Ihr Hostpoint Control Panel Version 1.3 / August 2011 Hostpoint AG | St. Dionysstrasse 31 | 8640 Rapperswil-Jona | Schweiz Tel 0844 040404 | Fax 0844 090909 | info@hostpoint.ch | www.hostpoint.ch
Diese Dokumentation erklärt Ihnen, welche Funktionen Sie wo finden und wie Sie diese anwenden. Sie finden die Dokumentation immer auch in der aktuellen Version in Ihrem Hostpoint Control Panel unter «Support» -> «Anleitung». Wir empfehlen Ihnen, sich Zeit zu nehmen, um diese Dokumentation zuerst in aller Ruhe zu lesen und anhand der hier aufgeführten Beispiele in Ihrem Hostpoint Control Panel die ersten Schritte durchzugehen. So können Sie danach Ihren Server nach Ihren Wünschen konfigurieren, ohne dass Sie vor grösseren Problemen oder Fragen stehen. Hostpoint AG | St. Dionysstrasse 31 | 8640 Rapperswil-Jona | Schweiz Tel 0844 040404 | Fax 0844 090909 | info@hostpoint.ch | www.hostpoint.ch
Inhaltsverzeichnis
1 Login in Ihr Hostpoint Control Panel......................................................................................................5
2 Die Startseite..........................................................................................................................................6
3 Der Menüpunkt «Domains» ...................................................................................................................7
3.1 Domainname hinzufügen ..............................................................................................................7
3.2 Domainnamen Löschen ................................................................................................................9
4 Der Menüpunkt «E-Mail» .....................................................................................................................10
4.1 E-Mails .........................................................................................................................................10
4.1.1 E-Mail-Adressen einrichten .................................................................................................10
4.1.2 Neuen E-Mail-Account erstellen ..........................................................................................10
4.1.2.1 Spambox ......................................................................................................................11
4.1.3 Neue E-Mail-Weiterleitung erstellen ....................................................................................12
4.1.4 Neuen E-Mail-Account mit Weiterleitung erstellen ..............................................................13
4.1.4.1 Spambox ......................................................................................................................13
4.1.5 E-Mail bearbeiten ................................................................................................................14
4.1.5.1 Autoresponder zuweisen .............................................................................................15
4.1.5.2 Spamscanner einstellen ..............................................................................................15
4.1.5.3 Weiterleitung bearbeiten ..............................................................................................16
4.1.6 Profitool "Spamscanner" ......................................................................................................17
4.1.7 Profitool "Ausgewählte bearbeiten" .....................................................................................17
4.1.8 Profitool "Ausgewählte löschen" ..........................................................................................17
4.2 Autoresponder .............................................................................................................................17
4.2.1 Autoresponder Template erstellen .......................................................................................18
4.2.2 Autoresponder Template zuweisen ......................................................................................18
4.2.3 Autoresponder Template löschen ........................................................................................19
4.3 Mailinglisten .................................................................................................................................19
4.3.1 Mailingliste erstellen ............................................................................................................19
4.3.2 Mailingliste bearbeiten .........................................................................................................19
4.3.3 Mailingliste löschen .............................................................................................................19
5 Der Menüpunkt «Webseiten»...............................................................................................................20
5.1 Webseiten ....................................................................................................................................20
5.1.1 Statistik ................................................................................................................................21
5.1.2 Webserver Logs ...................................................................................................................21
5.1.3 Webseiten entfernen ...........................................................................................................21
5.2 Web-o-mat ...................................................................................................................................21
5.3 ePages Webshop.........................................................................................................................22
5.4 Applikationen ...............................................................................................................................23
5.4.1 Ständig verfügbaren Applikationen ......................................................................................24
5.4.1.1 Counter ........................................................................................................................24
5.4.1.2 Banner Rotation ...........................................................................................................25
5.4.1.3 Formmailer einrichten ..................................................................................................25
5.4.1.4 Ständig verfügbare Applikationen bearbeiten ..............................................................26
5.4.1.5 Ständig verfügbare Applikationen löschen ..................................................................26
5.5 Extras ..........................................................................................................................................26
5.5.1 Sicherheits-Zertifikate...........................................................................................................26
6 Der Menüpunkt «Datenbanken» .........................................................................................................28
6.1 Datenbanken ...............................................................................................................................28
6.1.1 Neue Datenbank einrichten .................................................................................................28
6.1.2 Datenbankbenutzer .............................................................................................................29
Hostpoint AG | St. Dionysstrasse 31 | 8640 Rapperswil-Jona | Schweiz
Tel 0844 040404 | Fax 0844 090909 | info@hostpoint.ch | www.hostpoint.ch7 Der Menüpunkt «Explorer/Web-Einstellungen»...................................................................................29
7.1 Explorer .......................................................................................................................................29
7.1.1 Übersicht...............................................................................................................................30
7.1.2 Passwortschutz ...................................................................................................................31
7.1.3 Apache-Handler und MIME-Types ......................................................................................31
7.1.4 Fehlerdokumente .................................................................................................................31
7.1.5 Zum Clippboard hinzufügen ................................................................................................31
7.1.6 Umbenennen/Löschen ........................................................................................................32
7.2 PHP-Profile...................................................................................................................................32
8 Der Menüpunkt «Admin»......................................................................................................................32
8.1 Kundenkontakt .............................................................................................................................32
8.2 FTP Accounts ..............................................................................................................................33
8.2.1 Passwortgeschützter FTP-Account mit Lese- und Schreibberechtigung erstellen .............33
8.2.2 Anonymen FTP-Account ohne Passwort und nur mit Leseberechtigung erstellen .............33
8.3 Passwort ändern ..........................................................................................................................33
8.4 Backup Manager .........................................................................................................................34
8.5 Cronjob Manager .........................................................................................................................34
8.6 Einstellungen ...............................................................................................................................35
9 Der Menüpunkt «Support»...................................................................................................................36
9.1 Support-Code ..............................................................................................................................36
9.2 Supportcenter ..............................................................................................................................36
9.3 Anleitungen...................................................................................................................................36
10 Anhang...............................................................................................................................................37
10.1 Allgemeines ...............................................................................................................................37
10.1.1 Nameserver .......................................................................................................................37
10.1.2 Direktlink zur Webseite bei inaktiver Domain.....................................................................37
10.1.3 E-Mail-Adresse in Ihrem E-Mailprogramm einrichten .......................................................37
10.1.4 Webmail .............................................................................................................................38
Hostpoint Factsheet.............................................................................................................................39
Hosting............................................................................................................................................39
Mail.................................................................................................................................................39
Kontakt ...........................................................................................................................................39
Hostpoint AG | St. Dionysstrasse 31 | 8640 Rapperswil-Jona | Schweiz
Tel 0844 040404 | Fax 0844 090909 | info@hostpoint.ch | www.hostpoint.ch1 Login in Ihr Hostpoint Control Panel Um sich im Control Panel anmelden zu können, öffnen Sie einfach unsere Webseite: http://www.hostpoint.ch Sie sehen oben rechts den Punkt „Login“. Dort können Sie sich nun mit den Zugangsdaten - welche Sie im Vertrag für Ihren Server (PDF-Datei) erhalten haben – anmelden. Als Alternative zum Einstieg über unsere Homepage steht der Direktlink. Dieser lautet: https://admin.hostpoint.ch Hostpoint AG | St. Dionysstrasse 31 | 8640 Rapperswil-Jona | Schweiz Tel 0844 040404 | Fax 0844 090909 | info@hostpoint.ch | www.hostpoint.ch
2 Die Startseite Auf der Startseite finden Sie Informationen zu Ihrem Server und aktuelle Mitteilungen von uns, wo wir Sie über wichtige Angelegenheiten informieren. Zusätzlich finden Sie im oberen Bereich die folgenden Menüpunkte (Navigation), die weiter unten detailliert beschrieben werden: Domains Mit diesem Menüpunkt erhalten Sie Funktionen, um Ihrem Server Domainnamen und Subdomain hinzuzufügen bzw. um diese zu löschen. E-Mails Mit diesem Menüpunkt erhalten Sie Funktionen, um E-Mail-Adressen zu erstellen, zu ändern und zu löschen. Weiter können Sie den Spam- und den Virenscanner konfigurieren, den Autoresponder einrichten und Mailinglisten verwalten. Webseiten Mit diesem Menüpunkt erhalten Sie Funktionen, um aus einem Domainnamen eine Webseite zu erstellen. Zudem finden Sie hier den Web-o-mat und weitere Applikationen, die Sie auf Knopfdruck installieren können. Datenbanken Dieser Menüpunkt stellt Ihnen die gesamte Verwaltung Ihrer Datenbanken zur Verfügung. Explorer / Web-Einstellungen Mit dem Explorer greifen Sie direkt auf die Daten auf Ihrem Server zu, wie Sie sich das bei Ihrem PC zu Hause gewohnt sind. Sie können ausserdem spezielle Einstellungen für einzelne Ordner definieren. Admin Mit diesem Menüpunkt erhalten Sie Funktionen rund um Ihren Server, z.B. um das Passwort zu ändern, FTP-Accounts zu erstellen oder Cronjobs und Ihr Hostpoint Control Panel nach Ihren Wünschen einzustellen. Hostpoint AG | St. Dionysstrasse 31 | 8640 Rapperswil-Jona | Schweiz Tel 0844 040404 | Fax 0844 090909 | info@hostpoint.ch | www.hostpoint.ch
Support Dieser Menüpunkt bietet Ihnen Hilfe rund um Ihren Server an. Home/Support/Abmelden Mit dem Menüpunkt «Home» gelangen Sie auf die Startseite. Der Menüpunkt «Support» führt Sie ins Hostpoint Support Center. Mit dem Menüpunkt «Abmelden» verlassen Sie Ihr Hostpoint Control Panel. 3 Der Menüpunkt «Domains» Wenn Sie auf den Menüpunkt «Domains» klicken, öffnet sich rechts die Übersicht Domains. Hier sehen Sie alle Domains die Sie in Ihrem Hosting aktuell verwalten. 3.1 Domainname hinzufügen Hier können Sie Ihrem Server weitere Domainnamen hinzufügen. Dies tun Sie, indem Sie rechts unten auf den Befehl «Domain hinzufügen» klicken. Sie gelangen zu einer Seite, auf der Sie Ihren Domainnamen eingeben können. Danach klicken Sie auf «Weiter >». Das Hostpoint Control Panel fragt Sie nun, ob Ihre Eingabe korrekt ist. Wenn das nicht der Fall ist, können Sie mit «< Zurück» Ihre Eingabe korrigieren. Ist alles in Ordnung, klicken Sie auf «Beenden». Das Hostpoint Control Panel bestätigt Ihnen nun, dass der Domainname Ihrem Server hinzugefügt wurde. Hier können Sie direkt zu den Menüpunkten «Website erstellen» und «E-Mail erstellen» wechseln, wenn Sie bereits Übung darin haben. Klicken Sie auf «Zurück zur Übersicht», und Sie sehen den eben erfassten Domainnamen in der Übersicht. So können Sie alle Domainnamen erfassen, die Sie jetzt oder selbstverständlich auch später auf Ihrem Server benötigen. Beachten Sie jedoch, dass Sie eine noch nicht registrierte Domain nicht automatisch mit dem hinzufügen bestellt haben. Falls die Domain also noch frei ist, müssten Sie diese über unsere Webseite unter http://www.hostpoint.ch/domains/domains.html noch registrieren. Wenn Sie die Liste genauer anschauen, sehen Sie rechts oben neben Ihrem Domainnamen das Informationsfeld Status und darunter, neben Ihrem Domainnamen, eine Meldung. Was bedeutet das? Hostpoint AG | St. Dionysstrasse 31 | 8640 Rapperswil-Jona | Schweiz Tel 0844 040404 | Fax 0844 090909 | info@hostpoint.ch | www.hostpoint.ch
Domain zeigt auf Ihren Server Das heisst, dass bei Ihrem Domainnamen die Nameserver-Einträge bereits auf unsere Nameserver eingetragen wurden. Sie müssen nichts weiter unternehmen. Domain zeigt nicht auf Ihren Server Das heisst, dass bei Ihrem Domainnamen die Nameserver-Einträge noch nicht auf unsere Nameserver eingetragen wurden. Sie müssen dies bei Ihrem Domainregistrar nachholen. Wie das funktioniert, wird im Anhang erklärt. Bitte beachten Sie, dass Ihr Domainname erst dann funktioniert, wenn der Status "Domain zeigt auf Ihren Server" angezeigt wird! Dies wird auch farblich (Gelb) und mit einem Ausrufezeichen gekennzeichnet. Wenn Sie die Nameserver umgestellt haben, kann dies 24 bis 48 Stunden dauern, bis der Status wechselt und die Domain aktiv ist. Um weitere Informationen über Ihren Domainnamen zu erhalten, können Sie auf «Whois» klicken. Dort sehen Sie einen Auszug an Informationen, die Ihren Domainnamen betreffen. Sie haben nun Ihrem Server Ihren Domainnamen hinzugefügt, und die Domain zeigt auf Ihren Server. Nun möchten Sie aber noch einige Subdomains hinzufügen. Was sind Subdomains? Gehen wir davon aus, dass Sie als Domainnamen z.B. ihre-eigene-domain.ch haben. Sie möchten jetzt für jedes Familienmitglied einen eigenen Domainnamen, also z.B. für Sie max.ihre-eigene-domain.ch, für Ihre Frau maria.ihre-eigene-domain.ch und für Ihren Sohn stefan.ihre-eigene-domain.ch. Klicken Sie bei der Übersicht rechts neben Ihrem Domainnamen unter Aktionen auf «Subdomain erstellen». Nun geben Sie den Vornamen max (auf Kleinschreibung achten!) ein und klicken auf «Erstellen». Sie sehen nun wieder die Übersicht, und neben Ihrem Domainnamen erscheint ein Dreieck. Klicken Sie darauf, und schon sehen Sie die erstellte Subdomain max.ihre-eigene-domain.ch. Gehen Sie bei jeder Subdomain so vor. Sie können Subdomains jederzeit und für jeden hinzugefügten Domainnamen erstellen. Hostpoint AG | St. Dionysstrasse 31 | 8640 Rapperswil-Jona | Schweiz Tel 0844 040404 | Fax 0844 090909 | info@hostpoint.ch | www.hostpoint.ch
Wenn Sie alles ausgeführt haben und in Ihrem Browser Ihren Domainnamen eingeben, z.B. www.ihre- eigene-domain.ch oder die Subdomain max.ihre-eigene-domain.ch, werden Sie feststellen, dass keine Webseite angezeigt wird. Sie müssen nun noch eine Webseite für diese Domains erstellen. Wie das geht, erfahren Sie unter «Webseiten». 3.2 Domainnamen Löschen Mit der Aktion «Löschen» bei Domainnamen oder Subdomains können Sie ebendiese löschen. Zur Sicherheit, um unbeabsichtigtes Löschen zu vermeiden, erscheint ein Popup-Fenster, das Sie auffordert, das Wort Ja einzutippen. Wenn Sie den Domainnamen bzw. die Subdomain löschen wollen, geben Sie Ja ein und klicken auf «OK». Die Übersicht wird aktualisiert, und Sie sehen, dass der Domainname bzw. die Subdomain nicht mehr existiert. Wenn ein Domainname Subdomains besitzt, können Sie den Domainnamen nicht löschen. Sie müssen zuerst alle Subdomains löschen. Hostpoint AG | St. Dionysstrasse 31 | 8640 Rapperswil-Jona | Schweiz Tel 0844 040404 | Fax 0844 090909 | info@hostpoint.ch | www.hostpoint.ch
4 Der Menüpunkt «E-Mail» Wenn Sie auf den Menüpunkt «E-Mails» klicken, öffnet sich auf der linken Seite ein Untermenü. Dort finden Sie nochmals den Menüpunkt «E-Mails» sowie die weiteren Menüpunkte «Autoresponder» und «Mailinglisten». 4.1 E-Mails Wenn Sie auf den Menüpunkt «E-Mails» klicken, öffnet sich rechts die Übersicht E-Mails (dies geschieht auch automatisch, wenn Sie auf den oberen Menüpunkt «E-Mails» klicken). Wenn Sie einen neuen Server haben, finden Sie in dieser Übersicht keine E-Mail-Adresse, die Liste ist also leer. Sie müssen nun hier Ihre E-Mail-Adressen erfassen. 4.1.1 E-Mail-Adressen einrichten Klicken Sie dazu rechts unten auf den Befehl «E-Mail-Adresse erstellen»: Entweder auf den Befehl neben Ihrem Domainnamen, dann können Sie nur für diesen Domainnamen E-Mail-Adressen erstellen. Oder auf den Befehl ganz am Schluss, dann können Sie den Domainnamen in einem späteren Schritt auswählen. Das Hostpoint Control Panel fragt Sie nun, mit welchen Funktionen Sie Ihre E-Mail-Adresse erstellen wollen. 4.1.2 Neuen E-Mail-Account erstellen Hier erstellen Sie eine E-Mail-Adresse, z.B. max@ihre-eigene-domain.ch. Sie speichert auf Ihrem Server die erhaltenen E-Mails, die Sie dann mit Ihrem E-Mail-Programm (Outlook, Thunderbird etc.) oder via Webmail http://webmail.hostpoint.ch abrufen. Wählen Sie «Neuen E-Mail-Account erstellen» und klicken Sie auf «Weiter >». Geben Sie nun die gewünschte E-Mail-Adresse ein, z.B. max. Nach dem @ können Sie den Domainnamen auswählen, falls Sie mehrere davon erfasst haben. Wenn Sie nur einen Domainnamen erfasst haben, wird dieser automatisch angezeigt, und Sie können nicht auswählen. Gehen Sie nun zum Feld "Passwort". Geben Sie dort ein sicheres Passwort ein mit mindestens fünf Buchstaben und einer Zahl. Wiederholen Sie das Ganze beim Feld "Passwort bestätigen". Danach gehen Sie zum Feld "E-Mail-Account-Quota". Das ist die Grösse bzw. der Speicherplatz, den Sie dem Account zur Verfügung stellen. Als Standard schlagen wir 50 MB vor. Diese Zahl können Sie nach Ihrem Wunsch (max. 2000 MB pro Mailaccount) abändern. Hostpoint AG | St. Dionysstrasse 31 | 8640 Rapperswil-Jona | Schweiz Tel 0844 040404 | Fax 0844 090909 | info@hostpoint.ch | www.hostpoint.ch
Wenn Sie alles ausgeführt haben, klicken Sie auf «Weiter >». Sie sehen nun die Spamscanner-Einstellungen. Der Spamscanner wird standardmässig aktiviert. Falls Sie keinen Spamscanner wünschen, deaktivieren Sie ihn, indem Sie auf das Viereck mit dem Häkchen klicken. Die Deaktivierung geschieht auf eigenes Risiko! Wir empfehlen Ihnen, den Spamscanner nicht zu deaktivieren, weil Sie sonst täglich mit einer Flut von sinnlosen E-Mails rechnen müssen. 4.1.2.1 Spambox Gehen Sie weiter zum Kästchen "Spambox aktivieren". Die Spambox ist ebenfalls standardmässig aktiviert. Das heisst, dass alle E-Mails, die unser Spamscanner als Spam taxiert hat, nicht an Sie ausgeliefert, sondern in einen separaten Ordner verschoben werden. Das hat den Vorteil, dass Sie die lästigen Spam-E- Mails nicht mehr zu Gesicht bekommen. Wenn Sie Ihren E-Mail-Account mittels IMAP abrufen, haben Sie die Möglichkeit, die Spambox zu abonnieren (wie Sie Ordner abonnieren, können Sie in der Hilfe Ihres E- Mail-Programms nachlesen). So sehen Sie, welche E-Mails als Spam eingestuft wurden. Wenn Sie diese Funktion deaktivieren, werden die E-Mails weiterhin gescannt und wo nötig als Spam gekennzeichnet. Sie erhalten diese als Spam gekennzeichneten E-Mails aber in Ihrem E-Mail-Account und müssen sie manuell löschen. Hostpoint AG | St. Dionysstrasse 31 | 8640 Rapperswil-Jona | Schweiz Tel 0844 040404 | Fax 0844 090909 | info@hostpoint.ch | www.hostpoint.ch
Der nächste Punkt, "E-Mails in der Spambox nach X Tagen löschen", hängt mit der Spambox zusammen. Wenn Sie die Spambox aktiviert haben, können Sie bei diesem Punkt bestimmen, in welchen regelmässigen Abständen die Spam-E-Mails in der Spambox gelöscht werden sollen. Spam-E-Mails werden maximal eine Woche lang gespeichert. Nachdem Sie die Spamscanner-Einstellungen nach Ihren Wünschen konfiguriert haben, klicken Sie auf «Beenden». Die Erstellung Ihrer E-Mail-Adresse wird Ihnen bestätigt, und Sie sehen sofort die Informationen, die Sie für das Einrichten Ihrer E-Mail-Adresse in Ihrem E-Mail-Programm benötigen. Am besten drucken Sie diese Seite aus. Sie finden übrigens in unserem Support Center detailierte Anleitungen, wie Sie eine E-Mail-Adresse in einem Mail-Programm einrichten können: http://support.hostpoint.ch/index.php? page=ArticleDetailListPage&navigation=6&category=12 Klicken Sie nun auf «Übersicht». Sie sehen Ihren Domainnamen und davor ein Dreieck. Klicken Sie auf das Dreieck, und die soeben erstellte E-Mail-Adresse wird angezeigt. So können Sie alle E-Mail-Adressen erstellen, die Sie jetzt oder selbstverständlich auch zu einem späteren Zeitpunkt benötigen. 4.1.3 Neue E-Mail-Weiterleitung erstellen Hier erstellen Sie eine E-Mail-Adresse, z.B. stefan@ihre-eigene-domain.ch, welche die erhaltenen E-Mails nicht auf Ihrem Server speichert, sondern an eine andere E-Mail-Adresse weiterleitet, z.B. an stefan@bluewin.ch. Wählen Sie «Neue E-Mail-Weiterleitung erstellen» und klicken Sie auf «Weiter >». Geben Sie nun die gewünschte E-Mail-Adresse ein, z.B. stefan. Nach dem @ können Sie den Domainnamen auswählen, falls Sie mehrere erfasst haben. Wenn Sie nur einen Domainnamen erfasst haben, wird dieser automatisch angezeigt, und Sie können nicht auswählen. Gehen Sie nun zum Feld "Weiterleiten auf" und geben Sie dort die E-Mail-Adresse ein, an welche die E- Mails weitergeleitet werden sollen. In unserem Fall wäre das stefan@bluewin.ch, also eine externe E-Mail- Adresse. Sie können aber auch intern E-Mails weiterleiten. Beispiel: Sie möchten eine E-Mail-Adresse info@ihre- eigene-domain.ch haben, diese aber nicht zusätzlich in Ihrem E-Mail-Programm abrufen. Dann erstellen Sie ganz einfach eine Weiterleitung von info@ihre-eigene-domain.ch an Ihren E-Mail-Account max@ihre-eigene- domain.ch. Das heisst, dass alle E-Mails, die an info@ihre-eigene-domain.ch gesendet werden, vom Server angenommen und dann im E-Mail-Account max@ihre-eigene-domain.ch gespeichert werden. Wenn Sie die E-Mail-Adresse eingegeben haben, klicken Sie auf «Weiter >», und Sie erhalten die Bestätigung, dass die Weiterleitung eingerichtet wurde. Klicken Sie auf «Übersicht» und dann auf das Dreieck vor Ihrem Domainnamen. Sie sehen nun die soeben erstellte E-Mail-Adresse. So können Sie alle Weiterleitungen erstellen, die Sie jetzt oder selbstverständlich auch zu einem späteren Zeitpunkt benötigen. Hostpoint AG | St. Dionysstrasse 31 | 8640 Rapperswil-Jona | Schweiz Tel 0844 040404 | Fax 0844 090909 | info@hostpoint.ch | www.hostpoint.ch
4.1.4 Neuen E-Mail-Account mit Weiterleitung erstellen Dies ist eine Kombination der oben beschriebenen Möglichkeiten. Diese Funktion macht Sinn, wenn Sie nicht immer Zeit haben, die eingegangenen E-Mails zu lesen und zu beantworten, und dies deshalb durch eine Zweitperson erledigen lassen. So erhalten Sie die E-Mails z.B. auf familie@ihre-eigene-domain.ch und schicken zusätzlich eine Kopie an maria@ihre-eigene-domain.ch. Somit erhalten Sie alle E-Mails, können sich aber darauf verlassen, dass die Zweitperson, in diesem Fall maria@ihre-eigene-domain.ch, wichtige E-Mails ebenfalls bekommt und diese lesen sowie beantworten kann. Wählen Sie «Neuen E-Mail-Account mit Weiterleitung erstellen» und klicken Sie auf «Weiter >». Geben Sie nun die gewünschte E-Mail-Adresse ein, z.B. familie. Nach dem @ können Sie den Domainnamen auswählen, falls Sie mehrere erfasst haben. Wenn Sie nur einen Domainnamen erfasst haben, wird dieser automatisch angezeigt, und Sie können nicht auswählen. Gehen Sie nun zum Feld "Passwort". Geben Sie dort ein sicheres Passwort ein mit mindestens fünf Buchstaben und einer Zahl. Wiederholen Sie das Ganze beim Feld "Passwort bestätigen". Danach gehen Sie zu "E-Mail-Account-Quota". Das ist die Grösse bzw. der Speicherplatz, den Sie dem Account zur Verfügung stellen. Als Standard haben schlagen wir 50 MB vor. Diese Zahl können Sie nach Ihren Wünschen abändern. Wenn Sie alles ausgeführt haben, klicken Sie auf «Weiter >». Gehen Sie nun zum Feld "Weiterleiten auf" und geben Sie dort die E-Mail-Adresse ein, an welche die E- Mails weitergeleitet werden sollen, in unserem Fall maria@ihre-eigene-domain.ch, und klicken Sie danach auf «Weiter >». Sie sehen nun die Spamscanner-Einstellungen. Der Spamscanner wird standardmässig aktiviert. Falls Sie keinen Spamscanner wünschen, deaktivieren Sie ihn, indem Sie auf das Viereck mit dem Häkchen klicken. Die Deaktivierung geschieht auf eigenes Risiko! Wir empfehlen Ihnen, den Spamscanner nicht zu deaktivieren, weil Sie sonst täglich mit einer Flut von sinnlosen E-Mails rechnen müssen. 4.1.4.1 Spambox Gehen Sie weiter zum Kästchen "Spambox aktivieren". Die Spambox ist ebenfalls standardmässig aktiviert. Das heisst, dass alle E-Mails, die unser Spamscanner als Spam taxiert hat, nicht an Sie ausgeliefert, sondern in einen separaten Ordner verschoben werden. Das hat den Vorteil, dass Sie die lästigen Spam-E- Mails nicht mehr zu Gesicht bekommen. Wenn Sie Ihren E-Mail-Account mittels IMAP abrufen, haben Sie die Möglichkeit, die Spambox zu abonnieren (wie Sie Ordner abonnieren, können Sie in der Hilfe Ihres E- Mail-Programms nachlesen). So sehen Sie, welche E-Mails als Spam eingestuft wurden. Wenn Sie diese Funktion deaktivieren, werden die E-Mails weiterhin gescannt und wo nötig als Spam gekennzeichnet. Sie erhalten diese als Spam gekennzeichneten E-Mails aber in Ihrem E-Mail-Account und müssen sie manuell löschen. Der nächste Punkt, "E-Mails in der Spambox nach X Tagen löschen", hängt mit der Spambox zusammen. Wenn Sie die Spambox aktiviert haben, können Sie nun bestimmen, in welchen regelmässigen Abständen die Spam-E-Mails in der Spambox gelöscht werden sollen. Spam-E-Mails werden maximal eine Woche lang gespeichert. Nachdem Sie die Spamscanner-Einstellungen nach Ihren Wünschen konfiguriert haben, klicken Sie auf «Beenden». Die Erstellung Ihrer E-Mail-Adresse wird Ihnen bestätigt, und Sie sehen sofort die Informationen, die Sie für das Einrichten Ihrer E-Mail-Adresse in Ihrem E-Mail-Programm benötigen. Am besten drucken Sie diese Seite aus. Sie finden übrigens in unserem Support Center detailierte Anleitungen, wie Sie eine E-Mail-Adresse in einem Mail-Programm einrichten können: http://support.hostpoint.ch/index.php? page=ArticleDetailListPage&navigation=6&category=12 Hostpoint AG | St. Dionysstrasse 31 | 8640 Rapperswil-Jona | Schweiz Tel 0844 040404 | Fax 0844 090909 | info@hostpoint.ch | www.hostpoint.ch
Klicken Sie auf «Übersicht» und dann auf das Dreieck vor Ihrem Domainnamen. Sie sehen nun die soeben erstellte E-Mail-Adresse. So können Sie alle E-Mail-Accounts mit Weiterleitungen erstellen, die Sie jetzt oder selbstverständlich auch zu einem späteren Zeitpunkt benötigen. 4.1.5 E-Mail bearbeiten Sie sehen nun in der Übersicht die drei E-Mail-Adressen, die Sie erstellt haben. Klicken Sie bei max@ihre- eigene-domain.ch bzw. bei einer Ihrer erstellten E-Mail-Adressen, die ein E-Mail-Account ist (keine Weiterleitung und kein E-Mail-Account mit Weiterleitung), auf «Bearbeiten». Es erscheint eine Seite mit drei Reitern: «Account-Einstellungen», «Autoresponder zuweisen» und «Spamscanner». Hostpoint AG | St. Dionysstrasse 31 | 8640 Rapperswil-Jona | Schweiz Tel 0844 040404 | Fax 0844 090909 | info@hostpoint.ch | www.hostpoint.ch
Bei den «Account-Einstellungen» können Sie das Passwort und die Quota (Speicherplatz) ändern. Damit die Änderungen übernommen werden, klicken Sie entweder auf «Übernehmen» oder auf «Speichern». Weiter können Sie hier auch den Login auf diese Adresse freischalten über den Punkt «Den Login auf das E-Mail Control Panel für diese E-Mail erlauben», damit der Inhaber des E-Mailkontos (unter Eingabe von E-Mailadresse und deren Passwort) sein Passwort und Spameinstellungen für seine Adresse selbst verwalten kann - ohne Zugriff auf die restlichen Funktionen im Control Panel. Der Zugriff auf dieses Panel erfolgt ebenfalls über "https://admin.hostpoint.ch". Ebenfalls in dieser Kategorie kann eingestellt werden, ob die Adresse für die nächsten 24 Stunden unlimitiert E-Mails versenden kann. Dies wird interessant wenn die E-Mailadresse für einen Newsletterversand verwendet wird. Standardmässig können pro E-Mailadresse innert 24 Stunden 1000 E-Mails versendet werden. Beachten Sie aber bei einem Massenversand von E-Mails unsere AGB. 4.1.5.1 Autoresponder zuweisen Bei «Autoresponder zuweisen» können Sie einen vordefinierten Autoresponder einrichten. Wie Sie einen Autoresponder einrichten, wird unter «Autoresponder» erklärt. Klicken Sie auf das Kästchen «Autoresponder verwenden», und die Auswahl weiter unten wird aktiviert. Beim Feld "Autoresponder" wählen Sie einen der von Ihnen vordefinierten Autoresponder aus. In unserem Beispiel heisst dieser Ferien. Beim Feld "Aktivieren von" stellen Sie das Datum und die Uhrzeit ein, ab denen der Autoresponder aktiv werden soll. Klicken Sie dafür auf den «...»-Knopf und wählen Sie das Datum und die Zeit aus. Dasselbe machen Sie beim Feld "Bis". Dort werden das Datum und die Uhrzeit eingetragen, zu denen sich der Autoresponder wieder ausschalten soll. Zum Schluss tragen Sie in das Feld "Identität" den Absendernamen ein. In den meisten Fällen wird das der Besitzer des E-Mail-Accounts sein, bei uns Max Muster. Um die Konfiguration und die Änderungen zu übernehmen, klicken Sie entweder auf «Übernehmen» oder auf «Speichern». 4.1.5.2 Spamscanner einstellen required_score Sie haben die Möglichkeit, unter Haupteinstellungen des Spamscanners den Score bei «required_score» nach Ihren Wünschen zu definieren. Der definierte Wert für required_score bestimmt, wie viele Spamscanner-Treffer erforderlich sind, um eine E-Mail als Spam zu betrachten. Falls eine E-Mail diesen Wert überschreitet, werden die in Ihrer Konfiguration definierten Schritte durchgeführt, wie z. B. Verschieben der E-Mail in die Spambox. Erhöhen Sie den Wert, um den Spamscanner schwächer einzustellen oder setzen Sie den Wert tiefer um das Gegenteil zu erreichen. Hostpoint AG | St. Dionysstrasse 31 | 8640 Rapperswil-Jona | Schweiz Tel 0844 040404 | Fax 0844 090909 | info@hostpoint.ch | www.hostpoint.ch
rewrite_header_subject Sie können auch die Markierung der Spam-E-Mails selber nach Ihren Vorstellungen beschreiben bei «rewrite_header_subject» . Wenn Sie möchten, dass der Spamscanner den Betreff von E-Mails, die als mögliche Spam betrachtet werden, überschreibt, verwenden Sie diese Option. Ihre Eingabe wird dem ursprünglichen Betreff vorangestellt, sollte also etwas wie '**** Spam ****' sein. Es gibt einige bestimmte Wörter, die Sie als Platzhalter verwenden können. _HITS_ wird ersetzt mit der Anzahl Punkte, die das Mail erhält und _REQD_ wird ersetzt mit der erforderlichen Punktzahl (required_score, siehe oben). Sender Verification Die Option "Sender Verification" ist eine weitere Möglichkeit des Schutzes vor ungewollten Werbe-Mails (SPAM). Wir überprüfen dabei, ob die Absenderadresse eines E-Mails an Sie gültig ist. Ist das nicht der Fall, wird die E-Mail automatisch in Ihre Spam-Box verschoben. In wenigen Fällen ist jedoch bekannt geworden, dass der Versand an eine durch "Sender Verification" geschützte Adresse fehlschlägt (Mails landem im Spam-Ordner mit dem Vermerk ***Sender adress does not exist***). Sollte das bei Ihrer Adresse der Fall sein, entfernen Sie einfach den Haken bei "Sender Verification". Dadurch erhalten Sie alle E-Mails die durch die "Sender Verification" heraus gefiltert würden in Ihren Posteingang. Als zusätzliche Konfigurationsmöglichkeiten finden Sie die Blacklist und die Whitelist. Wie funktionieren Black- und Whitelisten? Stellen Sie sich vor: Obwohl Sie den Spamscanner aktiviert haben, erhalten Sie von einer bestimmten E- Mail-Adresse dauernd Spam, den der Scanner nicht aussortiert. Nennen wir diese E-Mail-Adresse nervig@hotmail.com. Damit diese E-Mail-Adresse auch als Spam erkannt wird, tragen Sie sie ins Feld "Neue Blacklist-E-Mail-Adresse" ein und klicken auf «Hinzufügen». Danach sehen Sie, dass diese E-Mail-Adresse aufgeführt und vom Spamscanner als Spam markiert wird. Genauso funktioniert die Whitelist, einfach umgekehrt. Ihr Spamscanner markiert, aus welchen Gründen auch immer, E-Mails von Ihrem Freund als Spam, und Sie erhalten diese nicht bzw. müssen Sie mühsam aus der Spambox heraussuchen. Nennen wir diese E-Mail-Adresse freund@hotmail.com. Damit diese E- Mail-Adresse nicht mehr als Spam markiert wird, schreiben Sie sie ins Feld "Neue Whitelist-E-Mail-Adresse" und klicken auf «Hinzufügen». Auch hier sehen Sie danach, dass diese E-Mail-Adresse aufgeführt und vom Spamscanner nicht mehr als Spam markiert wird. Sie haben jederzeit die Möglichkeit, weitere E-Mail-Adressen nach Ihren Bedürfnissen hinzuzufügen oder auch zu löschen. Damit die Konfiguration und die Änderungen übernommen werden, klicken Sie entweder auf «Übernehmen» oder auf «Speichern». 4.1.5.3 Weiterleitung bearbeiten Kehren Sie nun zur Übersicht zurück und klicken Sie bei stefan@ihre-eigene-domain.ch bzw. bei einer Ihrer erstellten E-Mail-Adressen, die nur eine Weiterleitung ist, auf «Bearbeiten». Es erscheint eine Seite mit dem Reiter «Weiterleiten». Warum? Da es sich nur um eine Weiterleitung handelt, die E-Mails auf Ihrem Server also nicht gespeichert werden, müssen Sie keine weiteren Konfigurationen vornehmen. Dies geschieht bei der Empfangsadresse. Hostpoint AG | St. Dionysstrasse 31 | 8640 Rapperswil-Jona | Schweiz Tel 0844 040404 | Fax 0844 090909 | info@hostpoint.ch | www.hostpoint.ch
Hier bearbeiten Sie die Weiterleitung. Das heisst, Sie können Weiterleitungen hinzuzufügen oder löschen. Damit die Konfiguration und die Änderungen übernommen werden, klicken Sie entweder auf «Übernehmen» oder auf «Speichern». Kehren Sie nun zur Übersicht zurück und klicken Sie bei maria@ihre-eigene-domain.ch bzw. bei einer Ihrer erstellten E-Mail-Adressen mit Weiterleitung auf «Bearbeiten». Es erscheint eine Seite mit allen Reitern: «Account-Einstellungen», «Autoresponder zuweisen», «Spamscanner» und «Weiterleiten». Sie können diese Accounts wie bei den anderen oben beschrieben konfigurieren. Damit die Konfiguration und die Änderungen übernommen werden, klicken Sie entweder auf «Übernehmen» oder auf «Speichern». 4.1.6 Profitool "Spamscanner" Sie finden hinter jedem Domainnamen unter Aktionen das Profitool «Spamscanner». Damit können Sie den Spamscanner aller E-Mail-Adressen einer Domain auf einmal wie oben beschrieben konfigurieren. Beachten Sie jedoch, dass die Änderungen alle E-Mail-Accounts eines Domainnamens betreffen und alle vorherigen Konfigurationen überschrieben werden. Profitool "Wählen Sie bitte Ihren Account Typ aus" Sie finden bei jedem E-Mail-Account, bei jeder Weiterleitung und bei jedem E-Mail-Account mit Weiterleitung unter «Bearbeiten» das Profitool «Wählen Sie bitte Ihren Account-Typ aus». Mit diesem Tool können Sie mit einem Klick aus einem E-Mail-Account eine Weiterleitung machen oder umgekehrt usw. Dies erspart Ihnen viel Zeit, wenn Sie grössere Änderungen machen müssen. Beachten Sie jedoch, dass bei Änderungen die gespeicherten E-Mails unwiderruflich gelöscht werden! 4.1.7 Profitool "Ausgewählte bearbeiten" Sie finden auf der Übersicht E-Mail links unten das Profitool «Ausgewählte bearbeiten». Mit dieser Funktion können Sie alle E-Mail-Adressen auswählen und wie oben beschrieben gemeinsam konfigurieren. Dies erspart Ihnen viel Zeit, wenn Sie grössere Änderungen machen müssen. Beachten Sie jedoch, dass alle Änderungen alle ausgewählten E-Mail-Accounts betreffen und alle vorherigen Konfigurationen überschrieben werden. 4.1.8 Profitool "Ausgewählte löschen" Sie finden auf der Übersicht E-Mail links unten das Profitool «Ausgewählte löschen». Mit dieser Funktion können Sie alle E-Mail-Adressen auswählen, die Sie löschen möchten. Dies erspart Ihnen viel Zeit, wenn Sie viele Adressen löschen müssen. Beachten Sie jedoch, dass nicht bei jeder einzelnen E-Mail-Adresse vor dem Löschen nachgefragt wird, sondern nur einmal. Danach sind alle ausgewählten E-Mail-Adressen und deren gespeicherte E-Mails unwiderruflich gelöscht. Mit der Aktion «Löschen» können Sie einzelne E-Mail-Adressen löschen. Zur Sicherheit, um unbeabsichtigtes Löschen zu vermeiden, erscheint ein Popup-Fenster, das Sie auffordert, das Wort Ja einzutippen. Wenn Sie die E-Mail-Adresse löschen wollen, geben Sie Ja ein und klicken auf «OK». Die Übersicht wird aktualisiert, und Sie sehen, dass die E-Mail-Adresse nicht mehr existiert. Achtung: Nach dem Löschen sind die E-Mail-Adresse und deren gespeicherte E-Mails unwiderruflich gelöscht. 4.2 Autoresponder Klicken Sie auf den Menüpunkt «Autoresponder», und Sie sehen rechts die Übersicht Autoresponder- Templates. Diese Liste ist noch leer. Erstellen Sie nun einen Autoresponder. Was ist ein Autoresponder? Ein Autoresponder ist eine automatisierte Antwort. Das heisst: Wenn Ihnen jemand E-Mails schreibt und Sie für einige Zeit keine Möglichkeit haben, diese zu beantworten, können Sie den Autoresponder einstellen, damit er Ihnen diese Arbeit abnimmt. Den Text des Autoresponders bestimmen Sie. Hostpoint AG | St. Dionysstrasse 31 | 8640 Rapperswil-Jona | Schweiz Tel 0844 040404 | Fax 0844 090909 | info@hostpoint.ch | www.hostpoint.ch
4.2.1 Autoresponder Template erstellen
Klicken Sie rechts auf «Autoresponder-Template erstellen». Gehen Sie zum Feld "Name des Templates" und
geben Sie dort einen Namen ein, damit Sie wissen, wofür der Autoresponder steht. In unserem Fall nehmen
wir Ferien. Beim Feld "Betreff" sehen Sie den Code Re: %subject%. Das heisst: Der Autoresponder
übernimmt den Betreff des erhaltenen E-Mails und setzt vorne ein Re: ein. Dies macht auch Ihr E-Mail-
Programm, wenn Sie jemandem antworten. Selbstverständlich können Sie aber auch Ihren eigenen Betreff
definieren.
Beim nächsten Kästchen "Als HTML senden" haben Sie die Möglichkeit, Ihre Antwort als HTML-E-Mail zu
versenden. Ohne Aktivierung wird Ihr E-Mail als reiner Text verschickt.
Im nächsten Feld haben Sie die Möglichkeit, den Text zu schreiben, den der Autoresponder zurückschicken
soll. In unserem Fall schreiben wir als Beispiel:
Ich bin von xx bis xx in den Ferien und kann Ihr
E-Mail weder lesen noch beantworten. Sobald ich zurück bin,
werde ich mich darum kümmern.
Gruss,
Max Muster
Klicken Sie nun auf «Speichern», und Sie gelangen zur Übersicht. Sie sehen nun den von Ihnen erstellten
Autoresponder mit dem Namen Ferien.
4.2.2 Autoresponder Template zuweisen
Wie Sie feststellen, ist er keiner E-Mail-Adresse zugewiesen. Aber wie wir vorher unter «E-Mails» gelernt
haben, können wir den E-Mail-Adressen einen Autoresponder zuweisen. Gehen Sie zu den E-Mails zurück
und wählen Sie eins aus. Bearbeiten Sie es und fügen Sie den Autoresponder der E-Mail-Adresse hinzu.
Kehren Sie zur Übersicht «Autoresponder-Templates» zurück. Wenn Sie alles richtig gemacht haben, sehen
Sie nun, dass unter "E-Mail-Adresse" die Adresse steht, die Sie vorher ausgewählt haben, und von wann bis
wann der Autoresponder aktiviert ist.
Hostpoint AG | St. Dionysstrasse 31 | 8640 Rapperswil-Jona | Schweiz
Tel 0844 040404 | Fax 0844 090909 | info@hostpoint.ch | www.hostpoint.chSelbstverständlich können Sie das Autoresponder-Template jederzeit bearbeiten. Es funktioniert genau gleich wie beim Erstellen. 4.2.3 Autoresponder Template löschen Mit der Aktion «Löschen» können Sie einzelne Autoresponder-Templates löschen. Zur Sicherheit, um unbeabsichtigtes Löschen zu vermeiden, erscheint ein Popup-Fenster, das Sie auffordert, das Wort Ja einzutippen. Wenn Sie das Autoresponder-Templates löschen wollen, geben Sie Ja ein und klicken auf «OK». Die Übersicht wird aktualisiert, und Sie sehen, dass das Autoresponder-Template nicht mehr existiert. 4.3 Mailinglisten Klicken Sie auf den Menüpunkt «Mailinglisten», und Sie sehen rechts die Übersicht «Mailinglisten». Diese Liste ist noch leer. Erstellen Sie nun eine Mailingliste. Was ist eine Mailingliste? Eine Mailingliste bietet einer geschlossenen Gruppe von Menschen die Möglichkeit zum Nachrichtenaustausch in E-Mail-Form. Dieser Nachrichtenaustausch ist innerhalb der Gruppe öffentlich. 4.3.1 Mailingliste erstellen Klicken Sie rechts auf «Mailingliste erstellen». Gehen Sie zum Feld "Listenname" und geben Sie dort einen Namen ein, damit Sie wissen, wofür die Mailingliste steht. In unserem Fall nehmen wir "muster“ (achten Sie auf Kleinschreibung). Beim Feld "Domain" wählen Sie den Domainnamen aus, falls Sie Ihrem Server mehrere hinzugefügt haben. Wenn Sie nur einen Domainnamen haben, können Sie nicht auswählen. Als Nächstes geben Sie im Feld "Passwort" ein Passwort ein (mindestens fünf Buchstaben und einer Zahl) und wiederholen es im Feld "Passwort bestätigen". Am Schluss tragen Sie die E-Mail-Adresse des Administrators ein, des Verantwortlichen der Liste. Wir nehmen max.muster@ihre-eigene-domain.ch. Nachdem Sie alles ausgefüllt haben, klicken Sie auf «Speichern», und Sie gelangen zur Übersicht. Sie sehen nun in der Liste die soeben erstellte Mailingliste. 4.3.2 Mailingliste bearbeiten Mit der Aktion «Bearbeiten» können Sie Ihre Mailingliste konfigurieren (eine detaillierte Beschreibung finden Sie in Ihrer Mailingliste). Mit der Aktion «Passwort ändern» können Sie das bei der Erstellung gewählte Passwort ändern. 4.3.3 Mailingliste löschen Mit der Aktion «Löschen» können Sie einzelne Mailinglisten löschen. Zur Sicherheit, um unbeabsichtigtes Löschen zu vermeiden, erscheint ein Popup-Fenster, das Sie auffordert, das Wort Ja einzutippen. Wenn Sie die Mailingliste löschen wollen, geben Sie Ja ein und klicken auf «OK». Die Übersicht wird aktualisiert, und Hostpoint AG | St. Dionysstrasse 31 | 8640 Rapperswil-Jona | Schweiz Tel 0844 040404 | Fax 0844 090909 | info@hostpoint.ch | www.hostpoint.ch
Sie sehen, dass die Mailingliste nicht mehr existiert. 5 Der Menüpunkt «Webseiten» Wenn Sie auf den Menüpunkt «Webseiten» klicken, öffnet sich auf der linken Seite ein Untermenü. Dort finden Sie nochmals den Menüpunkt «Webseiten» sowie die weiteren Menüpunkte «web-o-mat», «Applikationen» und «Extras». 5.1 Webseiten Wenn Sie auf den Menüpunkt «Webseiten» klicken, öffnet sich rechts die Übersicht Webseiten (dies geschieht auch automatisch, wenn Sie auf den oberen Menüpunkt «Webseiten» klicken). Wenn Sie unter «Domains» einen neuen Domainnamen erfasst haben, müssen Sie für diesen nun noch eine Webseite erfassen. Klicken Sie dazu rechts auf «Eine Webseite erstellen». Nun erscheint eine Auswahl aller Domainnamen, die Sie unter Domains erfasst haben. Wählen Sie den Domainnamen aus, in unserem Fall ihre-eigene- domain.ch, und lassen Sie das Häkchen bei "Die Webseite kann auch aufgerufen werden über:" stehen. Klicken Sie danach auf «Weiter >», und Sie sehen den Document Root. Das ist der Name des Ordners, in dem Sie danach Ihre Webseiten-Dateien abspeichern, z.B. index.html usw. Diesen Namen können Sie frei wählen, achten Sie aber darauf, dass er für Sie Sinn macht und Sie den Ordner schnell finden sowie dem richtigen Domainnamen zuordnen können. In unserem Fall steht ihre-eigene-domain.ch. Wir lassen es so und klicken auf «Weiter >». Sie sehen nun eine Bestätigung der Erfassung Ihrer Webseite. Zudem sehen Sie, wie Sie Ihre Webseite im Browser abrufen können, sowie unter "Document Root" den Pfad für Ihr FTP-Programm, um nun die Daten Ihrer Webseite auf den Server zu laden. Am besten drucken Sie diese Seite aus. Drücken Sie nun auf «Beenden», und Sie sind wieder auf der Übersichtsseite. Sie sehen nun Ihre soeben eingerichtete Webseite, in unserem Fall ihre-eigene-domain.ch. So können Sie Hostpoint AG | St. Dionysstrasse 31 | 8640 Rapperswil-Jona | Schweiz Tel 0844 040404 | Fax 0844 090909 | info@hostpoint.ch | www.hostpoint.ch
bei jedem erfassten Domainnamen vorgehen, der eine eigene Webseite benötigt. Das gilt auch für Subdomains. Neben der "Webseite" haben Sie unter Aktionen 4 Befehle. Klicken Sie auf «Bearbeiten», und es öffnet sich eine Seite mit zwei Reitern. Unter «Allgemein» können Sie den Ordner auf Ihrem Server ändern, in dem Sie die Daten Ihrer Webseite gespeichert haben. Das macht Sinn, wenn Sie z.B. über eine Webseite verfügen und daneben eine neue Version programmiert haben. In diesem Fall können Sie hier ganz schnell auf die neue Webseite umstellen, indem Sie den neuen Ordner angeben, z.B. ihre-eigene-domain.ch, und schon läuft auf www.ihre-eigene-domain.ch eine neue Webseite. Unter Aliase können Sie weitere Domainnamen an Ihre Webseite hängen. 5.1.1 Statistik Klicken Sie auf «Statistik», und Sie sehen die Besucherstatistik Ihrer Webseite. Eine detaillierte Beschreibung erhalten Sie im Statistikprogramm, indem Sie mit Ihrer Maus auf den entsprechenden, farblich unterlegten Begriff fahren. 5.1.2 Webserver Logs Unter «Logs» finden einerseits den Reiter «Domlogs». Dies sind die Besucherstatistikzahlen in Rohform. Sie können sie herunterladen und mit einem Statistikprogramm Ihrer Wahl analysieren. Unter «Errorlog» werden Ihnen mögliche Fehlermeldungen Ihrer Webseite aufgelistet, die Besuchern angezeigt wurden. Haben Sie keine Fehlermeldungen, wird im Errorlog auch nichts angezeigt. 5.1.3 Webseiten entfernen Mit der Aktion «Löschen» können Sie einzelne Webseiten-Einträge löschen. Hier werden Sie nicht nochmals gefragt, ob Sie die Webseite löschen wollen, sondern der Eintrag wird sofort gelöscht. Der Ordner mit den Daten der Webseite hingegen wird nicht gelöscht. Falls Sie ihn löschen möchten, müssen Sie dies manuell mittels FTP-Programm erledigen. 5.2 Web-o-mat Klicken Sie auf den Menüpunkt «web-o-mat», und es öffnet sich die Übersicht web-o-mat. Sie sehen nun bereits die Version Limited, die Sie kostenlos benutzen können. Klicken Sie dazu auf «Anmelden». Wie der web-o-mat funktioniert, wird Ihnen direkt im web-o-mat erklärt. Benutzen Sie ihn aber erst, wenn Sie unter «Verwalten» einige Einstellungen vorgenommen haben. Unter «Verwalten» finden Sie einerseits Informationen zu Ihrem web-o-mat, andererseits können Sie hier bestimmen, wie die web-o-mat-Webseite heissen soll (Standard ist vorgegeben). Das macht Sinn, denn so wissen Sie genau, um welche Webseite es sich handelt, wenn Sie z.B. mehrere Webseiten auf einem Server haben. Als Zweites müssen Sie bestimmen, wo die Webseite gespeichert wird, die Sie mit dem web-o-mat erstellen. Dazu können Sie unter «Webseiten» nachschauen. In unserem Fall würden wir in das Feld ihre- eigene-domain.ch schreiben, da wir diese Webseite zuvor eingerichtet haben. Nun können Sie mit dem web- o-mat beginnen! Hostpoint AG | St. Dionysstrasse 31 | 8640 Rapperswil-Jona | Schweiz Tel 0844 040404 | Fax 0844 090909 | info@hostpoint.ch | www.hostpoint.ch
Unter «Upgrade/Downgrade» können Sie Ihren kostenlosen web-o-mat auf eine kostenpflichtige Version upgraden, die Ihnen mehr bietet. Selbstverständlich können Sie hier auch eine kostenpflichtige Version wieder zu einer kostenlosen downgraden. Falls Sie mehr als einen web-o-mat benötigen, können Sie unter «web-o-mat-Account hinzufügen» weitere kostenpflichtige Versionen Ihrem Server hinzufügen. Selbstverständlich können Sie hier auch eine kostenpflichtige Version löschen. 5.3 ePages Webshop Dieser Menüpunkt ist nur beim Smart und Business sowie dem Essential- und Premium-Shop Server verfügbar. Klicken Sie auf den Menüpunkt «ePages Webshop» und es öffnet sich die Übersicht Webshop. Sie sehen beim Essential- und Premium-Shop Server die jeweilige Webshop Version. Beim Smart und Business Server sehen Sie die Version Limited, die Sie kostenlos benutzen können. Klicken Sie dazu auf «Login». Wie der ePages Webshop funktioniert, wird Ihnen anhand des Getting Started PDF und mit der Hilfe-Funktion im Shop erklärt. Am Besten benutzen Sie ihn aber erst, wenn Sie unter «Verwalten» einige Einstellungen vorgenommen haben. Unter «Verwalten» finden Sie einerseits Informationen zu Ihrem Webshop. Andererseits können Sie hier Ihren Limited Webshop auf den Essential- oder Premium-Shop Server upgraden. Unten finden Sie den Link «Website anpassen». Hier können Sie festlegen, über welche Domain (Webseiten-Adresse) Ihr Shop erreichbar sein soll. Dazu müssen Sie sich überlegen, ob Sie die Domain auch noch für andere Webseiten nutzen möchten, oder nur für den Webshop. Nachdem Sie unter «Verwalten» den Webshop mit der gewünschten Domain verknüpft haben, können Sie über «Login» in die Administration Ihres Shops einsteigen. Dazu können Sie die meisten aktuellen Browser verwenden. Für optimale Performance wird Google Chrome empfohlen. Unterstützt werden aber auch Mozilla Firefox und Apple Safari. Der Internet Explorer wird nur ab Version 9 und mit installiertem Google Chrome Frame PlugIn unterstützt. Möchten Sie Ihren Shop anschauen, so klicken Sie auf «Zum Webshop» und Sie werden direkt auf die öffentliche Seite Ihres Shops geleitet. Hostpoint AG | St. Dionysstrasse 31 | 8640 Rapperswil-Jona | Schweiz Tel 0844 040404 | Fax 0844 090909 | info@hostpoint.ch | www.hostpoint.ch
Sie können auch lesen