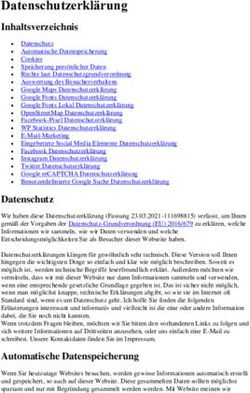Erste Schritte mit Palo for Excel - Commercial Open Source Business Intelligence für Performance Management
←
→
Transkription von Seiteninhalten
Wenn Ihr Browser die Seite nicht korrekt rendert, bitte, lesen Sie den Inhalt der Seite unten
Erste Schritte mit Palo for Excel Commercial Open Source Business Intelligence für Performance Management
Erste Schritte mit
Palo for Excel
Kristian Raue
Matthias Krämer
Werner Kriehn
Stand 30.3.2010
© Copyright 2010 Jedox AG
Urheberrechtlich geschützt. Nachdruck inklusive elektronischer Vervielfältigung und inhaltliche
Verwertung - auch von Teilen - nur mit ausdrücklicher Zustimmung der Jedox AG. Zuwiderhandlungen
werden juristisch verfolgt.
Jedox, Worksheet-Server™, Supervision Server und Palo sind Warenzeichen bzw. eingetragene
Warenzeichen der Jedox AG.
Microsoft und Microsoft Excel sind Warenzeichen oder eingetragene Warenzeichen der Microsoft
Corporation. Alle anderen Warenzeichen sind im Eigentum der jeweiligen Firmen.
Aus Gründen der Lesbarkeit sind Markennamen und Warenzeichen im Text nicht speziell
hervorgehoben. Aus dem Fehlen einer entsprechenden Bezeichnung (z.B. TM oder ®) darf nicht
geschlossen werden, dass der entsprechende Name frei verfügbar sei.Inhaltsverzeichnis
1 Einführung......................................................................................................................... 5
2 Palo Grundlagen ............................................................................................................... 6
2.1 Wie Palo arbeitet ............................................................................................................ 6
2.2 Palo ist zellbezogen ....................................................................................................... 6
2.3 Palo ist eine In-Memory-Datenbank ............................................................................... 6
2.4 Palo ist multidimensional ................................................................................................ 6
2.5 Mit Hierarchien arbeiten ............................................................................................... 12
3 Erste Schritte mit Palo for Excel.................................................................................... 13
3.1 Das Palomenü.............................................................................................................. 13
3.2 Sicherung von Datenbanken ........................................................................................ 15
3.3 Erstellen eines Palo Arbeitsblattes ............................................................................... 17
3.4 Ansicht einfügen........................................................................................................... 17
3.4.1 Dialogfenster "Elemente einfügen" ..................................................................... 20
3.4.2 Auswahlschalter zur Elementeauswahl .............................................................. 22
3.4.3 Weitere Optionen im Dialogfenster "Ansicht einfügen" ....................................... 26
3.5 Elemente einfügen ....................................................................................................... 31
3.6 Funktion einfügen......................................................................................................... 36
3.7 Speichern als Snapshot................................................................................................ 37
3.8 Palo Online................................................................................................................... 38
4 Entwicklung von Datenstrukturen ................................................................................. 40
4.1 Der Modeller................................................................................................................. 40
4.2 Erlaubte und nicht erlaubte Zeichen in Palo ................................................................. 41
4.3 Anlegen von Dimensionen............................................................................................ 42
4.4 Anlegen von Elementen ............................................................................................... 45
4.5 Anzeige von Hierarchien .............................................................................................. 47
4.6 Kopieren und Einfügen von Elementen ........................................................................ 48
4.7 Erstellen eines neuen Würfels...................................................................................... 55
4.8 Löschen eines Würfels ................................................................................................. 59
5 Daten erfassen, verändern und löschen ....................................................................... 61
5.1 Manuelle Eingabe von Daten ....................................................................................... 61
5.1.1 Erfassen in Zellen............................................................................................... 61
5.1.2 Eingabe von Daten in konsolidierte Zellen (Splashing)....................................... 65
5.1.3 Eingaben rückgangig machen ............................................................................ 73
5.2 Kopieren von Zellinhalten (Copy & Like) ...................................................................... 74
5.3 Löschen von Daten ...................................................................................................... 786 Verwalten von Datenbanken .......................................................................................... 83
6.1 Einführung .................................................................................................................... 83
6.2 Datenbanken verwalten................................................................................................ 84
6.2.1 Neue Datenbank anlegen ................................................................................... 85
6.2.2 Datenbank löschen............................................................................................. 87
7 Weiterführende Palo for Excel Kenntnisse ................................................................... 88
8 Index................................................................................................................................. 89Einführung -5- 1 Einführung Herzlichen Dank dass Sie sich für Palo for Excel entschieden haben. Mit Palo for Excel haben Sie die Möglichkeit, die Funktionalität von Excel oder von OpenOffice Calc wesentlich zu erweitern. Palo for Excel besteht aus dem Palo Olap Server und dem Palo-AddIn für Excel bzw. OpenOffice Calc. Der Palo Olap Server ist eine MOLAP-Datenbank (Multidimensionale OnLine Analytical Processing Datenbank), welche die Arbeit mit großen Datenmengen erheblich erleichtert und beschleunigt. Während man für deren Bearbeitung mit "reinem" Excel eine Vielzahl von Arbeitsblättern benötigt, kann Palo for Excel Daten organisieren und strukturiert darstellen. Dabei wird die Zweidimensionalität einer Exceltabelle überwunden. Palo for Excel ist eine Alternative zu teuren Softwarelösungen wie sie häufig von Großunternehmen eingesetzt werden. So besteht nun für jedes Unternehmen die Möglichkeit, die für ihren jeweiligen Zweck relevanten Daten einfach und transparent darzustellen. Wegen der Anbindung an Excel ist die Einarbeitung außerdem weniger komplex. Palo for Excel ist netzwerkfähig, d.h. der Versand von Kalkulationstabellen und die damit verbundene Versions-problematik entfallen. In dieser Dokumentation werden zur Erklärung von Palo for Excel neben eigenständigen Palo-Bildern vor allem auch Screenshots aus der Tabellenkalkulation MS Excel 2003 verwendet. Anstelle dieser Screenshots könnten auch Screenshots mit Excel 2007 oder OpenOffice Calc 3.0 stehen, da in diesen Programmen die Benutzung von Palo for Excel entsprechend funktioniert. Entsprechende Screenshots mit allen möglichen Tabellenkalkulationen würden aber den Rahmen dieses Dokuments sprengen. Im Folgenden wird Palo for Excel meistens einfach kurz Palo genannt. Dieses Produkt ist die zentrale Analyse- und Planungs-Software aus dem Hause JEDOX, die der gesamten Palo-Suite den Namen gegeben hat.
Palo Grundlagen -6- 2 Palo Grundlagen 2.1 Wie Palo arbeitet Palo wurde für Microsoft Excel entwickelt. Es ist eine zellbezogene In-Memory-Datenbank, die multidimensional und hierarchisch aufgebaut ist. Weiterhin hat Palo eine automatische Attributverwaltung. Was bedeuten diese Begriffe im Einzelnen? 2.2 Palo ist zellbezogen Wenn Sie eine Abfrage an eine relationale Datenbank stellen, ist das kleinste Ergebnis, das Sie bekommen, ein Datensatz (gewöhnlich zusammengesetzt aus mehreren Feldern). Wenn Sie eine Abfrage in Palo starten, besteht das Ergebnis aus einem einzelnen Zellwert. Palo denkt also in Zellen statt in Datensätzen. Dies macht Palo so kompatibel zu Microsoft Excel, weil Excel ebenfalls zellbezogen ist. 2.3 Palo ist eine In-Memory-Datenbank Der Palo OLAP Server ist eine In-Memory-Datenbank, d.h. die Datenbank, mit der ein Palo-Anwender arbeitet, wird insgesamt in den Arbeitsspeicher geladen. Dadurch ist Palo grundsätzlich geschwindigkeitsorientiert. Datenabfragen von Basiszellen und auch von summierten Zellen erfolgen in Echtzeit. Es laufen keine zeitraubenden Abfragen ab, Ergebnisse sollten in Millisekunden (oder längstenfalls Sekunden) angezeigt werden. Es sind andere mehrdimensionale Datenbanken auf dem Markt, die auf relationalen Technologien (ROLAP-Datenbank) basieren. Sie haben Vorteile im Hinblick auf die Kapazität, aber sie sind zumeist langsamer und unterstützen für gewöhnlich nicht das Zurückschreiben von Daten in Würfel 2.4 Palo ist multidimensional Multidimensionalität beschreibt die Art, wie man Daten in einer Datenbank organisiert. In einer relationalen Datenbank sind Sie an Begriffe wie Tabellen, Datensätze und Felder gewöhnt. In einer multidimensionalen Datenbank denkt man in Würfeln, Dimensionen und Zellen. Sie wissen, was eine Zelle ist. Aber was ist eine Dimension und was ist ein Würfel? Um diese Fragen zu beantworten, ist es am einfachsten, wenn man noch einen Blick auf Microsoft Excel wirft.
Palo Grundlagen -7- In der folgenden Abbildung sehen Sie eine mehrzeilige Liste von Bezeichnungen in Excel: In Palo nennt man diese Liste eine Dimension. Grundsätzlich ist eine Dimension eine Liste von Kategorien, die in einer Beziehung zueinander stehen, z.B. eine Liste von Produkten, Regionen, Kunden oder Monaten. In Palo wird die oben gezeigte Excelübersicht z.B. aus der Dimension "Produkte" erzeugt. Im Moment sehen wir auf unserem Excel-Arbeitsblatt also eine Dimension. Nun werden wir eine weitere Dimension hinzunehmen: eine horizontale Liste von Monaten und Quartalen, die Sie in der nachfolgenden Abbildung sehen können. In Palo wird diese Dimension "Monate" genannt. Nun sind wir an einem interessanten Punkt: Was machen Sie in Excel, wenn Sie Ihre Daten in mehr als zwei Dimensionen organisieren wollen? Sie können Tabellen hinzufügen, um eine dritte Dimension zu erzeugen, z.B. indem Sie Produkte in Tabellen ablegen und diese in einer weiteren Tabelle zu einer Produktgruppe konsolidieren.
Palo Grundlagen -8-
Aber was kommt danach? Die Erfahrung zeigt, dass große Organisationen bzw. Firmen normalerweise
fünf bis zehn Dimensionen benötigen, um ihre Daten gemäß ihren Bedürfnissen darstellen zu können.
Eine Excel-Arbeitsmappe unterstützt nur drei Dimensionen.
Das ist einer der Gründe, warum Palo entwickelt wurde: Palo unterstützt bis zu 256 Dimensionen. Das
erlaubt, die Daten in einer viel detaillierteren Art und Weise zu strukturieren, als es mit Excel allein
möglich wäre.
Um die Dimensionen zu ordnen, werden diese auf bestimmte Weise zusammengefasst und dadurch
Würfel gebildet. Lassen Sie uns sehen, was ein Würfel ist:
Werfen wir einen Blick auf unser zweidimensionales Modell, das wir bisher in Excel entwickelt haben. Es
gibt einen Zellbereich, der durch die Dimensionen "Produkte" und "Monate" (Bereich C3:J22) definiert
ist. Er wird aus einzelnen Zellen gebildet, und jede dieser Zellen hat eine Adresse (z. B. D4). In Palo wird
dieser Zellbereich ein zweidimensionaler Würfel genannt.
Im Grunde ist ein Würfel eine Ansammlung von Zellen, die durch zwei oder mehr Dimensionen definiert
sind. Nun stellt sich die Frage, wie man auf Daten aus einem multidimensionalen Würfel zugreift und
diese darstellt, wenn Excel nur in der Lage ist, zwei Dimensionen in einem Arbeitsblatt gleichzeitig
darzustellen.
Um diese Frage zu beantworten, müssen wir zuerst einen Blick darauf werfen, wie Excel eine Zelle
anspricht. Excel nutzt ein einfaches Namensschema für seine Zellen, den so genannten A1-Stil. Somit ist
der Wert für den ’Desktop Pro’ im Februar in D4 gespeichert. In einem Palo Datenwürfel wird der Wert in
einer Zelle gespeichert, die keine Buchstaben und Zahlen als Adresszellen, sondern stattdessen eine
echte Beschreibung nutzt. In unserem Beispiel ist die Adresse der Zelle ’Desktop Pro’, ‘Feb’.
Um Daten aus einem Palo-Würfel in Excel darzustellen, wird eine spezielle Datenbankfunktion mit dem
Namen "PALO.DATAC" genutzt.
Die folgende Funktion zieht einen Wert aus einem multidimensionalen Datenwürfel in eine Excelzelle
(ignorieren Sie Servername und Würfelname an dieser Stelle):
=PALO.DATAC(‘Servername’,’Würfelname’,’Desktop Pro’, ‘Feb’).Palo Grundlagen -9-
Diese Datenfunktion kann auch mehr als zwei Dimensionskoordinaten enthalten, um z.B. den Zugriff auf
einen fünfdimensionalen Würfel zu ermöglichen:
=PALO.DATAC(‘Servername’,’Würfelname’, ’Desktop Pro’, ‘Feb’,’2006’,’Europe’, ,‘Units’).
In der folgenden Abbildung sehen Sie, wie Daten aus einem sechsdimensionalen Würfel in einem Excel-
Arbeitsblatt mittels einer sechsdimensionalen Datenfunktion dargestellt werden.
Wenn Sie sich die Referenz der Datenfunktion (in der Bearbeitungszeile) ansehen, werden Sie
feststellen, dass die Datenfunktion die Zeilen- und Spaltenköpfe nutzt, um einige der Koordinaten zu
beschreiben. Aber sie bezieht sich auch auf Zellen, die oben auf der Seite stehen (A3, A4, A5, A6). Diese
Zellen enthalten die Koordinaten für diejenigen Dimensionen, die nicht durch Zeilen- und Spaltenköpfe
dargestellt werden können. Die Nutzung dieser "Blattauswahl" (in Palo "Seitenbereich" genannt) ist ein
Weg, um verschiedene Ansichten einer multidimensionalen Datenbank in einem zweidimensionalen
Arbeitsblatt-Raster darzustellen.Palo Grundlagen -10- Beachten Sie, dass Sie nur den Inhalt von Zelle A3 oder A4 verändern müssen, um die Daten für eine andere Region oder ein anderes Jahr zu sehen. Dadurch können Sie sich Teilmengen großer Datenbestände mit nur einem einzigen Excel Arbeitsblatt anzeigen lassen. Bedenken Sie, wie viele Arbeitsblätter Sie benötigen würden, wenn sie dieselbe Datenmenge nur in Excel darstellen wollten.
Palo Grundlagen -11- Zum Schluss klären wir die Frage, wie man Werte in die Datenbank eingibt. Dies ist eigentlich sehr einfach. Sie überschreiben die Funktion im Arbeitsblatt (z. B. in C11) mit einem Wert. Das Palo Excel Add-In stellt sicher, dass der Wert automatisch in die angegebene Zelle im Würfel geschrieben wird. Anschließend stellt Palo die Originalfunktion wieder her, die dann den neuen Wert zeigt. Wichtig ist, dass Sie bei der Werteingabe einfach auf die entsprechende Zelle gehen, den neuen Wert eingeben und mit "Enter" abschliessen. Die PALO.DATAC-Funktion überträgt den Wert in die adressierte Würfelzelle und muss als Funktion in der Zelle erhalten bleiben. Einen Wert reinkopieren oder vor der Eingabe die Zelle mit "Entf" leeren würde die PALO.DATAC- Funktion löschen und damit auch die Verbindung zwischen Excel-Zelle und adressierter Würfelzelle.
Palo Grundlagen -12- 2.5 Mit Hierarchien arbeiten Sehen Sie sich die letzte Abbildung an und Sie werden sich wundern, warum die Werte für "Desktop Pro”, "Stationary PC’s” und "All Products” alle die Zahl 123 zeigen, obwohl wir nur den Wert für "Desktop Pro” eingegeben haben. Die Antwort darauf liegt in der hierarchischen Summierung. Die Dimension "Products" ist eben keine einfache Liste. Als wir die Dimension im Palo-Datenbank Modeller angelegt haben, wurde auch eine Hierarchie für diese Liste definiert, die wie folgt aussieht: Die Nutzung von Hierarchien bei der Definition einer Dimension vergrößert die Leistungsfähigkeit des Palo-Datenwürfels. Mit hierarchischen Dimensionen kann der Würfel multidimensionale Summen innerhalb des Würfels bilden. Somit müssen Sie diese Berechnungen nicht mit Excelformeln durchführen. Stattdessen holen Sie die summierten Werte direkt aus dem Würfel.
Erste Schritte mit Palo for Excel -13-
3 Erste Schritte mit Palo for Excel
3.1 Das Palomenü
Nach einer erfolgreichen Installation und einem Neustart von Excel finden Sie folgendes Pulldown-Menü:
Hier folgt die Beschreibung der Menüpunkte:
• Ansicht einfügen:
Der Dialog "Ansicht einfügen" ist ein Assistent, mit dessen Hilfe Sie mit wenigen Mausklicks eine
Palo Datenansicht aufbauen können.
• Elemente einfügen:
Anstelle von dem "Ansicht einfügen" - Befehl können Sie auch einzelne Elemente auf Ihrem
Arbeitsblatt einfügen, indem Sie den "Elemente einfügen" - Befehl verwenden.
• Subset einfügen:
Dieser Assistent unterstützt Sie beim Erstellen und Einfügen von Subsets.
• Funktion einfügen:
Dieser Assistent unterstützt Sie beim Einfügen von Palo-Funktionen.
• Modeller:
Nutzen Sie den Modeller, um Anpassungen an der Datenstruktur vorzunehmen. Hier erstellen Sie
Würfel, Dimensionen, Elemente, konsolidierte Elemente und Attribute. Hier finden Sie auch den
Schalter zum Starten des Verbindungs-Assistenten.
• Import-Assistent:
Nutzen Sie diese Funktion um z.B. Daten aus Textdateien, ODBC-Datenbanken oder anderen
Würfeln zu importieren.
• Speichern als Snapshot:
Die Daten (Werte ohne PALO-Funktionen) eines Arbeitsblattes können in einer Offline-Excel-
Datei gesichert werden.
• Palo Online:
Hier können Sie sich bei Palo Online registrieren und auf "Erste Schritte" und "MyPalo" zugreifen.
• Info:
Zeigt Informationen zur Version und zu den Entwicklern von Palo.
Viele dieser Menüpunkte stehen Ihnen auch auf einer Palo-Symbolleiste zur Verfügung:Erste Schritte mit Palo for Excel -14-
Zusätzlich gibt es ab der Palo-Version 2.5 auf der Palo-Symbolleiste neue Funktionen, die Ihnen in
Kapitel "Daten erfassen, verändern und löschen" erklärt werden.
Auch das Kontextmenü, welches Sie bei Rechtsklick auf eine Excelzelle erhalten, hat zusätzliche
Menüpunkte durch die Palo-Installation erhalten:
• Ansicht einfügen:
Der Dialog "Ansicht einfügen" ist ein Assistent, mit
dessen Hilfe Sie mit wenigen Mausklicks eine Palo
Datenansicht aufbauen können.
• Drill Palo Rule:
Damit bekommen Sie Informationen über die
Berechnungsanweisung, falls es eine solche
Berechnungsanweisung (sogenannte Rule) in der
anzeigten Palo-Zelle gibt.
• Drill Through:
Dieser Menüpunktes ist in diesem Handbuch nicht
weiter beschrieben, weil für die Funktionalität der
Supervision-Server von Jedox notwendig ist und
dessen Bedienung dann bei Bedarf von unseren
Consultants erklärt wird.
• Drill History:
Dieser Menüpunkt ist für zukünftige Palo-
Entwicklungen reserviert und in Palo 3.0 noch ohne
Funktion.
• Palo Fehler:
Wenn eine Palo-Funktion in einer Zelle eine
Fehlermeldung anzeigt, dann können Sie über diesen
Menüpunkt weitere Fehlerhinweise erhalten.Erste Schritte mit Palo for Excel -15-
3.2 Sicherung von Datenbanken
Palo enthält eine Demodatenbank. Da beim weiteren Arbeiten mit diesem Handbuch Änderungen sofort
in dieser Demodatenbank eingetragen werden, ist es sinnvoll, diese Datenbank "Demo" unter dem
Namen "Originaldemo" zu sichern. Dies ist im Folgenden beschrieben:
Nach der Installation von Palo finden Sie in der
Taskleiste nebenstehendes Symbol:
Nach Doppelklick darauf erhalten Sie dieses
Dialogfenster:
Klicken Sie auf Anhalten, nach einiger Zeit wird
der Schalter "Starten" grün. Unten erscheint die
Meldung: PALOServerService ist beendet:
Nun gehen Sie in das Verzeichnis, indem sich die Palo Datenbank "Demo" befindet.
Standardmäßig ist dies:
C:\Programme\Jedox\Palo\Data
oder:
C:\Dokumente und Einstellungen\All Users\Gemeinsame Dokumente\Jedox\Palo\Data.
Erstellen Sie von dem betreffenden Datenbankordner "Demo" wie von einem ganz normalen Ordner
eine Kopie im gleichen Verzeichnis und benennen Sie die Kopie "Originaldemo".Erste Schritte mit Palo for Excel -16-
Danach klicken Sie wieder auf Starten. Abhängig
von der Anzahl und der Größe der Datenbanken
im Verzeichnis …Palo\Data benötigt der
PALOServerService unterschiedlich lange, bis er
seinen Dienststatus wieder aktualisiert hat. Nach
einiger Zeit wird der Schalter "Anhalten" rot. Unten
erscheint die Meldung: PALOServerService ist
gestartet:
Hier noch eine Alternative zum vorigen Vorgehen:
Klicken Sie mit der rechten Maustaste auf nebenstehendes Symbol und beenden Sie den
Dienst mit einem Klick auf "Beenden des Palo Dienstes".
Das Symbol wechselt:
Nun gehen Sie in das Verzeichnis, indem sich die Palo Datenbank "Demo" befindet.
Standardmäßig ist dies: C:\Programme\Jedox\Palo\Data
oder: C:\Dokumente und Einstellungen\All Users\Gemeinsame Dokumente\Jedox\Palo\Data.
Erstellen Sie von dem betreffenden Datenbankordner "Demo" wie von einem ganz normalen
Ordner eine Kopie im gleichen Verzeichnis und benennen Sie die Kopie "Originaldemo".
Gehen Sie erneut auf das Symbol für den Palo Service Manager und klicken Sie darauf mit der
rechten Maustaste.
Starten Sie mit einem Klick auf "Starten des Palo Dienstes". Das Symbol wechselt. Hier wird
der Schalter sofort grün, aber abhängig von der Anzahl und der Größe der Datenbanken im
Verzeichnis …Palo\Data benötigt der PALO-Service unterschiedlich lange, bis er seinen
Dienststatus wieder aktualisiert hat.
TIPP: Von Ihnen angelegte Datenbanken speichert Palo im gleichen Verzeichnis …Palo\Data und Sie
können mit diesen Schritten natürlich auch diese Datenbanken kopieren, umbenennen, auf anderen
Datenträgern sichern oder auf andere Rechner übertragen.
Beachten Sie: Der Name des Datenbankordners darf keine Leerzeichen enthalten! Andernfalls
funktioniert das erneute Einschalten des Palo Service Manager nicht einwandfrei.Erste Schritte mit Palo for Excel -17- 3.3 Erstellen eines Palo Arbeitsblattes Palo enthält eine Demodatenbank, deshalb müssen Sie sich an dieser Stelle nicht um die Erstellung einer Datenbank kümmern. Folgen Sie einfach den Anweisungen und Sie werden die Arbeitsschritte verstehen, während Sie die Demodatenbank nutzen. Sofern Sie nicht definiert haben, dass Palo automatisch zusammen mit Excel gestartet wird, starten Sie Palo jetzt durch einen Klick auf das Desktop-Icon oder durch Öffnen von Start/Programme/Palo/Palo Excel Add-in. Excel wird geöffnet und Sie sehen einen neuen Menüpunkt "Palo": 3.4 Ansicht einfügen Im Palo-Menü finden Sie als erste Option den Punkt "Ansicht einfügen". Dieser Dialog ermöglicht es, auf einfache Art Palo-Datenansichten auf einem Arbeitsblatt zu erstellen. Hier können Sie selektieren, welche Dimensionen und Elemente Sie sehen wollen und wie diese angeordnet sein sollen.
Erste Schritte mit Palo for Excel -18-
Wenn Ihnen die Pivotfunktion von Excel geläufig ist, werden Sie einiges von der Funktionsweise wieder
erkennen: Dimensionen können zwischen Zeilen- und Spaltentiteln verschoben werden, oder sie werden
als Selektionskriterien im Seitenbereich ausgewählt.
Im Würfel (hier: Sales) können nun die Würfelarten für Daten, Attribute und Benutzer eingestellt werden.
Es folgt die Erklärung der verschiedenen Würfelschalter:
Symbol Symbolname Beschreibung
Datenwürfel Dieser Schalter ermöglicht den Zugriff auf Standardwürfel
Attributwürfel Dieser Schalter ermöglicht, auf die Attributwürfel zuzugreifen.
Hier werden die unterschiedlichen Rechte der verschiedenen Benutzer
Userrechtewürfel und Gruppen hinterlegt. Damit können Sie Schreib- und Leserechte
steuern.Erste Schritte mit Palo for Excel -19-
Zur Darstellung von Daten aus einem Palo Würfel können die folgenden Datenbankfunktionen
benutzt werden:
• PALO.DATA():
Liest/schreibt Werte auf Basis der Funktionsargumente. Jede Zelle wird separat berechnet.
• PALO.DATAC():
Liest/schreibt Werte in die Basis der Funktionsargumente, genau wie bei PALO.DATA. Allerdings
werden alle DATAC-Funktionen auf einmal berechnet. Diese Funktion darf nur zur Anzeige von
Werten aus dem Würfel verwendet werden. Sie bzw. ihr Wert darf nicht in Formeln
weiterverwendet werden, da dies zu unkorrekten Ergebnissen führt.
• PALO.DATAV():
Ähnlich wie PALO.DATA und PALO.DATAC, aber die Funktion arbeitet noch schneller, weil für
den gesamten Bereich eine Matrix-Funktion (synonym: Arrayfunktion), erzeugt wird. Die
Benutzung von PALO.DATAV ist nur in zusammenhängenden Zellbereichen möglich.
Mit allen drei Funktionen können Werte von spezifischen Elementen aus dem Würfel abgerufen werden.
Die Unterschiede sind Folgende:
PALO.DATAC() ist der Standard und schneller als PALO.DATA zum Abrufen von Daten.
PALO.DATA() ist langsamer, aber sie kann Werte an andere Funktionen übergeben.
PALO.DATAV() ist die schnellste Funktion, kann aber nur in zusammenhängenden Bereichen verwendet
werden und nicht, wenn Werte geschrieben werden sollen. (Als Matrix-Funktion hat sie gleichzeitig
mehrer Würfelzellen für die Anzeige in Excelzellen im Blick. Das Schreiben funktioniert als Ausnahme,
wenn sie nur in einer einzelnen Zelle steht).
Verschieben Sie nun die Dimension "Regions" in den Spaltentitel und "Products" in den Zeilentitel.
Das Ergebnis sollte wie folgt aussehen:
Sobald Sie eine Dimension in die Zeilen- oder Spaltentitel verschoben haben, können Sie für diese
Dimension "Elemente auswählen…" Doppelklicken.Erste Schritte mit Palo for Excel -20-
3.4.1 Dialogfenster "Elemente einfügen"
Nach Doppelklick auf "Elemente auswählen…" erscheint das Dialogfenster "Elemente einfügen", um die
Elemente auszuwählen, die Sie im Ergebnis sehen möchten.
Beschreibung der Hierarchieschalter
Hierarchie anzeigen
Dies ist Voraussetzung für die Funktion der folgenden Schalter:
Eine Hierarchiestufe aufklappen Alle Hierarchiestufen aufklappen
Eine Hierarchiestufe zuklappen Alle Hierarchiestufen zuklappen
Liste anzeigenErste Schritte mit Palo for Excel -21-
Klicken Sie auf "Alle Hierarchiestufen aufklappen” um alle Ebenen der Dimension zu sehen.
Sie sehen, dass die Struktur der Dimension Beachten Sie, dass die Elemente entweder in
"Products" klar erkennbar ist, so wie sie in der einer Baumstruktur (vgl. die Spalte links) oder als
Demo-Datenbank definiert ist. Liste dargestellt werden können. Die Liste wird
dann in der Reihenfolge dargestellt wie sie im
Modeller vorliegen. Um zwischen den Ansichten
zu wechseln, klicken Sie auf "Hierarchie
anzeigen".
Sie können einzelne Elemente und/oder kumulierte Elemente in jeder beliebigen Kombination
auswählen. Es gibt verschiedene Wege, um die Elemente auszuwählen, die Sie angezeigt haben
möchten. Sie können die gewünschten Elemente individuell auswählen, indem Sie:
• die gewünschten Elemente im linken Fenster markieren und sie zur "Pickliste" hinzufügen, indem
Sie den blauen Pfeil drücken. Sie können SHIFT und/oder CTRL gedrückt halten, während Sie
markieren, um mehrere Elemente auszuwählen.
• die gewünschten Elemente doppelklicken.
Beachten Sie: Für alle nachfolgenden Auswahlen gilt: Der Schritt mit dem Übertrag in die "Pickliste"
wird angezeigt, weil dies weitere Möglichkeiten bietet. So können Sie darin z.B. individuelle Sortierungen
vornehmen. Außerdem behalten Sie bei einer umfangreichen Auswahl besser den Überblick, was Sie
schon ausgewählt haben. Wenn Sie aber nur wenige Elemente auswählen wollen und diese im linken
Fenster markiert haben, können Sie sich diesen Übertrag sparen. Klicken Sie nach der Auswahl einfach
auf OK.Erste Schritte mit Palo for Excel -22-
Statt dieser beschriebenen individuellen Auswahl können Sie auch die nachfolgend beschriebenen
Auswahlwerkzeuge nutzen, um eine Gruppe von Elementen auszuwählen.
3.4.2 Auswahlschalter zur Elementeauswahl
Beschreibungen der Auswahlschalter:
Schalter für die Elementeauswahl
1-5 stehen für die Hierarchiestufen
B wählt Basiselemente aus.
Ebenenauswahl:
Klicken Sie auf den
Auswahlschalter "1" um alle
angezeigten Elemente der
obersten Ebene (Europe)
auszuwählen, 2" für alle
Elemente der zweiten Ebene
(u. a. West, East) usw. oder
"B" für alle angezeigten
Basiselemente.Erste Schritte mit Palo for Excel -23- Alle Auswählen: Hiermit wählen Sie alle angezeigten Elemente aus. Mit dem Klick auf den Pfeil nach Rechts, werden diese dann in die "Pickliste" übertragen. Dort können sie nach Bedarf sortiert werden. Wähle Zweig: Dieser Schalter wählt das Element und seine Kind-Elemente aus.
Erste Schritte mit Palo for Excel -24- Ein Klick auf "Zeige alle Auswahlwerkzeuge" zeigt zwei weitere Möglichkeiten an: Auswahl umkehren: Wenn Sie z.B. mit einem Klick auf "B" alle Basiselemente ausgewählt haben, werden durch den Klick auf "Auswahl umkehren" stattdessen alle Nicht- Basis-Elemente ausgewählt. Suchen & Auswählen: Dies ist eine Textsuche. Sie können entweder den kompletten Namen des Elements eingeben oder Sie verwenden Platzhalter vor und/oder nach dem Text. Z.B. findet "*TT" sowohl "Server Power TT" als auch "Notebook TT".
Erste Schritte mit Palo for Excel -25- Sie haben soeben die verschiedenen Auswahlmöglichkeiten kennengelernt. Die ausgewählten Elemente können Sie natürlich auch sortieren. Um die Anordnung der Positionen zu ändern, wählen Sie einen Eintrag im rechten Fenster und bewegen ihn mit den Richtungspfeilen "Aufwärts” oder "Abwärts”. Alternativ zur individuellen Anordnung der Elemente können Sie alle Elemente Ihrer Auswahl auf einmal alphabetischer Reihenfolge sortieren "mit "Aufsteigend" oder "Absteigend": Dort finden Sie auch den Dialog: "Liste löschen", um die Einträge aus der "Pickliste" zu entfernen. Nachdem Sie alle Positionen, die Sie darstellen möchten, ausgewählt haben, beenden Sie den Auswahlprozess mit einem Klick auf "OK". Wenn dabei im rechten Fenster nichts eingetragen ist, werden mit einem Klick auf "OK" alle im linken Fenster aktuell markierten Elemente ausgewählt. Hinweis: Wenn im linken Fenster noch nichts ausgewählt ist, kann auch kein "OK" erfolgen. Wenn im rechten Fenster Elemente eingetragen sind, ist es gleich, was im linken Fenster markiert ist.
Erste Schritte mit Palo for Excel -26-
3.4.3 Weitere Optionen im Dialogfenster "Ansicht einfügen"
Nullunterdrückung:
Wenn Sie die "Nullunterdrückung” im "Ansicht einfügen" - Dialog aktiviert haben, sieht z.B. die obige
Ansicht für das Jahr 2009 wie folgt aus (obwohl alle Elemente der Dimension "Products" für die Ansicht
ausgewählt wurden):
Zeige Elementauswahl bei Doppelklick:
Dies aktiviert das "Elemente einfügen" - Fenster beim Doppelklick auf das erste Element einer Zeile oder
Spalte. Wenn die Auswahl nicht aktiviert ist, werden die Elemente bei einem Doppelklick in die
nachfolgenden Zeilen geschrieben (aufgeklappt).
Mit "Zeige Elementauswahl bei Doppelklick”. Ohne diese Option werden die Unter-Elemente
aufgeklappt.Erste Schritte mit Palo for Excel -27- Zeileneinrückung: Wenn Sie die "Zeileneinrückung” im "Ansicht einfügen" - Dialog aktiviert haben, sieht die eingerückte Auswahl für "Products" wie folgt aus: Zeilenumbruch: Zum Umbrechen von zu langem Text in einer Spalte. Spaltenbreite: Ändert die Breite der Spalte – 14.00 ist Standard. Hinweis: Zeilenumbruch und Spaltenbreite wirken zusammen. Der Zeilenumbruch wird dabei nur auf die Spalten angewendet, die über die Spaltentitel gefüllt werden. Bei diesen wird die angegebene Spaltenbreite voreingestellt. Die Spalten, die über die Zeilentitel gefüllt werden, werden immer in der nötigen Breite dargestellt. Gelbe Zellen in der oberen linken Ecke repräsentieren die übrigen Dimensionen des aktuellen Würfels. Diese sind weder Zeilen noch Spalten, aber sie können als Selektionskriterium ausgewählt werden. Sie können darauf doppelklicken, um ein anderes Element auszuwählen, wie z. B. ein anderes Jahr, eine Gruppe von Ländern oder eine einzelnes Land in Europa.
Erste Schritte mit Palo for Excel -28- Mit dem "Ansicht einfügen" - Befehl kann man die Ansicht der Daten ebenfalls einfach verändern. Klicken Sie auf "Ansicht einfügen” im Palo Menü und ziehen Sie "Datatypes” und "Months" in den Spaltentitel: Nun klicken Sie auf "Months", dann auf "Elemente auswählen…" doppelt und wählen im dann erscheinenden "Elemente einfügen"-Dialog die Monate Jan, Feb und Mar aus. Wählen Sie in gleicher Weise "Budget" und "Actual" aus der Dimension " Datatype" aus.
Erste Schritte mit Palo for Excel -29-
Nachdem Sie die Auswahl abgeschlossen haben, sehen Sie die folgende Darstellung.
Die Zeilen- und Spaltenköpfe einer Palo-Ansicht bieten bei einem Doppelklick zusätzliche Funktionen:
• Ein Doppelklick auf einen freien Bereich oben links (hier A7 und A8) öffnet den "Ansicht einfügen"
Dialog, in dem Sie die Blatteinstellungen anpassen können.
• Ein Doppelklick auf ein konsolidiertes Element wechselt zwischen dem Verbergen und Anzeigen
der untergeordneten Elemente.
• Wenn Sie "Zeige Elementauswahl bei Doppelklick” ausgewählt haben, öffnet ein Doppelklick auf
das erste Element in einer Spalte oder Zeile das "Elemente einfügen" Menü.Erste Schritte mit Palo for Excel -30- Nun können Sie Elemente neu selektieren: Hinweis: Wir möchten Ihre Aufmerksamkeit auf einen sehr wichtigen Aspekt von Palo lenken. Um diesen sichtbar zu machen, setzen Sie den Cursor in Zelle C9 und drücken Sie F2 um die Funktion und ihre Bezüge zu sehen: Die Zelle C9 enthält die Funktion PALO.DATAC(). Ihre Parameter sind: Server/Datenbank und Würfel, wie sie in den Zellen A1 und A2 dargestellt sind und die Koordinaten des Datenwürfel, in unserem Beispiel wie folgt: • $A9 = All Products • $A$3 = Europe • C$7 = Jan • $A$4 = 2002 • C$8 = Actual • $A$5 = Units
Erste Schritte mit Palo for Excel -31- Damit hat die PALO.DATAC-Funktion alle notwendigen Argumente, um genau eine Zelle im Würfel Sales anzusprechen, sprich Werte aus der Würfelzelle in der Excel-Zelle anzuzeigen oder Eingaben in der Excelzelle in die Würfelzelle zurückzuschreiben. Die PALO.DATAC-Funktion ist die wichtigste Funktion in Palo, weil sie Excelzellen mit Palo-Zellen verbindet. Beachten Sie, wie das $-Symbol überall bereits in der richtigen Weise eingefügt ist, die es erlaubt, Funktionen zu kopieren und einzufügen. Übrigens bezieht sich die Funktion auf die Zelle C7, die leer zu sein scheint. Das ist nur aus optischen Gründen so. Wenn Sie in Zelle C7 klicken, dann werden Sie sehen, dass diese die Formel "=B7" und damit den Wert "Jan" enthält, der in der Zelle links daneben steht. Dies wird durch das benutzerdefinierte Format ;;; erreicht, welches dazu führt, dass der Zellinhalt nicht angezeigt wird. 3.5 Elemente einfügen An Stelle der Funktion "Ansicht einfügen" können Sie zum Einfügen von Elementnamen auf Ihrem Arbeitsblatt auch die Funktion "Elemente einfügen" nutzen. Dies ist insbesondere dann sinnvoll, wenn Sie eine individuelle Struktur auf dem Arbeitsblatt darstellen wollen.
Erste Schritte mit Palo for Excel -32- Erstellen Sie ein neues Arbeitsblatt und stellen Sie sicher, dass sich der Cursor in der oberen linken Ecke (A1) befindet. Klicken Sie auf den "Elemente einfügen"-Befehl im Palo-Menü. Die Auswahlwerkzeuge und die Logik entsprechen denen im "Ansicht einfügen" Dialog, außer dass Sie hier alle Dimensionen sehen. Beachten Sie, dass Sie jeweils nur Elemente aus einer Dimension bearbeiten können. Wenn Sie ein einzelnes Element auswählen, erscheint nur ein "Einfügen" - Schalter. Wenn Sie mehrere Elemente auswählen, haben Sie die Wahl zwischen "Horizontal einfügen" und "Vertikal einfügen". Lassen Sie uns mit dem Einfügen unserer Seitenauswahl-Elemente beginnen. Bei der Funktion "Ansicht einfügen" sind das die Dimensionen, die unter "Seitenbereich" zusammengefasst werden. Öffnen Sie die Dimension "Months", wählen Sie "Year" und bestätigen Sie mit "Einfügen. Das Fenster schließt sich und in Excel sehen Sie, dass die Zelle A1 nun "Year" enthält und dort eine Funktion eingefügt wurde: Ein Doppelklick auf A1 öffnet ein Drop-Down-Menü, das Ihnen erlaubt, ein anderes Element aus derselben Dimension auszuwählen.
Erste Schritte mit Palo for Excel -33- Benutzen Sie "+" und "-" zum Aus- und Einklappen jeweils einer Ebene. "Alle aufklappen" und "Alle zuklappen" bezieht sich auf die komplette Struktur. Beachten Sie: Wenn Sie ein Element über die "Suchen & Auswählen" Funktion suchen, vergewissern Sie sich, dass der Elementbaum komplett ausgeklappt ist. Setzen Sie den Cursor auf A2 und öffnen Sie den "Elemente einfügen" Dialog erneut. Wählen Sie das Element "Europe" aus der Dimension "Regions" und fügen es in Zelle A2 ein. Nun haben wir zwei Elemente in der Seitenauswahl: Der nächste Schritt ist das Einrichten der Zeilen: Setzen Sie den Cursor auf die Zelle B5 und öffnen den "Elemente einfügen"-Dialog erneut.
Erste Schritte mit Palo for Excel -34- Klicken Sie diesmal auf die Dimension "Products", dann auf "+" vor "All Products". Wählen Sie anschließend die zweite Ebene über einen Klick auf "2". Anschließend sehen Sie die folgende Abbildung: Nachdem Sie die Elemente ausgewählt haben, klicken Sie bitte auf "Vertikal einfügen". Nun sehen Sie das folgende Ergebnis:
Erste Schritte mit Palo for Excel -35- Um Spaltentitel zu bekommen, setzen Sie den Cursor in die Zelle C4. Öffnen Sie "Elemente einfügen" erneut, wählen Sie "Budget" und "Actual" aus der Dimension "Datatypes". Fügen Sie diese anschließend horizontal ein. Unser Arbeitsblatt sollte nun wie folgt aussehen:
Erste Schritte mit Palo for Excel -36-
3.6 Funktion einfügen
Letzter Schritt: Wir müssen passende Funktionen einfügen, um die Daten aus der Palo-Datenbank
abzurufen. Dafür nutzen wir den Befehl "Funktion einfügen".
Markieren Sie in Ihrem Arbeitsblatt den gesamten Datenbereich (C5:D8) und wählen Sie im Menü "Palo -
Funktion einfügen" aus. Sie müssen die Datenbank und den Würfel angeben, indem die Daten
gespeichert sind. Im Moment gibt es nur jeweils eine Möglichkeit (Demo und Sales). Vergewissern Sie
sich, dass "Argumente raten" markiert ist und klicken anschließend auf "Einfügen".
Palo analysiert nun den Zellbereich und entwirft die Funktion, die in diesem Zusammenhang sinnvoll ist.
Die Angaben zu "Server/Datenbank" und
"Würfel" müssen von Ihnen eingestellt werden.
Die übrigen Parameter bestimmt Palo aufgrund
der Daten, die Sie vorher auf dem Arbeitsblatt
angeordnet haben.
Wenn Sie eine der neu eingefügten Datenzellen (z. B. C5) auswählen, werden Sie sehen, dass die
PALO.DATAC-Funktion die richtigen Daten abholt und in das Arbeitsblatt einfügt.
Da keine Elemente aus den Dimensionen "Year" und "Measures" auf dem Arbeitsblatt angeordnet sind,
wird hier jeweils das erste Element (2002 und Units) in die Funktion eingesetzt:
=PALO.DATAC(‘localhost/Demo’;’Sales’;$B5;$A$2;$A$1;’2002’;C$4;’Units’)Erste Schritte mit Palo for Excel -37- 3.7 Speichern als Snapshot Diese Funktion sichert die aktuelle Version des Excel-Arbeitsblatts inklusive aller Werte. Dabei werden Palo-Funktionen durch Werte ersetzt. "Speichern als Snapshot" erzeugt ein "Abbild" der aktuellen Datenansicht. Dadurch kann das Arbeitsblatt leicht weitergegeben werden.
Erste Schritte mit Palo for Excel -38-
Nachfolgend sehen Sie ein Beispiel:
das Original hat PALO-Funktionen, z.B. in C13 der "Snapshot" hat nur Werte, z.B. in C13
Das Speichern als Snapshot kann z. B. sinnvoll sein, wenn Daten an einen bestimmten Adressatenkreis
weitergereicht werden sollen. Hierzu gehören z. B. Empfänger, die keinen Zugriff auf die Palo-
Datenbank haben (z. B. externe Stellen).
3.8 Palo Online
Unter Palo Online erhalten Sie Hilfe zu Palo.
Standardmäßig steht Ihnen der Menüpunkt "Palo Erste Schritte" zur Verfügung. Dieser Befehl leitet Sie
zu diesem Dokument ("Erste Schritte mit Palo_for_Excel.pdf").Erste Schritte mit Palo for Excel -39- Über den Menüpunkt Login können Sie sich in der "MyPalo Community" als Mitglied registrieren: Nach Ihrer Anmeldung mit Benutzername und Passwort steht Ihnen der Menüpunkt "MyPalo" mit dem Zugang zur "MyPalo Community" zur Verfügung: Hier finden Sie fortgeschrittene Themen über Palo und Sie haben die Möglichkeit, in der "MyPalo Community" weitere Fachantworten zu finden oder auch selber Fachfragen zu stellen. Um sich bei "MyPalo" wieder abzumelden löschen Sie einfach im Loginfenster Ihren Benutzernamen und bestätigen dies mit OK
Entwicklung von Datenstrukturen -40-
4 Entwicklung von Datenstrukturen
4.1 Der Modeller
Datenstrukturen werden aus Würfeln, Dimensionen und Elementen gebildet. Nun werden wir sehen, wie
man neue Würfel, Dimensionen und Elemente mit dem Modeller erstellt und verwaltet. Wenn Sie den
Modeller öffnen, sehen Sie die folgende Abbildung:
Neuer Würfel
Neue Dimension Metadaten-Management
Würfel löschen
Dimension löschen Attribut-Management
Rule-Editor
Dimension bearbeiten Benutzerverwaltung
Datenbank Einstellungen
Sie würden vielleicht erwarten, dass Sie zuerst einen Würfel erstellen müssen, um anschließend dessen
Dimensionen zu definieren. Wir werden jedoch gleich sehen, dass es logischer ist, zuerst die
Dimensionen zu erstellen und anschließend einen oder mehrere Würfel zu definieren, die unter-
schiedliche Kombinationen von Dimensionen enthalten können.
Bevor wir Würfel, Dimensionen und Elemente anlegen, sollten wir uns noch anschauen, welche Zeichen
für deren Benennung erlaubt sind.Entwicklung von Datenstrukturen -41-
4.2 Erlaubte und nicht erlaubte Zeichen in Palo
• Erlaubte Zeichen bei Datenbank-Namen sind:
• ABCDEFGHIJKLMNOPQRSTUVWXYZabcdefghijklmnopqrstuvwxyz0123456789_-.
• Ferner darf der Name nicht mit einem Punkt beginnen.
• Erlaubte Zeichen bei Element-Namen sind:
• ABCDEFGHIJKLMNOPQRSTUVWXYZabcdefghijklmnopqrstuvwxyz0123456789_-.
• Zusätzlich sind auch ß und die Umlaute ÄÖÜäöü erlaubt
Der Elementname muss folgenden Regeln genügen:
• Die Länge darf nicht 0 sein.
• Er darf nicht mit einem Leerzeichen beginnen.
• Er darf nicht mit einem Leerzeichen enden.
• Er darf keine Zeichen mit einem Charaktercode < 32 enthalten, d.h. Return, Tab etc..
• Erlaubte Zeichen bei Dimensions-Namen sind:
• ABCDEFGHIJKLMNOPQRSTUVWXYZabcdefghijklmnopqrstuvwxyz0123456789_-.
• Zusätzlich sind auch ß und die Umlaute ÄÖÜäöü erlaubt
Der Name einer Dimension muss den Regeln für Elementnamen entsprechen, zusätzlich muss
noch folgendes gelten:
• Der Name darf nicht mit einem Punkt anfangen.
• Der Name darf kein Zeichen aus \ / ? * : | < > und kein Leerzeichen enthalten.
• Erlaubte Zeichen bei Würfel-Namen sind:
• ABCDEFGHIJKLMNOPQRSTUVWXYZabcdefghijklmnopqrstuvwxyz0123456789_-.
• Zusätzlich sind auch ß und die Umlaute ÄÖÜäöü erlaubt
Der Name eines Würfels muss den Regeln für Elementnamen entsprechen, zusätzlich muss
noch folgendes gelten:
• Der Name darf nicht mit einem Punkt anfangen.
• Der Name darf kein Zeichen aus \ / ? * : | < > und kein Leerzeichen enthalten.
Achten Sie bei allen Namen auf die Groß- und Kleinschreibung.Entwicklung von Datenstrukturen -42-
4.3 Anlegen von Dimensionen
Lassen Sie uns eine neue Dimension "Customers" in der Datenbank "Demo" hinzufügen. Dazu klicken
Sie in den Bereich Dimensionen der Registerkarte Database und drücken dann "Enter":
Der Eintrag "Neue Dimension" wird angelegt und erscheint auch unmittelbar als neue Registerkarte
(Tab) am oberen Fensterrand. Geben Sie dann den Namen "Customers" für die neue Dimension ein und
schließen Sie diese Eingabe mit "ENTER" ab:
Schalter zum Sortieren von Dimensionen und Elementen:
Sortiert in der Definitionsreihenfolge (= chronologische Erstellungssreihenfolge)
Sortiert alphabetisch aufsteigend
Sortiert alphabetisch absteigendEntwicklung von Datenstrukturen -43-
Hinweis: Sie können in Palo theoretisch bis zu 256 Dimensionen anlegen und mit diesen auch Würfel
bauen.
Praktisch gibt es aber 2 Grenzen:
1. Durch die Anzahl der Argumente, die Excel bei Funktionen verarbeiten kann
(z.B.: Excel 2003 kann 30 Argumente verarbeiten, d.h. hier sind wir auf 28 Dimensionen begrenzt
durch die Funktion PALO.DATA(Datenbankname;Würfelname;28 Dimensionen))
2. Performanceprobleme, wenn die Anzahl der adressierten Würfelzellen die Möglichkeiten von
Prozessor und Arbeitsspeicher überfordern.
.Entwicklung von Datenstrukturen -44- Mit dem Schalter "Neue Dimension" in der linken unteren Ecke des Dialog-Fensters erhalten Sie den Dimensions-Assistenten, um eine Dimension aus den Vorlagen auszuwählen. Dies hat den Vorteil, dass dann schon alle Elemente der Vorlagendimension übernommen werden. Tragen wir z.B. als Name " Key_Performance_Indicators " ein und wählen die Vorlage "Measures":
Entwicklung von Datenstrukturen -45- Als Ergebnis erhalten wir: Die Elemente der Vorlagendimension "Measures" wurden übernommen. 4.4 Anlegen von Elementen Um jetzt für die Dimension "Customers" die Elemente anzulegen, klicken Sie entweder doppelt auf den neuen Eintrag "Customers" im linken Fensterteil oder Sie klicken auf den Tab am oberen Fensterrand. In beiden Fällen gelangen Sie zu der Ansicht, in der Sie Elemente zu der Dimension "Customers" hinzufügen können. Drücken Sie "Return", um das erste Element anzulegen. Erstellen Sie vier Elemente: "Smith Corp", "Meyer Ltd”, "Miller LLC” und "Total". Nachdem Sie das erste Mal ENTER gedrückt haben, wird ein neues Element angelegt. Es ist markiert und kann mit dem passenden Namen überschrieben werden. Wenn der Name eingegeben ist, müssen Sie zum Bestätigen erneut ENTER drücken. Wenn Sie dabei zweimal hintereinander ENTER, drücken, dann wird das neue Element mit dem Namen (z. B. "Smith Corp") fertig gestellt und direkt ein weiteres neues Element angelegt. Mit den blauen Pfeilschaltern können Sie Elemente innerhalb der Dimension verschieben. Die Anordnung der Elemente kann frei gewählt werden, aber wir empfehlen, diese hierarchisch anzuordnen, um einen besseren Blick auf die Daten zu haben.
Entwicklung von Datenstrukturen -46- Im nächsten Schritt werden wir die Elemente in "Customers" zu "Total" zusammenfassen, also aus "Total" ein konsolidiertes Element machen. Starten Sie mit einem Doppelklick auf "Total", das dadurch fett markiert wird. Im rechten Fenster sehen Sie nun den Text: "Klicken Sie auf ein Element aus der Liste, um es hinzuzufügen. Nun können Sie definieren, welche Sub-Elemente zum Element "Total" gehören sollen. Sie können die Elemente entweder mit einem Doppelklick zuordnen oder indem Sie sie mit einem Klick auf den blauen Pfeil nach rechts kopieren. Wählen Sie die drei Elemente aus, die Sie zuvor erstellt haben. Klicken Sie zum Schluss auf den grünen "OK"-Schalter am unteren Fensterrand. In der folgenden Abbildung sehen Sie, dass sich die Symbole neben den Elementen unterscheiden. "Total" ist als konsolidiertes Element dargestellt, während die anderen numerische Elemente sind. Hinweis: Elemente können zu mehr als einem konsolidierten Element hinzugefügt werden. Dadurch sind unterschiedliche Blickwinkel auf eine Dimension möglich, die man häufig auch als "parallele Hierarchien" bezeichnet.
Entwicklung von Datenstrukturen -47-
4.5 Anzeige von Hierarchien
Um die Hierarchien
anzuzeigen klicken Sie
auf den Hierarchie-
Ansicht-Schalter (roter
Pfeil).
Sie bekommen folgende Ansicht:
Die Beschreibung der Schalter finden Sie unter dem Stichwort Hierarchieschalter (Kap. 3.4.1).
Der Modeller bietet weitere Funktionen, wenn Sie einen Rechtsklick auf das Element vornehmen
(Hierarchieansicht muss dabei ausgeschaltet sein):
• Hinzufügen, Löschen, Umbenennen und Konsolidieren
• Wechsel des Typs zwischen Numerisch und Text
• Elemente kopieren & Elemente einfügen, Alle auswählen
• Bewegen von Elementen: an den Anfang/an das Ende
• Zählen von Elementen
• Suchen nach ElementenEntwicklung von Datenstrukturen -48-
4.6 Kopieren und Einfügen von Elementen
Wenn Sie Elemente zu einer Dimension hinzufügen wollen, können Sie diese einfach in das Arbeitsblatt
schreiben. Dabei können Sie auch die "Ausfüllen"-Funktion von Excel nutzen. Anschließend kopieren
Sie den Bereich mit dem Kontextmenü (Kopieren und Einfügen).
1. Anlegen von Elementen in Excel 2. Kopieren aus Excel
3. Einfügen in Palo 4. Die Elemente sind eingefügtEntwicklung von Datenstrukturen -49- Bei dem vorstehenden Beispiel haben wir einzelne Elemente zu einer Dimension hinzugefügt. In diesem Fall werden die Elemente den bestehenden Elementen hinzugefügt. Sie werden jetzt sehen, dass es auch möglich ist, neben Elementen auch Hierarchiestrukturen zu übergeben, die für die Zuordnung zu einer Dimension wichtig sind. Dazu kopieren wir von "Months" alle Elemente in ein Excelarbeitsblatt: Wir wechseln ins Tabellenblatt und fügen den Inhalt der Zwischenablage in A1 ein: Wir erhalten Folgendes: Es wurde der Elementtyp, der Elementname, und der Konsolidierungsfaktor übergeben. Dabei bedeutet "C" = konsolidiert, "N" = numerisch und "S" = String/Text.
Entwicklung von Datenstrukturen -50-
Diesen Weg können Sie auch umgekehrt gehen. Nehmen Sie an, dass Sie der Dimension "Customers"
weitere Kunden hinzufügen wollen. Diese sollen gleichzeitig zu einer Gruppe zusammengefasst werden.
Sie müssen also zwei Informationen übergeben:
1. Die Kunden als Basiselemente und ihren Elementtyp.
2. Die Information, welcher Kundengruppe diese Kunden zugeordnet werden sollen.
Beim Kopieren einzelner Elemente wurde beschrieben, dass diese den bestehenden Strukturen
hinzugefügt werden. Das ist bei der dreispaltigen Kopie nicht der Fall. Hier werden alle vorhandenen
Elemente innerhalb der Dimension gelöscht und durch die kopierten Elemente ersetzt.
Dabei werden die Strukturen gemäß der Vorgabe in den Spalten übernommen und in Palo eingerichtet.
Diese Kopiermöglichkeit eignet sich also besonders, wenn man Elemente zu neuen Dimensionen
hinzufügen will. Dies könnte z. B. bei der Übernahme aus anderen MOLAP-Datenbanken der Fall sein,
weil diese zum Teil auch das gleiche Anordnungsformat benutzen.
Wir hatten zu Anfang dieses Kapitels die Dimension "Customers" mit ihren Kunden neu angelegt:
Nun wollen wir in diese Dimension andere Kunden reinkopieren.
Tragen Sie in einem leeren Excel-Arbeitsblatt die
nebenstehenden Daten ein:
Alle Kunden sind numerisch ("N"), sie können also zu
einer Gruppe addiert werden.
Innerhalb der Gruppe sind alle Kunden gleich gewichtet,
der Konsolidierungsfaktor ist =1.
Das Merkmal C bei "Gruppe A" fasst die Kunden
entsprechend zusammen.
Kopieren Sie dann den Bereich A1:C14 in die
Zwischenablage.Sie können auch lesen