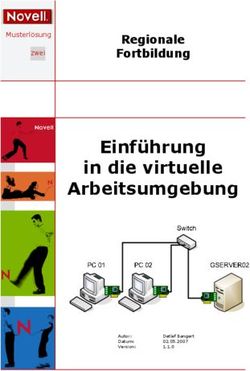Einrichten für das Failover-Clustering und Microsoft Cluster Service - ESX 4.0 ESXi 4.0 vCenter Server 4.0 - DE-000121-00
←
→
Transkription von Seiteninhalten
Wenn Ihr Browser die Seite nicht korrekt rendert, bitte, lesen Sie den Inhalt der Seite unten
Einrichten für das Failover-Clustering
und Microsoft Cluster Service
ESX 4.0
ESXi 4.0
vCenter Server 4.0
DE-000121-00Einrichten für das Failover-Clustering und Microsoft Cluster Service Die neuesten Versionen der technischen Dokumentation finden Sie auf der VMware Website unter: http://www.vmware.com/de/support/ Auf der VMware-Website finden Sie auch die neuesten Produkt-Updates. Falls Sie Anmerkungen zu dieser Dokumentation haben, senden Sie diese bitte an: docfeedback@vmware.com © 2009 VMware, Inc. Alle Rechte vorbehalten. Dieses Produkt ist durch US-amerikanische und internationale Urheberrechtsge- setze sowie Gesetze zum geistigen Eigentumsrecht geschützt. Die Produkte von VMware sind durch mindestens eines der unter http://www.vmware.com/go/patents-de aufgeführten Patente geschützt. VMware, das VMware-Logo und -Design, Virtual SMP und VMotion sind eingetragene Marken oder Marken der VMware, Inc. in den USA und/oder anderen Ländern. Alle anderen in diesem Dokument erwähnten Bezeichnungen und Namen sind unter Umständen markenrechtlich geschützt. VMware, Inc. 3401 Hillview Ave. Palo Alto, CA 94304 www.vmware.com 2 VMware, Inc.
Inhalt
Über dieses Handbuch 5
1 Erste Schritte mit MSCS 7
Überblick über die Konfiguration von Clustern 7
Anforderungen an Hardware und Software für das Erstellen von Clustern 10
Unterstützte Konfigurationen für gemeinsam genutzten Speicher 11
Einschränkungen für das Setup von vSphere MSCS 11
MSCS und das Starten aus einem SAN 11
Einrichten einer Clustered Continuous Replication-Umgebung für Microsoft Exchange 12
2 Erstellen von Clustern aus virtuellen Maschinen auf einem physischen Host 13
Erstellen des ersten Knotens für Cluster auf einem physischen Host 13
Erstellen des zweiten Knotens für Cluster auf einem physischen Host 14
Hinzufügen von Festplatten zum ersten Knoten für Cluster auf einem physischen Host 15
Hinzufügen von Festplatten zum zweiten Knoten für Cluster auf einem physischen Host 17
3 Erstellen von Clustern aus virtuellen Maschinen auf mehreren physischen
Hosts 19
Erstellen des ersten Knotens für Cluster auf mehreren physischen Hosts 19
Erstellen des zweiten Knotens für Cluster auf mehreren physischen Hosts 21
Hinzufügen von Festplatten zum ersten Knoten für Cluster auf mehreren physischen Hosts 22
Hinzufügen von Festplatten zum zweiten Knoten für Cluster auf mehreren physischen Hosts 24
4 Erstellen von Clustern aus physischen und virtuellen Maschinen 27
Erstellen des ersten Knotens für ein Cluster aus physischen und virtuellen Maschinen 27
Erstellen des zweiten Knotens für ein Cluster aus physischen und virtuellen Maschinen 28
Hinzufügen von Festplatten zum zweiten Knoten zum Erstellen eines Clusters aus physischen und
virtuellen Maschinen 29
Installieren des Microsoft Cluster Service 30
Erstellen von zusätzlichen physisch-virtuellen Paaren 31
5 Upgrade von virtuellen Maschinen in Clustern 33
6 vSphere MSCS Setup-Checkliste 35
Index 37
VMware, Inc. 3Einrichten für das Failover-Clustering und Microsoft Cluster Service 4 VMware, Inc.
Über dieses Handbuch
Das vorliegende Buch Setup für das Failover-Clustering und Microsoft Cluster Service beschriebt die Clustertypen,
die Sie unter Verwendung von virtuellen Maschinen mit Microsoft Cluster Service für Windows Server 2000
und Windows Server 2003 sowie Failover-Clustering für Windows Server 2008 implementieren können. Es
enthält Schritt-für-Schritt-Anweisungen für jeden Clustertyp sowie eine Checkliste von Anforderungen und
Empfehlungen für das Erstellen von Clustern.
Wenn nicht anders angegeben, bezeiht sich der Begriff „Microsoft Cluster Service“ (MSCS) bei Windows 2000
Server und Windows Server 2003 auf Microsoft Cluster Service und bei Windows Server 2008 auf das Failover-
Clustering.
Einrichten für das Failover-Clustering und Microsoft Cluster Services Service bezieht sich auf ESX, ESXi und VMwa-
®
re vCenter Server.
Zielgruppe
Dieses Buch richtet sich an Systemadministratoren, die mit der VMware-Technologie und mit Microsoft Clus-
ter Service vertraut sind.
HINWEIS Dies ist kein Handbuch zur Verwendung von Microsoft Cluster Service oder Failover-Clustering.
Verwenden Sie Ihre Microsoft-Dokumentation für Informationen über die Installation und Konfiguration von
Microsoft Cluster Service oder Failover-Clustering.
Feedback zu diesem Dokument
VMware freut sich über Ihre Vorschläge zum Verbessern der Dokumentation. Falls Sie Anmerkungen haben,
senden Sie diese bitte an: docfeedback@vmware.com.
VMware vSphere-Dokumentation
Die Dokumentation zu vSphere umfasst die kombinierte Dokumentation zu VMware vCenter Server und ESX/
ESXi.
In Abbildungen verwendete Abkürzungen
In den Abbildungen, die in diesem Handbuch enthalten sind, werden die in Tabelle 1 aufgeführten Abkür-
zungen verwendet.
VMware, Inc. 5Einrichten für das Failover-Clustering und Microsoft Cluster Service
Tabelle 1. Abkürzungen
Abkürzung Beschreibung
FC Fibre-Channel
SAN Storage Area Network-Datenspeicher (SAN), der von den verwalteten Hosts gemeinsam genutzt
wird
VM# Virtuelle Maschinen auf einem verwalteten Host
VNIC Virtuelle Netzwerkkarte
VSCSI Virtuelle SCSI-Adapter
Technischer Support und Schulungsressourcen
Ihnen stehen die folgenden Ressourcen für die technische Unterstützung zur Verfügung. Die aktuelle Version
dieses Handbuchs sowie weiterer Handbücher finden Sie auf folgender Webseite:
http://www.vmware.com/support/pubs.
Online- und Telefon- Auf der folgenden Webseite können Sie über den Onlinesupport technische
Support Unterstützung anfordern, Ihre Produkt- und Vertragsdaten abrufen und Pro-
dukte registrieren: http://www.vmware.com/support.
Kunden mit entsprechenden Support-Verträgen erhalten über den telefon-
ischen Support schnelle Hilfe bei Problemen der Prioritätsstufe 1. Rufen Sie die
folgende Webseite auf:
http://www.vmware.com/support/phone_support.html.
Support-Angebote Informationen zum Support-Angebot von VMware und dazu, wie es Ihre ge-
schäftlichen Anforderungen erfüllen kann, finden Sie unter
http://www.vmware.com/support/services.
VMware Professional Die VMware Education Services-Kurse umfassen umfangreiche Praxisübun-
Services gen, Fallbeispiele und Kursmaterialien, die zur Verwendung als Referenztools
bei der praktischen Arbeit vorgesehen sind. Kurse können vor Ort, im Unter-
richtsraum und live online durchgeführt werden. Für Pilotprogramme vor Ort
und die Best Practices für die Implementierung verfügt VMware Consulting
Services über Angebote, die Sie bei der Beurteilung, Planung, Erstellung und
Verwaltung Ihrer virtuellen Umgebung unterstützen. Informationen zu Schul-
ungen, Zertifizierungsprogrammen und Consulting-Diensten finden Sie auf
der folgenden Webseite: http://www.vmware.com/services.
6 VMware, Inc.Erste Schritte mit MSCS 1
®
VMware vSphere unterstützt unter Verwendung von MSCS Cluster auf mehreren virtuellen Maschinen.
Cluster aus virtuellen Maschinen können die Hardwarekosten von traditionellen Clustern mit hoher Verfüg-
barkeit senken.
HINWEIS VMware High Availability (HA) unterstützt eine Clusterlösung mit vCenter Server-Clustern. Das
Handbuch zur Verfügbarkeit in vSphere enthält Informationen zu Funktionen von VMware HA.
Dieses Kapitel behandelt die folgenden Themen:
n „Überblick über die Konfiguration von Clustern“, auf Seite 7
n „Anforderungen an Hardware und Software für das Erstellen von Clustern“, auf Seite 10
n „Unterstützte Konfigurationen für gemeinsam genutzten Speicher“, auf Seite 11
n „Einschränkungen für das Setup von vSphere MSCS“, auf Seite 11
n „MSCS und das Starten aus einem SAN“, auf Seite 11
n „Einrichten einer Clustered Continuous Replication-Umgebung für Microsoft Exchange“, auf Sei-
te 12
Überblick über die Konfiguration von Clustern
Mehrere Anwendungen erstellen Cluster, einschließlich Stateless-Anwendungen, wie z. B. Webserver, und
Anwendungen mit integrierten Wiederherstellungsfunktionen, wie z. B. Datenbankserver. Sie können MSCS-
Cluster in mehreren Konfigurationen einrichten, abhängig von Ihrer Umgebung.
Ein typisches Clustersetup enthält:
n Festplatten, die von Knoten gemeinsam genutzt werden. Eine gemeinsam genutzte Festplatte wird als
Quorum-Festplatte benötigt. In einem Cluster virtueller Maschinen auf physischen Hosts muss sich die
gemeinsam genutzte Festplatte auf einem Fibre-Channel-SAN befinden.
n Ein privates Taktsignalnetzwerk zwischen Knoten.
Sie können die gemeinsam genutzten Festplatten und das private Taktsignal unter Verwendung von einer der
Clusterkonfigurationen einrichten.
VMware, Inc. 7Einrichten für das Failover-Clustering und Microsoft Cluster Service
Erstellen von Clustern aus virtuellen Maschinen auf einem einzelnen Host
Ein Cluster aus virtuellen Maschinen auf einem einzelnen Host (auch als systeminternes Cluster bezeichnet)
besteht aus zwei virtuellen Maschinen in einem Cluster auf demselben ESX/ESXi-Host, die mit demselben
lokalen Speicher oder demselben Remotespeicher verbunden sind. Diese Konfiguration schützt vor Fehlern
auf Betriebssystem- und Anwendungsebene, aber nicht vor Hardwarefehlern.
Abbildung 1-1 zeigt ein systeminternes Clustersetup.
n Zwei virtuelle Maschinen auf derselben physischen Maschine (ESX/ESXi-Host) führen Clustersoftware
aus.
n Die virtuellen Maschinen teilen eine private Netzwerkverbindung für das private Taktsignal und eine
öffentliche Netzwerkverbindung.
n Jede virtuelle Maschine ist mit gemeinsam genutztem Speicher verbunden, der lokal sein oder sich auf
einem SAN befinden kann.
Abbildung 1-1. Virtuelle Maschinen in Clustern auf einem einzelnen Host
Privates
Netzwerk
Virtuelle Virtuelle
Maschine Maschine
Knoten1 Knoten2
Cluster- Cluster-
Software Öffentliches Software
Netzwerk
Physische Maschine
Speicher (lokal oder SAN)
Erstellen von Clustern aus virtuellen Maschinen auf mehreren physischen Hosts
Ein Cluster aus virtuellen Maschinen über mehrere physische Hosts hinweg (auch als systemübergreifender
Cluster bezeichnet) schützt vor Software- und Hardwarefehlern auf der physischen Maschine, indem die
Clusterknoten auf unterschiedlichen ESX/ESXi-Hosts platziert werden. Diese Konfiguration erfordert für die
Quorum-Festplatte gemeinsam genutzten Speicher auf einem FC-SAN.
Abbildung 1-2 zeigt ein systemübergreifendes Clustersetup.
n Zwei virtuelle Maschinen auf zwei verschiedenen physischen Maschinen (ESX/ESXi-Hosts) führen Clus-
tersoftware aus.
n Die virtuellen Maschinen teilen eine private Netzwerkverbindung für das private Taktsignal und eine
öffentliche Netzwerkverbindung.
n Jede virtuelle Maschine ist mit gemeinsam genutztem Speicher verbunden, der sich auf einem SAN be-
finden muss.
8 VMware, Inc.Kapitel 1 Erste Schritte mit MSCS
Abbildung 1-2. Virtuelle Maschinen in Clustern auf mehreren Hosts
Privates
Netzwerk
Virtuelle Virtuelle
Maschine Maschine
Knoten1 Knoten2
Cluster- Cluster-
Öffentliches
Software Software
Netzwerk
Physische Maschine Physische Maschine
Speicher (SAN)
Diese Installationsart bietet erhebliche Einsparungen bei den Hardwarekosten.
Sie können das Modell der systemübergreifenden Cluster erweitern und mehrere virtuelle Maschinen auf
mehreren physischen Maschinen speichern. Beispielsweise können Sie vier Cluster aus jeweils zwei physischen
Maschinen zu zwei physischen Maschinen mit jeweils vier virtuellen Maschinen konsolidieren.
Abbildung 1-3 zeigt, wie vier Cluster aus jeweils zwei Knoten von acht auf zwei physische Maschinen ver-
schoben werden können.
Abbildung 1-3. Erstellen von mehreren Clustern aus virtuellen Maschinen auf physischen Hosts
1 2
3 4
VM1 VM2
VM3 VM4
5 6 VM5 VM6
VM7 VM8
Physische Physische
7 8 Maschine Maschine
Erstellen von Clustern aus physischen Maschinen und virtuellen Maschinen
Sie können einen Standby-Host einsetzen, wenn Sie eine einfache Clusterlösung mit niedrigen Hardwarean-
forderungen suchen.
Erstellen Sie in Ihrem System eine virtuelle Maschine für jede physische Maschine im Standby-Host und er-
stellen Sie ein Cluster für jede physische Maschine und ihre entsprechende virtuelle Maschine. Wenn bei einer
der physischen Maschinen ein Hardwarefehler auftritt, kann die virtuelle Maschine auf dem Standby-Host
diesen physischen Host ersetzen.
Abbildung 1-4 zeigt einen Standby-Host, der drei virtuelle Maschinen auf einer einzelnen physischen Maschine
verwendet. Jede virtuelle Maschine führt Clustersoftware aus.
VMware, Inc. 9Einrichten für das Failover-Clustering und Microsoft Cluster Service
Abbildung 1-4. Erstellen von Clustern aus physischen und virtuellen Maschinen
Virtuelle
Maschine
Cluster-
Software
Cluster-
Software Virtuelle
Maschine
Cluster-
Software
Cluster-
Virtuelle
Software
Maschine
Cluster-
Software
Physische
Cluster- Maschine
Software
Anforderungen an Hardware und Software für das Erstellen von
Clustern
Alle vSphere MSCS-Konfigurationen erfordern bestimmte Hardware- und Softwarekomponenten.
Tabelle 1-1 listet die Hardware- und Softwareanforderungen auf, die für alle vSphere MSCS-Konfigurationen
gelten.
Tabelle 1-1. Anforderungen für das Erstellen von Clustern
Komponente Anforderung
Virtuelle SCSI-Adapter LSI Logic Parallel für Windows 2000 Server
LSI Logic Parallel für Windows Server 2003
LSI Logic SAS für Windows Server 2008
Betriebssystem Windows Server 2003 SP2, Windows 2000 Server SP4 oder Windows Server 2008
Virtuelle Netzwerkkarte Verwenden Sie den Standardtyp für alle Gastbetriebssysteme.
E/A-Zeitüberschreitung Festlegen auf 60 Sekunden oder mehr. Ändern Sie HKEY_LOCAL_MACHINE\System\Current-
ControlSet\Services\Disk\TimeOutValue.
Das System setzt diesen E/A-Zeitüberschreitungswert möglicherweise zurück, wenn Sie ein
Cluster neu erstellen. In diesem Fall müssen Sie den Wert zurücksetzen.
Festplattenformat Wählen Sie [Clusterfunktionen, wie z. B. Fehlertoleranz, unterstützen] , um Festplatten im
eagerzeroedthick-Format zu erstellen.
Festplatten- und Netz- Fügen Sie Netzwerke vor Festplatten hinzu. Wenn Fehler auftreten, finden Sie Informationen
werksetup dazu im VMware-Knowledgebase-Artikel unter http://kb.vmware.com/kb/1513.
Anzahl der Knoten Verwenden Sie das Zwei-Knoten-Clustering.
NTP-Server Synchronisieren Sie Domänencontroller und Clusterknoten mit einem gemeinsamen NTP-Ser-
ver und deaktivieren Sie die hostbasierende Uhrzeitsynchronisierung, wenn Sie Clustering im
Gastbetriebssystem verwenden.
10 VMware, Inc.Kapitel 1 Erste Schritte mit MSCS
Unterstützte Konfigurationen für gemeinsam genutzten Speicher
Verschiedene MSCS-Cluster-Setups unterstützen verschiedene Konfigurationen für gemeinsam genutzten
Speicher. Manche Setups unterstützen mehr als einen Typ. Wählen Sie zum Erzielen optimaler Ergebnisse den
empfohlenen Typ des gemeinsam genutzten Speichers aus.
Tabelle 1-2 listet unterstützte Setups für jede Clusterlösung auf.
Tabelle 1-2. Gemeinsam genutzter Speicher, Anforderungen
Cluster über physi- Cluster von physi-
sche Maschinen hin- schen und virtuellen
Cluster auf einer physi- weg Maschinen
schen Maschine (Systemübergreifen- (Standby, Host-Clus-
Speichertyp (Systeminterne Cluster) de Cluster) ter)
Virtuelle Festplatten Ja Nein Nein
(Empfohlen)
Passthrough-RDM Nein Ja Ja
(physischer Kompatibilitätsmodus) (Empfohlen)
Nicht-Passthrough-RDM Ja Ja Nein
(virtueller Kompatibilitätsmodus)
HINWEIS Systemübergreifende Cluster über physische Maschinen mit Nicht-Passthrough-RDM werden nur
für Cluster mit Windows 2000 Server oder Windows Server 2003 unterstützt. Sie werden nicht für Cluster mit
Windows Server 2008 unterstützt.
Einschränkungen für das Setup von vSphere MSCS
Bevor Sie MSCS einrichten, überprüfen Sie die Liste der Funktionen, die für diese Version nicht unterstützt
werden, und alle Anforderungen und Empfehlungen, die für Ihre Konfiguration gelten.
Die folgenden Umgebungen und Funktionen werden für MSCS-Installationen mit dieser Version von vSphere
nicht unterstützt:
n Cluster auf iSCSI- oder NFS-Festplatten.
n Gemischte Umgebungen, z. B. Konfigurationen, in denen ein Clusterknoten eine andere Version von
ESX/ESXi ausführt als ein anderer Clusterknoten.
n Virtuelle Maschinen in Clustern als Teil von VMware-Clustern (DRS oder HA).
n Die Verwendung von MSCS mit VMware-Fehlertoleranz.
n Die Migrationvon virtuelle Maschinen in Clustern mit VMotion.
n N-Port-ID-Virtualisierung (NPIV)
n Das Erstellen von Clustern mit systemeigenem Multipathing (Native Multipathing, NMP) wird nicht un-
terstützt, wenn die Pfadrichtlinie auf „Round-Robin“ festgelegt ist.
n Sie müssen Hardwareversion 7 mit ESX/ESXi 4.0 verwenden.
MSCS und das Starten aus einem SAN
Sie können ein SAN-basierendes VMFS-Volume zum Startlaufwerk einer virtuellen Maschine machen.
MSCS wird bei einem Setup unterstützt, in der virtuelle Maschinen von einem FC-SAN aus starten.
HINWEIS Sie können keine virtuellen Maschinen in Clustern, die von einem iSCSI-SAN aus starten, verwenden.
VMware, Inc. 11Einrichten für das Failover-Clustering und Microsoft Cluster Service
Das Starten von einem SAN ist komplex. Probleme, die in physischen Umgebungen auftreten, treten auch in
virtuellen Umgebungen auf. Allgemeine Informationen zum Starten von einem SAN finden Sie im SAN-Kon-
figurationshandbuch (für Fibre-Channel).
Befolgen Sie diese Richtlinien, wenn Sie ein SAN-basierendes VMFS-Volume als Startlaufwerk einer virtuellen
Maschine festlegen:
n Beachten Sie die empfohlenen Vorgehensweisen für das Starten über ein SAN im folgenden Knowledge-
base-Artikel von Microsoft: http://support.microsoft.com/kb/305547/de.
n Verwenden Sie StorPort LSI Logic-Treiber an Stelle von SCSIport-Treibern, wenn Sie den Microsoft Cluster
Service für Windows Server 2003- oder 2008-Gastbetriebssysteme verwenden.
n Testen Sie die Konfigurationen von Clustern in verschiedenen Failover-Szenarien, bevor Sie sie in Pro-
duktionsumgebungen einsetzen.
Einrichten einer Clustered Continuous Replication-Umgebung für
Microsoft Exchange
Sie können in Ihrer vSphere-Umgebung eine Clustered Continuous Replication (CCR)-Umgebung for Micro-
soft Exchange einrichten.
In einer vSphere-Umgebung:
n Verwenden Sie anstelle von physischen Maschinen virtuelle Maschinen als Clusterkomponenten.
n Verwenden Sie RDMs im physischen Kompatibilitätsmodus.
Wenn sich die Startlaufwerke der virtuellen CCR-Maschinen auf einem SAN befinden, finden Sie Infor-
mationen dazu im Kapitel zu „MSCS und das Starten aus einem SAN“, auf Seite 11.
Weitere Informationen hierzu finden Sie auf der Microsoft-Website in der Dokumentation zu CCR-Clustern.
12 VMware, Inc.Erstellen von Clustern aus virtuellen
Maschinen auf einem physischen Host 2
Sie können ein MSCS-Cluster aus zwei Knoten auf einem einzelnen ESX/ESXi-Host erstellen.
Voraussetzungen
Ein Cluster aus virtuellen Maschinen auf einer physischen Maschine erfordert einen ESX/ESXi-Host mit den
folgenden Eigenschaften:
n Verwenden Sie für ESX-Hosts einen physischen Netzwerkadapter für die Servicekonsole. Verwenden Sie
einen separaten physischen Netzwerkadapter für die Herstellung einer Verbindung von virtuellen Ma-
schinen in Clustern mit externen Hosts.
n Verwenden Sie für ESXi einen physischen Netzwerkadapter für den VMkernel. Verwenden Sie einen
separaten physischen Netzwerkadapter für die Herstellung einer Verbindung von virtuellen Maschinen
in Clustern mit externen Hosts.
Dieses Kapitel behandelt die folgenden Themen:
n „Erstellen des ersten Knotens für Cluster auf einem physischen Host“, auf Seite 13
n „Erstellen des zweiten Knotens für Cluster auf einem physischen Host“, auf Seite 14
n „Hinzufügen von Festplatten zum ersten Knoten für Cluster auf einem physischen Host“, auf Sei-
te 15
n „Hinzufügen von Festplatten zum zweiten Knoten für Cluster auf einem physischen Host“, auf Sei-
te 17
Erstellen des ersten Knotens für Cluster auf einem physischen Host
Um den ersten Knoten zu erstellen, erstellen und konfigurieren Sie eine virtuelle Maschine mit zwei virtuellen
Netzwerkadaptern und installieren Sie ein Gastbetriebssystem auf der virtuellen Maschine.
Konfigurieren Sie für den Cluster die virtuellen Netzwerkadapter zur Verarbeitung von Datenverkehr über
virtuelle Maschinen: Eine private Netzwerkverbindung für das private Taktsignal und eine öffentliche Netz-
werkverbindung.
Vorgehensweise
1 Öffnen Sie den vSphere-Client und stellen Sie eine Verbindung mit dem ESX/ESXi-Host oder einem
vCenter Server-System her.
Verwenden Sie den Benutzernamen und das Kennwort des Benutzers, dem die virtuelle Maschine gehören
wird.
2 Klicken Sie mit der rechten Maustaste in der Bestandsliste des vSphere-Clients auf den Host und wählen
Sie [Neue virtuelle Maschine] .
VMware, Inc. 13Einrichten für das Failover-Clustering und Microsoft Cluster Service
3 Fahren Sie mit der nächsten Assistentenseite fort, um die virtuelle Maschine zu erstellen.
Option Aktion
Konfiguration Wählen Sie [Standard] .
Name und Speicherort Geben Sie einen Namen ein und wählen Sie einen Speicherort aus.
Datenspeicher Wählen Sie einen Datenspeicher als Speicherort für die Konfigurationsdatei
der virtuellen Maschine und die Virtual Machine Disk-Datei (.vmdk-Datei)
aus.
Gastbetriebssystem Wählen Sie das Windows Server-Betriebssystem aus, das Sie installieren
möchten.
Festplatte erstellen Geben Sie den entsprechenden Wert in [Größe der virtuellen Festplatte]
ein. Wählen Sie [Clusterfunktionen, wie z. B. Fehlertoleranz, unterstüt‐
zen] , um eine Festplatte im eagerzeroedthick-Format zu erstellen.
Bereit zum Abschließen Wählen Sie [Einstellungen der VM vor Fertigstellung bearbeiten] und
klicken Sie auf [Fortfahren] . Das Dialogfeld mit den Eigenschaften der vir-
tuellen Maschine wird geöffnet.
4 Wählen Sie im Eigenschaftendialogfeld der virtuellen Maschine [Neue Netzwerkkarte] aus.
5 Wählen Sie unter „Netzwerkverbindung“ eine Bezeichnung aus der Liste „Netzwerkbezeichnung“ aus.
Die Netzwerkbezeichnung bezieht sich auf das Netzwerk, das für den Datenverkehr virtueller Maschinen
für den Cluster verwendet werden soll, entweder öffentlich oder privat.
6 Klicken Sie auf [Beenden] , um das Erstellen der virtuellen Maschine fertig zu stellen.
HINWEIS Fügen Sie zu diesem Zeitpunkt keine gemeinsam genutzten Clusterfestplatten hinzu.
7 Klicken Sie im Eigenschaftendialogfeld der virtuellen Maschine auf [Hinzufügen] .
8 Wählen Sie [Ethernet‐Adapter] aus der Liste der Geräte aus und klicken Sie auf [Weiter] .
9 Wählen Sie den Adaptertyp und die Netzwerkbezeichnung aus.
n Wenn Sie für den ersten Netzwerkadapter ein privates Netzwerk ausgewählt haben, müssen Sie für
diesen Netzwerkadapter ein öffentliches Netzwerk auswählen.
n Wenn Sie für den ersten Netzwerkadapter ein öffentliches Netzwerk ausgewählt haben, müssen Sie
einen privaten Netzwerkadapter auswählen.
10 Klicken Sie auf [Weiter] und anschließend auf [Beenden] , um die Erstellung des Geräts abzuschließen.
11 Installieren Sie ein Windows Server-Betriebssystem auf der virtuellen Maschine.
Der neue Knoten wird in der Bestandsliste virtueller Maschinen angezeigt.
Weiter
Klonen Sie zum Erstellen des zweiten Knotens die virtuelle Maschine.
Erstellen des zweiten Knotens für Cluster auf einem physischen Host
Klonen Sie die erste virtuelle Maschine, die Sie unter Verwendung des mit einem vCenter Server-System ver-
bundenen vSphere-Clients erstellt haben, um den zweiten Knoten zu erstellen.
VORSICHT Wenn Sie eine virtuelle Maschine mit einem RDM-Setup klonen, konvertiert der Klonvorgang die
RDMs in virtuelle Festplatten. Trennen Sie vor dem Klonen alle RDMs und ordnen Sie sie nach Abschluss des
Klonens neu zu.
14 VMware, Inc.Kapitel 2 Erstellen von Clustern aus virtuellen Maschinen auf einem physischen Host
Voraussetzungen
Fahren Sie das Gastbetriebssystem herunter und schalten Sie die virtuelle Maschine, die Sie klonen möchten,
aus, bevor Sie beginnen.
Vorgehensweise
1 Klicken Sie mit der rechten Maustaste in der Bestandsliste des vSphere-Clients auf die virtuelle Maschine
und wählen Sie [Klonen] .
2 Fahren Sie mit der nächsten Assistentenseite fort, um die virtuelle Maschine zu klonen.
Seite Aktion
Name und Speicherort Geben Sie einen Namen ein (z. B. „Node2“) und wählen Sie einen Speicherort aus.
Host / Cluster Wählen Sie den Host oder Cluster aus, auf dem diese virtuelle Maschine ausgeführt
werden soll.
Datenspeicher Wählen Sie einen Datenspeicher als Speicherort für die Konfigurationsdatei der vir-
tuellen Maschine und die .vmdk-Datei aus.
Festplattenformat Wählen Sie [Format wie Quelle] aus.
Anpassung Wählen Sie [Keine Anpassung] .
Bereit zum Abschließen Klicken Sie auf [Beenden] , um die virtuelle Maschine zu erstellen.
Sie haben eine virtuelle Maschine mit zwei Netzwerkadaptern erstellt. Das Betriebssystem, das Sie für den
ersten Knoten ausgewählt haben, wurde auf dem zweiten Knoten installiert.
Weiter
Fügen Sie eine gemeinsam genutzte Quorum-Festplatte hinzu.
Hinzufügen von Festplatten zum ersten Knoten für Cluster auf einem
physischen Host
In einem MSCS-Cluster werden Speicherfestplatten gemeinsam von Knoten genutzt. Sie richten eine Quorum-
Festplatte sowie eine optionale Festplatte für den gemeinsam genutzten Speicher ein.
Vorgehensweise
1 Wählen Sie die neu erstellte virtuelle Maschine in der Bestandsliste des vSphere-Clients aus und wählen
Sie [Einstellungen bearbeiten] .
Das Dialogfeld mit den Eigenschaften der virtuellen Maschine wird geöffnet.
2 Klicken Sie auf [Hinzufügen] , wählen Sie [Festplatte] und klicken Sie auf [Weiter] .
3 Wählen Sie [Neue virtuelle Festplatte erstellen] , und klicken Sie auf [Weiter] .
4 Wählen Sie die Festplattengröße aus.
5 Wählen Sie unter „Festplattenbereitstellung“ die Option [Clusterfunktionen, wie z. B. Fehlertoleranz,
unterstützen] aus.
Sie können alternativ dazu auch eine zugeordnete SAN-LUN im virtuellen Kompatibilitätsmodus ver-
wenden.
6 Klicken Sie auf [Weiter] .
VMware, Inc. 15Einrichten für das Failover-Clustering und Microsoft Cluster Service
7 Wählen Sie aus dem Dropdown-Menü [Knoten des virtuellen Geräts] einen neuen SCSI-Controller aus
(z. B. [SCSI (1:0)] ).
HINWEIS Sie müssen einen neuen Knoten des virtuellen Geräts auswählen. Sie können SCSI 0 nicht ver-
wenden.
8 Klicken Sie auf [Weiter] und anschließend auf [Beenden] .
Der Assistent erstellt einen neuen SCSI-Controller und eine neue Festplatte.
9 Wählen Sie im Eigenschaftendialogfeld der virtuellen Maschine den neuen SCSI-Controller aus und kli-
cken Sie auf [Typ ändern] .
Das Dialogfeld „SCSI-Controller-Typ ändern“ wird angezeigt.
10 Wählen Sie je nach Betriebssystem den entsprechenden Controllertyp aus.
Betriebssystem Controllertyp
Windows 2000 Server LSI Logic Parallel
Windows Server 2003 LSI Logic Parallel
Windows Server 2008 LSI Logic SAS
Sie müssen den LSI Logic Parallel-Treiber für Windows 2000 Server von der LSI-Website herunterladen.
11 Klicken Sie auf [OK] .
12 Legen Sie im Eigenschaftendialogfeld der virtuellen Maschine die Option „Gemeinsame Verwendung des
SCSI-Busses“ auf [Virtuell] fest und klicken Sie auf [OK] .
Abbildung 2-1 zeigt das Setup an: Eine virtuelle Maschine, die mit dem gemeinsam genutzten Speicher auf
dem Fibre-Channel-SAN und mit dem lokalen Speicher oder dem Remotespeicher für die virtuelle Festplatte
verbunden ist. Die virtuelle Maschine verfügt über zwei verfügbare Netzwerkverbindungen, eine für das
private Taktsignal und eine für öffentliche Kommunikation.
Abbildung 2-1. Cluster in einem systeminternen Setup für einen Knoten
NIC1
Virtueller Switch 1 Virtueller Switch 2
VNIC1 VNIC2
Virtuelle Maschine
Knoten1
VSCSI1 VSCSI2
Physische
SCSI1 SCSI2 Maschine
FC
Lokaler Speicher oder
Remotespeicher
Remotespeicher
Weiter
Fügen Sie Festplatten zum zweiten Knoten hinzu.
16 VMware, Inc.Kapitel 2 Erstellen von Clustern aus virtuellen Maschinen auf einem physischen Host
Hinzufügen von Festplatten zum zweiten Knoten für Cluster auf einem
physischen Host
Richten Sie zum Zulassen des gemeinsamen Zugriffs auf Clusterdienste und Daten die Quorum-Festplatte des
zweiten Knotens auf dieselbe Position wie die Quorum-Festplatte des ersten Knotens aus. Alle gemeinsam
genutzten Speicherfestplatten sollten auf denselben Speicherort wie die gemeinsam genutzten Speicherfest-
platten des ersten Knotens verweisen.
Voraussetzungen
Verschaffen Sie sich die folgenden Informationen, bevor Sie beginnen:
n Welcher Knoten des virtuellen Geräts wird für die gemeinsam genutzten Speicherfestplatten der ersten
virtuellen Maschine verwendet, z. B. SCSI (1:0).
n Die Position der für den ersten Knoten angegebenen Quorum-Festplatte.
Vorgehensweise
1 Wählen Sie die zweite von Ihnen erstellte virtuelle Maschine in der Bestandsliste des vSphere-Clients aus
und wählen Sie [Einstellungen bearbeiten] .
Das Dialogfeld mit den Eigenschaften der virtuellen Maschine wird geöffnet.
2 Klicken Sie auf [Hinzufügen] , wählen Sie [Festplatte] und klicken Sie auf [Weiter] .
3 Wählen Sie [Vorhandene virtuelle Festplatte verwenden] , und klicken Sie auf [Weiter] .
4 Wählen Sie den Knoten des virtuellen Geräts aus, den Sie für die gemeinsam genutzten Speicherfestplatten
der ersten virtuellen Maschine ausgewählt haben (z. B. [SCSI (1:0)] ) und klicken Sie auf [Weiter] .
HINWEIS Die Position des Knotens des virtuellen Geräts für den gemeinsam genutzten Speicher dieser
virtuellen Maschine muss mit dem entsprechenden Knoten des virtuellen Geräts für die erste virtuelle
Maschine übereinstimmen.
5 Navigieren Sie in „Festplattendateipfad“ zum Speicherort der Quorum-Festplatte, die für den ersten
Knoten festgelegt wurde.
Abbildung 2-2 zeigt die vollständige Installation an.
VMware, Inc. 17Einrichten für das Failover-Clustering und Microsoft Cluster Service
Abbildung 2-2. Systeminterne Cluster – Vollständiges Setup
NIC1
Virtueller Switch 1
(Öffentlich)
Virtueller Switch 2
(Privat)
VNIC1 VNIC2 VNIC2 VNIC1
Virtuelle Maschine Virtuelle Maschine
Knoten1 Knoten2
VSCSI1 VSCSI2 VSCSI2 VSCSI1
Physische Maschine SCSI1 SCSI2
FC
Lokaler Speicher oder
Remotespeicher
Remotespeicher
18 VMware, Inc.Erstellen von Clustern aus virtuellen
Maschinen auf mehreren physischen
Hosts 3
Sie können ein MSCS-Cluster erstellen, das aus zwei virtuellen Maschinen auf zwei ESX/ESXi-Hosts besteht.
Voraussetzungen
Ein Cluster über mehrere physische Hosts hinweg erfordert bestimmte Hardware und Software.
n Verwenden Sie ESX/ESXi-Hosts, die über Folgendes verfügen:
n Zwei physische Netzwerkadapter, die für das MSCS-Cluster und für die öffentlichen und privaten
Netzwerke dediziert sind.
n Einen physischen Netzwerkadapter, der für die Servicekonsole (ESX-Hosts) oder den VMkernel (ES-
Xi-Hosts) dediziert ist.
n Fibre-Channel (FC)-SAN. Gemeinsam genutzter Speicher muss sich auf einem FC-SAN befinden.
n RDM im physischen (Passthrough) oder virtuellen (Nicht-Passthrough) Kompatibilitätsmodus. Es wird
der physische Kompatibilitätsmodus empfohlen. Der Cluster kann keine virtuellen Festplatten für ge-
meinsam genutzten Speicher verwenden.
Das Erstellen von Failover-Clustern unter Windows Server 2008 wird von RDMs im virtuellen (Nicht-
Passthrough) Kompatibilitätsmodus nicht unterstützt.
Dieses Kapitel behandelt die folgenden Themen:
n „Erstellen des ersten Knotens für Cluster auf mehreren physischen Hosts“, auf Seite 19
n „Erstellen des zweiten Knotens für Cluster auf mehreren physischen Hosts“, auf Seite 21
n „Hinzufügen von Festplatten zum ersten Knoten für Cluster auf mehreren physischen Hosts“, auf Sei-
te 22
n „Hinzufügen von Festplatten zum zweiten Knoten für Cluster auf mehreren physischen Hosts“, auf Sei-
te 24
Erstellen des ersten Knotens für Cluster auf mehreren physischen
Hosts
Um den ersten Knoten zu erstellen, erstellen und konfigurieren Sie eine virtuelle Maschine mit zwei virtuellen
Netzwerkadaptern und installieren Sie ein Gastbetriebssystem auf der virtuellen Maschine.
Konfigurieren Sie für den Cluster die virtuellen Netzwerkadapter zur Verarbeitung von Datenverkehr über
virtuelle Maschinen: Eine private Netzwerkverbindung für das private Taktsignal und eine öffentliche Netz-
werkverbindung.
VMware, Inc. 19Einrichten für das Failover-Clustering und Microsoft Cluster Service
Vorgehensweise
1 Öffnen Sie den vSphere-Client und stellen Sie eine Verbindung mit dem ESX/ESXi-Host oder einem
vCenter Server-System her.
Verwenden Sie den Benutzernamen und das Kennwort des Benutzers, dem die virtuelle Maschine gehören
wird.
2 Klicken Sie mit der rechten Maustaste in der Bestandsliste des vSphere-Clients auf den Host und wählen
Sie [Neue virtuelle Maschine] .
3 Fahren Sie mit der nächsten Assistentenseite fort, um die virtuelle Maschine zu erstellen.
Option Aktion
Konfiguration Wählen Sie [Standard] .
Name und Speicherort Geben Sie einen Namen ein und wählen Sie einen Speicherort aus.
Datenspeicher Wählen Sie einen Datenspeicher als Speicherort für die Konfigurationsdatei
der virtuellen Maschine und die Virtual Machine Disk-Datei (.vmdk-Datei)
aus.
Gastbetriebssystem Wählen Sie das Windows Server-Betriebssystem aus, das Sie installieren
möchten.
Festplatte erstellen Geben Sie den entsprechenden Wert in [Größe der virtuellen Festplatte]
ein. Wählen Sie [Clusterfunktionen, wie z. B. Fehlertoleranz, unterstüt‐
zen] , um eine Festplatte im eagerzeroedthick-Format zu erstellen.
Bereit zum Abschließen Wählen Sie [Einstellungen der VM vor Fertigstellung bearbeiten] und
klicken Sie auf [Fortfahren] . Das Dialogfeld mit den Eigenschaften der vir-
tuellen Maschine wird geöffnet.
4 Wählen Sie im Eigenschaftendialogfeld der virtuellen Maschine [Neue Netzwerkkarte] aus.
5 Wählen Sie unter „Netzwerkverbindung“ eine Bezeichnung aus der Liste „Netzwerkbezeichnung“ aus.
Die Netzwerkbezeichnung bezieht sich auf das Netzwerk, das für den Datenverkehr virtueller Maschinen
für den Cluster verwendet werden soll, entweder öffentlich oder privat.
6 Klicken Sie auf [Beenden] , um das Erstellen der virtuellen Maschine fertig zu stellen.
HINWEIS Fügen Sie zu diesem Zeitpunkt keine gemeinsam genutzten Clusterfestplatten hinzu.
7 Klicken Sie im Eigenschaftendialogfeld der virtuellen Maschine auf [Hinzufügen] .
8 Wählen Sie [Ethernet‐Adapter] aus der Liste der Geräte aus und klicken Sie auf [Weiter] .
9 Wählen Sie den Adaptertyp und die Netzwerkbezeichnung aus.
n Wenn Sie für den ersten Netzwerkadapter ein privates Netzwerk ausgewählt haben, müssen Sie für
diesen Netzwerkadapter ein öffentliches Netzwerk auswählen.
n Wenn Sie für den ersten Netzwerkadapter ein öffentliches Netzwerk ausgewählt haben, müssen Sie
einen privaten Netzwerkadapter auswählen.
10 Klicken Sie auf [Weiter] und anschließend auf [Beenden] , um die Erstellung des Geräts abzuschließen.
11 Installieren Sie ein Windows Server-Betriebssystem auf der virtuellen Maschine.
Der neue Knoten wird in der Bestandsliste virtueller Maschinen angezeigt.
Weiter
Klonen Sie zum Erstellen des zweiten Knotens die virtuelle Maschine.
20 VMware, Inc.Kapitel 3 Erstellen von Clustern aus virtuellen Maschinen auf mehreren physischen Hosts
Erstellen des zweiten Knotens für Cluster auf mehreren physischen
Hosts
Klonen Sie zum Erstellen des zweiten Knotens in einem Cluster von virtuellen Maschinen auf mehreren phy-
sischen Hosts die virtuelle Maschine, die Sie zuerst erstellt haben, auf einen zweiten ESX/ESXi-Host. Verwen-
den Sie hierzu den mit einem vCenter Server-System verbundenen vSphere-Client.
VORSICHT Wenn Sie eine virtuelle Maschine mit einem RDM-Setup klonen, konvertiert der Klonvorgang die
RDMs in virtuelle Festplatten. Trennen Sie vor dem Klonen alle RDMs und ordnen Sie sie nach Abschluss des
Klonens neu zu.
Voraussetzungen
Fahren Sie das Gastbetriebssystem herunter und schalten Sie die virtuelle Maschine, die Sie klonen möchten,
aus, bevor Sie beginnen.
Vorgehensweise
1 Klicken Sie mit der rechten Maustaste in der Bestandsliste des vSphere-Clients auf die virtuelle Maschine
und wählen Sie [Klonen] .
2 Fahren Sie mit der nächsten Assistentenseite fort, um die virtuelle Maschine zu klonen.
Seite Aktion
Name und Speicherort Geben Sie einen Namen ein und wählen Sie einen Speicherort aus.
Host oder Cluster Wählen Sie den zweiten Host für die Clustereinrichtung aus.
Ressourcenpartition Wählen Sie den Ressourcenpool für die virtuelle Maschine aus oder den Host,
wenn keine Ressourcenpools existieren.
Datenspeicher Wählen Sie einen Datenspeicher als Speicherort für die Konfigurationsdatei der
virtuellen Maschine und die .vmdk-Datei aus.
Anpassung Wählen Sie [Keine Anpassung] .
Bereit zum Abschließen Klicken Sie auf [OK] , um die virtuelle Maschine zu erstellen.
Sie haben eine virtuelle Maschine mit zwei Netzwerkadaptern erstellt. Das Betriebssystem, das Sie für den
ersten Knoten ausgewählt haben, wurde auf dem zweiten Knoten installiert.
Weiter
Fügen Sie eine gemeinsam genutzte Quorum-Festplatte hinzu.
VMware, Inc. 21Einrichten für das Failover-Clustering und Microsoft Cluster Service
Hinzufügen von Festplatten zum ersten Knoten für Cluster auf
mehreren physischen Hosts
In einem MSCS-Cluster werden Speicherfestplatten gemeinsam von Knoten genutzt. Sie richten eine Quorum-
Festplatte sowie eine optionale Festplatte für den gemeinsam genutzten Speicher ein.
Voraussetzungen
Bevor Sie Festplatten zum ersten Knoten hinzufügen, führen Sie die folgenden Schritte aus:
n Konfigurieren Sie die privaten und öffentlichen IP-Adressen des Gastbetriebssystems für jede virtuelle
Maschine.
n Fragen Sie Ihren SAN-Administrator nach dem Speicherort von unformatierten SAN-LUNs. Die in dieser
Aufgabe erstellten Festplatten müssen auf SAN-LUNs verweisen.
HINWEIS Verwenden Sie RDMs im physischen Kompatibilitätsmodus. Der nachfolgende Vorgang verwendet
den physischen Kompatibilitätsmodus.
Vorgehensweise
1 Wählen Sie die neu erstellte virtuelle Maschine in der Bestandsliste des vSphere-Clients aus und wählen
Sie [Einstellungen bearbeiten] .
Das Dialogfeld mit den Eigenschaften der virtuellen Maschine wird geöffnet.
2 Klicken Sie auf [Hinzufügen] , wählen Sie [Festplatte] und klicken Sie auf [Weiter] .
3 Wählen Sie [Raw‐Gerätezuordnung] und klicken Sie auf [Weiter] .
4 Wählen Sie eine unformatierte LUN und klicken Sie auf [Weiter] .
5 Wählen Sie einen Datenspeicher, und klicken Sie auf [Weiter] .
Dieser Datenspeicher muss sich auf einem SAN befinden, weil Sie eine einzelne gemeinsam genutzte
RDM-Datei für jede gemeinsam genutzte LUN im SAN benötigen.
6 Wählen Sie [Physisch] als Kompatibilitätsmodus aus und klicken Sie auf [Weiter] .
Ein SCSI-Controller wird zusammen mit der virtuellen Festplatte erstellt.
7 Wählen Sie einen neuen Knoten des virtuellen Geräts (wählen Sie z. B. [SCSI (1:0)] ) und klicken Sie
auf [Weiter] .
HINWEIS Dies muss ein neuer SCSI-Controller sein. Sie können SCSI 0 nicht verwenden.
8 Klicken Sie auf [Beenden] , um das Erstellen der Festplatte abzuschließen.
Der Assistent erstellt einen neuen SCSI-Controller und eine neue Festplatte.
9 Wählen Sie im Eigenschaftendialogfeld der virtuellen Maschine den neuen SCSI-Controller aus und kli-
cken Sie auf [Typ ändern] .
Das Dialogfeld „SCSI-Controller-Typ ändern“ wird angezeigt.
22 VMware, Inc.Kapitel 3 Erstellen von Clustern aus virtuellen Maschinen auf mehreren physischen Hosts
10 Wählen Sie je nach Betriebssystem den entsprechenden Controllertyp aus.
Betriebssystem Controllertyp
Windows 2000 Server LSI Logic Parallel
Windows Server 2003 LSI Logic Parallel
Windows Server 2008 LSI Logic SAS
Sie müssen den LSI Logic Parallel-Treiber für Windows 2000 Server von der LSI-Website herunterladen.
11 Klicken Sie auf [OK] .
12 Legen Sie im Eigenschaftendialogfeld der virtuellen Maschine die Option „Gemeinsame Verwendung des
SCSI-Busses“ auf [Physisch] fest und klicken Sie auf [OK] .
Abbildung 3-1 zeigt das Setup an: Die virtuelle Maschine ist mit einem öffentlichen und einem privaten Netz-
werk über zwei virtuellen Switches verbunden. Sie ist außerdem mit der Quorum-Festplatte auf dem FC-SAN
und der virtuellen Festplatte der virtuellen Maschine auf einem lokalen Speicher oder einem Remotespeicher
verbunden.
Abbildung 3-1. Systemübergreifende Cluster mit eingerichtetem ersten Knoten
NIC1 NIC2
Virtueller Switch 1 Virtueller Switch 2
(Öffentlich) (Privat)
VNIC1 VNIC2
Virtuelle Maschine
Knoten1
VSCSI1 VSCSI2
Physische
Maschine
SCSI1 SCSI2
FC
Lokaler Speicher oder
Remotespeicher
Remotespeicher
Weiter
Fügen Sie Festplatten zum zweiten Knoten hinzu.
VMware, Inc. 23Einrichten für das Failover-Clustering und Microsoft Cluster Service
Hinzufügen von Festplatten zum zweiten Knoten für Cluster auf
mehreren physischen Hosts
Richten Sie zum Zulassen des gemeinsamen Zugriffs auf Clusterdienste und Daten die Quorum-Festplatte des
zweiten Knotens auf dieselbe Position wie die Quorum-Festplatte des ersten Knotens aus. Alle gemeinsam
genutzten Speicherfestplatten sollten auf denselben Speicherort wie die gemeinsam genutzten Speicherfest-
platten des ersten Knotens verweisen.
Voraussetzungen
Verschaffen Sie sich die folgenden Informationen, bevor Sie beginnen:
n Welcher Knoten des virtuellen Geräts wird für die gemeinsam genutzten Speicherfestplatten der ersten
virtuellen Maschine verwendet, z. B. SCSI (1:0).
n Die Position der für den ersten Knoten angegebenen Quorum-Festplatte.
Vorgehensweise
1 Wählen Sie die zweite von Ihnen erstellte virtuelle Maschine in der Bestandsliste des vSphere-Clients aus
und wählen Sie [Einstellungen bearbeiten] .
Das Dialogfeld mit den Eigenschaften der virtuellen Maschine wird geöffnet.
2 Klicken Sie auf [Hinzufügen] , wählen Sie [Festplatte] und klicken Sie auf [Weiter] .
3 Wählen Sie [Vorhandene virtuelle Festplatte verwenden] , und klicken Sie auf [Weiter] .
4 Navigieren Sie in „Festplattendateipfad“ zum Speicherort der Quorum-Festplatte, die für den ersten
Knoten festgelegt wurde.
5 Wählen Sie [Physisch] als Kompatibilitätsmodus aus und klicken Sie auf [Weiter] .
Ein SCSI-Controller wird zusammen mit der virtuellen Festplatte erstellt.
6 Wählen Sie den Knoten des virtuellen Geräts aus, den Sie für die gemeinsam genutzten Speicherfestplatten
der ersten virtuellen Maschine ausgewählt haben (z. B. [SCSI (1:0)] ) und klicken Sie auf [Weiter] .
HINWEIS Die Position des Knotens des virtuellen Geräts für den gemeinsam genutzten Speicher dieser
virtuellen Maschine muss mit dem entsprechenden Knoten des virtuellen Geräts für die erste virtuelle
Maschine übereinstimmen.
7 Klicken Sie auf [Beenden] .
Der Assistent erstellt einen neuen SCSI-Controller und eine neue Festplatte.
8 Wählen Sie im Eigenschaftendialogfeld der virtuellen Maschine den neuen SCSI-Controller aus und kli-
cken Sie auf [Typ ändern] .
Das Dialogfeld „SCSI-Controller-Typ ändern“ wird angezeigt.
9 Wählen Sie je nach Betriebssystem den entsprechenden Controllertyp aus.
Betriebssystem Controllertyp
Windows 2000 Server LSI Logic Parallel
Windows Server 2003 LSI Logic Parallel
Windows Server 2008 LSI Logic SAS
Sie müssen den LSI Logic Parallel-Treiber für Windows 2000 Server von der LSI-Website herunterladen.
24 VMware, Inc.Kapitel 3 Erstellen von Clustern aus virtuellen Maschinen auf mehreren physischen Hosts
10 Klicken Sie auf [OK] .
11 Legen Sie die gemeinsame Verwendung des SCSI-Busses auf [Physisch] fest und klicken Sie auf
[OK] .
Abbildung 3-2 zeigt die abgeschlossene Einrichtung an, einschließlich des gemeinsam genutzten Speichers auf
der Quorum-Festplatte und dem gemeinsam genutzten privaten Netzwerk.
Abbildung 3-2. Systemübergreifende Cluster – Vollständiges Setup
NIC1 NIC2 NIC2 NIC1
Virtueller Switch 1 Virtueller Switch 2 Virtueller Switch 2 Virtueller Switch 1
(Öffentlich) (Privat) (Privat) (Öffentlich)
VNIC1 VNIC2 VNIC2 VNIC1
Virtuelle Maschine Virtuelle Maschine
Knoten1 Knoten2
VSCSI1 VSCSI2 VSCSI2 VSCSI1
Physische Physische
Maschine Maschine
SCSI1 SCSI2 SCSI2 SCSI1
FC FC
Lokaler Speicher oder Lokaler Speicher oder
Remotespeicher Remotespeicher
Remotespeicher
VMware, Inc. 25Einrichten für das Failover-Clustering und Microsoft Cluster Service 26 VMware, Inc.
Erstellen von Clustern aus physischen
und virtuellen Maschinen 4
Sie können ein MSCS-Cluster erstellen, in dem jeder physischen Maschine eine entsprechende virtuelle Ma-
schine zugeordnet wird. Diese Art der Konfiguration wird als Standby-Host-Cluster bezeichnet.
Voraussetzungen
Ein Standby-Host-Cluster hat bestimmte Hardware- und Softwareanforderungen.
n Verwenden Sie ESX/ESXi-Hosts, die über Folgendes verfügen:
n Zwei physische Netzwerkadapter, die für das MSCS-Cluster und für die öffentlichen und privaten
Netzwerke dediziert sind.
n Einen physischen Netzwerkadapter, der für die Servicekonsole (ESX-Hosts) oder den VMkernel (ES-
Xi-Hosts) dediziert ist.
n Verwenden Sie RDMs im physischen Kompatibilitätsmodus (Passthrough-RDM). Sie können virtuelle
Festplatten oder RDMs nicht im virtuellen Kompatibilitätsmodus (Nicht-Passthrough-RDM) für gemein-
sam genutzten Speicher verwenden.
n Verwenden Sie den STORport Miniport-Treiber für den Fibre-Channel (FC)-HBA (QLogic oder Emulex)
in der physischen Windows-Maschine.
n Führen Sie keine Multipathing-Software in den physischen oder virtuellen Maschinen aus.
n Verwenden Sie bei Standby-Host-Konfigurationen nur einen einzigen physischen Pfad vom Host zu den
Speicher-Arrays.
Dieses Kapitel behandelt die folgenden Themen:
n „Erstellen des ersten Knotens für ein Cluster aus physischen und virtuellen Maschinen“, auf Seite 27
n „Erstellen des zweiten Knotens für ein Cluster aus physischen und virtuellen Maschinen“, auf Sei-
te 28
n „Hinzufügen von Festplatten zum zweiten Knoten zum Erstellen eines Clusters aus physischen und
virtuellen Maschinen“, auf Seite 29
n „Installieren des Microsoft Cluster Service“, auf Seite 30
n „Erstellen von zusätzlichen physisch-virtuellen Paaren“, auf Seite 31
Erstellen des ersten Knotens für ein Cluster aus physischen und
virtuellen Maschinen
Der erste Knoten in einem Standby-Host-Setup ist eine physische Maschine.
Weitere Informationen zum Einrichten einer physischen Maschine, die Teil eines MSCS-Clusters ist, finden
Sie in der Dokumentation zu Microsoft Cluster Service.
VMware, Inc. 27Einrichten für das Failover-Clustering und Microsoft Cluster Service
Vorgehensweise
u Richten Sie die physische Maschine unter Verwendung der in der Tabelle aufgelisteten Einstellungen ein.
Komponente Anforderung
Windows Cluster Administrator-An- Erweiterte Mindestkonfiguration, wenn Windows 2003 verwendet wird.
wendung
Netzwerkadapter Mindestens zwei.
Speicher Zugriff auf denselben Speicher auf einem SAN wie der ESX/ESXi-Host, auf
dem die entsprechende virtuelle Maschine ausgeführt wird.
Betriebssystem Auf jeder physischen Maschine installiert.
Weiter
Erstellen Sie den zweiten Knoten, indem Sie eine virtuelle Maschine zum Erstellen von Clustern über mehrere
physische Maschinen hinweg einrichten.
Erstellen des zweiten Knotens für ein Cluster aus physischen und
virtuellen Maschinen
Erstellen Sie den zweiten Knoten, indem Sie eine virtuelle Maschine zum Erstellen von Clustern über mehrere
physische Maschinen hinweg einrichten.
Konfigurieren Sie für den Cluster die virtuellen Netzwerkadapter zur Verarbeitung von Datenverkehr über
virtuelle Maschinen: Eine private Netzwerkverbindung für das private Taktsignal und eine öffentliche Netz-
werkverbindung.
Voraussetzungen
Stellen Sie vorher sicher, dass die virtuelle Maschine wie die physische Maschine, die Sie in „Erstellen des
ersten Knotens für ein Cluster aus physischen und virtuellen Maschinen“, auf Seite 27 konfiguriert haben, auf
den gemeinsam genutzten Speicher zugreifen kann.
Vorgehensweise
1 Öffnen Sie den vSphere-Client und stellen Sie eine Verbindung mit dem ESX/ESXi-Host her.
Verwenden Sie den Benutzernamen und das Kennwort des Benutzers, dem die virtuelle Maschine gehören
wird.
2 Klicken Sie mit der rechten Maustaste in der Bestandsliste des vSphere-Clients auf den Host und wählen
Sie [Neue virtuelle Maschine] .
3 Fahren Sie mit der nächsten Assistentenseite fort, um die virtuelle Maschine zu erstellen.
Option Aktion
Konfiguration Wählen Sie [Standard] .
Name und Speicherort Geben Sie einen Namen ein und wählen Sie einen Speicherort aus.
Datenspeicher Wählen Sie einen Datenspeicher als Speicherort für die Konfigurationsdatei
der virtuellen Maschine und die Virtual Machine Disk-Datei (.vmdk-Datei)
aus.
Gastbetriebssystem Wählen Sie das Windows Server-Betriebssystem aus, das Sie installieren
möchten.
28 VMware, Inc.Kapitel 4 Erstellen von Clustern aus physischen und virtuellen Maschinen
Option Aktion
Festplatte erstellen Geben Sie den entsprechenden Wert in [Größe der virtuellen Festplatte]
ein. Wählen Sie [Clusterfunktionen, wie z. B. Fehlertoleranz, unterstüt‐
zen] , um eine Festplatte im eagerzeroedthick-Format zu erstellen.
Bereit zum Abschließen Wählen Sie [Einstellungen der VM vor Fertigstellung bearbeiten] und
klicken Sie auf [Fortfahren] . Das Dialogfeld mit den Eigenschaften der vir-
tuellen Maschine wird geöffnet.
4 Wählen Sie im Eigenschaftendialogfeld der virtuellen Maschine [Neue Netzwerkkarte] aus.
5 Wählen Sie unter „Netzwerkverbindung“ eine Bezeichnung aus der Liste „Netzwerkbezeichnung“ aus.
Die Netzwerkbezeichnung bezieht sich auf das Netzwerk, das für den Datenverkehr virtueller Maschinen
für den Cluster verwendet werden soll, entweder öffentlich oder privat.
6 Klicken Sie auf [Beenden] , um das Erstellen der virtuellen Maschine fertig zu stellen.
7 Klicken Sie im Eigenschaftendialogfeld der virtuellen Maschine auf [Hinzufügen] .
8 Wählen Sie [Ethernet‐Adapter] aus der Liste der Geräte aus und klicken Sie auf [Weiter] .
9 Wählen Sie den Adaptertyp und die Netzwerkbezeichnung aus.
n Wenn Sie für den ersten Netzwerkadapter ein privates Netzwerk ausgewählt haben, müssen Sie für
diesen Netzwerkadapter ein öffentliches Netzwerk auswählen.
n Wenn Sie für den ersten Netzwerkadapter ein öffentliches Netzwerk ausgewählt haben, müssen Sie
einen privaten Netzwerkadapter auswählen.
10 Klicken Sie auf [Weiter] und anschließend auf [Beenden] , um die Erstellung des Geräts abzuschließen.
11 Installieren Sie ein Windows Server-Betriebssystem auf der virtuellen Maschine.
Der neue Knoten wird in der Bestandsliste virtueller Maschinen angezeigt.
Weiter
Fügen Sie Festplatten zum zweiten Knoten hinzu.
Hinzufügen von Festplatten zum zweiten Knoten zum Erstellen eines
Clusters aus physischen und virtuellen Maschinen
Wenn Sie Festplatte zum zweiten Knoten hinzufügen, richten Sie die Festplatten so ein, dass sie auf die Quo-
rum-Festplatte und gemeinsam genutzte Festplatten für den ersten Knoten verweisen, falls vorhanden. Das
Setup ermöglicht gemeinsamen Zugriff auf Clusterdienste und -daten.
Vorgehensweise
1 Wählen Sie die neu erstellte virtuelle Maschine in der Bestandsliste des vSphere-Clients aus und wählen
Sie [Einstellungen bearbeiten] .
Das Dialogfeld mit den Eigenschaften der virtuellen Maschine wird geöffnet.
2 Klicken Sie auf [Hinzufügen] , wählen Sie [Festplatte] und klicken Sie auf [Weiter] .
3 Wählen Sie [Raw‐Gerätezuordnung] und klicken Sie auf [Weiter] .
4 Wählen Sie die LUN, die von der physischen Maschine verwendet wird.
5 Wählen Sie den Datenspeicher aus, auf dem sich auch das Startlaufwerk befindet, und klicken Sie auf
[Weiter] .
6 Wählen Sie [Physisch] als Kompatibilitätsmodus aus und klicken Sie auf [Weiter] .
Ein SCSI-Controller wird zusammen mit der virtuellen Festplatte erstellt.
VMware, Inc. 29Einrichten für das Failover-Clustering und Microsoft Cluster Service
7 Wählen Sie aus dem Dropdown-Menü [Knoten des virtuellen Geräts] einen neuen SCSI-Controller aus
(z. B. [SCSI (1:0)] ).
HINWEIS Sie müssen einen neuen Knoten des virtuellen Geräts auswählen. Sie können SCSI 0 nicht ver-
wenden.
8 Klicken Sie auf [Weiter] und anschließend auf [Beenden] .
Der Assistent erstellt einen neuen SCSI-Controller und eine neue Festplatte.
9 Wählen Sie im Eigenschaftendialogfeld der virtuellen Maschine den neuen SCSI-Controller aus und kli-
cken Sie auf [Typ ändern] .
Das Dialogfeld „SCSI-Controller-Typ ändern“ wird angezeigt.
10 Wählen Sie je nach Betriebssystem den entsprechenden Controllertyp aus.
Betriebssystem Controllertyp
Windows 2000 Server LSI Logic Parallel
Windows Server 2003 LSI Logic Parallel
Windows Server 2008 LSI Logic SAS
Sie müssen den LSI Logic Parallel-Treiber für Windows 2000 Server von der LSI-Website herunterladen.
11 Klicken Sie auf [OK] .
12 Legen Sie im Eigenschaftendialogfeld der virtuellen Maschine die Option „Gemeinsame Verwendung des
SCSI-Busses“ auf [Physisch] fest und klicken Sie auf [OK] .
Weiter
Installieren von Microsoft Cluster Service.
Installieren des Microsoft Cluster Service
Nur bei Windows Server 2003-Betriebssystemen: Nachdem Sie den ersten und zweiten Knoten eingerichtet
haben, müssen Sie Microsoft Cluster Service konfigurieren.
Weitere Informationen hierzu finden Sie auf der Microsoft-Website in der Dokumentation über das Erstellen
und Konfigurieren von Serverclustern.
In manchen komplexen Speicherlösungen, z. B. FC Switched Fabric, kann eine bestimmte Speichereinheit auf
jedem Computer im Cluster eine andere Identität (Ziel-ID oder Raw-Festplatten-ID) haben. Obwohl dies eine
gültige Speicherkonfiguration ist, verursacht sie ein Problem, wenn Sie dem Cluster einen Knoten hinzufügen
möchten.
Mithilfe des folgenden Vorgangs vermeiden Sie Identitätsprobleme, wenn Sie Cluster mit Windows 2003 ver-
wenden.
Vorgehensweise
1 Klicken Sie im Dienstprogramm Microsoft Cluster Administrator auf der Seite „Select Computer“ (Com-
puter auswählen) auf [Advanced] (Erweitert), um die Speichervalidierungsheuristik zu deaktivieren.
2 Wählen Sie unter [Advanced] (Erweitert) die Mindestkonfigurationsoption und klicken Sie auf [OK] .
Microsoft Cluster Service sollte nach der Installation in der virtuellen Maschine normal funktionieren.
Weiter
Erstellen Sie ggf. zusätzliche physisch-virtuelle Paare.
30 VMware, Inc.Sie können auch lesen