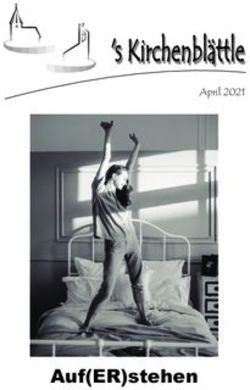Gebrauchsanweisung MEMOplanner - Gebrauchsanweisung - Reha Media Onlineshop
←
→
Transkription von Seiteninhalten
Wenn Ihr Browser die Seite nicht korrekt rendert, bitte, lesen Sie den Inhalt der Seite unten
Inhaltsverzeichnis
1. Einleitung ......................................................................................................................... 5
1.1 myAbilia ...................................................................................................................... 5
1.2 Bildarchiv in MEMOplanner ........................................................................................ 5
1.3 Sprachausgabe in MEMOplanner............................................................................... 6
1.4 Aktivitätstypen in MEMOplanner ................................................................................. 6
1.5 Das Prinzip der Viertelstunden-Uhr ............................................................................ 7
2. Der Kalender .................................................................................................................... 8
2.1 Tageskalender ............................................................................................................ 8
2.2 Wochenkalender....................................................................................................... 14
2.3 Monatskalender ........................................................................................................ 15
2.4 Aktivitätsanzeige....................................................................................................... 16
2.5 Alarme und Erinnerungen ......................................................................................... 18
2.6 Hinzufügen einer Aktivität ......................................................................................... 19
2.7 Aktivität bearbeiten ................................................................................................... 26
2.8 Aktivität löschen........................................................................................................ 26
2.9 Aktivität kontrollieren (abhaken) ............................................................................... 26
2.10 Bearbeitungsanzeige .............................................................................................. 27
2.11 Skype in Aktivität .................................................................................................... 35
3. Menü .............................................................................................................................. 37
3.1 Kamera ..................................................................................................................... 37
3.2 Meine Fotos .............................................................................................................. 38
3.3 Fotokalender............................................................................................................. 39
3.4 Countdown ............................................................................................................... 40
3.5 Schnelleinstellungen ................................................................................................. 41
3.6 Videoverbindung (Skype) ......................................................................................... 41
4. Einstellungen ................................................................................................................. 42
4.1 Kalender ................................................................................................................... 42
4.2 Funktionen ................................................................................................................ 53
4.3 Bildauswahl .............................................................................................................. 55
4.4 Menü ........................................................................................................................ 55
4.5 Countdown ............................................................................................................... 56
4.6 System...................................................................................................................... 57
5. Standardeinstellungen in MEMOplanner ....................................................................... 63
31. Einleitung
MEMOplanner ist ein digitaler Kalender, der im Alltag kognitive Unterstützung bietet.
MEMOplanner wurde für Menschen entwickelt, die besondere Unterstützung beim
Zeitmanagement, bei der Planung und grafischen Übersichtlichkeit benötigen.
Mit MEMOplanner erhalten Sie:
• eine leicht verständliche Tages-, Wochen- und Monatsübersicht
• eine Hilfe, um die Tageszeit im Blick zu behalten
• eine einfache Darstellung der Uhrzeit
• eindeutige und persönliche Erinnerungen
MEMOplanner kann in hohem Maße an die Bedürfnisse und Fähigkeiten des Anwenders
angepasst werden. Sie können Ihre eignen Bilder oder die bei MEMOplanner
mitgelieferten Bilder verwenden. Sie können auswählen, welche Funktionen für den
Anwender zugänglich sein sollen.
Über den myAbilia-Webservice können Hilfspersonen Remote-Unterstützung für
MEMOplanner bereitstellen.
Um erweiterte Unterstützung zu erhalten, können Sie MEMOplanner auf einem Android-
basierten Smartphone installieren und auf diese Weise Erinnerungen erhalten, wenn Sie
den MEMOplanner gerade nicht griffbereit haben. Anweisungen dazu finden Sie im
Handbuch.
In dieser Gebrauchsanweisung wird die MEMOplanner 3-Anwendung beschrieben, die auf
mehreren MEMOplanner-Modellen verfügbar ist. Für bestimmte Modelle spezifische
Funktionen werden hier nicht beschrieben. Diese sind im Handbuch des jeweiligen
Modells zu finden.
1.1 myAbilia
myAbilia ist ein Webservice für MEMOplanner und andere Produkte von Abilia.
Mit der Nutzung von myAbilia können Sie:
• den Kalender, die Checklisten und das Bildarchiv vom Computer aus verwalten;
• Hilfspersonen auswählen, die über das Internet z. B. Erinnerungen hinzufügen oder
bearbeiten können.
Sie müssen ein Benutzerkonto bei myAbilia haben, um MEMOplanner zu verwenden. Sie
müssen jedoch nicht den tatsächlichen Webservice verwenden oder Ihr Gerät mit dem
Internet verbinden (ausgenommen bei der Anmeldung).
1.2 Bildarchiv in MEMOplanner
Auf myAbilia sind die folgenden Bilderdatenbanken vorhanden, die in MEMOplanner
hinzugefügt werden können:
• Handi-Bilder. Etwa 160 Bilder, die ursprünglich von der Ressourceneinheit AIR an
der psychiatrischen Abteilung der Sahlgrenska-Universitätsklinik in Göteborg erstellt
wurden. Die Bilderdatenbank wurde 2014 vom Zeichner Andreas Högberg ergänzt.
• Rolltalk-Bilder. Etwa 60 Bilder von der Bilderdatenbank, die zur Rolltalk-
Kommunikationshilfe gehört.
• Smileys 20 Smiley-Bilder, die speziell für Handi entwickelt wurden.
• Standardbilder. 84 Piktogramme und PCS-Bilder.
5Über myAbilia können Sie das Bildarchiv individuell anpassen. Beispielsweise können Sie
Ihre eigenen Fotos oder mehr Bilder von der myAbilia-Bilderdatenbank hinzufügen.
1.3 Sprachausgabe in MEMOplanner
MEMOplanner verfügt über eine integrierte Sprachausgabe. Das heißt, Sie können im
Programm 1½ Sekunden lang auf eine Funktion drücken und die Funktion wird Ihnen von
der Sprachsynthese vorgelesen. Sie können beispielsweise auf die Uhr drücken und sich
die Uhrzeit vorlesen lassen, oder Sie können auf eine Aktivität drücken und herausfinden,
wie die Aktivität heißt und wann sie beginnt.
Sie können wählen, ob Sie die Sprachausgabe verwenden möchten oder nicht, und Sie
können die Stimme für die Sprachsynthese auswählen. Diese Einstellungen werden unter
”Einstellungen“ vorgenommen. Siehe dazu Kapitel 4.6.2 Sprachausgabe.
1.4 Aktivitätstypen in MEMOplanner
Es gibt verschiedene Aktivitätstypen in MEMOplanner und diese können unterschiedliche
Eigenschaften aufweisen. Die verschiedenen Typen werden in diesem Kapitel
beschrieben.
Zeitlich festgelegte Zeitlich festgelegte Aktivitäten haben immer eine Startzeit, können jedoch
Aktivitäten auch eine Endzeit haben.
Wenn die Aktivität eine Endzeit hat, wird die ”Länge“ bzw. Dauer der
Aktivität auf dem Zeitstrahl angezeigt. Dies dient als visuelle
Zeitunterstützung.
In der Listenanzeige wird die Start- und Endzeit als Klartext angezeigt.
Zeitlich festgelegte Die Aktivitäten können kategorisiert werden, sodass sie entweder auf der
Aktivitäten auf der linken oder rechten Seite des Kalenders angezeigt werden. Auf diese
rechten oder linken Weise können Sie unterschieden und für verschiedene Zwecke
Seite verwendet werden.
Zeitlich festgelegte Zeitlich festgelegte Aktivitäten können zu einem oder mehreren
Aktivitäten mit Zeitpunkten vor deren Beginn Erinnerungen erhalten.
Erinnerung
In der Listenanzeige werden die Erinnerungen im Klartext angezeigt.
Zeitlich festgelegte Bei Beginn und Ende einer zeitlich festgelegten Aktivität wird
Aktivitäten mit Alarm normalerweise ein Alarm mit Ton und/oder Vibration (sofern das Gerät
über die Vibrationsfunktion verfügt) ausgegeben. Sie können wählen, ob
der Alarm stumm sein soll oder ob überhaupt kein Alarm ausgegeben
werden soll.
Es ist möglich, Sprachnachrichten aufzunehmen, die zum Beginn
und/oder beim Ende der Aktivität wiedergegeben werden können.
Ganztägige Ganztägige Aktivitäten haben keine Startzeit. Sie werden im
Aktivitäten Ganztagesfeld im Tageskalender, Wochenkalender und Monatskalender
angezeigt. Sie werden für spezielle Ereignisse verwendet, z B. für
Geburtstage oder Anlässe, die im Monatskalender leicht ersichtlich sein
sollen.
Kontrollierbare Wenn Sie eine Erinnerung für eine Aktivität erhalten möchten, die noch
Aktivitäten nicht erledigt ist, und wenn Sie eine deutliche Anzeige der Uhrzeit haben
möchten, zu der die Aktivität geplant ist, können Sie die Aktivität
”kontrollierbar“ machen, d. h. sie kann abgehakt werden.
In der Listenanzeige können Sie sehen, ob die Aktivität abgehakt wurde
oder nicht.
6Auf dem Zeitstrahl können Sie sehen, ob die Aktivität abgehakt wurde.
Aktivitäten mit Sie können Zusatzinformationen mit einer Aktivität verknüpfen, entweder
Zusatzinformationen eine Checkliste oder einen Skype-Kontakt (wenn Skype installiert ist).
Eine Checkliste kann eine gute Idee sein, wenn Sie eine Aktivität in
mehrere Schritte oder Aufgaben unterteilen müssen, z. B.
Morgenroutinen oder To-do-Listen. Die Checkliste kann direkt in der
Aktivität erstellt werden. Sie können auch aus ausgefüllten Checklisten
auswählen, die über myAbilia erstellt werden.
Das Hinzufügen von Skype-Kontakten kann von Vorteil sein, wenn Sie
mit ausgewählten Personen einfach sprechen möchten. Wenn
MEMOplanner beispielsweise als Unterstützung zu Hause verwendet
wird, kann das Nachtpersonal über einen Video-Chat Hilfe bereitstellen,
anstatt den Anwender persönlich zu besuchen.
Wiederkehrende Aktivitäten können so hinzugefügt werden, dass sie jede Woche (an
Aktivitäten einem oder mehreren Wochentagen), jede zweite Woche, monatlich (an
einem oder mehreren Tagen) und jährlich wiederholt werden.
Standardaktivitäten Eine ”Standardaktivität“ bezieht sich auf eine vordefinierte Aktivität, die
verwendet wird, wenn Sie neue Aktivitäten hinzufügen. Sie können einen
Namen, ein Bild, eine Checkliste, eine Erinnerung etc. zur
Standardaktivität hinzufügen.
Die Verwendung von Standardaktivitäten erleichtert das Hinzufügen von
neuen Aktivitäten.
Standardaktivitäten werden über myAbilia hinzufügt.
Standardtimer Ein ”Standardtimer“ bezieht sich auf einen vordefinierten Timer, der ein
Bild und/oder einen Namen sowie eine voreingestellte Zeit enthält.
Standardtimer werden in der Liste nach Namen und eventuell durch ein
Symbol angezeigt.
Durch die Verwendung von Standardtimern können Countdowns
einfacher gestartet werden.
Standardtimer werden im Einstellungsmodus von MEMOplanner oder
über myAbilia erstellt.
1.5 Das Prinzip der Viertelstunden-Uhr
Das ”Prinzip der Viertelstunden-Uhr“ bezieht sich auf eine
kognitive Unterstützung, die im Rahmen der Zeithilfe Die
Viertelstunden-Uhr bereitgestellt wird.
Die Viertelstunden-Uhr zeigt die verbleibende Zeit bis zum
Beginn oder Ende eines Ereignisses an. Diese Anzeige wird in
Form von Punkten dargestellt. Jeder Punkt entspricht 15
Minuten, d. h. einer Viertelstunde.
Um die Theorie hinter der Viertelstunden-Uhr zu verstehen,
müssen Sie analysieren, was ”die Uhrzeit wissen“ beinhaltet:
1. Lesen Sie das Ziffernblatt, um die aktuelle Uhrzeit abzulesen: Viertel nach eins.
2. Versuchen Sie, sich daran zu erinnern, zu welcher Uhrzeit das bevorstehende
Ereignis stattfindet. Zwei Uhr.
3. Berechnen Sie die verbleibende Zeit, indem Sie die zwei Uhrzeiten von einander
abziehen bzw. subtrahieren. 45 Minuten.
74. Stellen Sie sich nun vor, wie lange die verbleibende Zeit ist. Verknüpfen Sie also ”45
Minuten“ mit Ihren eigenen Erfahrungen. Was können Sie innerhalb dieses
Zeitrahmens z. B. erreichen?
Viele Menschen mit kognitiven Behinderungen lernen, das Ziffernblatt zu lesen (Punkt 1).
Größtenteils wissen Sie, auf welche Zeit des Tages Sie warten (Punkt 2). Es kann jedoch
schwierig sein, den Zeitunterschied zu berechnen (Punkt 3) und zu wissen, wie viel Zeit
das wirklich ist (Punkt 4).
Die kognitive Hilfe der Viertelstunden-Uhr besteht darin, dass die tatsächliche
Subtraktion der Zeit (Punkt 3) durchgeführt wird und die verbleibende Zeit dann in
Form einer senkrechten Reihe von Punkten dargestellt wird.
Eine Säule von schwarzen Punkten ergibt ein visuell eindeutiges Bild. Es ist für
jeden verständlich, dass eine hohe Säule von Punkten mehr Zeit entspricht, als eine
niedrige Säule, und dass beim ”Verschwinden“ eines Punktes weniger Zeit übrig
bleibt.
Die Punkte können auch in ein Konzept übersetzt werden, das für tägliche Zahlen
verwendet wird. Ein Punkt ist eine Viertelstunde, zwei Punkte sind eine halbe
Stunde und vier Punkte sind eine Stunde.
Es hat sich gezeigt, dass viele Menschen von diesem Konzept profitieren und
somit in der Lage sind, ihr Zeitverständnis zu verbessern (Punkt 4).
2. Der Kalender
Der Kalender stellt den Mittelpunkt von MEMOplanner dar. Er bietet Ihnen eine Übersicht
des Tages, der Woche und des Monats. Er hilft Ihnen zu sehen, welche Tageszeit gerade
ist. Sie erhalten eine Erinnerung, wenn etwas beginnt oder endet. Mit einer
Erinnerungshilfe können Sie sehen, ob Sie bestimmte Aufgaben erledigt haben.
2.1 Tageskalender
Der Tageskalender zeigt die Aktivitäten des Tages an, entweder entlang eines Zeitstrahls,
entlang zweier Zeitstrahlen oder in Form von einer Liste. In der Nacht gibt es eine
spezielle Nachtanzeige.
Sie können das Aussehen des Kalenders einstellen. Siehe dazu Kapitel 4.1 Kalender.
82.1.1 Tageskalender mit Zeitstrahl
Informationen zum Tag und zur Uhrzeit werden
ganz oben angezeigt. Sie können hier auch
zwischen den Tagen blättern.
Die Aktivitäten werden entlang eines Zeitstrahls
angezeigt. Die Aktivitäten können kategorisiert
werden, sodass sie entweder auf der linken oder
rechten Seite des Zeitstrahls angezeigt werden.
Siehe dazu Kapitel 2.1.6 Linke und rechte Seite.
Wenn keine Kategorien verwendet werden, wird
der Zeitstrahl auf der linken Seite angezeigt.
Der Zeitstrahl zeigt, wie viele Punkte eine
Aktivität hat.
Vergangene Tage und Aktivitäten sind
durchgekreuzt. Abgeschlossene kontrollierbare
Aktivitäten sind mit einem Häkchen versehen.
Sie können die Länge und Größe des Zeitstrahls
ändern. Siehe dazu Kapitel 2.1.7 Anzeigemenü.
Sie können hier auch die Listenansicht ändern.
Wenn der Zeitstrahl nicht vollständig auf den
Bildschirm passt, werden die Symbole
angezeigt und Sie können nach oben/unten
wischen.
Wenn nicht alle Aktivitäten sichtbar sind, können
Sie nach links/rechts wischen, um alle Aktivitäten
zu sehen.
Wenn Sie die Aktivität vergrößern möchten, drücken Sie darauf und die Aktivitätsanzeige
wird eingeblendet. Siehe Kapitel 2.4 Aktivitätsanzeige.
Ganz unten können Sie zwischen den Kalendern umschalten. Sie können hier auch eine
neue Aktivität hinzufügen oder über das Menü mit anderen Funktionen fortfahren.
92.1.2 Tageskalender mit zwei Zeitstrahlen
Informationen zum Tag und zur Uhrzeit werden
ganz oben angezeigt. Sie können hier auch
zwischen den Tagen blättern.
Der Zeitstrahl wird in zwei Teilen angezeigt. Der
Tag wird auf der linken und die Nacht auf der
rechten Seite angezeigt.
Die Aktivitäten werden entlang eines Zeitstrahls
angezeigt. Die Aktivitäten können kategorisiert
werden, sodass sie entweder auf der linken oder
rechten Seite des Zeitstrahls angezeigt werden.
Siehe dazu Kapitel 2.1.6 Linke und rechte Seite.
Der Zeitstrahl zeigt, wie viele Punkte eine
Aktivität hat.
Vergangene Tage und Aktivitäten sind
durchgekreuzt. Abgeschlossene Aktivitäten sind
mit einem Häkchen versehen.
Sie können die Länge und Größe des Zeitstrahls
ändern. Siehe dazu Kapitel 2.1.7 Anzeigemenü.
Sie können hier auch die Listenansicht ändern.
Wenn Sie die Aktivität vergrößern möchten,
drücken Sie darauf und die Aktivitätsanzeige
wird eingeblendet. Siehe Kapitel 2.4
Aktivitätsanzeige.
Ganz unten können Sie zwischen den Kalendern umschalten. Sie können hier auch eine
neue Aktivität hinzufügen oder über das Menü mit anderen Funktionen fortfahren.
102.1.3 Tageskalender mit Listenansicht
Informationen zum Tag und zur Uhrzeit werden
ganz oben angezeigt. Sie können hier auch
zwischen den Tagen blättern.
Die Aktivitäten werden in einer Liste angezeigt,
wobei die nächste bevorstehende Aktivität als
erstes angezeigt wird. Die Aktivitäten können
kategorisiert werden, sodass sie entweder auf
der linken oder rechten Seite angezeigt werden.
Siehe dazu Kapitel 2.1.6 Linke und rechte Seite.
Sie können auch sehen, auf welche Art jede
Aktivität einen Alarm ausgibt, ob die Aktivität
über eine Erinnerung verfügt und ob die Aktivität
kontrolliert bzw. abgehakt werden muss.
Vergangene Tage und Aktivitäten sind
durchgekreuzt. Abgeschlossene kontrollierbare
Aktivitäten sind mit einem Häkchen versehen.
Sie können zum Zeitstrahl wechseln. Siehe dazu
Kapitel 2.1.7 Anzeigemenü.
Wenn die Liste nicht vollständig auf den
Bildschirm passt, werden die Symbole
angezeigt und Sie können nach oben/unten
wischen.
Wenn Sie die Aktivität vergrößern möchten,
drücken Sie darauf und die Aktivitätsanzeige wird
eingeblendet. Siehe Kapitel 2.4
Aktivitätsanzeige.
Ganz unten können Sie zwischen den Kalendern umschalten. Sie können hier auch eine
neue Aktivität hinzufügen oder über das Menü mit anderen Funktionen fortfahren.
112.1.4 Nachtkalender
In der Nacht ist der Bildschirm dunkel.
Informationen zur Nacht, zum Datum und zur
Uhrzeit werden ganz oben angezeigt.
Es werden nur die Aktivitäten in der Nacht
angezeigt, nicht die Aktivitäten am Morgen.
Wenn Sie zum nächsten Tag blättern, werden
die Aktivitäten des Morgens angezeigt.
2.1.5 Ganztagesfeld
Aktivitäten, die für den Tag vorgesehen sind, können ganz oben auf der Seite im
Ganztagesfeld angezeigt werden.
Wenn Sie die Aktivität vergrößern möchten,
drücken Sie darauf und die Aktivitätsanzeige wird
eingeblendet. Siehe Kapitel 2.4 Aktivitätsanzeige.
Wenn mehrere ganztägige Aktivitäten vorhanden sind, wird in dem Feld ein Plus-Symbol
angezeigt. Wenn Sie auf das Feld drücken, wird eine Liste mit den ganztägigen Aktivitäten
des Tages eingeblendet.
122.1.6 Linke und rechte Seite
Die Aktivitäten können kategorisiert werden, sodass sie entweder auf der linken oder
rechten Seite des Zeitstrahls und der Liste angezeigt werden. Auf diese Weise können die
Aktivitäten leichter unterschieden werden. Auf der linken Seite könnten Sie z. B. anzeigen,
welches Personal Dienst hat und wo Sie sein müssen.
Sie haben die Möglichkeit, erklärende Namen
und Bilder innerhalb der zwei Kategorien
auszuwählen. Wenn Sie diese Auswahl treffen,
werden die Symbole hierfür ganz oben auf dem
Zeitstrahl/der Liste angezeigt.
2.1.7 Anzeigemenü
Indem Sie auf das ”Auge“ drücken, können Sie das Aussehen des
Tageskalenders bearbeiten.
Sie können zwischen Liste, 1 Zeitstrahl und 2
Zeitstrahlen auswählen.
Sie können die Länge des Zeitstrahls festlegen:
• Intervall. Morgen, Tag, Abend und Nacht
werden getrennt angezeigt.
• Tag. Der Zeitstrahl zeigt den Morgen, den Tag
(Vormittag/Nachmittag) und den Abend an. Die
Nacht wird separat angezeigt.
• Tag und Nacht. Der Zeitstrahl zeigt die
gesamten 24 Stunden des Tages an.
Sie können den Zoom für den Zeitstrahl einstellen,
d. h. wie groß der Zeitstrahl sein soll. Wenn Sie den
Zoom verwenden, passt der Zeitstrahl möglicherweise
nicht vollständig auf eine Seite und Sie müssen nach
oben/unten wischen, um alle Inhalte zu sehen.
132.2 Wochenkalender
Im Wochenkalender werden die Aktivitäten der Woche angezeigt, wobei der Schwerpunkt
auf dem heutigen Tag liegt.
Sie können bestimmte Einstellungen vornehmen, um das Aussehen des
Wochenkalenders zu verändern. Siehe dazu Kapitel 4.1 Kalender.
Informationen zum heutigen Tag werden ganz
oben angezeigt. Sie können hier auch zwischen
den Wochen blättern.
Aktivitäten werden in der Liste angezeigt, auf die
gleiche Weise wie beim Tageskalender.
Vergangene Tage und Aktivitäten sind
durchgekreuzt. Abgeschlossene kontrollierbare
Aktivitäten sind mit einem Häkchen versehen.
Um einen bestimmten Tag anzuzeigen, drücken
Sie im Tageskalender darauf.
Wenn Sie im Wochenkalender bleiben möchten,
aber einen anderen Tag anzeigen wollen, drücken
Sie oben auf die Spalte.
Wenn die Liste nicht vollständig auf den
Bildschirm passt, werden die Symbole
angezeigt und Sie können nach oben/unten
wischen.
Ganz unten können Sie zwischen den Kalendern
umschalten. Sie können hier auch eine neue
Aktivität hinzufügen oder über das Menü mit
anderen Funktionen fortfahren.
142.3 Monatskalender
Der Monatskalender zeigt die Aktivitäten des Monats an.
Sie können bestimmte Einstellungen vornehmen, um das Aussehen des Monatskalenders
zu verändern. Siehe dazu Kapitel 4.1 Kalender.
Informationen zum Monat werden ganz oben
angezeigt. Sie können hier auch zwischen den
Monaten blättern.
Alle ganztägigen Aktivitäten werden für den
jeweiligen Tag angezeigt. Wenn noch weitere
Aktivitäten vorhanden sind, wird eine Markierung
angezeigt.
Vergangene Tage sind durchgekreuzt.
Um einen bestimmten Tag anzuzeigen, drücken
Sie darauf.
Ganz unten können Sie zwischen den
Kalendern umschalten. Sie können hier auch
eine neue Aktivität hinzufügen oder über das
Menü mit anderen Funktionen fortfahren.
152.4 Aktivitätsanzeige
In der Aktivitätsanzeige erhalten Sie weitere Informationen zu einer Aktivität im
Tageskalender.
Die Aktivitätsanzeige kann unterschiedlich aussehen, je nachdem, ob die Aktivität mit
einem Bild, einem Text oder einer Checkliste versehen ist. Je weniger Elemente Sie zu
einer Aktivität hinzufügen, desto größer und eindeutiger wird sie dargestellt.
Sie können festlegen, welche Elemente in der Aktivitätsanzeige angezeigt werden sollen.
Siehe dazu Kapitel 4.1.5 Aktivitätsanzeige.
Informationen zum Datum und zur Uhrzeit der
Aktivität werden ganz oben angezeigt.
Wenn die Aktivität über eine Sprachnachricht
verfügt, werden neben Start- und Endzeit Tasten
angezeigt. Sie können auf diese Tasten drücken,
um die Nachricht anzuhören.
Die Viertelstunden-Uhr zeigt die verbleibende
Zeit bis zum Beginn oder Ende der Aktivität an.
Wenn die Aktivität eine Checkliste enthält,
können Sie die Aktivitäten abhaken, wenn sie
erledigt sind.
Wenn die Aktivität kontrollierbar ist, wird die Taste
Kontrollieren angezeigt, mit der Sie die Aktivität
als ”erledigt“ markieren können.
(Bei einem Alarm können Sie die Aktivität auch
abhaken. Siehe dazu Kapitel 2.9 Aktivität
kontrollieren (abhaken).)
Ganz unten sehen Sie Tasten, mit denen Sie das
Abhaken der Aktivität rückgängig machen, den
Alarm der Aktivität ändern, die Aktivität entfernen,
die Aktivität bearbeiten und die Ansicht schließen
können.
2.4.1 Abhaken rückgängig machen
Wenn Sie die Aktivität aus Versehen abgehakt haben, können Sie dies
rückgängig machen, indem Sie auf diese Taste drücken.
2.4.2 Ändern des Alarms der Aktivität
Drücken Sie die Alarm-Taste, um den von der Aktivität bei deren Beginn oder
Ende ausgegebenen Alarm zu ändern.
Sie können zwischen folgenden Möglichkeiten auswählen:
• Alarm + Vibration. Akustisches Signal, eine eventuelle Sprachnachricht und
Vibration (sofern das Gerät über die Vibrationsfunktion verfügt).
• Alarm. Akustisches Signal und eine eventuelle Sprachnachricht.
• Vibration. Vibration (sofern das Gerät über die Vibrationsfunktion verfügt), eine
eventuelle Sprachnachricht.
16• Stiller Alarm. Nur eine Sprachnachricht.
• Kein Alarm. Die Alarm-Anzeige wird überhaupt nicht angezeigt.
• Alarm nur zur Startzeit. Kein Alarm zur Endzeit.
Wenn Sie den Alarmton oder die Dauer des Alarms ändern möchten, gehen Sie in die
Einstellungen. Siehe dazu Kapitel 4.1.7 Alarmeinstellungen.
2.4.3 Löschen der Aktivität
Siehe Kapitel 2.8 Aktivität löschen.
2.4.4 Bearbeiten der Aktivität
Siehe Kapitel 2.7 Aktivität bearbeiten.
172.5 Alarme und Erinnerungen
Die Alarm-Anzeige wird eingeblendet, wenn eine Aktivität beginnt oder endet. Die Alarm-
Anzeige kann auch in Zusammenhang mit einer Erinnerung vor dem Beginn einer Aktivität
eingeblendet werden, oder wenn Sie vergessen haben, eine Aktivität abzuhaken.
Zunächst ertönt der Alarm mit dem ausgewählten Alarmton und anschließend wird eine
eventuelle Sprachnachricht wiedergegeben.
Es spielt keine Rolle, ob das Gerät “ausgeschaltet“ ist (ausgeschalteter Bildschirm) oder
ob Sie gerade eine andere Funktion nutzen – der Alarm ertönt in jedem Fall.
Es können alle Alarme deaktiviert werden, indem Sie auf die Taste Alarme deaktivieren
drücken. Die Alarme werden dann automatisch um 23:59 Uhr wieder aktiviert. Diese
Funktion wird über die Schnelleinstellungen aktiviert.
Ganz oben ist ersichtlich, ob für die gleiche Zeit
mehrere Alarme eingestellt sind und, falls dies
der Fall ist, können Sie zwischen diesen Alarmen
blättern.
Wenn die Aktivität eine Sprachnachricht enthält,
können Sie auf das Bild oder auf die Taste neben
der Uhrzeit drücken, um diese Nachricht erneut
anzuhören.
Drücken Sie zum Schließen der Alarm-Anzeige
auf OK.
Wenn die Aktivität kontrollierbar ist, werden zwei
Tasten angezeigt. Schließen und Kontrollieren.
Um eine Aktivität zu kontrollieren (abzuhaken),
drücken Sie auf Kontrollieren. Siehe dazu Kapitel
2.9 Aktivität kontrollieren (abhaken).
182.6 Hinzufügen einer Aktivität
Um eine Aktivität hinzuzufügen, drücken Sie im Tageskalender,
Wochenkalender, Monatskalender oder im Menü auf die Taste Neu.
Hier werden zwei Möglichkeiten beschrieben, um eine Aktivität hinzuzufügen. Wählen Sie
die gewünschte Methode sowie deren Funktionsweise unter “Einstellungen“ aus. Siehe
dazu Kapitel 4.1.6 Hinzufügen einer Aktivität.
2.6.1 Hinzufügen einer Aktivität über die Bearbeitungsanzeige
2.6.1.1 Neue Aktivität oder von Standardaktivität auswählen
Hier können Sie wählen, ob Sie eine komplett neue Aktivität
erstellen oder eine Standardaktivität als Vorlage verwenden
möchten.
Wenn keine Standardaktivitäten vorhanden sind oder Sie das
Gerät so eingestellt haben, dass keine Standardaktivitäten
angezeigt werden, sind diese in dieser Ansicht nicht sichtbar.
2.6.1.2 Standardaktivität auswählen
Hier können Sie Ihre gewünschte Standardaktivität aus einer
Liste auswählen.
(Standardaktivitäten werden über myAbilia erstellt.)
192.6.1.3 Eingeben der Aktivitätseigenschaften in der Bearbeitungsanzeige
Hier können Sie den Namen der Aktivität eingeben, ein Bild, die
Startzeit und Erinnerungen hinzufügen und den Alarmtyp
auswählen.
Weitere Informationen zur Bearbeitungsanzeige finden Sie in
Kapitel 2.10 Bearbeitungsanzeige.
2.6.1.4 Wiederholung auswählen
Hier können Sie wählen, ob die Aktivität wiederholt werden soll
und wie:
• Einmal. Die Aktivität soll nur einmal stattfinden.
• Wöchentlich. Die Aktivität soll an bestimmten Tagen jede
Woche stattfinden.
• Vierzehntägig. Die Aktivität soll an bestimmten Tagen jede
zweite Woche stattfinden.
• Monatlich. Die Aktivität soll an bestimmten Tagen jeden
Monat stattfinden.
• Jährlich. Die Aktivität soll am ausgewählten Datum jedes
Jahr stattfinden.
Abhängig von der jeweiligen Auswahl wird eine der Anzeigen
unten eingeblendet.
Wöchentlich/ Monatlich
Zweiwöchentlich Für Wöchentlich und Zweiwöchentlich
können Sie mehrere Tage auswählen,
z. B. jeden Dienstag und Donnerstag. Sie
können einfach alle Tage auswählen,
indem Sie Alles auswählen drücken.
Wenn Sie “Kein Enddatum“ wählen, wird
die Aktivität dauerhaft hinzufügt. Wenn
dies nicht gewünscht ist, müssen Sie in
der Ansicht, die beim Drücken von Weiter
eingeblendet wird, ein Enddatum
eingeben.
Sie können mehrere Tage für die Option
Monatlich auswählen, z. B. den 1. und 15.
Tag des Monats. Wenn Sie “Kein
Enddatum“ wählen, wird die Aktivität
20dauerhaft hinzufügt. Wenn dies nicht
gewünscht ist, müssen Sie in der Ansicht,
die beim Drücken von Weiter eingeblendet
wird, ein Enddatum eingeben.
Bei der Option Jährlich können Sie eine Aktivität für das ausgewählte Datum als
dauerhafte jährliche Aktivität hinzufügen, wenn Sie auf Speichern drücken.
2.6.2 Hinzufügen einer Aktivität Schritt für Schritt
Nachstehend wird beschrieben, wie Sie eine Einzelaktivität Schritt für Schritt hinzufügen.
Sie sollten festlegen, welche Anzeigen im Assistenten enthalten sein sollen, damit es beim
Hinzufügen einer Aktivität auf diese Weise nicht zu viele Schritte gibt. Siehe Kapitel 4.1.6
Hinzufügen einer Aktivität.
2.6.2.1 Neue Aktivität oder von Standardaktivität auswählen
Hier können Sie wählen, ob Sie eine komplett neue Aktivität
erstellen oder eine Standardaktivität als Vorlage verwenden
möchten. Drücken Sie auf Weiter.
Wenn Sie die Verwendung einer Standardaktivität wählen,
müssen Sie nur das Datum und die Uhrzeit hinzufügen.
Wenn keine Standardaktivitäten vorhanden sind oder Sie das
Gerät so eingestellt haben, dass keine Standardaktivitäten
angezeigt werden, sind diese in dieser Ansicht nicht sichtbar.
2.6.2.2 Standardaktivität auswählen
Hier wählen Sie die gewünschte Standardaktivität aus einer Liste
aus und drücken auf Weiter.
(Standardaktivitäten werden über myAbilia erstellt.)
212.6.2.3 Datum auswählen
Hier wählen Sie das gewünschte Datum aus und drücken auf
Weiter.
2.6.2.4 Namen eingeben
Anschließend geben Sie den Namen der Aktivität ein und
drücken auf Weiter.
2.6.2.5 Bild auswählen
Hier wählen Sie ein Bild aus – oder Sie überspringen diesen
Schritt – und drücken auf Weiter.
Die Bildauswahl wird in Kapitel 2.10.2 Bild auswählen
beschrieben.
222.6.2.6 Typ auswählen
Hier wählen Sie aus, welchen Art von Aktivität Sie hinzufügen
möchten. Abhängig von der Kategorieeinstellung können Sie
aus verschiedenen Möglichkeiten auswählen.
Kategorien zeigen
• Ganztägig. Eine Aktivität ohne Startzeit (wird im
Ganztagesfeld angezeigt).
• Links. Die Aktivität wird links im Tageskalender angezeigt.
• Rechts. Die Aktivität wird rechts im Tageskalender
angezeigt.
Kategorien nicht zeigen:
• Ganztägig. Eine Aktivität ohne Startzeit (wird im
Ganztagesfeld angezeigt).
• Zeitlich festgelegt. Die Aktivität wird rechts im
Tageskalender angezeigt.
2.6.2.7 Kontrollierbarkeit auswählen
Hier können Sie eingeben, ob die Aktivität abgehakt werden
muss, sobald sie erledigt ist.
Eine kontrollierbare Aktivität bietet zusätzliche Unterstützung,
da Sie Erinnerungen erhalten, wenn die Aktivität nicht zum
geplanten Zeitpunkt durchgeführt wurde. Außerdem können Sie
im Kalender eindeutig sehen, wann die Aktivität stattfinden
sollte.
Wählen Sie die gewünschte Option aus und drücken auf Weiter.
2.6.2.8 “Löschen nach“ auswählen
Hier wählen Sie aus, ob die Aktivität am Tag, nach dem sie
stattgefunden hat, gelöscht werden soll.
Diese Funktion kann für “unwichtige“ Aktivitäten geeignet sein.
Es ist dann einfacher, das Tagebuch zu durchzusehen und dort
die gewünschten Aktivitäten zu finden.
Wählen Sie die gewünschte Option aus und drücken auf Weiter.
232.6.2.9 Uhrzeit auswählen
Hier geben Sie die Startzeit und eine eventuelle Endzeit der
Aktivität ein.
Drücken Sie dann auf Weiter.
Die Zeitauswahl wird in Kapitel 2.10.5 Uhrzeit auswählen
beschrieben.
2.6.2.10 Alarm auswählen
Hier wählen Sie den Alarmtyp aus, mit dem die Aktivität
versehen werden soll.
• Alarm. Akustisches Signal.
• Stiller Alarm.
• Kein Alarm. Die Alarm-Anzeige wird überhaupt nicht
angezeigt.
• Vibration (sofern das Gerät über die Vibrationsfunktion
verfügt).
• Alarm nur zur Startzeit. Kein Alarm zur Endzeit.
Sie können zur Start- und Endzeit auch eine Sprachnachricht
zum Alarmsignal hinzufügen. Siehe dazu Kapitel 2.10.9.1
Sprachnachricht aufnehmen.
Wählen Sie die gewünschte Option aus und drücken auf Weiter.
2.6.2.11 Zusatzinformationen auswählen
Hier können Sie auswählen, ob die Aktivität mit einer
Zusatzfunktion verknüpft werden soll. Siehe dazu Kapitel 2.10.8
Zusatzfunktion verknüpfen.
Wenn Sie keine Zusatzfunktion verknüpfen möchten, drücken
Sie einfach auf Weiter.
242.6.2.12 Erinnerung auswählen
Hier können Sie auswählen, ob Sie eine oder mehrere
Erinnerungen zu verschiedenen Zeitpunkten vor dem Beginn der
Aktivität hinzufügen möchten.
• 5 Minuten
• 15 Minuten
• 30 Minuten
• 1 Stunde
• 2 Stunden
• 1 Tag
Wählen Sie die gewünschte Option aus und drücken auf Weiter.
2.6.2.13 Wiederholung auswählen
Hier können Sie wählen, ob die Aktivität wiederholt werden soll
und wie:
• Einmal. Die Aktivität soll nur einmal stattfinden.
• Wöchentlich. Die Aktivität soll an bestimmten Tagen jede
Woche stattfinden.
• Vierzehntägig. Die Aktivität soll an bestimmten Tagen jede
zweite Woche stattfinden.
• Monatlich. Die Aktivität soll an bestimmten Tagen jeden
Monat stattfinden.
• Jährlich. Die Aktivität soll am ausgewählten Datum jedes
Jahr stattfinden.
Abhängig von der jeweiligen Auswahl wird eine der Anzeigen
unten eingeblendet.
Wöchentlich/ Monatlich
Zweiwöchentlich Für Wöchentlich und Zweiwöchentlich
können Sie mehrere Tage auswählen,
z. B. jeden Dienstag und Donnerstag. Sie
können einfach alle Tage auswählen,
indem Sie Alles auswählen drücken.
Wenn Sie ”Kein Enddatum“ wählen, wird
die Aktivität dauerhaft hinzufügt. Wenn
dies nicht gewünscht ist, müssen Sie in
der Ansicht, die beim Drücken von
Weiter eingeblendet wird, ein Enddatum
eingeben.
Sie können mehrere Tage für die Option
Monatlich auswählen, z. B. den 1. und
15. Tag des Monats. Wenn Sie ”Kein
Enddatum“ wählen, wird die Aktivität
dauerhaft hinzufügt. Wenn dies nicht
25gewünscht ist, müssen Sie in der
Ansicht, die beim Drücken von Weiter
eingeblendet wird, ein Enddatum
eingeben.
Bei der Option Jährlich können Sie eine Aktivität für das ausgewählte Datum als dauerhafte
jährliche Aktivität hinzufügen, wenn Sie auf Speichern drücken.
2.7 Aktivität bearbeiten
Wechseln Sie zum Bearbeiten einer Aktivität in die Aktivitätsanzeige und
drücken Sie auf die Taste Bearbeiten. Die Bearbeitungsanzeige wird dann
eingeblendet. Siehe Kapitel 2.10 Bearbeitungsanzeige.
Wenn Sie die gewünschten Änderungen vorgenommen haben und die Aktivität
wiederkehrend ist, müssen Sie auswählen, wie die Aktivität geändert werden soll:
• Nur an diesem Tag. Nur die ausgewählte Aktivität wird geändert.
• Von diesem Tag an. Alle ab dem ausgewählten Tag vorhandenen Aktivitäten
werden geändert.
2.8 Aktivität löschen
Wechseln Sie zum Löschen einer Aktivität in die Aktivitätsanzeige und drücken
Sie auf die Taste Löschen. Bevor die Aktivität gelöscht wird, müssen Sie die
Löschung bestätigen.
Wenn die Aktivität wiederkehrend ist, müssen Sie auswählen, wie sie gelöscht werden
soll:
• Nur diese Aktivität. Nur die ausgewählte Aktivität wird gelöscht.
• Diese und folgende Aktivitäten. Alle ab dem ausgewählten Tag vorhandenen
Aktivitäten werden gelöscht.
• Alle. Alle Aktivitäten in dieser Serie werden gelöscht, sowohl vergangene als auch
zukünftige.
2.9 Aktivität kontrollieren (abhaken)
Aktivitäten werden in der Alarm-Anzeige (in Verbindung mit einem Alarm) oder in der
Aktivitätsanzeige abgehakt.
Drücken Sie OK, um zu bestätigen, dass die Aktivität
abgeschlossen ist. In der Aktivitätsanzeige, im
Tageskalender und im Wochenkalender wird nun ein
Häkchen angezeigt.
Wenn Sie vergessen, eine Aktivität abzuhaken, oder wenn
Sie auf Abbrechen drücken, wird zwei Stunden lang alle 15
Minuten eine Erinnerung angezeigt.
Wenn Sie eine Aktivität aus Versehen abgehakt haben,
können Sie in der Aktivitätsanzeige die Taste Rückgängig
drücken.
262.10 Bearbeitungsanzeige
Über die Bearbeitungsanzeige können Sie die Eigenschaften einer Aktivität ändern.
Wechseln Sie in die Bearbeitungsanzeige, indem Sie in der Aktivitätsanzeige die Taste
Bearbeiten drücken. Siehe Kapitel 2.4.4 Bearbeiten der Aktivität.
Sie können über die Bearbeitungsanzeige auch neue Aktivitäten hinzufügen. Siehe Kapitel
2.6.1 Hinzufügen einer Aktivität über die Bearbeitungsanzeige.
Die Bearbeitungsanzeige enthält vier Registerkarten: Name, Zusatz, Alarm und
Erinnerung:
Die Funktionen der Bearbeitungsanzeige werden in diesem Kapitel beschrieben.
2.10.1 Namen eingeben
Sie geben einen Namen ein, indem Sie in der Registerkarte
“Name“ auf Name drücken.
Anschließend wird die Anzeige für die Texteingabe von
MEMOplanner angezeigt.
272.10.2 Bild auswählen
Sie wählen ein Bild aus, indem Sie in der Registerkarte
”Name“ auf Bild drücken.
Die Bildauswahl von MEMOplanner wird dann eingeblendet.
Hier können Sie auf folgende Arten ein Bild auswählen:
• Bildarchiv
• Meine Fotos
• Neues Foto aufnehmen
Sie können festlegen, welche Auswahlmöglichkeiten
angezeigt werden sollen. Siehe Kapitel 4.3 Bildauswahl.
2.10.2.1 Bildarchiv
Über “Bildarchiv“ können Sie aus dem individuellen Bildarchiv ein Bild auswählen. Siehe
auch Kapitel 1.2 Bildarchiv in MEMOplanner.
Indem Sie nach oben/unten wischen, können Sie weitere Bilder ansehen, die nicht auf eine
Seite passen.
282.10.2.2 Meine Fotos
Über “Meine Fotos“ können Sie aus Bildern auswählen, die mit der Kamera aufgenommen
wurden. Siehe auch Kapitel 3.2 Meine Fotos.
Indem Sie nach oben/unten
wischen, können Sie weitere
Bilder ansehen, die nicht auf
eine Seite passen.
2.10.2.3 Neues Foto aufnehmen
Über “Neues Foto aufnehmen“ können Sie mit der integrierten Kamera ein neues Bild
aufnehmen. Das neue Bild wird automatisch im Bildarchiv im Ordner “Bilder Mobilgerät“
gespeichert.
2.10.3 Datum auswählen
Sie wählen das Datum aus, indem Sie in der Registerkarte
“Name“ auf Datum drücken.
Die Datumsauswahl von MEMOplanner wird dann
eingeblendet.
Sie können bei den Monaten vorblättern.
Sie können bei den Monaten zurückblättern.
292.10.4 Typ auswählen
Hier können Sie auswählen, welchen Aktivitätstyp Sie
hinzufügen möchten.
Je nachdem, ob die Kategorieeinstellung angezeigt wird oder
nicht, können Sie aus verschiedenen Möglichkeiten
auswählen.
Kategorien zeigen
• Ganztägig. Eine Aktivität ohne Startzeit (wird im
Ganztagesfeld angezeigt).
• Links. Die Aktivität wird links im Tageskalender angezeigt.
• Rechts. Die Aktivität wird rechts im Tageskalender
angezeigt.
Kategorien nicht zeigen:
• Ganztägig. Eine Aktivität ohne Startzeit (wird im
Ganztagesfeld angezeigt).
• Zeitlich festgelegt. Die Aktivität wird rechts im
Tageskalender angezeigt.
302.10.5 Uhrzeit auswählen
Hier geben Sie die Startzeit und eine eventuelle Endzeit der
Aktivität ein.
Markieren Sie das Startzeitfeld für Start- oder Endzeit und
geben Sie die Uhrzeit vierstellig ein, z. B. 16:00.
Löscht alle Ziffern in der markierten Zeile.
Löscht die letzte Ziffer in der markierten Zeile.
Sie können festlegen, ob das Endzeitfeld angezeigt werden
soll.
2.10.6 Kontrollierbarkeit auswählen
Sie können wählen, ob die Aktivität kontrollierbar sein soll, indem Sie in dem
Kästchen auf der Registerkarte ”Name“ ein Häkchen setzen.
Eine kontrollierbare Aktivität bietet zusätzliche Unterstützung, da Sie Erinnerungen
erhalten, wenn die Aktivität nicht zum geplanten Zeitpunkt durchgeführt wurde. Außerdem
können Sie im Kalender eindeutig sehen, wann die Aktivität stattfinden sollte.
312.10.7 “Löschen nach“ auswählen
Sie können ”Löschen nach“ auswählen, indem Sie in dem Kästchen auf der
Registerkarte “Name“ ein Häkchen setzen.
Die Aktivität wird dann entfernt, sobald der Tag, an dem die Aktivität
stattgefunden hat, vorüber ist.
Diese Funktion kann für ”unwichtige“ Aktivitäten geeignet sein. Es ist dann einfacher, das
Tagebuch zu durchzusehen und dort die gewünschten Aktivitäten zu finden.
2.10.8 Zusatzfunktion verknüpfen
Sie können über die Registerkarte “Zusatz“ eine
Zusatzfunktion mit der Aktivität verknüpfen.
Hier können Sie wählen, ob Sie eine Checkliste hinzufügen
oder einen Skype-Kontakt verknüpfen* möchten.
*Die Funktion ”Mit Skype-Kontakt verbinden“ ist keine
Standardeinstellung. Siehe 2.11 Skype in Aktivität.
2.10.8.1 Vorhandene Checkliste verknüpfen
Wenn Sie auf Checkliste hinzufügen drücken, können Sie
wählen, ob Sie eine neue Checkliste erstellen oder eine
vorhandene Checkliste auswählen möchten.
Die vorhandenen Checklisten werden über myAbilia
verwaltet.
322.10.8.2 Neue Checkliste erstellen
Die Checkliste wird erstellt, indem über das ”Eingabefeld“
Aufgaben eingegeben werden.
Vorgehensweise zum Hinzufügen einer Aufgabe:
1. Sie wählen ein Bild aus, indem Sie auf das Bildfeld
drücken. Die Bildauswahl wird dann eingeblendet. Der
Name des Bildes wird automatisch als Text
eingetragen.
2. Benennen Sie die Aufgabe, indem Sie auf das Textfeld
drücken. Die Ansicht für die Texteingabe wird dann
eingeblendet.
3. Drücken Sie auf die Plus-Taste, um die Aufgabe zur
Liste hinzuzufügen.
Um die Reihenfolge zu ändern oder eine Aufgabe zu
bearbeiten oder zu entfernen, müssen Sie die Aufgabe
markieren und auf die entsprechende Taste in derselben
Zeile drücken:
2.10.9 Alarm auswählen
Wählen Sie über die Registerkarte ”Alarm“ aus, wie der
Alarm für die Aktivität ausgegeben werden soll.
Sie können zwischen folgenden Möglichkeiten auswählen:
• Alarm. Akustisches Signal.
• Stiller Alarm.
• Kein Alarm. Die Alarm-Anzeige wird überhaupt nicht
angezeigt.
• Nur Vibration (sofern das Gerät über die
Vibrationsfunktion verfügt)
• Alarm nur zur Startzeit. Kein Alarm zur Endzeit.
Der Alarm kann anschließend noch durch eine
Sprachnachricht erweitert werden. Zur Aufnahme einer
Sprachnachricht siehe unten.
332.10.9.1 Sprachnachricht aufnehmen
Um eine Sprachnachricht aufzunehmen, drücken Sie auf die
Spracheingabe-Taste in der Registerkarte “Alarm“.
Drücken Sie auf Aufnahme, sprechen Sie die Nachricht, und drücken Sie auf Stopp, wenn
Sie fertig sind.
Die aufgenommene Nachricht darf höchstens 30 Sekunden dauern.
2.10.11 Erinnerung auswählen
Über die Registerkarte “Erinnerung“ können Sie auswählen,
ob Sie eine oder mehrere Erinnerungen zu verschiedenen
Zeitpunkten vor dem Beginn der Aktivität hinzufügen
möchten.
• 5 Minuten
• 15 Minuten
• 30 Minuten
• 1 Stunde
• 2 Stunden
• 1 Tag
342.11 Skype in Aktivität
In MEMOplanner können Sie einen Skype-Kontakt mit einer Aktivität verknüpfen. Das
Hinzufügen von Skype-Kontakten kann von Vorteil sein, wenn der Anwender mit
bestimmten Personen sprechen muss. Wenn MEMOplanner beispielsweise als
Unterstützung zu Hause verwendet wird, kann das Nachtpersonal über einen Video-Chat
Hilfe bereitstellen, anstatt den Anwender persönlich zu besuchen.
Gehen Sie folgendermaßen vor, um einen Skype-Kontakt zu verknüpfen:
1. Skype muss installiert sein und der Anwender muss angemeldet sein. Siehe dazu
das Handbuch.
2. Die Funktion ”Mit Skype-Kontakt verbinden“ muss ausgewählt sein. Siehe 4.1.6.2
Aktivität hinzufügen.
2.11.1 Aktivitätsanzeige mit einem verknüpften Skype-Kontakt
Sobald ein Skype-Kontakt mit einer
Aktivität verknüpft ist, wird dieser
mit Namen, eventuell mit einem
Bild und durch eine Taste in der
Aktivitätsanzeige angezeigt.
Drücken Sie die Taste, um einen
Anruf zu tätigen. Wenn das
Gespräch aufgebaut wurde, wird
die Gesprächsanzeige mit Video
eingeblendet.
Wenn das Gespräch beendet ist,
drücken Sie die Home-Taste, um
zu MEMOplanner zurückzukehren.
2.11.2 Skype-Kontakt mit einer Aktivität verknüpfen
Sobald Sie die Option zum Verbinden eines Skype-Kontakts eingerichtet haben, wird
diese Auswahlmöglichkeit als Zusatzfunktion angezeigt. (Weitere Informationen zum
Hinzufügen einer Aktivität finden Sie unter 2.6 Hinzufügen einer Aktivität.)
35Vorgehensweise zum
Verbinden eines Skype-
Kontakts:
1. Geben Sie den Namen der
Person ein, die angerufen
werden soll, indem Sie auf
das Textfeld drücken. Die
Ansicht für die Texteingabe
wird dann eingeblendet.
2. Sie wählen ein Bild aus,
indem Sie auf das Bildfeld
drücken. Die Bildauswahl
wird dann eingeblendet.
3. Drücken Sie auf die Zeile für
Skype-Nummern, um die
Skype-Nummer des
Kontakts einzugeben.
363. Menü
Im Menü sind mehr MEMOplanner-Funktionen zur Auswahl verfügbar.
Sie können festlegen, welche Elemente im Menü angezeigt werden sollen. Siehe dazu
Kapitel 4.4 Menü.
Informationen zum Tag und zur Uhrzeit werden
ganz oben angezeigt.
Die folgenden Funktionen sind im Menü
verfügbar:
• Kamera
• Meine Fotos
• Fotokalender
• Countdown
• Schnelleinstellungen
• Einstellungen
Sie können auch einstellen, dass eine
Videoverbindung (Skype) angezeigt werden soll.
Das Menü kann als die Startseite eingestellt
werden.
3.1 Kamera
Sie können mithilfe der Kamera Ihre eigenen Bilder aufnehmen. Wenn Sie ein
Bild aufgenommen haben, können Sie es speichern oder löschen.
Das Bild wird dann unter Meine Fotos angezeigt.
Die Kamera verfügt über eigene Einstellungen und funktioniert je nach Gerät
unterschiedlich. Siehe dazu das Handbuch.
373.2 Meine Fotos
Unter Meine Fotos sehen Sie alle mit der Kamera aufgenommenen Bilder und
auch andere Bilder, die zum Gerät hinzugefügt wurden.
Unter Meine Fotos werden die Bilder in zwei Listen angezeigt, jeweils unter einer eigenen
Registerkarte:
• Favoriten. Alle Fotos, die sich im Bildarchiv auf myAbilia im Ordner Favoriten
befinden, werden hier angezeigt. Bilder, die unter der Registerkarte Alle als
Favoriten markiert sind, werden auch mit myAbilia synchronisiert. Die
Synchronisation beginnt, sobald Sie Meine Fotos schließen. Bilder aus der
Registerkarte ”Alle“, die als Favoriten markiert sind, werden hier angezeigt.
Achtung! Die Bilder werden von allen Geräte mit demselben Konto synchronisiert.
• Alle. Alle auf dem Gerät gespeicherten Bilder werden hier angezeigt. Die Bilder
werden in chronologischer Reihenfolge angezeigt, beginnend mit dem neuesten
Bild.
Wenn Sie auf ein Bild drücken, wird nur dieses Bild auf dem Bildschirm angezeigt. Sie
können dann wählen, ob Sie das Bild als Favorit auswählen/aus den Favoriten entfernen
oder das Bild vollständig löschen möchten.
Wischen Sie nach unten, um zum nächsten Bild zu blättern.
3.2.1 Bild als Favorit auswählen
Sie können ein Bild als Favorit markieren, indem Sie es zunächst in der Liste
auswählen und dann auf die Taste Favorit drücken.
Um die Markierung eines Bildes als Favorit aufzuheben, tun Sie genau das Gegenteil.
Die Bilder, die als Favoriten markiert sind, werden auch im Fotokalender angezeigt.
3.2.2 Bild löschen
Um ein Bild zu löschen, wählen Sie es zunächst in der Liste aus und drücken
dann auf die Taste Löschen. Bevor das Bild gelöscht wird, müssen Sie die
Löschung bestätigen.
383.3 Fotokalender
Der Fotokalender wird als ”Bildschirmschoner“ verwendet, wenn Sie nicht
möchten, dass der Kalender ständig angezeigt wird.
Der Fotokalender kann auch dazu verwendet
werden, um Bilder anzuzeigen, die für den
Anwender positiv und motivierend sind.
Die Bilder, die unter Meine Fotos als Favoriten
markiert wurden, werden hier angezeigt.
Wenn Sie nicht Ihre eigenen Bilder ausgewählt
haben, wird ein Standardbild angezeigt.
Wenn mehrere Bilder vorhanden sind, wechseln
diese alle fünf Minuten. Sie können auch zweimal
hintereinander kurz drücken, um das Bild zu
wechseln.
Drücken Sie , um zurück zum Menü zu
gelangen.
Der Fotokalender kann als Startseite eingestellt
werden.
Der Fotokalender ist nur für große Bildschirme
verfügbar.
393.4 Countdown
Von Countdown aus starten Sie einen Timer.
Sie können entweder Ihre eigene Zeit für den Timer eingeben oder einen
vordefinierten Timer (Standardtimer) auswählen.
Wenn gerade ein Countdown läuft, wird dieser auf der Menü-Taste im
Tageskalender, Wochenkalender, Monatskalender und im Menü angezeigt.
Der laufende Countdown wird durch Drücken auf das Countdown-Symbol
wieder sichtbar gemacht.
3.4.1 Neuen Timer starten
Sie wählen ”Neuer Timer“ aus und geben die Zeit für den Timer ein. Der Timer wird
gestartet, indem Sie auf OK drücken.
Die Countdown-Anzeige kann dann durch Drücken auf Schließen ausgeblendet werden.
403.4.2 Standardtimer starten
Sie wählen zunächst ”Standardtimer“ und dann den gewünschten Standardtimer aus der
Liste aus. Der Timer wird sofort gestartet.
Sobald der Timer begonnen hat, können Sie das Countdown-Menü ausblenden, indem Sie
auf Schließen drücken.
Standardtimer werden in den Einstellungen (siehe Kapitel 4.5.2 Standardtimer) oder über
myAbilia erstellt.
3.4.3 Alarme
Wenn der Countdown abgelaufen ist, wird die Countdown-Anzeige eingeblendet und ein
Alarm ertönt. Schließen Sie dann die Anzeige, indem Sie auf OK drücken.
3.4.4 Countdown stoppen
Um einen laufenden Countdown zu stoppen, drücken Sie in der Countdown-
Anzeige auf die Taste Stopp. Bevor der Countdown abgebrochen wird,
müssen Sie das Stoppen bestätigen.
3.5 Schnelleinstellungen
In den Schnelleinstellungen können Sie einfache Einstellungen für das Gerät
vornehmen. Siehe dazu das Handbuch.
3.6 Videoverbindung (Skype)
Über “Videoverbindung (Skype)“ können Sie einen Videoanruf per Skype
tätigen.
Skype muss auf dem Gerät installiert sein, damit die Videoverbindung
funktioniert und der Anwender muss ein Skype-Konto haben. Siehe dazu das
Handbuch.
41Sie können auch lesen