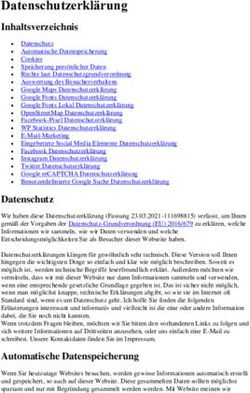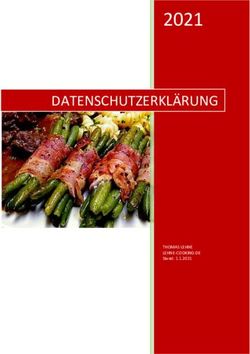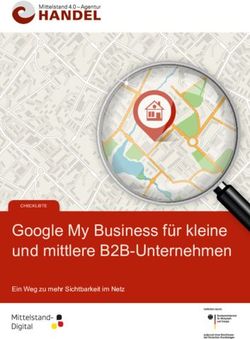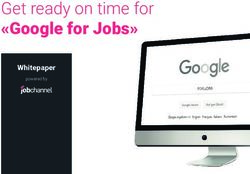Google: Verlauf, Standort & Co - So löschen Sie Daten und deaktivieren die Speicherung - So löschen Sie Daten und ...
←
→
Transkription von Seiteninhalten
Wenn Ihr Browser die Seite nicht korrekt rendert, bitte, lesen Sie den Inhalt der Seite unten
Google: Verlauf, Standort & Co. - So löschen Sie Daten und deaktivieren die Speicherung 22.1.2020 Für Google sind die Daten seiner Nutzer Teil des Geschäftsmodells. Je mehr der Konzern über sie weiß, desto passender die ausgespielte Werbung und umso größer die Verkaufserlöse der Unternehmen, die bei Google Werbung schalten. Wie Sie gesammelte Daten löschen können, zeigen wir Ihnen. © Foxy burrow / shutterstock.com So verliert Google sein Gedächtnis Das maßlose Sammeln von Daten nicht nur von Google , sondern beispielsweise auch von Facebook, wird jedoch inzwischen von Nutzern und Behörden vor allem im EU-Raum zunehmend kritisch gesehen. Für Google ist das Grund genug, das Sammeln von Daten transparenter zu machen und dem Nutzer inzwischen sogar zu ermöglichen, von Google gesammelte Daten manuell oder automatisch zu löschen. Was Google über Ihre Aktivitäten weiß
Fraglos ist das Gedächtnis von Google weitaus besser als Ihr eigenes. Oder wissen Sie etwa noch ganz genau, wo Sie am 7. Juli des letzten Jahres um 13:25 Uhr gewesen sind? Nun, falls Sie zu diesem Zeitpunkt ein Android-Smartphone oder Tablet dabei gehabt haben, dann sehen Sie doch einfach in Ihrem Google- Konto nach, denn dort werden Sie mit einiger Sicherheit fündig. In Ihrem Google-Konto im Browser finden Sie linkerhand den Eintrag Daten und Personalisierung. Neben den Aktivitätseinstellungen, in denen Sie das Sammeln Ihrer Standortdaten deaktivieren können, gibt es dort auch den Kasten Aktivität und Zeitachse, der exakt das Versprochene liefert: Eine detaillierte Übersicht über Ihre Aktivitäten und eine Zeitachse der Standorte, die Sie in den letzten Jahren aufgesucht haben. © Screenshot & Montage: PCgo Sie wissen nicht mehr, wann Sie wo gewesen sind? Google weiß es wahrscheinlich schon. Google ist ein fleißiger Datensammler. Alles, was Sie bei Google- Diensten wie der Suche, Google Maps oder YouTube tun, während Sie bei Google angemeldet sind, wird fein säuberlich festgehalten und kann unter Meine Aktivitäten betrachtet werden. Sie sehen dort beispielsweise, wonach Sie bei Google gesucht haben und welches Suchergebnis Sie danach angeklickt haben. Alles wird fein säuberlich nach Datum und Uhrzeit sortiert aufgelistet. Löschen können Sie die Tagesaktivitäten über das
Papierkorb-Symbol, das sich beim jeweiligen Tag rechts in der grauen Überschriftsleiste befindet. In der Zeitachse sehen sich im Kasten Aktivität und Zeitachse exakt, wann Sie sich in den letzten Jahren wo aufgehalten haben. Über den Papierkorb in der Karte löschen Sie den Standortverlauf vollständig. Tipp 1: Der Inkognito-Modus: Völlig unerkannt unterwegs mit Google Maps Google Maps ist ein hervorragendes Tool, das sich ausgezeichnet zur Routenführung und zur Orientierung eignet. Allerdings muss der Internetkonzern nun wirklich nicht immer wissen, wo Sie unterwegs sind. Bislang war es nicht möglich, Google Maps auf Ihrem mobilen Android-Gerät ohne Anmeldung am Google-Konto und damit gänzlich unerkannt zu nutzen. Doch hat sich das vor Kurzem geändert. Möchten Sie Google Maps inkognito nutzen, klicken Sie nach Öffnen der App auf Ihrem Android-Smartphone auf Ihr Profilbild und anschließend auf Inkognitomodus aktivieren. Ab dann sammelt Google Ihre Standortdaten für diese Sitzung nicht und speichert diese auch nicht in Ihrer Historie ab. Nachteil: Einige Funktionen sind im Inkognitomodus nicht verfügbar. Dazu gehören Offlinekarten, Standortverlauf, Benachrichtigungen und Nachrichten sowie einige andere. Auf iOS-Geräten ist der Inkognitomodus übrigens noch nicht verfügbar, zumindest aber angekündigt. Abgeschaltet wird der Inkognitomodus an gleicher Stelle wie er eingeschaltet wurde. Klicken Sie also erst auf das Profilbild, danach auf Inkognitomodus deaktivieren. Stattdessen Google Maps zu verwenden und sich nicht im Konto einzuloggen bringt übrigens nichts. Die Bewegungsdaten werden vom Smartphone trotzdem aufgezeichnet, und wenn der Nutzer sich irgendwann wieder einloggt, werden sie im Nachhinein diesem Konto zugeordnet.
© Screenshot & Montage: PCgo Über den Befehl rechts unten können Sie Ihre Aktivitäten bei Google automatisch und unwiederbringlich löschen. Tipp 2: Alle Web- und App-Aktivitäten bei Google automatisch löschen Alles, was Sie innerhalb des Google-Universums tun und lassen, wird von Google akkurat aufgezeichnet. Dazu gehören zum Beispiel Ihre Suchanfragen, die Verwendung von Google Maps und auch das, was Sie bei Google Play tun. All diese Dinge können Sie nun automatisch löschen, und zwar in Ihrem Google- Konto unter Daten und Personalisierung. Klicken Sie im Kasten Aktivitätseinstellungen unten auf den Link namens Aktivitätseinstellungen verwalten und anschließend auf Aktivitäten verwalten. Wenn Sie der Meinung sind, das Ganze sei unübersichtlich, dann haben Sie Recht. Manch Nutzer dürfte hier verwirrt aufgeben. Im nächsten Fenster rechts unten befindet sich nur der Befehl Automatisch löschen, und hier können Sie zwischen zwölf oder drei Monaten wählen als der Zeitraum, nachdem Daten gelöscht werden. Wählen Sie einen Zeitraum und klicken auf Weiter. Künftig werden regelmäßig alle Aktivitäten gelöscht, die älter als drei beziehungsweise zwölf Monate sind. Tipp 3: So löschen Sie Ihre Daten in Google Assistent
Google Assistant ist ein sehr praktischer Helfer, doch auch der hat ein ganz hervorragendes Gedächtnis und vergisst, Sie ahnen es, von allein überhaupt nichts. Per Sprachbefehl können Sie mit Ok Google, lösche meine letzte Unterhaltung das letzte Gespräch mit dem Assistenten beseitigen. Weitere nützliche Befehle zur Datenbeseitigung sind Ok Google, lösche die heutige Aktivität sowie Ok Google, lösche die Aktivitäten dieser Woche. Um alle Aktivitäten zu löschen, gehen Sie im Menü Ihres Google-Kontos auf Meine Aktivitäten sowie Google Assistent. Dieser Menüpunkt existiert nur, wenn Sie den Assistenten nutzen oder genutzt haben. Klicken Sie oben auf die drei Punkte, und wählen Sie Aktivitäten löschen nach aus. Bei Nach Datum löschen wählen Sie Gesamt aus, um alle Einträge auf einen Rutsch zu entfernen. Abschließend klicken Sie auf Löschen. Tipp 4: Unterbinden Sie personalisierte Werbung bei Google Als großes Werbenetzwerk ist Google natürlich daran gelegen, Ihnen möglichst passgenaue Werbung zukommen zu lassen. Das verringert die Streuverluste und erhöht die Erfolgsquote. Aber wollen Sie das wirklich? Eventuell nutzen Sie den Rechner ja nicht immer allein. Oder Sie möchten keine Werbung für ein Medikament eingespielt bekommen, nur weil Sie kürzlich nach der Adresse eines Arztes gesucht haben. Und vielleicht haben Sie den Wunschfernseher schon längst gekauft, und Sie erhalten trotzdem wochenlang Werbebanner für Fernseher . Das können Sie verhindern, indem Sie in Ihrem Google-Konto unter Daten und Personalisierung im Kasten auf Zu den Einstellungen für Werbung klicken und dort per Schieberegler die personalisierte Werbung deaktivieren.
© Screenshot & Montage: PCgo Auch für andere Werbenetzwerke können Sie über Google personalisierte Werbung stoppen. 5. Personalisiserte Werbung bei anderen Werbenetzwerken verbieten Freundlicherweise erlaubt uns Google nicht nur, personalisierte Werbung für das eigene Werbenetzwerk zu unterbinden, sondern bietet einen Link, um das für jede Menge anderer Werbenetzwerke gleich mit zu erledigen. Diesen Link namens Your Online Choices finden Sie unterhalb des im letzten Schritt betätigten Schiebereglers. Ein Klick darauf führt Sie zu einem Präferenz- Management mit einer langen Liste von Werbenetzwerken, die Sie bei Webseitenbesuchen mit Werbung beglücken. Neben der Liste wird eine Schaltfläche eingeblendet, über die Sie mit einem Rutsch allen Netzwerken verbieten können, Ihnen personalisierte Werbung einzuspielen. Klicken Sie dort auf die rote Fläche Bei allen Anbietern deaktivieren, wenn Sie personalisierte Werbung künftig unterbinden möchten.
© Screenshot & Montage: PCgo Personalisierte Werbung ist nicht jedermanns Sache. Für das Google-Netzwerk lässt sie sich recht leicht abschalten. Tipp 6: Daten von Google Drive wirksam und dauerhaft löschen Jeder Nutzer mit einem Google-Konto erhält 15 GByte Speicherplatz auf Google Drive gratis. Der Speicherplatz dient dazu, Gmail-Nachrichten zu speichern. Viele Anwender legen dort auch allerlei andere Daten ab. Wer diese Daten löschen möchte, der kann das mithilfe des Papierkorbs tun; doch sind dann die Daten nicht wirklich gelöscht. Tatsächlich ähnelt der Papierkorb von Google Drive dem von Windows: Daten im Papierkorb lassen sich per Knopfdruck ganz einfach wiederherstellen. Erst, wenn Sie den Papierkorb leeren, werden die Daten wirklich gelöscht.
© Screenshot & Montage: PCgo Über den Befehl Empty Trash leeren Sie den Papierkorb und löschen Daten in Google Drive endgültig. Tipp 7: Ihren YouTube-Verlauf automatisch löschen Seit 2006 gehört die Videoplattform YouTube zum Google-Konzern. Damals wurden täglich etwa 65.000 Videos hochgeladen und 100 Milli- onen angesehen. Heute werden minütlich 400 Stunden Videomaterial hochgeladen und pro Tag über eine Milliarde Stunden konsumiert. Für die Plattform selber ist von Bedeutung, dass sie die Nutzer und ihre Vorlieben möglichst gut kennt, um die eingespielte Werbung so relevant wie möglich zu gestalten. Deshalb wird der YouTube-Verlauf seit jeher gespeichert, analysiert und zur gezielten Ausspielung von Werbeclips herangezogen. Diesen Verlauf manuell zu löschen ist seit langem möglich: Loggen Sie sich auf der YouTube-Webseite ein, und klicken Sie auf den Menüpunkt Verlauf in der Leiste links. Anschließend klicken Sie rechts auf Gesamten Wiedergabeverlauf löschen. Der Verlauf wird nun für Ihr Konto gelöscht und ist daher auch zum Beispiel auf dem Smartphone oder Tablet verschwunden.
© Screenshot & Montage: PCgo Endlich lässt sich der YouTube-Verlauf auch automatisch beseitigen. Das manuelle Löschen hat den Nachteil, dass es sehr gern vergessen wird. Seit kurzem bietet YouTube nun die Möglichkeit des automatischen Löschens an. Gehen Sie dazu im Browser auf myactivity.google.com/myactivity, und loggen Sie sich in Ihr Google-Konto ein, falls noch nicht geschehen. In der linken Spalte sehen Sie den Eintrag Andere Google-Aktivitäten. Wählen Sie diesen Eintrag aus, und klicken Sie bei YouTube-Verlauf auf Aktivitäten verwalten. Klicken Sie anschließend rechts auf Automatisch löschen, und wählen Sie aus, nach welchem Zeitraum automatisch gelöscht werden soll. Zur Auswahl stehen 18 oder drei Monate.
Sie können auch lesen