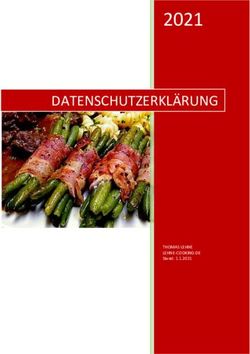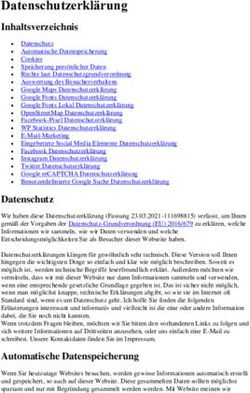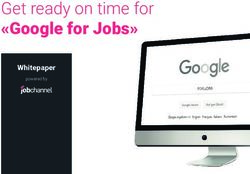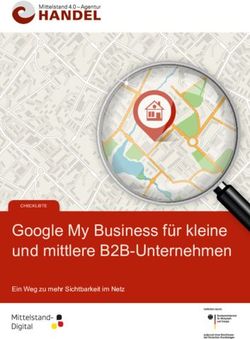Das Praxisbuch Samsung Galaxy S4 Mini - Leseprobe
←
→
Transkription von Seiteninhalten
Wenn Ihr Browser die Seite nicht korrekt rendert, bitte, lesen Sie den Inhalt der Seite unten
Rainer Gievers
Das Praxisbuch
Samsung Galaxy S4 Mini
Leseprobe Kapitel 13
ISBN 978-3-938036-66-2
Hinweis: In der gedruckten Version dieses Buchs
sind alle Abbildungen schwarzweiß, in der Ebook-
Version farbig
www.das-praxisbuch.deGoogle Maps 213 13. Google Maps Google Maps zeigt nicht nur Straßenkarten, sondern auch Satellitenansichten an und dient als mobiles Navigationsgerät. Beachten Sie, dass Google Maps die Kartenausschnitte jeweils aus dem Internet lädt. Sofern Sie keine Datenflatrate (»Datenvertrag«) in Ihrem Mobilfunkvertrag haben und kein WLAN nutzen, sollten Sie auf die Verwendung von Google Maps verzichten, da schon bei geringer Nutzung mehrere Megabyte an Datenvolumen zusammenkommen. Google Maps können Sie auch auf dem Desktop-PC im Webbrowser nutzen: Geben Sie dort maps.google.de als Webadresse ein. Ab Mitte Juli 2013 hat Google die Maps-Anwendung aktualisiert. Falls Sie noch die »alte« Maps-Version kennen, müssen Sie sich etwas umgewöhnen, denn fast alle Funktionen sind jetzt anders angeordnet. Leider sind dem Facelifting einige nützliche Features zum Opfer ge- fallen, darunter die Möglichkeit, im Navigationsmodus eine Ausweichroute zu wählen. Auch der einblendbare Kartenmaßstab, der einem die Orientierung erlaubt, wird nicht mehr an - geboten. Karten lassen sich weiterhin für die Offline-Nutzung (ohne auf die Internetverbindung angewiesen zu sein) herunterladen, leider ist diese Funktion aber nicht mehr so komfortabel wie bei früheren Maps-Versionen. 13.1 Google Maps nutzen Sie starten das Programm unter Maps im Hauptmenü. Betätigen Sie Akzeptieren und weiter, damit das Programm startet.
214 Google Maps
Mit angedrücktem Finger bewegen Sie den angezeigten Kartenausschnitt, der dann aus dem
Internet nachgeladen wird.
Zum Vergrößern/Verkleinern des Kartenausschnitts verwenden Sie die »Kneifen«-Geste, bei
der Sie den auf dem Display angedrückten Daumen und Zeigefinger nach außen oder innen
ziehen. Auch schnelles zweimaliges Antippen einer Kartenstelle vergrößert die Ansicht.
Bei Google Maps ist Norden immer oben. Fußgänger dürften deshalb die Drehfunktion be-
grüßen: Tippen Sie mit zwei Fingern, zum Beispiel Daumen und Zeigefinger, auf das Display und
drehen Sie beide Finger dann um sich selbst. Der Kartenauschnitt dreht sich mit. Als Fußgänger
richten Sie so den Kartenausschnitt genau in Gehrichtung aus.
Eine Kompassnadel oben rechts zeigt nun die Nord/Süd-Achse an. Tippen Sie darauf, richtet
sich der Kartenausschnitt wieder nach Norden aus.
Die Bedienelemente am oberen Bildschirmrand:
• (Suche): Nach Orten, Firmen, Adressen oder Sehenswürdigkeiten suchen.
• (Route): Plant eine Route und gibt Ihnen eine Wegbeschreibung.
• (Verlauf): Listet Ihre Favoriten (siehe Kapitel 13.10.1 Markierungen, sowie die zuletzt
gesuchten Orte und Points of Interest auf.
• (»Mein Standort«, unten rechts im Bildschirm): Zeigt nach Antippen Ihre vom GPS-
Empfänger ermittelte Position auf der Karte an. Dazu muss allerdings der GPS-Empfang
(siehe nächstes Kapitel) aktiviert sein.
Tippen Sie auf (Pfeil), worauf sich das Aufklappmenü mit weiteren Funktionen öffnet.
Zum Schließen des Menüs tippen Sie einfach erneut an.
Mit Verkehrslage, Öffentliche, Fahrrad und Satellit blenden Sie verschiedenen Overlays (»Über-Google Maps 215
lagerungen«) ein. Google Earth startet die unter gleichem Namen im Google Play Store erhält-
liche Anwendung, welche eine über Google Maps hinausgehende 3D-Kartenansicht bietet.
13.2 Einstellungen
Öffnen Sie das Ausklapp-Menü über die -Schaltleiste.
Gehen Sie auf Einstellungen.
Die verfügbaren Optionen:
• Konto wechseln: Die Maps-Anwendung speichert in Ihrem Google-Konto (siehe Kapitel
15.1 Das Google-Konto) unter anderem Ihre Favoriten (siehe Kapitel 13.10.1
Markierungen) und andere von Ihnen vorgenommene Einstellungen. Sie können hier zu
einem anderen Google-Konto wechseln.
• Adressen bearbeiten: Geben Sie Ihre Privat- und Geschäftsadresse an, welche von der
Navigationsfunktion (siehe Kapitel 13.8 Navigation) ausgewertet wird.
• Google-Standorteinstellungen: Diverse Einstellungen für Google Local, auf die Kapitel
13.10 Google Local eingeht.
• Standort präzisieren: Nicht von Google dokumentiert.
• Google Maps-Verlauf: Listet die von Ihnen in Google Maps aufgerufenen Orte auf.
• Entfernungseinheiten: Sie können die Anzeige zwischen Meilen und Kilometer um-
schalten.
13.3 GPS-Empfang aktivieren216 Google Maps Viele Funktionen von Google Maps sind nur mit GPS sinnvoll nutzbar. Starten Sie Google Maps, ohne dass der GPS-Empfang aktiv ist, so erscheint ein Hinweisdialog. Falls dies nicht der Fall ist, betätigen Sie die -Schaltleiste (Pfeil). Betätigen Sie im Dialog Aktivieren. Nach Aktivieren von Zugriff auf meinen Standort aktivieren Sie die zwei Abhakkästchen. Anschließend verlassen Sie den Bildschirm wieder mit der -Taste. Der GPS-Empfänger verbraucht relativ viel Strom, weshalb Sie ihn bei längerer Nichtnutzung deaktivieren sollten. Beachten Sie auch Kapitel 34.5 GPS auf dem Galaxy nutzen. 13.4 Eigene Position Ein blauer Punkt (Pfeil) zeigt auf der Karte Ihre aktuelle Position an. Über die -Schaltleiste schalten Sie in den Kompass-Modus, der die Karte immer in Blick- richtung anzeigt. Erneutes Betätigen der -Schaltleiste aktiviert wieder die Normalanzeige. 13.5 Kartenausschnitt offline speichern Google Maps hat gegenüber normalen Navis den Vorteil, immer tagesaktuelle Karten bereitzu - stellen, welche aus dem Internet nachgeladen werden. Problematisch wird es nur, wenn man das Handy unterwegs nutzt, da dann ja das Fehlen des WLAN-Empfangs die Kartenaktualisierung verhindert. Häufig steht zudem nur eine langsame Mobilfunkverbindung zur Verfügung, mit der Google Maps wegen des vergleichsweise hohen übertragenen Datenvolumens kaum Spaß macht. Deshalb unterstützt Google Maps die lokale Speicherung der Kartendaten auf dem Gerät.
Google Maps 217 Die Größe des lokal gespeicherten Kartenausschnitts stellen Sie ein, indem Sie den Karten- ausschnitt vergrößern, beziehungsweise verkleinern (mit zwei Fingern auf das Display halten und dann beide auseinander-/zusammenziehen). Der Kartenausschnitt darf allerdings maximal ca. 40 x 40 Kilometer groß sein. Tippen Sie ins Suchfeld. Geben Sie »ok maps« ein und betätigen Sie die im Tastenfeld. Die Kartendaten werden geladen, was einige Zeit in Anspruch nimmt. Alternativ rollen Sie im Suchfeld ganz nach unten und betätigen Kartenbereich offline bereit- stellen. Leider ist es in Google Maps auch weiterhin nicht möglich, offline (ohne Internetverbindung) Routen zu berechnen oder zu navigieren. 13.6 Suche Gehen Sie ins Suchfeld (Pfeil), um Adressen oder Sehenswürdigkeiten (Points of Interest) aufzufinden. Geben Sie eine Adresse ein und bestätigen Sie mit im Tastenfeld. Eventuell macht das Programm hier schon Vorschläge, die Sie direkt auswählen können.
218 Google Maps
Google Maps zeigt die Adresse mit einer Markierung in der Karte an. Am unteren Bild-
schirmrand erscheint ein Ortshinweis, daneben die Fahrtzeit mit dem Auto. Tippen Sie auf den
Ortshinweis (Pfeil).
Es öffnet sich ein Dialog mit weiteren Bedienelementen:
• 5 h 4 min: Fahrtzeit mit dem Auto. Tippen Sie darauf, damit Google Maps eine Routen-
berechnung durchführt. Siehe dazu auch Kapitel 13.8 Navigation.
• Speichern: Den Ort als Favorit speichern. Siehe Kapitel 13.10.1 Markierungen.
• Teilen: GPS-Position als Web-Link per Bluetooth, SMS oder E-Mail versenden.
• Street View (Vorschaubild antippen): Aktiviert Street View (fotografische Anzeige des
Straßenverlaufs). Dieser Menüpunkt ist nur sichtbar, wenn zum Fundort Street View-
Bilder vorliegen.
Häufig findet Google Maps auch mehrere Orte oder Points of Interest, die dann mit Symbolen
in der Karte angezeigt werden. Wenn Sie weitere Infos über einen Point of Interest haben
möchten, tippen Sie ihn an.
Alternativ wischen Sie am unteren Bildschirmrand nach links oder rechts, worauf der nächste
Point of Interest angezeigt wird.Google Maps 219 Tipp 1: Geben Sie im Suchfeld auch die Postleitzahl ein, wenn zu vermuten ist, dass eine ge- suchte Stadt mehrfach vorkommt. Tipp 2: Möchten Sie beispielsweise wissen, welche Sehenswürdigkeiten es in einer bestimmten Region/Stadt gibt, dann wechseln Sie zuerst den entsprechenden Kartenausschnitt (Sie können auch die Stadt suchen) und geben dann im Suchfeld einen allgemeinen Begriff wie »Museum« ein. Zum Löschen der Suchergebnisse in der Karte tippen Sie oben rechts neben dem Suchfeld die -Schaltleiste an. Tippen Sie den Dialog am unteren Bildschirmrand für weitere Infos zum Standort, Öffnungs- zeiten, Bewertungen, usw. an. Weitere Infos stehen Ihnen mit einer horizontalen Wischgeste nach oben zur Verfügung. Sie können durch Wischen nach links/rechts weiterhin zwischen den verschiedenen Points of Interest umschalten. (Pfeil) listet alle gefundenen Points of Interest auf. Wählen Sie anschließend einen Listeneintrag aus, zu dem Sie Details wissen möchten. (Pfeil) beendet die Suche. 13.7 Google Street View Street View zeigt den Straßenverlauf in einer 360-Grad-Panorama-Ansicht an. Die dazu verwen- deten Fotos wurden von Google mit speziell ausgerüsteten Kamera-Autos erstellt, welche inzwischen 20 Großstädte durchfahren haben.
220 Google Maps Google hat leider aus unternehmenspolitischen Gründen das Street View-Projekt in Deutschland eingestellt (Quelle: de.wikipedia.org/wiki/Google_Street_View), zeigt aber weiterhin die bereits vorhandenen Street View-Panoramabilder an. 13.7.1 Street View auf dem PC Street View können Sie auch auf dem PC nutzen: Geben Sie dort maps.google.de im Webbrowser ein und verschieben Sie mit der Maus den Kartenausschnitt auf eine Großstadt, im Beispiel München. Ziehen Sie dann mit gedrückter linker Maustaste den sogenannten »Peg Man« auf eine Kartenposition. Tipp: Google Maps zeigt alle Kartenbereiche, für die Street View-Fotos vorliegen, dunkelblau an, wenn Sie den »Peg Man« in die Karte ziehen. Wenn Sie zuvor einen besonders großen Kartenausschnitt, beispielsweise auf ganz Deutschland in der Karte herauszoomen, sehen Sie auf einem Blick, welche deutschen Städte und Regionen in Street View vertreten sind. Street View zeigt nun den Kartenbereich als Panorama-Ansicht.
Google Maps 221 Manche Häuser in Street View sind »verpixelt«, das heißt man sieht nur einen unscharfen Um- riss. Grund dafür ist eine Einigung zwischen Google und den deutschen Datenschützern, der - zufolge Hausbewohner Ihr Grundstück bei Street View »verpixeln« lassen konnten. 13.7.2 Street View auf dem Handy Street View können Sie auf verschiedene Weisen aktivieren: Wenn Sie zuvor nach einem Ort gesucht hatten (siehe Kapitel 13.6 Suche), dann tippen Sie einfach unten auf den Ortsnamen. Ist Street View verfügbar, erscheint im Menü ein Vorschaubild, auf das Sie tippen. Alternativ tippen und halten Sie mit dem Finger auf einen angezeigten Point of Interest oder einen Kartenbereich und tippen das Popup am unteren Bildschirmrandan. Anschließend gehen Sie darin auf Street View.
222 Google Maps
In der Panorama-Ansicht verschieben Sie mit angedrücktem Finger den Bildausschnitt.
Doppeltippen Sie auf einen Bildbereich, um der Straße zu folgen.
Tippen Sie einmal kurz auf den Bildschirm, worauf unten links ein Symbol erscheint (Pfeil).
Diesen tippen Sie an für den Kompassmodus. Dabei wird immer das Panorama-Bild angezeigt, in
dessen Richtung Sie das Handy halten. Ideal, um sich in einer Stadt zu orientieren.
Die -Taste beendet den Street View-Modus und schaltet wieder auf die Kartenansicht zurück.
13.8 Navigation
Google Maps Navigation stellt eine vollwertige Alternative zu normalen Autonavigationsgeräten
dar, wobei man allerdings den Nachteil in Kauf nehmen muss, dass laufend Kartenmaterial aus
dem Internet nachgeladen wird. Man kommt also um einen Datenvertrag, den viele Netzbetreiber
bereits ab rund 5 Euro pro Monat anbieten, nicht vorbei. Dafür ist allerdings das Kartenmaterial
immer auf dem aktuellsten Stand. Für den Praxiseinsatz empfiehlt sich der Kauf einer Universal-
Halterung für das Auto.
13.8.1 Routenplaner
(Pfeil) berechnet den optimalen Fahrtweg zwischen zwei Orten.
Tippen Sie auf das erste Eingabefeld Mein Standort.
Geben Sie den Startort ein (falls Sie Ihre aktuelle, per GPS ermittelten Position verwenden
möchten, geben Sie hier nichts ein).
Sofern Sie nicht einen Eintrag aus der Vorschlagsliste übernehmen möchten, drücken Sie die
-Taste, was die Vorschlagsliste ausblendet.Google Maps 223 Danach tippen Sie auf Ziel auswählen. Geben Sie auch hier eine Adresse beziehungsweise eine Stadt ein und schließen Sie mit im Tastenfeld ab. Zum Schluss wählen Sie über die Pictogramme die Art Ihres Fahrzeugs (Auto, LKW/Bus, Fahrrad oder Fußgänger). Wählen Sie eine der vorgeschlagenen Routen aus. Alternativ tippen und halten Sie den Finger auf einem Point of Interest, beziehungsweise Kartenbereich, bis am unteren Bildschirmrand das Popup erscheint. Danach gehen Sie auf , worauf der zuvor im Popup angezeigte Ort als Zielort übernommen wird.
224 Google Maps Wählen Sie eine der angebotenen Routenvorschläge aus. Betätigen Sie Start, worauf Google Maps in den Navigationsmodus wechselt. (unten links) beendet den Routenplaner. Da die Navigation innerhalb von Google Maps abläuft, stehen dort viele der bereits ab Kapitel 13 Google Maps beschriebenen Funktionen zur Verfügung. Zum Beispiel können Sie mit an- gedrücktem Finger den Kartenausschnitt verschieben, oder durch »Kneifen« mit zwei Fingern im Kartenmaterial heraus- und hineinzoomen. Eine ausführliche Auflistung aller Routenanweisungen erhalten sie vor dem Navigationsstart über die Schaltfläche unten.
Google Maps 225 Tippen Sie in den oberen Bildschirmbereich für die Routenoptionen. Sie können hier unter anderem über die Schaltleisten am oberen Bildschirmrand die genutzten Verkehrsmittel einstellen. Außerdem lässt sich der Zielort ändern, beziehungsweise mit eine Rückfahrt durchführen. Routenoptionen ermöglicht es, Autobahnen oder Mautstraßen zu ver- meiden (). Die Schaltleisten mit den Zeitangaben wählen eine der möglichen Routen aus (siehe dazu auch Kapitel 13.8.3 Navigation in der Praxis). 13.8.2 Navigation als Einzelanwendung Neben der bereits erwähnten Möglichkeit, die sprachgeführte Navigation aus dem Routenplaner aufzurufen, lässt sich die Navigation auch aus dem Hauptmenü starten. Sie rufen die Navigation unter dem gleichnamigen Eintrag im Hauptmenü auf. Im Prinzip erfolgt die Bedienung, wie bereits in den vorherigen Kapiteln beschrieben.
226 Google Maps
13.8.3 Navigation in der Praxis
Tippen Sie mehrmals hintereinander die Fahrtanweisung, beziehungsweise die Dreiecke
links und rechts am oberen Bildschirmrand an, so können Sie die einzelnen Fahrtanweisungen
vor und zurück »blättern«.
Antippen von Fortsetzen (Pfeil) oder Betätigen der -Taste schaltet wieder auf Ihre aktuelle
Position um.
Betätigen Sie für weitere Optionen:
• Routenvorschau ansehen: Komplette Route im Überblick auf Karte anzeigen. Die -
Taste bringt Sie wieder in die Kartenansicht zurück.
• Schritt-für-Schritt-Liste: Auflistung aller Routenanweisungen.
• Sprachführung deaktivieren; Sprachführung aktivieren: Schaltet die Sprachausgabe
aus/ein.
• Satellitenansicht; Satellitenansicht ausblenden: Satellitenbild einblenden. Beachten Sie,
dass dabei das aus dem Internet übertragene Datenvolumen stark ansteigt!Google Maps 227 Fast immer existieren alternative Routen. Google Maps listet diese mit den Fahrzeiten nach der Routenberechnung auf. Tippen Sie dann einfach eine der Schaltleisten an. Im folgenden Übersichtsbildschirm können Sie ebenfalls die Route visuell auswählen, indem Sie sie einfach antippen (um den Routenverlauf zu kontrollieren, ist es hier zudem möglich, mit einer Kneifgeste beziehungsweise Doppeltippen den Kartenausschnitt zu verkleinern/ver- größern). Alternativ führen Sie im Popup am unteren Bildschirmrand eine Wischgeste für den Routen - wechsel aus. Hinweis: Die farbigen Strecken (schwarz, rot, orange oder grün) weisen auf die aktuelle Ver - kehrslage hin. Die Daten stammen von Android-Handys, welche in anonymer Form ihre Position an Google-Server übermitteln, woraus Google den Verkehrsfluss ermittelt. Es sind nur Strecken eingefärbt, für die genügend Daten vorliegen. Eine Streckenänderung während der Navigation ist nicht möglich. Sie müssen für diesen Fall den Navigationsmodus mit der -Taste unten links beenden und dann die Routenplanung er- neut aufrufen. 13.9 Satellitenansicht Aktivieren Sie über (Pfeil) aus Ausklappmenü, worin Sie auf Satellit gehen. Die Satellitenansicht ist insbesondere dann praktisch, wenn man sich genau orientieren will, weil die normale Kartenansicht kaum Hinweise auf die Bebauung und markante Gelände- merkmale gibt.
228 Google Maps Verkehrslage aus dem Aufklappmenü blendet die aktuelle Straßenlage in der Kartenanzeige ein, wobei das Verkehrsgeschehen mit schwarz (Stau), rot/orange (zähflüssig) oder grün (freie Fahrt) bewertet wird. Für die Staudaten, welche Google Maps im Minutentakt aktualisiert, wertet Google das Bewegungsprofil von Android-Handys aus. Jedes Android-Handy sendet ja in anonymisierter Form im Minutenabstand seine aktuelle, per GPS ermittelte Position an die Google-Server, woraus sich dann ein Bewegungsmuster errechnen lässt. Leider müssen dafür genügend Handys auf einer Strecke vorhanden sein, weshalb der Staudienst nur in Ballungs- räumen zur Verfügung steht. Verwenden Sie Fahrrad aus dem Aufklappmenü, um Fahrradtouren anhand der ausgewie- senen Fahrradwege zu planen. Ebenfalls praktisch ist die Kartenansicht Öffentliche. Google Maps zeichnet dann alle Haltestellen öffentlicher Verkehrsmittel ein. Tippen Sie auf eine Haltestelle, um Infos zu den Abfahrtszeiten und nächstgelegenen Haltestellen zu erhalten. Gegenenfalls müssen Sie mit einer Wischgeste von unten nach oben durch die Haltestellenliste rollen. 13.10 Google Local Der Suchmaschinenbetreiber Google führt eine riesige Datenbank mit den Standorten von »Points of Interest«, darunter Unternehmen, Sehenswürdigkeiten, Restaurants, usw. Wenn Sie eine Suche, beispielsweise nach »Restaurant«, in Google Maps durchführen, greift Google Maps auf diese Datenbank zurück und listet die Fundstellen auf. Mit einem Fingerdruck kann man sich dann die Position eines Restaurants in der Karte, sowie weitere Infos, darunter auch Kunden- bewertungen, Öffnungszeiten und Telefonnummern anzeigen. Diese Suche beschreibt bereits Kapitel 13.6 Suche. Google Local vereinfacht die Suche und arbeitet mit Google Maps zu- sammen, um die Kartenposition anzuzeigen.
Google Maps 229 Tipp: Sofern Sie eine Firma betreiben und noch nicht bei Google Local gelistet werden, sollten Sie sich unter der Webadresse www.google.de/local/add kostenlos registrieren und Ihre Daten hinterlegen. Die Funktionen von Google Local stehen automatisch nach Antippen der Suchleiste zur Verfügung. Alternativ finden Sie Google Local im Hauptmenü (Pfeil). Geben Sie entweder einen Suchbegriff ein oder tippen Sie auf eines der vorgegebenen Schalt - leisten, im Beispiel Restaurants (über listen Sie weitere Suchvorschläge auf). Google Local listet die Fundstellen nach Entfernung von Ihrem aktuellen Standort sortiert, auf. Mit einer Wischgeste im Popup am unteren Bildschirmrand schalten Sie zwischen den einzelnen Points of Interest um. Etwas simpler ist die Option, einfach in den Kartenbereich zu wechseln, für den Sie Points of Interest suchen (zum Beispiel mit der im Kapitel 13.6 Suche beschriebenen Suchfunktion), die Suche mit beenden, die Suchleiste eneut antippen und dann eine der Schaltleisten, beispiels- weise für Restaurants zu betätigen. Alle Points of Interest erscheinen zudem direkt in der Karte, wenn Sie tief genug herein- zoomen. Weitere verfügbare Funktionen beschreibt bereits Kapitel 13.6 Suche.
230 Google Maps 13.10.1 Markierungen Points of Interest, die Sie häufiger benötigen, können Sie für spätere Verwendung markieren. Die Markierungen werden dann in Ihrem Google-Konto und nicht nur lokal auf Ihrem Galaxy ge- speichert. In der Detailansicht setzen Sie eine Markierung durch Aktivieren des »Sterns« (Pfeil). In der Kartenansicht von Google Maps sind die markierten Orte mit einem Stern hervor- gehoben. Tippen sie darauf für weitere Infos. im Auswahlmenü listet alle mit Stern markierten Orte unter Gespeicherte Orte in der Nähe auf.
Google Maps 231 13.10.2 Google Maps Widgets Für den Startbildschirm bietet Google Maps das Routenplaner-Widget an, welches den Weg zum eingestellten Ort berechnet und automatisch die Navigation startet. Wie Sie Widgets einrichten, erfahren Sie im Kapitel 3.7 Startbildschirm konfigurieren.
Sie können auch lesen