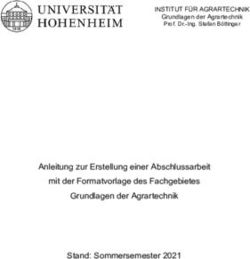Handbuch zur Standard- und Pro-Edition - Version 3.4 - All rights reserved.
←
→
Transkription von Seiteninhalten
Wenn Ihr Browser die Seite nicht korrekt rendert, bitte, lesen Sie den Inhalt der Seite unten
Version 3.4 Handbuch zur Standard- und Pro- Edition Fuzzlecheck Copyright (c) 2005-2012 Fuzzlecheck.com, Milieufilm.com All rights reserved.
I Inhaltsverzeichnis
II Überblick ................................................................................................... 4
Fuzzlecheck Standard vs. Fuzzlecheck Pro ............................................................................... 4
Namenskonventionen in diesem Handbuch............................................................................... 4
Neue Funktionen in Fuzzlecheck 3............................................................................................ 5
Systemvoraussetzungen:............................................................................................................ 5
Beispieldatei .............................................................................................................................. 5
III Eingabe des Drehplans........................................................................... 6
Fuzzlecheck-Projekte................................................................................................................. 6
Erstellen eines neuen Projekts ................................................................................................... 6
Bilder ......................................................................................................................................... 7
Tagteiler..................................................................................................................................... 9
Kommentarzeilen....................................................................................................................... 9
Drehbeginn- und Drehende-Marker ........................................................................................ 10
IV Verwalten von Kategorien ................................................................... 11
Die Ansicht "Übersicht" .......................................................................................................... 12
Die Ansicht "Detail-Ansicht" .................................................................................................. 13
Sperrzeiten ............................................................................................................................... 14
V Drehplanbearbeitung ............................................................................. 16
Auswählen von Elementen ...................................................................................................... 16
Verschieben ............................................................................................................................. 16
Duplizieren .............................................................................................................................. 16
Löschen.................................................................................................................................... 17
Sortieren................................................................................................................................... 17
Inspektor .................................................................................................................................. 17
Rückgängig & Wiederherstellen.............................................................................................. 18
Navigation im Drehplan .......................................................................................................... 18
Suchen...................................................................................................................................... 19
Arbeiten mit Uhrzeiten ........................................................................................................... 20
Arrangements........................................................................................................................... 21
VI Nützliche Werkzeuge ............................................................................ 23
Sonnenaufgang und -untergang ............................................................................................... 23
Automatische Backups ............................................................................................................ 23
Arrangements vergleichen – Drehzeiten vergleichen............................................................. 24
Vorstopp errechnen................................................................................................................. 24
Drehdauer errechnen............................................................................................................... 24
Verteilererstellung .................................................................................................................. 24
Bearbeiten mit Rechtsklick...................................................................................................... 25
VII Anpassen der Darstellung................................................................... 26
Spalten ..................................................................................................................................... 26
Bilder aufklappen..................................................................................................................... 26
Sperrzeiten anzeigen ................................................................................................................ 26
Wochenenden .......................................................................................................................... 27
Komparsensumme im Tagteiler............................................................................................... 27
Zeilenhöhe und Schriftgröße ................................................................................................... 27
VIII Linkmanager........................................................................................ 28
Einsatz des Linkmanagers ....................................................................................................... 28
Wie arbeitet der Linkmanager? ............................................................................................... 28
2IX Import .................................................................................................... 30
Importarten .............................................................................................................................. 30
Beispiele zum Import............................................................................................................... 31
Import von Arrangements........................................................................................................ 32
Import von Projekteinstellungen.............................................................................................. 32
Import von Druckeinstellungen ............................................................................................... 32
X Drehbuchimport ..................................................................................... 33
Regeln für Szenen-Überschriften ............................................................................................ 33
Erkennung von Sprech-Rollen................................................................................................. 33
XI Projekt schützen ................................................................................... 34
XII Drucken & Export................................................................................. 36
Ausgabearten ........................................................................................................................... 36
Live-Vorschau ......................................................................................................................... 36
Drehplan - Waagerecht ............................................................................................................ 37
Drehplan - Senkrecht ............................................................................................................... 37
Drehfolge ................................................................................................................................. 37
Legende.................................................................................................................................... 37
Drehzeiten................................................................................................................................ 37
Stabliste.................................................................................................................................... 38
Motivliste................................................................................................................................. 38
Bilder pro Element................................................................................................................... 38
Bildauszüge.............................................................................................................................. 38
Individuelle Auszüge ............................................................................................................... 38
Kalender................................................................................................................................... 38
Disposition............................................................................................................................... 38
Layout-Editor........................................................................................................................... 39
XIII Projekteinstellungen........................................................................... 41
Register „Projekteinstellungen“............................................................................................... 41
Register „Spalten“ ................................................................................................................... 41
Register „Stimmungen“ ........................................................................................................... 41
Register „Dispo-Einstellungen“.............................................................................................. 42
Register „Sonstiges“ ................................................................................................................ 42
Register „Sicherheit“ ............................................................................................................... 43
XIV Programmeinstellungen..................................................................... 44
XV Anhang ................................................................................................. 45
Tastaturbefehle ........................................................................................................................ 45
Automatische Update-Prüfung ................................................................................................ 46
Deinstallation von Fuzzlecheck ............................................................................................... 46
Fehler melden / Feedback ........................................................................................................ 46
Impressum................................................................................................................................ 47
3II Überblick
Fuzzlecheck ist ein Programm zum Erstellen von Drehplänen für Film und Fernsehspiele für die
Betriebssysteme Windows und Macintosh. Fuzzlecheck unterstützt Sie von der Eingabe des
Drehbuches über das Sortieren und Stecken des Drehplans, das Verwalten von Sperrzeiten bis hin zum
fertigen Ausdruck des Drehplans.
Neben seiner Funktion als Drehplanprogramm bietet Fuzzlecheck nützliche Funktionen für zahlreiche
Aufgaben eines Filmproduktionsbüros: Das Erstellen vielfältiger Ausdrucke in verschiedenen
Formaten, dem Verwalten von Adressdaten, Kalkulation von Sonnenauf- und untergangszeiten u.v.m.
Fuzzlecheck Standard vs. Fuzzlecheck Pro
Fuzzlecheck ist in zwei verschiedenen Editionen erhältlich ist. Deshalb wird in diesem Handbuch an
entsprechender Stelle daraufhingewiesen, wenn eine beschriebene Funktion nur in der Pro-Version
verfügbar ist. Die Funktionen, die nur in der Pro-Version verfügbar sind, werden durch das folgende
Fuzzlecheck-Pro-Logo gekennzeichnet:
Namenskonventionen in diesem Handbuch
Ein Drehplan enthält eine Anzahl unterschiedlicher Objekte, die immer wieder vorkommen und in
diesem Handbuch angesprochen werden. Um das Verständnis der beschriebenen Funktionen zu
erleichtern, sind hier die wichtigsten Begriffe aufgeführt:
Bild:
Eine Szene, ein Bild, ein Stäbchen im Drehbuch mit einer Szenen-Nummer
Motiv:
Ein fiktiver Ort im Drehbuch, an dem eine Szene stattfindet.
Location:
Der tatsächliche, real existierende Drehort eines Motivs. Oft werden z.B. unterschiedliche Motive an
derselben Location gedreht. Eine Location hat eine real existierende Anschrift.
Element:
Eine Rolle, ein Spielfahrzeug, ein SFX-Eintrag, ein Stunt-Einsatz, ein Komparsen-Objekt (Komparsen
sind oft zu Gruppen zusammengefasst, z.B. ‚10 Passanten’) innerhalb eines Bildes. Elemente werden
von Fuzzlecheck in ⇒Kategorien als Listen verwaltet und können in anderen Bildern wiederverwendet
werden. Jedes Element besitzt ein eindeutiges ⇒Kürzel innerhalb der eigenen ⇒Kategorie.
Kategorie:
Eine Sammlung verschiedener Elemente des gleichen Typs, z.B. Rollen, Komparsen, Spielfahrzeuge,
SFX, Kostüm, Maske, Team, Units, usw. Jede Kategorie wird in einer eigenen Liste verwaltet.
Kürzel:
Ein eindeutiger Bezeichner für ein Element, der es innerhalb seiner Kategorie einmalig identifiziert.
Kürzel können aus Zahlen und Buchstaben bestehen und sollten möglichst kurz sein. Üblich sind z.B.
die Zahlen 1-50 für Darsteller, die Zahlen 1000-1099 für Komparsen usw.
4Neue Funktionen in Fuzzlecheck 3
Fuzzlecheck wurde mit der Version 3 um viele Funktionen erweitert. Hier eine kurze Übersicht der
wichtigsten Neuerungen:
• Drehbuchimport aus PDF-Dokumenten in Standard-Drehbuchformatierung – siehe Seite 33
• Automatische Backup-Funktion verwaltet den Projekt-Verlauf – siehe Seite 23
• Linkmanager (Pro) – siehe Seite 28
• Sperrzeitenverwaltung auch für Motive
• Angabe und Berechnung von Uhrzeiten (Sperrzeiten, Disposition) (Pro) – siehe Seite 20
• Neue Import-Funktion: es sind jetzt gezielte Aktualisierungen nur einzelner Elemente im
Drehplan möglich (Pro) – siehe Seite 30
• Neue Suchfunktion mit Schnell-Markierung und Anzeigen gefundener Elemente – siehe Seite
19
• Neue Kategorienverwaltung mit Kontaktdatenverwaltung – siehe Seite 11
• Ausdruck im Quer- und Hochformat auf beliebigem Papierformat möglich
• Neue Ausdrucke: Senkrechte Stäbchen, Einzeilige Stäbchen, Individuelle Bildauszüge, Bilder
pro Element
• Dispofunktion erweitert (Verteilererstellung, Arbeitsbeginne, Zeitpläne) – siehe Seite 38
• Export als PDF und RTF-Dokument – siehe Seite 36
• Tagteiler können auch am Ende eines Tages ausgedruckt werden
• Drehbeginn- und Drehende-Marker im Drehplan, dadurch Erstellung eines Pre- und
Postproduktionskalenders möglich
• Automatische Verteilererstellung (Pro) – siehe Seite 24
• Frei benennbare Spalten
• Hinzufügen von Elementen zu Kommentarzeilen
• Navigationsleiste zum einfachen Auffinden von Bildern – siehe Seite 18
• Inspektor zeigt ausführliche Informationen zum ausgewählten Bild, Tagteiler oder
Kommentarzeile an – siehe Seite 17
• Aufklapp-Funktion des ausgewählten Bildes – siehe Seite 26
• Bildnummernspalte verschiebt sich nicht mehr mit den anderen Spalten
• Keine Dopplungen von Arrangementnamen, Motivnamen, Kürzeln und Bildnummern mehr
möglich
• Erweiterte Sortierfunktion mit mehreren Sortierregeln (Pro) – siehe Seite 17
• Elemente können bei Mehrfachmarkierung automatisch mehreren Bildern hinzugefügt werden
• Neue Bearbeitungsfunktionen: Ans-Ende-Verschieben, Zum nächsten Bild springen, Zum
vorherigen Bild springen
• Berechnung von Vorstoppzeiten und Drehdauern (Pro) – siehe Seite 24
• Vergleichen von Arrangements nach Drehtagen für die einzelnen Elemente (Pro) – siehe Seite
24
• Mehrsprachenunterstützung
Systemvoraussetzungen:
Fuzzlecheck läuft unter Windows (ab Windows XP) und unter Mac OS X (ab 10.5). Java muss
mindestens in der Version 1.6 auf dem Computer installiert sein. (Normalerweise ist Java bereits
vorinstalliert, es kann über www.java.com heruntergeladen werden).
Beispieldatei
Dem Programm liegt eine Beispiel-Datei bei, die über den Menüpunkt „Hilfe – Beispieldrehplan
öffnen“ geöffnet werden kann. Zum Erlernen des Programms ist es hilfreich, anhand dieser
Beispieldrehplan-Datei die Funktionen von Fuzzlecheck zu studieren.
5III Eingabe des Drehplans
Fuzzlecheck-Projekte
Ein Fuzzlecheck-Projekt stellt immer einen Drehplan dar. Die Projektdatei enthält alle Bilder, Motive,
Rollen usw. die innerhalb des Projektes in unterschiedlichen Arrangements unterschiedlich angeordnet
werden können.
Fuzzlecheck-Projekte werden als .fuz-Dateien gespeichert und können über das Menü "Datei"
(Macintosh: "Ablage") neu erstellt, geöffnet und gespeichert werden.
Jedes Fuzzlecheck-Projekt speichert neben den Daten auch alle individuellen Layouteinstellungen, alle
Druck- und Exporteinstellungen sowie alle weiteren Einstellungen aus dem Fenster
"Projekteinstellungen". Nur die Programmeinstellungen sind programmweit, d.h. sie gelten für alle
anderen Projekte ebenfalls.
Dateikompatibilität
Fuzzlecheck-Projekte sind betriebssystem-unabhängig und editions-unabhängig, d.h. jede Fuzzlecheck-
Datei, die mit Fuzzlecheck 3 erstellt wurde kann auf jedem Fuzzlecheck-Rechner in jeder Edition
geöffnet werden. Je nach Edition werden mehr oder weniger Elemente des Drehplans angezeigt, so
kann die Standard-Version z.B. die Drehdauern, Team- und Unitspalte der Pro-Version nicht anzeigen.
Alte Projekte
Fuzzelcheck 2 - Projekte können mit Fuzzlecheck 3 geöffnet werden. Möglicherweise werden dabei
Kürzel, Motivnamen und Bildnummern neu vergeben, weil Fuzzlecheck 3 keine doppelten Kürzel,
Bildnummern und Motivnamen mehr zulässt.
ACHTUNG:
Dateien, die mit Fuzzlecheck 3 gespeichert wurden können NICHT mehr mit Fuzzelcheck 2 geöffnet
werden.
Erstellen eines neuen Projekts
Fuzzlecheck kann immer ein Projekt gleichzeitig bearbeiten. Um ein neues Projekt zu erstellen, wählen
Sie den Menüpunkt ‘Datei - Neuer Drehplan’ (Macintosh: „Ablage – Neuer Drehplan“). Daraufhin
öffnet sich das Fenster "Projekteinstellungen", in dem grundlegende Einstellungen vorgenommen
werden können, die für das gesamte Projekt gelten. Geben Sie z.B. den Projektnamen und andere
Angaben zur Produktion im Dialogfeld
‘Projekteinstellungen’ ein.
Das Hauptfenster enthält nun einen einzigen
Tagteiler, der als DREHFREI markiert ist, weil
der Drehplan noch kein Bild enthält, sowie die
beiden Marker „Drehbeginn“ und „Drehende“,
die den Drehzeitraum begrenzen. Fügen Sie ein
Bild durch Klick auf die Schaltfläche ‘Neues
Bild’ hinzu. Der Tagteiler zeigt nun ‘1. Drehtag’
an. Darunter ist wurde das neue Bild eingefügt. Es
trägt automatisch die Bildnummer "1".
ACHTUNG:
Bitte beachten Sie, dass in Fuzzlecheck im
Gegensatz zu vielen anderen
Drehplanprogrammen die Tagteiler im
Hauptfenster vor den Bilder stehen. Beim
Ausdruck können Sie jedoch angeben, an welcher
Stelle der Tagteiler erscheinen soll.
6In Fuzzlecheck stehen die Tagteiler ÜBER den disponierten Bildern.
Geben Sie nun nacheinander die Bildnummer, die Stimmung des Bildes (beispielsweise: Innen/Tag),
Spieltag, Vorstopp, Drehbuchseitenzahl durch Doppelklick auf die entsprechenden Zellen ein.
Doppelklicken Sie auf die Spalte ‚Motiv’ und klicken Sie im Popupmenu auf „Neu“. Geben Sie im
erscheinenden Fenster einen Motivnamen ein und klicken Sie auf „OK“.
Gehen Sie nun analog für die Spalten Rollen, Komparsen usw. vor. Bis auf die Motivspalte müssen Sie
für alle anderen Elemente Kürzel eingeben, die diese Elemente eindeutig kennzeichnen.
Geben Sie nun nacheinander alle Bilder Ihres Drehbuchs ein. Um ein neues Bild zu erstellen, klicken
Sie einfach wieder auf die Schaltfläche „Neues Bild“.
Wenn Ihr Drehbuch in einer PDF-Datei vorliegt und es gängigen Drehbuch-Layoutstandards
entspricht, können Sie alle Informationen daraus einfach automatisch über die Drehbuchimport-
Funktion (siehe Seite 33) importieren.
Bilder
Jeder Drehplan besteht aus Bildern, die untereinander im Hauptfenster aufgelistet sind. Jedes Bild
enthält unterschiedliche Spalten, die entweder mit Text gefüllt werden oder eine Auswahl in einer Liste
darstellen, die sich nach einem Doppel- oder Rechtsklick auf die entsprechende Spalte öffnet.
Die einzelnen Spalten im Überblick:
Bildnummer
Geben Sie hier die Bildnummer des Drehbuchs ein, z.B.: 5, 20A, 3/20a, 2/398C, 122Rest. Sie können
auch Folgenummern eingeben, Bildnummer-Varianten, z.B. Bild 5A und Bild 5B.
ACHTUNG:
Bildnummern sind immer eindeutig und identifizieren ein Bild im gesamten Drehplan. Dies ist sowohl
für Sortierfunktionen wie auch die Import- und Aktualisierungsfunktion wichtig, wenn z.B.
unterschiedliche Versionen des Drehplans miteinander verglichen werden sollen. Auch wenn Sie den
Drehplan im Team bearbeiten sollten Sie auf eine eindeutige Nummerierung der Bilder achten!
Stimmung (I/A T/N)
Wählen Sie aus der aufklappenden Liste die Stimmung aus: Innen/Tag, Innen/Nacht, usw. Das Bild
wird in der jeweiligen Farbe eingefärbt. Die Farben erscheinen auch auf den Ausdrucken und den
Exporten. Die gewählten Farben können über das Fenster "Projekteinstellungen" individuell angepasst
werden.
Die Bezeichnungen der einzelnen Stimmungen können im Fenster "Projekteinstellungen" verändert
werden.
Spieltag
Geben Sie den Spieltag ein.
7Vorstopp
Wählen Sie aus der Liste einen Vorstopp aus oder geben Sie eine eigene Zeit im untersten Feld im
Format (mm:ss) ein. Der Vorstopp aller Bilder an einem Tag wird im Tagteiler addiert.
Seiten
Wählen Sie die Länge des Bildes in Drehbuchseiten aus der aufklappenden Liste aus. Alle
Drehbuchseiten werden im Tagteiler addiert.
Dauer
Wählen Sie hier die voraussichtliche Drehdauer des Bildes aus. Die Informationen werden zur
Kalkulation von Sperr-Uhrzeiten sowie zur Erstellung der Dispositions-Uhrzeiten verwendet. Näheres
dazu im Kapitel 'Arbeiten mit Uhrzeiten' auf Seite 20.
Synopsis
Geben Sie hier eine kurze Inhaltsangabe des Bildes ein. Die Synopsis sollte so kurz wie möglich sein,
um beim Ausdruck nicht abgeschnitten zu werden.
Alle weiteren Spalten (Motiv, Rollen, Komparsen, usw.) verwalten Listen von Elementen, die Sie
selbst hinzufügen können.
Motiv
Alle Motive eines Drehplans werden im aufklappenden Menü angezeigt. Wählen Sie das gewünschte
Motiv für das Bild durch Klicken aus. Sie können aus dem aufklappenden Menü über den Eintrag
‘Verwalten’ auch direkt in das Verwalten-Fenster wechseln oder über den Menüpunkt "Neu" ein neues
Motiv eingeben. Dieses wird dann automatisch der Motivliste hinzugefügt und im aktuellen Bild
verwendet.
Rollen, Komparsen, SFX, VFX, Spielfahrzeuge, Tiere, Stunts, Spezial, Maske, Kostüm,
Requisite, Ausstattung, Team und Units
Fügen Sie diese Elemente im aufklappenden Fenster oder im Verwalten-Fenster hinzu, vergeben Sie
eindeutige Kürzel und füllen Sie die benötigten Kontaktadressen aus. Mehr zur Verwaltung dieser
Elemente im Kapitel „Verwalten von Kategorien“ auf Seite 11.
Anschließend können Sie die Elemente durch Doppelklick auf die entsprechenden Zellen aus einer
Liste auswählen. Falls eine Rolle, ein Komparse, usw. am gewählten Drehtag gesperrt sein sollte,
erscheint das Element automatisch in roter Schrift. Mehr zu Sperrzeiten im Kapitel „Sperrzeiten“ auf
Seite 14.
Neue Elemente können einfach durch anklicken einem Bild hinzugefügt werden.
Besonderheit bei Komparsen:
Die Anzahl aller Komparsen kann addiert werden und vor den Kürzeln der Komparsen angegeben
werden. Geben Sie dazu einfach eine Anzahl vor dem Namen der Komparsen an, z.B. „20 Passanten“.
Näheres dazu im Kapitel „Verwalten von Kategorien“ auf Seite 11.
Zusatzspalten
Ein Drehplan enthält fünf Zusatzspalten, die Sie über die Projekteinstellungen (Menü „Datei –
Projekteinstellungen“, Macintosh: „Ablage – Projekteinstellungen“) an- und abschalten können. Die
8Titel der Zusatzspalten können ebenfalls in den Projekteinstellungen verändert werden. Die
Zusatzspalten erscheinen am rechten Ende des Drehplans. Sie können einfachen Text eingeben, z.B.
Informationen zur Anzahl der Einstellungen im Bild usw.
Im Ausdruck erscheinen die Zusatzspalten als Text. Wie auch bei allen anderen Spalten können Sie je
nach Ausdruck die Zusatzspalten anzeigen oder verbergen.
Tagteiler
Die einzelnen Bilder werden durch Tagteiler unterteilt. Jeder Tagteiler markiert den Beginn eines
neuen Tages im Kalender. Der erste Tagteiler im Drehplan ist fixiert, er kann weder verschoben noch
gelöscht werden. Die Tagteiler zeigen automatisch das aktuelle Datum an. Samstage und Sonntage
werden farbig hervorgehoben.
Automatische Beschriftung der Tagteiler
Die Beschriftung der Tagteiler erfolgt automatisch: Wenn an einem Tag keine Bilder disponiert sind,
wechselt die Anzeige im Tagteiler zu ‘Drehfrei’. Alle Drehtage werden durchnummeriert. Wenn Sie
die Beschriftung eines Tagteilers selbst wählen möchten, klicken Sie doppelt auf den Tagteiler. Es
öffnet sich das Inspektor-Fenster, indem Sie ‘Eigener Text’ auswählen und anschließend die
Beschriftung im unteren Feld eingeben. Wenn Sie wieder die Standardvorgabe verwenden möchten,
wählen Sie ‘Automatischer Text’.
Tagteiler können genauso wie Bilder hinzugefügt, verschoben und gelöscht werden. Sie müssen sich
dabei lediglich um die Positionierung der Tagteiler kümmern. Die korrekte Beschriftung mit
Drehtagen, drehfreien Tage und den Vorstopp- und Drehbuchseiten übernimmt das Programm.
Kommentarzeilen
Neben Bildern und Tagteilern können kurze Kommentare in den Drehplan einfügt werden. Wählen Sie
den Button "Neuer Kommentar". Es erscheint eine leere Zeile, die Sie durch Doppelklick beschriften
können.
Kommentarzeilen werden, wie Tagteiler auch, in den Ausdrucken ‘Bilderauszüge’ und ‚Drehfolge‘
nicht berücksichtigt.
Kommentarzeile als Terminfunktion
Seit Fuzzlecheck 3 können Kommentarzeilen auch Elemente (z.B. Teammitglieder, Rollen, usw.)
hinzugefügt werden. Damit können die Kommentarzeilen auch als Terminkalender verwendet werden
um Meetings und Termine zu planen.
Kommentarzeilen drucken/nicht drucken
Öffnen Sie den Inspektor, um mehr Infos zur markierten Kommentarzeile zu erhalten. Wenn Sie dort
das Kontrollkästchen „Kommentarzeile drucken“ deaktivieren, wird diese Kommentarzeile beim
Ausdruck nicht berücksichtigt. Sie können diese Funktion benutzen, um persönliche Kommentare in
einen Drehplan einzufügen, die nicht für den Ausdruck bestimmt sind.
Kommentarzeilen, die nicht gedruckt werden, erscheinen in der Hauptansicht in kursiver Schrift.
9Drehbeginn- und Drehende-Marker
Durch Verschieben der Drehbeginn- und Drehende-Marker kann der Drehzeitraum festgelegt werden.
Bitte beachten Sie, dass die Marker nur jeweils an den Beginn bzw. das Ende eines Tages gelegt
werden können. Sie können damit vor dem Drehbeginn z.B. einen Vorproduktionskalender erstellen
oder nicht mehr disponierte Bilder einfach hinter das Drehende verlegen.
In vielen Funktionen werden Summen von Drehtagen usw. von Elementen berechnet. Diese
Funktionen berücksichtigen immer nur den tatsächlichen Drehzeitraum, d.h. die Zeit zwischen dem
Drehbeginn- und Drehende-Marker.
Bei den meisten Ausdrucken können Sie wählen, ob Sie z.B. den gesamten Drehplan, nur den
Drehzeitraum oder auch nur eine Auswahl drucken möchten.
10IV Verwalten von Kategorien
In den Verwalten-Fenstern, die Sie über das Menü ‚Verwalten’ erreichen, erhalten Sie einen Überblick
über alle Motive, Rollen, Komparsen, SFX, VFX, Fahrzeuge, Tiere, usw. eines Drehplans. Hier
können Sie einfach Elemente erzeugen, löschen, sortieren, verändern und verschieben.
Kürzel und Namen als eindeutige IDs:
Seit Fuzzlecheck 3 sind Kürzel jeweils eindeutig für ein Element. Damit können einerseits
Verwechslungen minimiert werden, andererseits können über Kürzel Verbindungen zu Elementen aus
importierten Drehplänen hergestellt werden. Kürzel dürfen innerhalb einer Kategorie immer nur einmal
vorkommen. Es kann daher eine Rolle und ein Spielfahrzeug mit demselben Kürzel geben, aber nicht
zwei Rollen mit demselben Kürzel.
Sie haben beispielsweise vier Rollen:
• Hans (Kürzel: H)
• Eva (Kürzel: E)
• Stephan (Kürzel: St)
• Sophie (Kürzel: So)
Sie können nun keine Rolle mehr mit dem Kürzel ‚H’ vergeben, weil das Kürzel bereits von der Rolle
‚Hans’ belegt ist. Es wäre jetzt jedoch möglich, das Kürzel ‚H’ für eine andere Kategorie z.B. Tiere zu
verwenden und ein Element ‚Hund’ mit dem Kürzel ‚H’ zu erzeugen.
Kürzel auf den Ausdrucken:
Auch wenn jedem Element ein Kürzel vergeben werden muss, so sind Sie nicht gezwungen, diese
später auszudrucken. Für jeden Ausdruck können Sie einzeln auswählen, welche Informationen zu
welchem Element ausgegeben werden sollen.
ACHTUNG:
Bitte beachten Sie, dass die Kategorie "Motive" keine Kürzel enthält. Hier gelten die Namen der
Motive als eindeutige IDs.
Zweiteilung des Fensters
Zur übersichtlicheren Darstellung sind alle Verwalten-Fenster zweigeteilt. Die Ansicht "Übersicht"
dient zur Verwaltung aller Rollen. Hier können mehrere Rollen markiert, gelöscht, dupliziert und
verschoben werden. Jedoch keine Detailinformationen eingegeben werden.
11Die Ansicht "Detail" bietet die Möglichkeit, Einstellungen für ein einzelnes Element vorzunehmen. So
können hier z.B. Kontakt- und Agenturdaten verändert und Sperrzeiten von Elementen eingegeben
werden.
Mehrfachauswahl
In der Ansicht "Übersicht" können Sie vor einer Bearbeitung mehrere Elemente auswählen und dann
die gewünschte Operation auf alle gewählten Elemente anwenden.
Die Mehrfachauswahl funktioniert hier analog zur Auswahl von Bildern in der Haupttabelle: Mit der
Umschalt-Taste (Shift) können Sie einen Bereich wählen. Klicken Sie dazu auf das erste Elemente der
Auswahl, klicken Sie dann bei gedrückter Umschalt-Taste das letzte Element an.
Zur Auswahl einzelner nicht zusammenhängender Elemente halten Sie beim Klicken die STRG-Taste
(Macintosh: Apfel-Taste) gedrückt.
Die Ansicht "Übersicht"
Erstellen neuer Elemente
Fügen Sie neue Elemente durch Klick auf ‚Neu’ hinzu. Das neue Element wird an der aktuelle
Markierung eingefügt. Wählen Sie ein eindeutiges Kürzel, über die das Element immer identifiziert
werden kann.
In der Kategorie "Team" können Sie auch neue Elemente aus einer Liste von oft benutzten
Teammitgliedern auswählen.
Löschen von Elementen
Über den Button "Löschen" können Sie nicht mehr benötigte Elemente gelöscht werden. Sollte das
Element noch in Bildern verwendet sein, informiert Sie Fuzzlecheck darüber und löscht die Elemente
erst nach einer Sicherheitsabfrage.
Duplizieren von Elementen
Wenn Sie ein weiteres Element anlegen möchten, dass ähnliche Daten enthält, wie ein bereits
vorhandenes Element, können Sie es über den Button "Duplizieren" einfach verdoppeln. Bitte beachten
Sie, dass nur das Element verdoppelt wird, nicht jedoch die Verwendung dieses Elementes in den
Bildern Ihres Drehplans.
Reihenfolge und Verschieben von Elementen
Alle Elemente einer Kategorie werden in allen Ausdrucken und Menüs immer in der Reihenfolge
aufgeführt, die im Verwalten-Fenster eingestellt ist. Sie können die Reihenfolge einfach über Ziehen
der einzelnen Elemente innerhalb der Liste ändern. Das Ziehen von Elementen ist jedoch nur in der
Ansicht „Übersicht“ möglich.
Sortieren von Elementen
Über den Button "Sortieren" lassen sich die gewählten Elemente nach Name, Häufigkeit und Kürzel
sortieren. Die Häufigkeitssortierung zählt dabei die Anzahl der Bilder, in denen das jeweilige Element
verwendet ist.
Auswahl Drucken
Über die Schaltflächen ‘Auswahl Drucken’ können Sie die markierten Elemente in den Druck-Dialog
übernehmen. Dieser zeigt dann nur die Ausdruck-Arten an, die für die gewählten Elemente von
Bedeutung sind und druckt jeweils nur eine Teilmenge des gesamten Projekts aus. Am unteren Rand
des Druck-Dialogs kann über den Button "Normaler Druckmodus" zur normalen Druckfunktion
zurückgesprungen werden. Mehr dazu auch im Kapitel "Drucken & Export" auf Seite 36.
Automatische Kürzelvergabe
Sollten die Kürzel der Elemente nach einer größeren Umsortierung durcheinandergekommen sein,
können sie über die Schaltfläche ‚Auto-Kürzel’ neu vergeben werden. Geben Sie dazu einen Startwert
an, z.B. 100, der mit jedem Element erhöht wird. Die erste Rolle erhält also das Kürzel 100, die zweite
101, die dritte 102, usw.
12Sie können auch Buchstaben-Zahlen-Kombinationen eingeben, z.B. "Komparserie100". Fuzzlecheck
behält den Text bei und erhöht die Zahl bei jedem Element automatisch.
Zusammenfassen und Ersetzen
Oft kommt es vor, dass fälschlicherweise ein Element zweimal eingeben wurde (z.B. auch nach dem
Drehbuchimport). Unterschiedliche Elemente können dann über den Button "Zusammenfassen" zu
einem Element zusammengefügt werden.
Fuzzlecheck ersetzt dabei im Drehplan alle Vorkommen des zu ersetzenden Elements in allen Bildern
und Kommentarzeilen durch das ersetzende Element.
Die Ansicht "Detail-Ansicht"
In der Detailansicht können zu jedem Element noch individuelle Daten eingegeben werden.
Die Adressfelder
Im rechten Bereich werden zu jedem Element zwei Adressfelder angezeigt, in die Sie z.B. die
Besetzung mit Kontaktdaten sowie die Agentur mit Kontaktdaten eingeben können. Bei Motiven
erscheinen hier die Felder "Location" und "Ansprechpartner".
Wenn Sie eine bisher noch nicht benötigte Adresse eingeben möchten, klicken Sie auf den Button
"Neu" und füllen Sie anschließend alle relevanten Felder (Name, Anschrift, Telefon, Telefax usw. )
aus.
Ist die Adresse bereits von einem anderen Element verwendet, können Sie diese einfach über das Drop-
Down-Menü auswählen. Fuzzlecheck füllt nun automatisch alle Felder aus.
ACHTUNG:
Bitte beachten Sie, dass eine Änderung der Felder sich immer auch auf alle anderen Elemente auswirkt,
die diese Kontaktdaten verwenden.
Wenn Sie z.B. Ihrem Motiv "Wohnung" dieselbe Location zuweisen wie dem Motiv "Küche" und
anschließend die Telefonnummer der Location "Küche" ändern, bewirkt dies auch eine Änderung der
Telefonnummer der Location "Wohnung". Fuzzlecheck geht davon aus, dass es sich um ein und
dieselbe Location handelt.
ACHTUNG:
Im Drop-Down-Menü erscheinen nur Adressdaten, die von mindestens einem Element verwendet
werden. Wenn Sie z.B. die letzte Rolle löschen, die auf die Kontaktdaten einer Agentur verweist,
löschen sie damit auch die Kontaktdaten dieser Agentur.
Sperrzeiten
Über den Button ‚Sperrzeiten’ können Tage bzw. Stunden markiert werden, an denen das
entsprechende Element gesperrt ist. (Näheres dazu im Kapitel "Sperrzeiten" auf Seite 14.)
Eigener Zeitplan
Der Ausdruck „Disposition“ erstellt auf Wunsch Zeitpläne für alle am entsprechenden Tag beteiligten
Elemente. (Zeitpläne enthalten Zeiten für Abholung, Ankunft, Maske, Kostüm, Probe, usw.)
Die Zeitpläne werden anhand der Standardeinstellungen die für die Zeitpläne der Kategorie gelten
erstellt. Wenn sie möchten, dass der Zeitplan eines bestimmten Elements von dem vorgegebenen
Zeitplan abweicht und z.B. ein Darsteller immer 90 Minuten Masken-Vorbereitungszeit hat, können
Sie für diesen Darsteller hier einen eigenen Zeitplan vorgeben. (Näheres zu Zeitplänen im Kapitel
"Disposition" auf Seite 38.)
Linkmanager-Button
Über diesen Button können Sie schnell zum Linkmanager wechseln um die Link-Einstellungen für
dieses Objekt zu überprüfen oder zu verändern. Mehr dazu im Kapitel „Linkmanager“ auf Seite 28.
13Besonderheiten bei Komparsen
Fuzzlecheck kann die Komparsen automatisch zusammenzählen: Geben Sie dazu im Feld Spielname
die Anzahl der Komparsen vor dem Spielnamen der Komparsen ein,
z.B.: „15 Passagiere“ oder „3 Ärzte“. Im Hauptfenster werden dann alle Komparsen für ein Bild
zusammengezählt und vor den Kürzel in folgender Form angegeben: „18: 1001, 1003“. Das bedeutet,
das an diesem Bild insgesamt 18 Komparsen beteiligt sind, und zwar die Komparsen mit den Kürzel
1001 und 1003.
Sie können beim Ausdrucken oder Export wählen, ob sie nur die gesamte Zahl der Komparsen oder
auch die Kürzel mit angeben möchten.
Verwalten-Fenster muss nicht geschlossen werden
Alle Verwalten-Fenster sind nicht-modale Fenster, d.h. Sie müssen zur einfacheren Bearbeitung nie
geschlossen werden. Sie können, wenn sie z.B. mit mehreren Bildschirmen arbeiten, das Fenster
einfach auf den anderen Bildschirm verschieben und nebenher ganz normal weiter im Drehplan
arbeiten. Über die Buttons "Motive", "Rollen", "Komparsen" usw. im Hauptfenster wechseln Sie
einfach zwischen den Kategorien.
Sperrzeiten
Jedem Element können über Schaltfläche ‘Sperrzeiten’ im Verwalten-Fenster Sperrzeiten hinzugefügt
werden. Sperrzeiten sind Tage oder Stunden, an denen das Element verhindert ist. Fuzzlecheck zeigt
Konflikte Ihres Drehplans mit den Sperrzeiten der verwendeten Elementen durch rote Markierungen
an.
Das Sperrzeiten-Fenster
Dunkelrote Sperrtage zeigen an, dass die Rolle an diesem Tag gesperrt ist, hellrote Sperrtage zeigen an,
dass die Rolle nur teilweise an diesem Tag gesperrt ist.
Sie können auswählen, ob Sie ganze Sperrtage definieren wollen (0-24 Uhr) oder nur einzelne
Sperrstunden. Klicken Sie dazu einfach auf den entsprechenden Tag bzw. den gewünschten Zeitraum
und ziehen Sie mit der Maus über den Zeitraum. Zum Löschen der Sperrzeiten gehen Sie analog vor.
Sperrzeiten an bestimmten Tagen
In der Ansicht "Tage" werden komplett gesperrte Tage (0-24 Uhr) durch rote Farbe und nur teilweise
gesperrte Tage durch hellrote Farbe gekennzeichnet.
Sperrzeiten an bestimmten Uhrzeiten
Sperrzeiten, die nur stundenweise gelten, werden nur von der Pro-Version angezeigt. In der Standard-
Edition von Fuzzlecheck werden auch teilweise gesperrte Tage als ganze Sperrtage angezeigt, weil
Fuzzlecheck Standard nicht zwischen ganzen und nur teilweise gesperrten Tagen unterscheiden kann.
Stundenweise Sperrzeiten hängen vom Drehbeginn des Tagteilers und den Drehdauern der Bilder ab.
Wenn kein Drehbeginn für den Tagteiler festgelegt wurde, gilt die Sperrzeit immer für den gesamten
Tag.
14Anzeige von Sperrzeiten in Bildern
Anzeige von gesperrten Elementen in Bildern durch rote Markierung
Sperrzeitkonflikte werden im Hauptfenster im entsprechenden Bild durch rote Einfärbung des
Elements angezeigt. In den Ausdrucken kann jeweils ausgewählt werden, ob Sperrzeiten bzw.
Sperrzeitkonflikte dargestellt oder unterdrückt werden sollen. Die Markierung erfolgt dann durch ein
Ausrufezeichen „!“. Mehr dazu im Kapitel "Drucken" auf Seite 36.
Anzeige von Sperrzeiten in Tagteilern
In Tagteilern werden die Kürzel der Elemente, die am entsprechenden Tag gesperrt sind, in dreieckigen
Klammern dargestellt.
Sperrzeiten im Import
Importierte Elemente aus anderen Drehplänen behalten ihre Sperrzeiten. (Mehr dazu im Kapitel
„Import“ auf Seite 30.)
15V Drehplanbearbeitung
Wenn Sie Ihren Drehplan eingegeben und Drehtage hinzugefügt haben, können Sie beginnen, Ihren
Drehplan zu stecken, d.h. die Bilder optimal auf die verfügbaren Drehtage zu verteilen.
Auswählen von Elementen
Mehrfachauswahl
Vor einer Bearbeitung können Sie mehrere Elemente auswählen und dann die gewünschte Operation
auf alle gewählten Elemente anwenden.
Die Mehrfachauswahl funktioniert hier analog zur Auswahl von Elementen im Verwalten-Fenster: Mit
der Umschalt-Taste (Shift) können Sie einen Bereich wählen. Klicken Sie dazu auf das erste Elemente
der Auswahl, klicken Sie dann bei gedrückter Umschalt-Taste das letzte Element an.
Zur Auswahl einzelner, nicht zusammenhängender Elemente halten Sie beim Klicken die STRG-Taste
(Macintosh: Apfel-Taste) gedrückt.
Alles Auswählen
Über den Menüpunkt "Bearbeiten - Alles markieren" können einfach alle Zeilen eines Drehplans
markiert werden.
Tage markieren
Wenn Sie einen gesamten Tag mit allen Bildern auf einmal markieren möchten, halten Sie die Alt-
Taste gedrückt und klicken Sie auf den Tagteiler des zugehörigen Tages.
Verschieben
Alle Bilder, Tagteiler, Kommentarzeilen und Drehbeginn- und Drehende-Marker können per Drag- and
Drop verschoben werden.
Zum Verschieben ziehen Sie eines der markierten Elemente mit der Maus an die gewünschte Position.
Die Endposition wird durch eine farbige Linie angezeigt.
Klickreihenfolge vs. Drehplanreihenfolge
Haben Sie zu Beginn des Drag & Drops mehrere Bilder an unterschiedlichen Positionen im Drehplan
ausgewählt, werden Sie an dieser Stelle gefragt, ob Sie die Bilder in der Reihenfolge, in der sie
angeklickt wurden oder in der Drehplanreihenfolge einfügen möchten. Diese Funktion ist z.B. sinnvoll
wenn Sie mehrere Bilder von unterschiedlichen Positionen auf einen Tag zusammenziehen möchten.
(Um die standardmäßig eingeschaltete Abfrage auszuschalten, wählen Sie im Menü „Datei“ den
Menüpunkt „Programmeinstellungen“ (Macintosh: Menü „Fuzzlecheck – Einstellungen“). Dort können
Sie einstellen, ob die Bilder immer nach Anklick-Reihenfolge oder immer nach Drehplanreihenfolge
eingefügt werden sollen.
Verschieben von Drehbeginn-Marker und Drehende-Marker
Die Drehbeginn- und Drehende-Marker können nur alleine verschoben werden. Bitte beachten Sie,
dass es nicht möglich ist, den ersten Tagteiler in einem Drehplan zu verschieben oder zu löschen.
Verschieben an das Drehplan-Ende
Oft ist es praktisch, ein Bild erst einmal ans Ende des Drehplans in den nicht-disponierten Bereich zu
verschieben. Über den Menüpunkt "Bearbeiten - Ans Ende Verschieben" (Tastatur: STRG+ALT+Pfeil-
nach-unten bzw. Macintosh: Apfel+Alt+Pfeil-nach-unten) werden alle markierten Elemente ans Ende
des Drehplans verschoben. Das Fenster scrollt jedoch nicht mit, damit die aktuelle Bearbeitung direkt
fortgesetzt werden kann.
Duplizieren
Über den + Button in der Symbolleiste können Sie die gewählten Elemente verdoppeln. Diese werden
anschließend unterhalb der Markierung eingefügt.
16Löschen
Gewählte Elemente können über den - Button nach einer Sicherheitsabfrage gelöscht werden.
Drehbeginn- und Drehende-Marker verbleiben dabei immer am Anfang bzw. Ende der Markierung da
sie nicht gelöscht werden können.
Sortieren
Über die Menüpunkte ‘Werkzeuge – nach Bildnummer/nach Motiv sortieren’ können die markierten
Bilder sortiert werden. Wenn keine Markierung vorliegt, wird der gesamte Drehplan sortiert. Dabei
werden Tagteiler und Kommentarzeilen an den Schluss des Drehplans verschoben.
Sortieren nach Bildnummer
Bei der Sortierung nach Bildnummer werden ebenfalls Folgen-Nummern (z.B. in Serien)
berücksichtigt. Die Sortierung nach Bildnummer funktioniert nach folgendem Schema: Nach einer
eventuellen Folgennummer, wird bei der Bildnummer zuerst eine Zahl erwartet, nach der sortiert wird,
anschließend werden alle restlichen Zeichen alphabetisch sortiert, z.B.:
123B kommt vor 123C, 25/Teil1 kommt vor 25Teil/2, 22/03 kommt vor 22/10, 22/03A kommt vor
22/3B
Sortieren nach Motiv
Die Sortierung nach Motiven erfolgt nach der Reihenfolge im Motive-Verwalten-Fenster. Besonders
am Anfang der Drehplaneingabe ist die Sortierung nach Motiven hilfreich um eine erste Ordnung in
die Bilder zu bekommen.
Erweitertes Sortieren
Das Fenster „Erweitertes Sortieren“
Die Funktion "Erweitertes Sortieren" bietet die Möglichkeit, Bilder nach verschiedenen Kriterien auf
einmal sortieren zu lassen. So können Sie z.B. eine erste Sortierung nach Motiven, dann nach
Stimmungen vornehmen. Fuzzlecheck ordnet dann erst alle Bilder nach Motiven und Bilder mit
denselben Motiven nach Stimmungen.
Über die Optionsfelder "Absteigend" oder "Aufsteigend" können Sie die Reihenfolge umkehren.
Inspektor
Über den Button "i" in der Symbolleiste bzw. den Menüpunkt "Ansicht - Inspektor" kann der Inspektor
geöffnet werden. Der Inspektor zeigt immer aktuelle Informationen zum gewählten Bild / Tagteiler /
Kommentarzeile / Drehbeginn in ausführlicher Darstellung an.
17Das Inspektor-Fenster
Inspektor muss nicht geschlossen werden
Der Inspektor ist ein nicht-modales Fenster, d.h. es muss nicht geschlossen werden und aktualisiert
seinen Inhalt immer automatisch. Der Inspektor kann z.B. auf einen zweiten Bildschirm positioniert
werden, womit man immer eine übersichtliche Darstellung des gerade markierten Bildes erhält.
Beim Doppelklick auf einen Tagteiler bzw. den Drehbeginn- oder Drehende-Marker öffnet sich
automatisch der Inspektor.
Rückgängig & Wiederherstellen
Alle Aktionen im Drehplan außer den Ansichteinstellungen können über das Menü ‘Bearbeiten’
rückgängig gemacht werden. Der Rückgängig-Speicher sichert die 10 letzten Aktionen.
Fälschlicherweise rückgängig gemachte Aktionen können über die Funktion „Wiederherstellen“
wiederhergestellt werden.
Was wird rückgängig gemacht?
Im Menü „Bearbeiten“ wird angezeigt, wie viele Aktionen sie rückgängig machen bzw.
wiederherstellen können und um welche Aktionen es sich handelt.
Navigation im Drehplan
In Fuzzlecheck 3 wurde versucht, das Programm so zu gestalten, dass auch bei größeren Projekten der
Überblick über das gesamte Projekt nicht verloren geht. Dazu hält Fuzzlecheck verschiedene
Werkzeuge bereit, um leicht von einem Bild zu einem anderen hin- und herzuwechseln.
Navigationsleiste
Am unteren Bildschirmrand finden Sie die Navigationsleiste. Dort wird jedes Bild durch ein je nach
Stimmung eingefärbtes Stäbchen dargestellt. Die Navigationsleiste bleibt immer in chronologischer
Sortierung, d.h. egal wie die Bilder verschoben werden, die Navigationsleiste behält immer dieselbe,
chronologische Ordnung der Bilder. Dabei gelten dieselben Sortierregeln wie in der Sortierfunktion auf
Seite 16 beschrieben.
Die Navigationsleiste am unteren Bildschirmrand
18Durch Bewegen der Maus über die einzelnen Stäbchen werden zusätzliche Informationen zum Bild
angezeigt.
Durch Klicken auf ein Stäbchen springt das Programm schnell zum entsprechenden Bild. Mehrere
Bilder können über die Umschalt-Taste (Bereich) bzw. STRG (Macintosh: Apfel)-Taste ausgewählt
werden.
Sprung zum nächsten / vorherigen Bild
Über die Menüpunkte "Bearbeiten - Gehe zu - Vorheriges Bild / Nächstes Bild im Drehbuch" kann
zum chronologisch nächsten bzw. vorherigen Bild im Drehbuch gesprungen werden.
Sprung zu Anfang / Ende
Über die Menüpunkte "Bearbeiten - Gehe zu - Anfang/Ende" kann zum Anfang bzw. Ende des
Drehplans gesprungen werden.
Arrangements übernehmen Bildmarkierung
Wenn Sie von einem Arrangement zum einem anderen wechseln, versucht Fuzzlecheck die
Markierung des alten Arrangements zu übernehmen. Wenn Sie beispielsweise im ersten Arrangement
die Bilder 1, 3 und 5 markiert haben und nun zum 2. Arrangement wechseln, markiert Fuzzlecheck dort
ebenfalls die Bilder 1, 3 und 5 und scrollt automatisch an die richtige Stelle.
Suchen
Rechts oben im Hauptbildschirm befindet sich ein Suchen-Textfeld. Beim Suchen wird das gesamte
Projekt (Bilder, Motive, Rollen, Komparsen usw. mit Kontaktdaten) volltextmäßig durchsucht und
Treffer in einer Auswahlliste unterhalb des Textfeldes angezeigt. Neben den Elementen wird in
Klammern die Häufigkeit des Elements im Drehplan angezeigt. Ein Klick auf ein gefundenes Element
öffnet das Element im Verwalten-Fenster.
Die Suche zeigt bereits während des Tippens Ergebnisse an.
Filtern von Bildern mit Hilfe der Suchfunktion
Sie können die Suchfunktion dazu benutzen, sich Bilder nach Kriterien filtern zu lassen. Beim Klicken
und gleichzeitigem Drücken der Umschalt-Taste, werden in der Haupttabelle alle Bilder markiert, die
das markierte Element enthalten.
Beispiel:
Sie möchten in allen Bildern, die das Motiv "Parkhaus" enthalten die Stimmung auf "I/N" verändern.
Geben Sie im Suchen-Feld "Parkhaus" ein und klicken Sie nun auf das Motiv "Parkhaus" im
aufklappenden Menü bei gleichzeitigem Gedrückthalten der Umschalt-Taste.
Nun sind alle Bilder mit dem gewünschten Motiv markiert und Sie können einfach doppelt in das Feld
Stimmung in einem der markierten Bilder klicken und die Stimmung "I/N" auswählen. Fuzzlecheck
ändert nun automatisch in allen Bildern die Stimmung.
19Arbeiten mit Uhrzeiten
Fuzzlecheck Pro bietet die Möglichkeit, das gesamte Projekt nicht nur tageweise sondern auch mit
genauen Uhrzeiten zu verwalten. Diese Uhrzeiten-Verwaltung umfasst folgende Bereiche:
Drehdauer der Bilder
Legen Sie für jedes Bild eine Drehdauer fest, die besagt, wie lange der Dreh dieses Bildes
voraussichtlich dauern wird. Die Drehdauer kann in 15-Minuten-Schritten eingestellt werden.
Drehbeginn für Tage
Legen Sie für jeden Tagteiler eine Uhrzeit für den Drehbeginn fest. Anhand dieser Uhrzeit kann
Fuzzlecheck viele weitere Dinge berechnen. Der Drehbeginn wird in der Hauptansicht hinter dem
Datum angezeigt.
Drehende für Tage
Anhand des Drehbeginns und der Drehdauern der disponierten Bilder berechnet Fuzzlecheck einen
voraussichtlichen Drehschluss.
Im Inspektor kann jedem Tagteiler eine Uhrzeit als Drehbeginn zugeteilt werden.
Sperrzeiten für bestimmte Stunden
Legen Sie für jedes Objekt nicht nur Sperrtage sondern auch Sperr-Stunden fest, d.h. Sie können z.B.
für einen Darsteller Sperrzeiten von Mo-Fr jeweils von 18-24 Uhr festlegen. Fuzzlecheck markiert
Sperrzeitkonflikte dann nur, wenn diese tatsächlich in den gesperrten Zeitraum fallen.
Drehbeginn automatisch setzen/errechnen
Über das Menü "Werkzeuge - Errechnen - Drehbeginnzeiten für Tagteiler" können Sie die Uhrzeiten
für die ausgewählten Tagteiler anhand der disponierten Bilder berechnen oder standardmäßig festlegen.
Sie können den Drehbeginn für alle markierten Tagteiler standardmäßig auf eine Uhrzeit setzen oder
die Funktion ‚Automatisch errechnen’ wählen. Fuzzlecheck richtet den Drehbeginn dann nach den
disponierten Bildern. Wenn das erste Bild eines Tages ein A/T-Bild ist, wird der Drehbeginn auf den
Sonnenaufgang gesetzt. Wenn das erste Bild ein A/N-Bild ist, nimmt Fuzzlecheck den
Sonnenuntergang als Drehbeginn-Zeitpunkt.
Arbeitszeiten und Zeitpläne im Ausdruck „Disposition“
Anhand der Uhrzeiten, die Fuzzlecheck aus dem Drehbeginn der Drehtage und der Drehdauern der
Bilder entnehmen kann, können genaue Arbeitszeiten-Beginne für die einzelnen Departments sowie
Zeitpläne für Rollen, Komparsen usw. erstellt werden und in die Disposition eingefügt werden.
Mehr dazu auch im Ausdruck „Disposition“ auf Seite 38.
20Sie können auch lesen