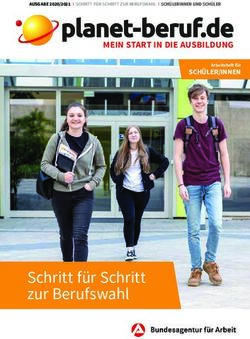Offizielles Benutzerhandbuch - Linux Mint 17 MATE-Edition
←
→
Transkription von Seiteninhalten
Wenn Ihr Browser die Seite nicht korrekt rendert, bitte, lesen Sie den Inhalt der Seite unten
Inhaltsverzeichnis
EINFÜHRUNG IN LINUX MINT ................................................................................................. 4
Geschichte ....................................................................................................................................... 4
Zweck ................................................................................................................................................ 4
Versionsnummern und Codenamen ........................................................................................... 5
Editionen .......................................................................................................................................... 6
Wo finde ich Hilfe? ......................................................................................................................... 6
INSTALLATION VON LINUX MINT ......................................................................................... 6
Downloade die ISO-Datei ............................................................................................................. 7
Via Torrent ....................................................................................................................................... 7
Installieren eines Torrent Clients ............................................................................................... 7
Downloade die Torrent-Datei ...................................................................................................... 7
Lese die Release Notes ................................................................................................................. 8
Überprüfung des MD5-Hashs ...................................................................................................... 8
Brenne die ISO-Datei auf DVD .................................................................................................... 9
Live-DVD booten .......................................................................................................................... 10
Installiere Linux Mint auf die Festplatte ................................................................................. 11
Die Boot Sequenz ........................................................................................................................ 20
EINFÜHRUNG IN DEN LINUX MINT DESKTOP ................................................................. 21
Der MATE-Desktop ...................................................................................................................... 21
Desktop Einstellungen ............................................................................................................... 21
Das Mint-Menü kennenlernen ................................................................................................... 22
Das “Orte”-Menü .......................................................................................................................... 22
Das “System”-Menü ..................................................................................................................... 25
Das “Anwendungen” Menü ........................................................................................................ 29
Das “Suchen” Feld ........................................................................................................................ 32
Definiere deine Lieblingsanwendungen ................................................................................. 32
Erstelle deine eigenen Verknüpfungen .................................................................................. 32
Automatisches ausführen eines Programms beim Einloggen ........................................... 32
Ändere das Erscheinungsbild des Menüs ............................................................................... 33
Aktiviere das Plugin “Zuletzt geöffnete Dokumente” ......................................................... 34
Wiederherstellen der Ursprungseinstellungen ..................................................................... 34
Ersetze das Mint-Menü durch das MATE-Menü ..................................................................... 34
SOFTWARE MANAGEMENT .................................................................................................. 35
Paket Management in Linux Mint ............................................................................................ 35
Die Softwareverwaltung ............................................................................................................ 36
Das Menü ....................................................................................................................................... 37
Synaptic und APT ......................................................................................................................... 37
Seite 2 von 50Anwendungen entfernen ........................................................................................................... 39
Mit dem Menü .............................................................................................................................. 39
Mit dem Programm APT ............................................................................................................. 40
Synaptic ......................................................................................................................................... 41
Aktualisieren des Systems und der Anwendungen .............................................................. 41
Benutzung des Update Managers ............................................................................................ 42
TIPPS UND TRICKS .................................................................................................................. 47
Kopieren und Einfügen mit der Maus ...................................................................................... 47
Notizen mit Tomboy .................................................................................................................... 48
Arbeitsflächen benutzen ............................................................................................................ 49
Windows Software in Linux verwenden ................................................................................. 49
SCHLUSSBEMERKUNGEN ...................................................................................................... 50
Seite 3 von 50Einführung in Linux Mint
Linux Mint ist ein Computer Betriebssystem, das entworfen wurde, um auf den
meisten modernen Systemen zu laufen, incl. typische x86- und x64-PCs. In der
Tat läuft Linux sowohl auf kleinen Settop-Boxen als auch Supercomputern!
Linux Mint erfüllt die selben Funktionen wie z.B. Microsofts Windows, Apples
Mac OS, und das freie BSD OS. Linux Mint ist darüber hinaus entworfen worden,
in Koexistenz mit anderen Betriebssystemen zu arbeiten (die oben erwähnten
eingeschlossen), und kann automatisch während der Installation eine sog.
“Dual-Boot”- oder “Multi-Boot”-Umgebung (die den Benutzer bei jedem
Bootvorgang fragt, welches OS er starten möchte) einrichten.
Linux Mint ist ein großartiges Betriebssystem, sowohl für Privatpersonen als
auch für Unternehmen.
Geschichte
Linux Mint ist ein sehr modernes Betriebssystem; seine Entwicklung startete
2006. Es baut dennoch auf sehr ausgereifte und gut getestete Software-
Komponenten auf, wie den Linux Kernel, die GNU Tools und den MATE-
Desktop. Es beruht ebenso auf den Ubuntu- und Debian-Projekt und benutzt
deren Syteme als Basis.
Das Linux Mint-Projekt konzentriert sich darauf, den Desktop für den normalen
Benutzer in seiner täglichen Arbeit benutzbarer und effizienter zu machen.
Unterhalb des Desktops stellt das Betriebssystem eine riesige Sammlung von
Software bereit, sowie eine Reihe gut integrierter Dienste.
Linux Mint erfreut sich steigender Popularität und mehr und mehr Menschen
nutzen es jeden Tag.
Zweck
Der Zweck von Linux Mint ist es, ein Desktop-Betriebsystem anzubieten, das
Heimnutzer als auch Firmen kostenfrei nutzen können und das so effizient,
einfach und elegant ist wie möglich.
Eine der Ambitionen des Linux Mint-Projekts ist es, das beste verfügbare
Betriebssytem zu schaffen, indem es den Menschen auf einfache Weise
ermöglicht, moderne Technologien zu nutzen, ohne dabei ihre Möglichkeiten zu
sehr zu beschneiden oder die Entwicklungen anderer zu kopieren. Das Ziel ist
es, unsere Vorstellung des idealen Desktops umzusetzen.
Seite 4 von 50Versionsnummern und Codenamen
Versionsnummern und Codenamen folgen einer bestimmten Logik in Linux
Mint:
- Codenamen bieten eine vertrautere Art, die verschiedenen Linux Mint
Versionen zu bezeichnen als Versionsnummern.
- Seit Version 5 folgte Linux Mint einem 6 monatigen Release Zyklus und
benutzt ein vereinfachtes Versionsschema. Die Versionsnummer wird
einfach alle 6 Monate um 1 erhöht.
- Wenn Revisionen einer Release erscheinen (ein wenig wie Service Packs
in Windows), bekommt die Versionsnummer einen kleinen
Revisionszusatz. Zum Beispiel wird “3” zu “3.1”.
- Codenamen von Linux Mint sind immer weibliche Vornamen, die auf “a”
enden. Sie folgen der alphabetischen Reihenfolge und der 1. Buchstabe
des Codenamens korrespondiert mit der Position der Versionsnummer
im Alphabet.
Bis jetzt hat Linux Mint die folgenden Codenamen benutzt:
Version Codename Ubuntu
1.0 * Ada 6.04
2.0 Barbara 6.10
2.1 Bea 6.10
2.2 Bianca 6.10
3.0 Cassandra 7.04
3.1 Celena 7.04
4.0 Daryna 7.10
5* Elyssa 8.04
6 Felicia 8.10
7 Gloria 9.04
8 Helena 9.10
9* Isadora 10.04
10 Julia 10.10
11 Katya 11.04
12 Lisa 11.10
13 * Maya 12.04
14 Nadia 12.10
15 Olivia 13.04
16 Petra 13.10
17 * Qiana 14.04
Seite 5 von 50Editionen
Eine Edition ist eine Ausgabe von Linux Mint, die an bestimmte Bedürfnisse
angepasst ist. Dieses Handbuch bescheibt die MATE-Edition. Dies sind weitere
Editionen:
• Cinnamon-Edition (benutzt den Cinnamon-Desktop)
• KDE-Edition ( benutzt den KDE-Desktop)
• Xfce-Edition ( benutzt den Xfce-Desktop)
Im Zweifelsfalle, welches die passende Edition ist, nutze die MATE-Edition.
Wo finde ich Hilfe?
Die Linux Mint-Community ist sehr hilfsbereit und aktiv. Wenn Fragen oder
Probleme auftauchen in Bezug auf Linux Mint, solltest Du Hilfe von andern
Benutzern online erhalten können.
Registriere dich zunächst im deutschen Forum “LinuxMintUsers”. Dies ist die
erste Adresse, um Hilfe zu finden: www.linuxmintusers.de.
Linux Mint nutzt die Ubuntu-Repositories (mehr dazu später) und ist voll damit
kompatibel, so dass die meisten der Resourcen, Artikel, Tutorials und Software
für Ubuntu auch unter Linux Mint funktionieren. Wenn Du keine Hilfe für ein
bestimmtes Thema finden kannst, suche nach dem gleichen Thema in
Verbindung mit “Ubuntu”. Ein hervorragender Anlaufpunkt ist auch das Portal
www.ubuntuusers.de mit seinem extrem umfangreichen Wiki!
Anmerkung: Ubuntu ist ein anderes Betriebssystem basierend auf GNU/Linux.
Anmerkung: Ein Repository ist ein Online-Service, der Software und Updates speichert und für das
Betriebssystem verfügbar macht. Die meisten Betriebssysteme auf Basis von GNU/Linux nutzen
Repositories und verbinden sich mit diesen via HTTP oder FTP, um Software oder Updates zu
installieren.
Installation von Linux Mint
Du kannst das Linux Mint-Betriebssystem kostenlos downloaden. Es erscheint
als ISO-Datei, die auf eine leere DVD(RW) gebrannt werden muss. Diese Live-
DVD ist bootfähig und bietet ein voll funktionsfähiges Betriebssystem, das Du
ohne Veränderung deines PCs ausprobieren kannst.
Es ist auch möglich, die ISO-Datei auf einen USB Stick zu schreiben (mit
Programmen wie UNetbootin) und von dort zu booten, was in der Regel
deutlich schneller ist als von DVD. Dies setzt allerdings etwas mehr Know-How
voraus. Frage im Zweifel im Forum nach der genauen Vorgehensweise. Fertige
Anleitungen sollten sich aber auch im Internet reichlich finden lasen.
Seite 6 von 50Wenn Dir die Erfahrung mit der Live-DVD gefällt, kannst Du dich entscheiden,
das System auf deine Platte zu installieren. Alle nötigen Tools (Partitionierung
und Installationstools) sind auf der DVD vorhanden.
Downloade die ISO-Datei
Hier findest Du die Downloadlinks der deutschsprachigen ISOs von Linux Mint
17 Qiana MATE: http://www.linuxmintusers.de/index.php?msg=256568
Mit dem nebenstehenden MD5-Hash kann die Unversehrtheit der geladenen
Datei vor dem Brennen überprüft werden.
Via Torrent
Torrent ist ein Peer-to-Peer (P2P) Protokoll. Einfach ausgedrückt, erfolgt mit
Torrent der Download einer Datei nicht von einem einzigen Server, sondern
gleichzeitig in vielen Einzelteilen von verschiedenen Rechnern im Internet.
Je mehr Leute die ISO-Datei downloaden, desto schneller wird die
Geschwindigkeit. Dies ist daher der bevorzugte und empfohlene Weg, Linux
Mint zu downloaden.
Installieren eines Torrent Clients
Um einen Torrent zu downloaden, brauchst Du einen sog. “BitTorrent-Client”.
Unter Linux kannst Du dazu “Transmission” installieren. Bei Linux Mint ist
Transmission bereits vorinstalliert.
Unter Windows kann man z.B. Vuze benutzen: (azureus.sourceforge.net/ ).
Downloade die Torrent-Datei
Der nächste Schritt ist es, den Torrent-Link von der englischen Linux Mint
Website (www.linuxmint.com/download.php) zu laden. Die Datei ist sehr klein.
Nach dem Download öffnest Du sie einfach mit dem Torrent-Client.
Der Torrent-Client wird dich evtl. nach einem Ort zur Speicherung der ISO-Datei
fragen. Wähle einen passenden Ordner auf einer Festplatte mit genügend
freiem Speicher und warte das Ende des Downloads ab. Keine Sorge übrigens –
auch mit der englischen ISO lässt sich ein deutschsprachiges Linux Mint
aufsetzen!
Seite 7 von 50Lese die Release Notes
Der Download könnte eine Weile dauern, also ist jetzt der perfekte Zeitpunkt,
sich mit den neuen Features der Release 17 vertraut zu machen.
Die Release Notes sind ebenfalls auf der erwähnten Downloadseite
www.linuxmintusers.de/index.php?topic=19624.0 verlinkt und beantworten die
folgenden Fragen:
Was sind die neuen Funktionen in dieser Ausgabe?
Welches sind bekannte Probleme?
Wie upgrade ich von einer früheren Version?
Sie enthalten auch Screenshots der letzten Release. Natürlich kann man die
meisten aufgezählten Features auch einfach durch Ausprobieren des
Betriebssystems finden, aber eventuell übersiehst Du ein paar Dinge, daher ist
es am besten, man liest die Release Notes. Die Release Notes für Linux Mint 17
findet man hier: www.linuxmint.com/rel_qiana.php
Überprüfung des MD5-Hashs
Du hast die Release Notes gelesen, Du kannst es nicht erwarten mit den neuen
Features von Linux Mint zu spielen oder es erstmals auszuprobieren, und der
Download wurde gerade erfolgreich abgeschlossen. Du bist bereit, die DVD zu
brennen und von ihr zu booten… aber hey! Warte noch eine Sekunde!
Falls die DVD fehlerhaft sein sollte, wirst Du auf irritierende Fehler stoßen und
Du wirst Probleme haben, passende Hilfe zu erhalten. Die zwei häufigsten
Gründe für eine fehlerhafte DVD sind:
Ein Fehler beim Download verursacht Probleme mit der ISO-Datei
Ein Fehler beim Brennen der Datei (z.B. durch zu hohe
Brenngeschwindigkeit oder einen minderwertigen Rohling) verändert
den Inhalt der Live-DVD
Die MD5-Hashs, die auf der Download Seite zu finden ist, bieten einen
schnellen Weg, die Korrektheit der ISO-Datei zu prüfen. Überprüfe also
zunächst die ISO-Datei, bevor Du sie brennst und erspare Dir eventuell
nervenaufreibende Probleme.
Wenn Du schon irgendeine Version von Linux hast, verfügst Du vielleicht schon
über das Programm md5sum. Öffne ein Terminal und wechsle per “cd” in das
Verzeichnis, wo Deine ISO-Datei gespeichert ist. Wenn z.B. “linuxmint-17-mate-
dvd-32bit-de.iso” auf dem Desktop liegt, tippe:
cd ~/Desktop
md5sum linuxmint-17-mate-dvd-32bit-de.iso
Dieser Befehl sollte eine Reihe von Buchstaben und Ziffern ausgeben, welche
die MD5 Checksumme der ISO-Datei darstellen. Jede kleine Veränderung an
Seite 8 von 50der ISO-Datei ändert den MD5-Hash deutlich, so dass ein Fehler schnell auffällt.
Wenn der MD5-Hash exakt übereinstimmen, dann sollte die ISO-Datei in
Ordnung sein und ist bereit zum Brennen.
Wenn Du Windows nutzt, hast Du möglicherweise md5sum nicht installiert. Du
kannst es dann hier bekommen: www.etree.org/md5com.html
Platziere die ISO-Datei und die md5sum.exe im selben Verzeichnis (sagen wir in
C:\) und starte “cmd.exe” bzw. die “Eingabeaufforderung”. In diesem Fenster
tippe die folgenden Kommandos ein:
C:
cd \
md5sum linuxmint-17-mate-dvd-32bit-de.iso
Vergleiche dann den MD5-Hash mit dem auf der Website.
Brenne die ISO-Datei auf DVD
Nun hast Du die ISO-Datei mit MD5 überprüft und bist bereit zum Brennen der
DVD.
Anmerkung: von Linux Mint gibt es keine Images mit weniger als 700MB. Wenn Du keine DVDs
brennen kannst, benutze das Programm UNetbootin zum Erstellen eines Live-Systems auf einem
USB-Stick.
Nimm eine leere DVD-R (eine löschbare DVD-RW sollte ebenso gut
funktionieren, es können aber eher Inkompatibilitäten mit bestimmten
Laufwerken auftreten) und beschrifte sie mithilfe eines geeigneten Markers
mit “Live-DVD: Linux Mint 17 MATE”.
Lege die DVD-R in das Laufwerk ein und starte das Brennen der ISO-Datei.
Wenn Du Linux mit MATE laufen hast, klicke mit der rechten Maustaste auf die
ISO-Datei und wähle “Mit Brasero - CD/DVD-Brennprogramm öffnen”.
Wenn Du KDE benutzt, starte K3B und wähle im “Extras”-Menü “ISO-Abbild
brennen”.
Wenn Du Windows einsetzt, kannst Du zum Brennen ein Programm wie
InfraRecorder nutzen: infrarecorder.sourceforge.net/?Seite_id=5
Anmerkung: Stelle sicher, dass Du die ISO-Datei nicht als einzelne Datei auf eine Daten-DVD
brennst! Das ist ein häufig gemachter Fehler! Die ISO-Datei ist ein komplettes Abbild einer DVD,
das die gesamte Dateienstruktur komprimiert beinhaltet. Wenn Du alles richtig gemacht hast, darf
der Inhalt der DVD nach dem Brennen nicht nur aus der einzelen ISO-Datei bestehen, sondern aus
mehreren Dateien und Ordnern, darunter z.B. “casper” oder “isolinux”. Viele Brennprogramme
haben eine spezielle Option für das Brennen einer ISO-Datei.
Seite 9 von 50Live-DVD booten
Lege die DVD ins Laufwerk ein und starte den PC neu. Wenn er so eingestellt
ist, dass er zuerst von CD/DVD zu booten versucht (meistens der Fall), dann
sollte dieser Bildschirm erscheinen:
Anmerkung: Wenn dieser Bildschirm nicht erscheint, ist für gewöhnlich das BIOS des PCs nicht für
das Booten von CD/DVD eingestellt. Starte den Computer neu und drücke F1, F2, Entf, oder Esc
(oder welche Taste auch immer in die BIOS Konfiguration führt) und ändere die BIOS Einstellungen
im Boot Bereich dahingehend, dass er zuerst von CD/DVD zu booten versucht. Auf manchen PCs
führt die Taste F8 oder F12 direkt zur Einstellung der Bootreihenfolge.
Seite 10 von 50Installiere Linux Mint auf die Festplatte
Wähle auf diesem Bildschirm die Voreinstellung “Linux Mint ausprobieren” und
drücke dann Enter.
Nach einer Weile (das Booten von USB-Sticks und vor allem von einer DVD ist
deutlich langsamer als von Festplatte!) sollte der folgende Desktop erscheinen:
Seite 11 von 50An diesem Punkt ist Linux Mint noch nicht auf dem Computer installiert,
sondern läuft komplett von der DVD oder dem USB-Stick. Dennoch ist das
System, so wie Du es vor Dir siehst, fast genau das gleiche wie das, das Du nach
einer Festplatteninstallation vorfindest.
Experimentiere damit und schau, ob es Dir gefällt. Denke daran, dass es
ziemlich langsam ist, da es direkt von DVD (oder dem USB-Stick) läuft. Sobald
das System auf der Festplatte oder gar einer SSD installiert wurde, ist es um
Einiges schneller.
Außer zum Ausprobieren des Desktops MATE oder der Kompatibilität mit
deiner Hardware kannst du mit diesem sog. „Live-System“ auch deine
Festplatte für die Installation vorbereiten. Die Handhabung des Programms
gparted erfordert jedoch Kenntnisse der Partitionierung. Ferner kannst du mit
einem solchen Live-System jederzeit sicher surfen und auch bei Problemen mit
deinen fest installierten Systemen im Internet Hilfe einholen.
Wenn Du zum Installieren bereit bist, doppelklicke das “Linux Mint installieren”-
Icon, welches sich auf dem Desktop befindet. Das Installationsprogramm
erscheint:
Seite 12 von 50Wenn Du die Release Notes noch nicht studiert haben solltest und Du hast eine
Internet-Verbindung, so ist jetzt die ideale Gelegenheit, das nachzuholen; klicke
einfach auf den unterstrichenen Link. Dies wird aus o.g. Gründen ausdrücklich
empfohlen, bevor man zur Installation schreitet.
Wähle dann deine Sprache und drücke die Schaltfläche “Weiter”.
Seite 13 von 50Auf dem nächsten Bildschirm erfolgt ein Hinweis sicherzustellen, dass der PC
über ausreichend Festplattenspeicher verfügt, ans Stromnetz angeschlossen ist
(falls es ein Laptop ist) und eine Internetverbindung besteht. Der
Festplattenplatz ist als absolute Mindestanforderung zu verstehen, nicht als
eine empfehlenswerte Größe! Setze hier mindestens 10, besser 15 GB an. Falls
das alles zutrifft, kann man wieder die Schaltfläche “Weiter” anklicken.
Auf dem nächsten Bildschirm kannst Du auswählen, ob Du Linux Mint alleine
oder parallel zu anderen Betriebssystemen installieren möchtest. Außerdem
kannst Du ggf. manuell Partitionen einrichten und zuweisen.
Seite 14 von 50• Wenn Du dich entscheidest, die gesamte Platte für Linux Mint zu
verwenden, wird diese gelöscht und Linux Mint als einziges
Betriebssystem auf dem Computer installiert. Achtung: dabei werden
auch eventuell vorhandene Recovery Partitionen gelöscht, so dass es in
dem Falle u.U. nicht mehr möglich ist, das Originalbetriebssystem wieder
herzustellen!
• Wenn Du eine Parallelinstallation zu bereits vorhandenen
Betriebssystemen möchtest, wird das Installationsprogramm freien Platz
auf vorhandenen Partitionen für Linux verwenden. Du wirst gefragt,
wieviel Platz Du dafür vorsehen möchtest. Das Installationsprogramm
wird dann eine Partition verkleinern und alles dazu Notwendige für dich
erledigen. Nach der Installation verfügt der PC über einen Bootmanager,
der Dir beim Start ermöglicht, zwischen den Betriebssystemen
auszuwählen.
• Wenn Du eine manuelle Partionierung vornehmen möchtest, erscheint
ein Partionierungswerkzeug, das Dir die volle Kontrolle über den
Partitionierungsvorgang der Festplatte gibt. Dies wird nur Personen
empfohlen, die bereits über Kenntnisse der Partionierung unter Linux
verfügen. Beachte dabei, dass Linux Mint 17 eine Partition von
mindestens 8 GB erfordert und die empfohlene Größe für die Swap-
Partition (Auslagerungsspeicher) 1.5 mal so groß wie der installierte
RAM Speicher ist.
Wähle die passende Option und drücke die “Jetzt installieren” Schaltfläche.
Der nächste Bildschirm fragt nach einer Bestätigung. Wenn alles ok ist, drücke
die “Jetzt installieren” Schaltfläche zum Beginnen der Installation.
An diesem Punkt startet die Installation im Hintergrund, und das
Installationsprogramm fragt weitere Informationen zum Setup ab:
Seite 15 von 50Wähle die geografische Lage auf der Karte durch Anklicken der
nächstgelegenen größeren Stadt, um hierdurch die passende Zeitzone
einzustellen. Klicke dann auf die “Weiter” Schaltfläche.
Anmerkung: Manchmal kommt es vor, dass das Installationsprogramm die Sommerzeit nicht
korrekt erfasst, auch wenn die richtige Stadt gewählt wurde. Dies kann fürs erste ignoriert werden,
man sollte dann aber nach der Installation die korrekte Zeit auf dem Linux Mint-Desktop prüfen.
Seite 16 von 50Wähle jetzt das Tastaturlayout. Wenn Du nicht sicher bist, welches Layout zu
deiner Tastatur passt, kannst Du auf dem Eingabefeld Text eingeben und
prüfen, ob gedrückte Tasten korrekt angezeigt werden. Manche Layouts
unterscheiden sich nur bei den Akzenten, Ziffern und Satzzeichen, also
überprüfe auch diese.
Wenn Du fertig bist drücke die “Weiter” Schaltfläche.
Seite 17 von 50Gib nun deinen Realnamen, einen Benutzernamen und ein Passwort ein. Bei
jeder Benutzung von Linux Mint nutzt Du den Account mit diesem
Benutzernamen und Passwort. Wenn Linux Mint installiert ist, kannst Du bei
Bedarf weitere Accounts für weitere Benutzer anlegen.
Auch an den Computer wird ein Name vergeben. Dieser Name identifiziert
deinen Computer im Netzwerk oder anderen Stellen im System. Er ist frei
wählbar, sollte Dir aber gefallen und gut zu merken sein.
Anmerkung: Für den Benutzenamen und den Computernamen dürfen keine Großbuchstaben,
Leerzeichen oder Sonderzeichen verwendet werden. Der Computername sollte auch insgesamt
nicht zu lang werden, da das später Probleme bei Netzwerkzugriffen verurschen könnte.
Wenn Du der einzige Benutzer des Computers bist und dich nicht jedes Mal
manuell einloggen möchtest, wähle die Option “Automatische Anmeldung”.
Drücke anschließend wieder die “Weiter” Schaltfläche.
Das Installationsprogramm fand möglicherweise bestehende Betriebssysteme
auf dem Computer und fragt, ob Du persönliche Informationen von dort
übernehmen möchtest. Normalerweise erlaubt dies, Lesezeichen, Kontakte,
Favoriten und anderes von anderen installierten Betriebssystemen nach Linux
Mint zu übertragen.
Anmerkung: Falls du nicht sicher bist, ob du die Verschlüsselungs-Option annehmen sollst oder
nicht, lasse es besser bei der Vorgabe. Ein verschlüsseltes System oder Homeverzeichnis kann im
Supportfall zusätzliche Probleme aufwerfen. Du kannst bei Bedarf jederzeit nachträglich einzelne
Ordner verschlüsseln lassen.
Drücke anschließend wieder die “Weiter” Schaltfläche.
Seite 18 von 50Während des Installationsprozesses werden dir verschiedene Elemente und
Programme des Systems vorgestellt, wie du es auch von anderen
Betriebssystem-Installationen möglicherweise kennst.
Die gesamte Installation sollte - je nach PC-Leistung - nach 10 bis 30 Minuten
abgeschlossen sein.
Anmerkung: Das Installationsprogramm wird im Normalfall Pakete für die Sprachunterstützung
aus dem Internet nachladen. Dafür muss der PC mit dem Internet verbunden sein. Ist er das nicht,
wähle “Überspringen” und hole den Vorgang später über die Systemeinstellungen nach.
Wenn die Installation abgeschlossen ist, klicke auf die Schaltfläche “Jetzt neu
starten”, um die Sitzung der Live-DVD zu beenden.
Wenn der entsprechende Hinweis erscheint, entnimm die DVD und drücke
“Enter”.
Der PC ist jetzt bereit, Linux Mint 17 MATE von der Festplatte zu starten.
Seite 19 von 50Die Boot Sequenz
Beim Neustart siehst Du ein “Bootmenü” (genannt grub), wenn Du mehr als ein
Betriebssystem installiert hast.
Wenn Linux Mint geladen ist, sollte ein neuer Anmeldebildschirm erscheinen
(falls keine automatische Anmeldung gewählt wurde), auf dem Du den zuvor
gewählten Benutzernamen anklickst und das Passwort eingibst. Dies ist der
“MDM Display Manager” und wird kurzerhand “MDM” genannt.
Das Aussehen dieses Bildschirms lässt sich übrigens über die
Systemeinstellungen deinem persönlichen Geschmack anpassen.
Anmerkung: Standardmäßig ist das “root”-Passwort das Gleiche wie das bei der Installation
angegebene. Wenn Du nicht weißt, was das bedeutet, mache Dir keine weiteren Gedanken
darüber.
Seite 20 von 50Einführung in den Linux Mint Desktop
Dieser Abschnitt informiert über die Technologie und die Werkzeuge, die
spezifisch sind für Linux Mint und bietet Informationen über einige der
Anwendungen und Technologien der MATE-Edition im Besonderen.
Der MATE-Desktop
Der “Desktop” ist die Komponente des Betriebssystems, die verantwortlich ist
für alles, was auf dem grafischen Desktop zu sehen ist: Das Panel, das
Hintergrundbild, Programmsymbole, Startmenü etc. Die MATE-Edition von
Linux Mint 17 nutzt den “MATE”-Desktop (in Version 1.8), der zugleich intuitiv
und leistungsfähig ist.
Desktop Einstellungen
“Desktop Einstellungen” ist ein Tool, das speziell für Linux Mint entwickelt
wurde, um schnell und einfach die Aspekte des MATE-Desktops konfigurieren
zu können, die man meistens benutzt.
Starte es durch Anklicken von “Menu” (in der unteren linken Ecke des
Bildschirms), dann wähle “Alle Anwendungen”, “Einstellungen” und klicke auf
“Arbeitsflächen-Einstellungen”. Am Anfang möchtest du vielleicht das
Papierkorb-Symbol auf den Desktop bringen, wie du es von anderen Systemen
eventuell gewohnt bist? Setze das Kreuz davor.
Seite 21 von 50Wenn du links auf Fenster klickst, kannst du u.a. das sog. „Compositing“
aktivieren, das für Effekte wie Fenster-Schatten und Transparenzen sorgt.
Das Mint-Menü kennenlernen
Linux Mint verfügt über ein einzigartiges Menü. Es wurde ursprünglich vom
“Slab”-Menu inspiriert, das von SUSE entwickelt wurde, aber es unterscheidet
sich von jenem in einigen Punkten.
Um es zu öffnen, klicke auf die “Menu” Schaltfläche in der unteren linken Ecke
des Bildschirms oder drücke SUPER_L (das ist die linke Windows-Taste auf
deiner Tastatur).
Das “Orte”-Menü
In der oberen linken Ecke des Menüs siehst Du einen Bereich, der mit “Orte”
überschrieben ist und 5 Optionen beinhaltet. Diese geben Dir schnellen Zugriff
auf die wichtigsten Bereiche deines MATE-Desktops.
Seite 22 von 50Der Ort “Recher” zeigt Dir die vorhandenen Laufwerke in deinem Computer.
Wenn in den “Arbeitsflächen-Einstellungen” die Anzeige von Symbolen für
eingebundene Laufwerke auf der Desktop-Oberfläche aktiviert wurde, dann
benötigst Du diesen Ort vielleicht seltener. Wenn Du dich aber entschieden
hast, keine solchen Symbole auf dem Desktop zu haben oder Du Laufwerke
anzeigen möchtest, die nicht standardmäßig eingebunden sind, dann kann
“Rechner” ein nützlicher Ort sein.
Seite 23 von 50Im Gegensatz dazu ist der Ort “Persönlicher Ordner” eine Option, die sehr
häufig angeklickt wird (entspricht in etwa “Eigene Dateien” unter Windows).
Wenn Du MATE schon zuvor benutzt hast, bist Du möglicherweise gewohnt, das
Symbol “Persönlicher Ordner” auf dem Desktop anzuklicken. Aber bei
geöffneten Fenstern und nicht (vollständig) sichtbarem Desktop ist der Weg
über das Menü womöglich schneller.
• Dein “Persönlicher Ordner” existiert, um Dir einen Platz für alle deine
persönlichen Daten zu geben.
• Der “Desktop”-Ordner korrespondiert mit der Desktopoberfläche, alles,
was in diesen Ordner gezogen wird, erscheint auch auf dem Desktop.
• Der “Netzwerk-Server”-Ort zeigt andere Computer, geteilte Dienste,
Domains und Arbeitsgruppen, die in deinem Netzwerk vorhanden sind.
• Der “Müll”-Ort enthält alle gelöschten Dateien und Ordner.
Wenn Du auf eine Datei rechts klickst, kannst Du “In den Papierkorb
verschieben” oder “Löschen” wählen. Bei “Löschen” wird die Datei
unwiderruflich gelöscht und der Speicherplatz sofort frei gegeben; im
Papierkorb dagegen wird sie in der Systemordner “Müll” verschoben und ist von
dort aus wiederherstellbar. Dafür wird Speicherplatz erst wieder frei, wenn der
Mülleimer geleert wird. Für unerfahrene Benutzer ist der Weg über den
Papierkorb als sicherer zu empfehlen.
Seite 24 von 50Das “System”-Menü
In der unteren rechten Ecke des Menüs ist noch der “System” Bereich zu finden.
Dieser bietet 6 Optionen, die schnellen Zugriff auf wichtige Funktionen des
Systems bieten.
Die “Softwareverwaltung” Schaltfläche startet die Mint Softwareverwaltung.
Dieses Programm ist der für Einsteiger empfohlene Weg, Software im System
zu installieren und zu deinstallieren. Wir kommen später noch ausführlicher
dazu; fürs erste werfen wir einen Blick auf die weiteren Optionen.
Seite 25 von 50Die “Paketverwaltung” Schaltfläche startet ein Programm namens “Synaptic”.
Sein Zweck ist die Verwaltung der Softwarepakete auf dem Computer und der
in den Repositories. Wenn der Unterschied zur Softwareverwaltung noch nicht
klar ist – keine Sorge, wir kommen später noch dazu.
Seite 26 von 50Die Schaltfläche “Kontrollzentrum” startet das MATE Kontrollzentrum, in dem
jeder Aspekt des Desktops und des Computers insgesamt eingestellt werden
kann. Zu den einzelnen Optionen des Kontrollzentrums kommen wir weiter
unten. Es entspricht der sog. „Systemsteuerung“ von Windows.
Seite 27 von 50Die Schaltfläche “Terminal” startet ein Programm namens “Terminal”, das es
erlaubt, direkt Textbefehle an das Betriebssystem zu senden. Wenn Du an
Microsoft Windows gewöhnt bist, hältst Du dies vielleicht für altmodisch, weil
in Windows die Kommandozeile (“Eingabeaufforderung”) nicht hoch entwickelt
ist und tief im Menü versteckt wurde. Einer der Unterschiede zwischen Linux
Systemen und Windows Systemen ist, dass das Terminal in Linux eine recht
wichtige Rolle spielt. Fortgeschrittene Benutzer schätzen es als einen Weg,
direktere Kontrolle über den Computer auszuüben und mächtigere Werkzeuge
zur Verfügung zu haben als über die grafische Oberfläche. Sicher ist das
Terminal nicht die optisch ansprechendste Anwendung in Linux Mint, aber es ist
besser, es zu kennen und zu wissen, dass es die mächtigste Schnittstelle zum
Betriebssystem darstellt. Wenn man den Umgang damit gelernt hat, ist es gar
nicht so kompliziert.
In der Tat läuft jedes Kommando, das Du in einer grafischen Anwendung
ausführst, im Hintergrund durch das Terminal. Wenn Du z.B. auf eine
Schaltfläche im Menü klickst, instruierst Du MATE, eine textuelle Instruktion
ans Terminal zu senden. So gesehen, nutzt jeder Linux Mint Anwender das
Terminal, wenn auch, ohne es zu bemerken.
Früher oder später jedoch wird jeder Linux-Anwender einmal in eine Situation
kommen, wo er das Terminal direkt benutzen muss, entweder um Kommandos
auszuführen, für die es keine GUI (Graphical User Interface) gibt, oder um eine
Aufgabe effizienter zu erledigen. Ja, Du hast richtig gelesen! Es kann effektiver
sein, ein einzelnes Kommando einzutippen als für denselben Zweck viele
Fenster zu öffnen und dort herumzuklicken.
Seite 28 von 50Die Schaltfläche “Abmelden” startet den Dialog zur Abmeldung oder zum
Wechsel des Benutzers.
Die Schaltfläche “Beenden” startet einen Dialog mit normalerweise folgenden
Möglichkeiten:
• “Bereitschaft” speichert die Sitzung im RAM und legt den Computer
schlafen, bis eine Taste gedrückt wird.
• “Ruhezustand” speichert die Sitzung auf der Festplatte und fährt den
Computer herunter.
• “Neu starten” startet den Computer neu.
• “Rechner ausschalten” … nun ja, Du wirst es erraten haben. :)
Anmerkung: Es ist auch möglich, nur den Bildschirm zu sperren, drücke dazu CTRL+ALT+L.
Das “Anwendungen” Menü
Die Linux Mint-DVD ist komprimiert und enthält derzeit etwa 3 GB an Daten.
Die Anwendungen, die standardmäßig enthalten sind, wenn Linux Mint frisch
installiert ist, bilden die sog. “Default Software Auswahl”.
Da es eines der erklärten Ziele von Linux Mint ist, leicht bedienbar und sofort
betriebsbereit zu sein, ist eine bestimmte Software-Sammlung standardmäßig
integriert, um um sofort alltägliche Aufgaben erledigen zu können.
Auf der rechten Seite des Menüs sind alle installierten Programme zu sehen. Sie
sind in Kategorien unterteilt. Die erste Kategorie namens “Alle” listet, wie wohl
schon zu erraten, sämtliche Anwendungen alphabetisch auf.
Die beiden letzten Kategorien, “Einstellungen” und “Systemverwaltung”, listen
die Werkzeuge und Anwendungen zur Verwaltung und Konfiguration von Linux
Mint auf. Wir werden uns mit ihnen später noch befassen; sie sind auch
erreichbar über das “Kontrollzentrum”.
Die 5 Kategorien im mittleren Bereich enthalten die Anwendungen, die Du im
Alltag vielleicht am häufigsten verwenden wirst. Wenn Du neue Software
installierst, kommen eventuell neue Kategorien hinzu.
Seite 29 von 50In “Zubehör” findest Du die folgende Software:
Name Beschreibung
Taschenrechner Ein Taschenrechner
Archivmanager Ein Packer und Entpacker
Laufwerke Tool zum Bearbeiten von Partitionen
Nach Dateien suchen ... Zur Suche von Dateien auf dem Computer.
Bildschirmfoto Erlaubt das Anfertigen von Bildschirm-
aufnehmen Schnappschüssen. Es ist auch über die “Druck”-Taste
auf der Tastatur möglich, solche “Fotos” vom
Desktop zu machen, oder mit “Alt”+”Druck” auch
vom aktuellen Fenster.
USB-Stick-Formatierer Zum Formatieren von Sticks
USB Abbilderstellung Erlaubt das Erstellen von Boot-Sticks
Texteditor Ein Texteditor namens Pluma
Tomboy Notizen Ein Tool für schnelle Notizen
In “Grafik” findest Du die folgende Software:
Name Beschreibung
GIMP Bildbearbeitung Eine Anwendung, um Fotos und andere Pixelgrafiken
erzeugen oder bearbeiten zu können. Die beste
Linux-Alternative zu Photoshop.
Imageviewer Ein einfacher Bildanzeiger
LibreOffice Draw Teil der LibreOffice Office-Suite.
Simple Scan Ein einfaches Tool zu Scannen.
gThumb Ein Fotoverwaltungsprogramm.
In “Internet” findest Du die folgende Software:
Name Beschreibung
Firefox Ein mächtiger Webbrowser.
Thunderbird Ein E-Mail-Programm.
Pidgin Ein Internet Messenger (kompatibel mit AIM, Bonjour,
Gadu-Gadu, Google-Talk, GroupWise, ICQ, IRC, MSN,
MySpaceIM, QQ, SIMPLE, Sametime, XMPP, Yahoo
und Zephyr)
Transmission Ein BitTorrent-Client.
Hexchat Ein IRC-Chat-Programm. Es ist vorkonfiguriert, um
dich mit dem (englischen) Linux Mint chatroom zu
verbinden (sehr nützlich, um mit anderen Linux Mint-
Anwender zu plaudern).
Seite 30 von 50In “Büro” findest Du die folgende Software:
Name Beschreibung
Wörterbuch Ein Wörterbuch (erfordert eine Internet
Verbindung)
LibreOffice Base Eine Datenbankanwendung (alternativ zu
Microsoft Access).
LibreOffice Impress Ein Präsentationsprogramm (alternativ zu
Microsoft Powerpoint und kompatibel zu .PPT)
LibreOffice Calc Eine Tabellenkalkulation (alternativ zu Microsoft
Excel und kompatibel zu .XLS)
LibreOffice Writer Eine Textverarbeitung (alternativ zu Microsoft
Word und kompatibel zu .DOC)
LibreOffice Math Zum Formelsatz
LibreOffice Draw Programm zur Bearbeitung von Vektorgrafiken.
Dokumentenbetrachter Anzeigen von PDFs und anderen Formaten.
In “Multimedia” findest Du die folgende Software:
Name Beschreibung
Brasero Ein Anwendung zum Erstellen von CDs/DVDs.
Brasero kann auch Audio-CDs aus z.B. MP3
Dateien erstellen.
Videos Ein Mediaplayer, der die meisten Video- und
Audiodateien abspielen kann (alternativ zum
Microsoft Media Player)
Banshee Ein Medienspieler zur Wiedergeben von
Internetradio, Musik-Streams im Internet und
den eigenen Musikdateien auf dem Computer
(alternativ zu iTunes). Banshee kann auch mit
Podcasts und Portablen Player umgehen und
CDs auslesen.
Klang Ändern der Lautstärke und Zuweisen von
Tönen zu Systemereignissen
VLC Media Player Ein sehr mächtiger Player für Videodateien und
Streams aus dem Internet.
Seite 31 von 50Das “Suchen” Feld
Wenn Du dich nicht erinnern kannst, wo Du eine bestimmte Anwendung finden
kannst oder schnelleren Zugriff darauf haben möchtest, kannst Du das
Suchfeld benutzen. Klicke einfach auf “Menü” in der unteren linken
Bildschirmecke und tippe die Anfangsbuchstaben des Namens oder die
Beschreibung der gesuchten Anwendung ein.
Während der Eingabe tauchen nur die Anwendungen im Menü auf, die mit dem
Suchstring übereinstimmen.
Wenn die Suche keine Ergebnisse bringt, zeigt das Menü Vorschläge an. Wenn
Du z.B. “opera” eintippst und der Opera Webbrowser nicht installiert ist, zeigt
das Menü eine Schaltfläche zum Installieren, oder um in der
Softwareverwaltung bzw. in den Repositories danach zu suchen.
Definiere deine Lieblingsanwendungen
Einige Anwendungen wirst Du öfter benutzen als andere, also wird schnell der
Wunsch auftauchen, diese Lieblingsprogramme schneller aufrufen zu können.
Das Menü erlaubt die Definition von “Favoriten” und hält so Anwendungen in
einem eigenen Bereich für schnelleren Zugriff vor.
Klicke mit der rechten Maustaste auf eine Anwendung im Menü und wähle “In
meinen Favoriten anzeigen”. Du kannst auch ein Anwendungssymbol auf die
“Favoriten” Schaltfläche oben rechts im Menü ziehen.
Wenn der Favoriten-Bereich im Menü aktiv ist, kannst Du die Symbole neu
anordnen. Durch Drag and Drop kannst Du die Reihenfolge verändern, während
ein Rechtsklick es erlaubt, Leerzeilen und Trennlinien einzufügen sowie
Elemente auch wieder zu entfernen.
Erstelle deine eigenen Verknüpfungen
Wenn Dir das Konzept der “Favoriten” nicht zusagt, kannst Du ein ähnliches
Ergebnis auch mit Hilfe des Desktops oder Panels erreichen. Ziehe dazu einfach
mit der Maus das Symbol der gewünschten Anwendung in das Panel oder auf
den Desktop.
Automatisches Ausführen eines Programms beim Einloggen
Zum automatischen Starten von Programmen nach jedem Einloggen klicke
einfach mit rechts auf das Programm und wähle dann “Ausführen wenn ich mich
einlogge”. Dies kann auf dieselbe Art und Weise wieder rückgängig gemacht
werden.
Seite 32 von 50Ändere das Erscheinungsbild des Menüs
Man kann das Menü in vielerlei Weise konfigurieren. Klicke dazu mit rechts auf
“Menü” und wähle “Einstellungen”.
Der Einstellungs-Dialog erscheint. Hier kannst Du fast jeden Aspekt des Linux
Mint Menüs verändern. Die meisten Einstellungen werden dabei sofort
wirksam, aber einige erfordern den Neustart des Menüs (dies kann erreicht
werden durch Rechtsklick auf “Menü” und wählen von “Plugins neu laden”).
Seite 33 von 50Aktiviere das Plugin “Zuletzt geöffnete Dokumente”
Das Menü enthält ein Plugin, das nicht von vornherein aktiv ist (hauptsächlich,
weil es das Menü ziemlich vergrößert). Dieses Plugin zeigt die zehn zuletzt
geöffneten Dokumente.
Um dieses Plugin zu aktivieren öffne die Einstellungen des Menüs und hake
unter dem Karteireiter “Plugins” den Punkt “Zeige Plug-in Neueste
Dokumente” an.
Wiederherstellen der Ursprungseinstellungen
Wenn man die Ursprungseinstellungen des Mint-Menüs wiederherstellen
möchte, klickt man mit der rechten Maustaste auf das Menü, wählt “aus dem
Panel entfernen” und gibt anschließend in einem Terminal die Zeile ein:
mintmenu clean
Dann klickt man mit rechts in einen freien Platz im Panel und wählt “Zum Panel
hinzufügen ...”. Wähle dann aus der erscheinenden Liste “mintMenu”.
Ersetze das Mint-Menü durch das MATE-Menü
Falls Du dich entscheiden solltest, das Mint-Menü nicht zu benutzen und statt
dessen das MATE-Menü einzusetzen, dann folge diesen Schritten:
Klicke mit rechts auf das Menü und wähle “Aus dem Panel entfernen”. Dann
klicke mit rechts in einen freien Platz im Panel und wähle “Zum Panel
hinzufügen ...”.
Wähle dann “Hauptmenü”, wenn Du ein einfaches MATE-Menü, “Menüleiste”,
wenn Du das standardmäßige MATE-Menü verwenden möchtest, oder
“mintMenu”, wenn Du deine Meinung geändert hast und doch das coole Mint-
Menü zurückbekommen möchtest.
Seite 34 von 50Software Management
Paket Management in Linux Mint
Wenn Du zum ersten Mal Linux installiert hast, dann bist Du möglicherweise
nicht vertraut mit dem Konzept, Software in “Paketen” zu organisieren. Aber Du
wirst mit dem Paketmanagement bald zurecht kommen und die Vorteile
schätzen lernen, die es in Bezug auf Sicherheit, Kontrolle und
Benutzerfreundlichkeit bietet.
Wenn Du Windows auf einem Computer installierst, wirst Du feststellen, dass
es nicht sonderlich viel Software mitliefert. Es gibt eine Menge Dateien, die Du
nicht wirst lesen können, viele Webseiten, die Du nicht betrachten und viele
grundlegende Aufgaben, die Du nicht wirst ausführen können. Es wird
möglicherweise auch viele Hardware-Komponenten geben, die nicht erkannt
werden. Und nachdem Du schließlich die richtigen Treiber installiert hast, wirst
Du von einer Webseite zur anderen gehen, um weitere Software zu finden... Du
brauchst ein Packprogramm, eine Office-Paket, ein Antiviren-Programm etc...
Das Problem darin liegt auf der Hand: Du benutzt eine bestimmte Version von
Windows, die ausschließlich von Microsoft getestet wurde. Kannst Du also
wirklich sicher sein, dass ein Anbieter seine Software auf Deiner spezifischen
Windows-Version getestet hat, sobald Du Software von ihm hinzufügst?
Wurden die Interaktionsmöglichkeiten zwischen dieser und weiterer Software
ebenfalls getestet? Und schließlich... Kannst Du diesem Anbieter vertrauen? Du
kannst Mozilla, OpenOffice, IBM und anderen bekannten Anbietern mit hoher
Sicherheit vertrauen, aber was ist mit unbekannten Shareware-Anbietern oder
gar den Antivirus-Herstellern?
Ein weiteres Problem mit der Art und Weise, wie die Software in Windows
installiert wird, ist die Tatsache, dass Windows diese nicht verwaltet. Die
Software selbst bestimmt, wie sie aktualisiert wird, und ob das überhaupt
jemals geschieht. Du hast keine Möglichkeit, all Deine Software auf dem
neuesten Stand zu halten.
Hinzu kommt die Tatsache, dass praktisch alle Software-Installationen statisch
sind. Die meisten Anwendungen kommen in Form von riesigen EXE-Dateien
oder Archiven, die nicht nur die gewünschte Software, sondern auch alle
benötigten Programmbibliotheken enthalten. Je mehr Software Du installierst,
desto mehr Anwendungen hast Du, welche die gleichen Programmbibliotheken
enthalten... Und natürlich werden die Anderen außen vor gelassen, sobald Du
eine von ihnen aktualisierst.
Das Software-Management ist in Linux und anderen modernen
Betriebssystemen grundlegend besser gelöst. Pakete stellen Software-Teile
dar, die voneinander abhängig gemacht werden können. Linux-Distributionen
Seite 35 von 50pflegen normalerweise all die Software, die Du benötigst und stellen sicher,
dass diese Software getestet und für Deine Version und Distribution verpackt
wurde.
Wenn Du etwa Opera, den Real Player oder Google Earth in Linux Mint
installierst, kommen diese Anwendungen nicht von Opera, Real oder Google.
Natürlich kommt die Grundlage von diesen Anbietern, aber sie wird Dir erst
dann zur Verfügung gestellt, nachdem sie richtig verpackt und getestet wurde.
Anders gesagt, brauchst Du nie wieder im Internet nach Software zu suchen.
Alles was Du tun musst, ist die richtigen Pakete zu installieren. Linux Mint
aktualisiert sich automatisch über ein Tool namens
„Aktualisierungsverwaltung“. Dieses bringt nicht nur das Betriebssystem selbst
auf den neuesten Stand, sondern auch alle auf dem Rechner installierten
Anwendungen.
Die Softwareverwaltung
Der einfachste Weg, um Software in Linux Mint zu installieren, ist mintInstall,
die Softwareverwaltung. Die Softwareverwaltung lässt dich die für Linux Mint
verfügbare Software betrachten. Du kannst in den unterschiedlichen
Kategorien stöbern, nach bestimmten Stichworten suchen oder nach
Bewertung und Popularität sortieren. Die Softwareverwaltung wird mit einem
Online-Portal namens Linux Mint Software Portal synchronisiert. Indem Du Dich
im Portal einloggst, kannst Du Anwendungen kommentieren und bewerten.
Öffne das Menü und wähle in den Favoriten die “Softwareverwaltung”.
Seite 36 von 50Das Menü
Wenn Du weißt, wonach Du suchst, brauchst Du überhaupt kein Programm zu
starten. Öffne einfach das Menü und gib im „Suchen“-Feld den Namen des
gesuchten Programms ein und installiere es von dort.
Beispiel: Du möchtest „gftp“ installieren:
• Öffne das Hauptmenü (Mint-Menü)
• gib in das „Suchen“-Feld „gftp“ ein (ohne „“)
• Klicke auf „Installiere Paket 'gftp' “
Synaptic und APT
Wenn Du mehrere Anwendungen installieren willst, oder wenn Du nach etwas
suchst, was nicht in der Softwareverwaltung zu finden ist, bietet Linux Mint
zwei weitere Wege, um Software zu installieren. Der Eine nennt sich “Synaptic”,
das Andere ist ein Kommandozeilen-Werkzeug namens “APT”.
Schauen wir mal, wie wir Opera (Alternative zum Firefox Web-Browser) mit
diesen Werkzeugen installiert kriegen:
Seite 37 von 50Öffne das Menü und wähle die “Paketverwaltung”.
Klicke auf den “Suche”-Button und gib “opera” ein. Gehe dann durch die Liste
der verfügbaren Pakete und finde das Paket, welches dem Opera Web-Browser
entspricht. Kreuze die Box an und wähle “Zum Installieren vormerken”.
Bestätige anschließend mit dem “Anwenden”-Button.
Probieren wir nun das APT-Kommandozeilen-Werkzeug, um Opera zu
installieren.
Öffne das Menü und wähle “Terminal”. Gib anschließend folgenden Befehl ein:
sudo apt install opera
Anmerkung: Schließe Synaptic, bevor Du APT benutzt. Synaptic nutzt APT im Hintergrund, so dass
beides nicht gleichzeitig ausgeführt werden kann.
Wie Du sehen kannst, ist APT extrem einfach zu bedienen, allerdings ist es nicht
grafisch. Keine Panik. Solange Du Linux-Einsteiger bist, wirst Du eine grafische
Oberfläche sicherlich bevorzugen. Aber nach einiger Zeit wirst Du vielleicht das
Bedürfnis haben, schnell und effizient zu sein. Und wie Du sehen kannst, ist der
Seite 38 von 50schnellste Weg, um Opera zu installieren, indem Du “sudo apt-get install opera”
eingibst. Es könnte nicht leichter sein.
Es gibt jedoch einen wichtigen Unterschied zwischen der Softwareverwaltung
und Synaptic/APT. Über Synaptic und APT arbeitest Du direkt mit Datei-
Paketen. In unserem Beispiel war die Opera-Anwendung sehr simpel und
bestand nur aus einem einzigen Paket, dessen Name “opera” war. Allerdings ist
es nicht immer so einfach, und Du könntest den Namen eines bestimmten
Pakets nicht wissen. Manchmal hast Du noch nicht einmal Zugang zu allen
Paketen einer bestimmten Anwendung.
Die Softwareverwaltung ist anders, denn sie ermöglicht es Dir, Anwendungen
zu installieren, indem die richtigen Pakete für Dich gewählt werden. Und das
nicht nur aus den Repositories (Paket-Datenbanken), auf die Synaptic und APT
Zugriff haben, sondern auch von anderen Orten des Internets.
Du könntest die Softwareverwaltung aus zwei Gründen interessant finden:
- Weil Du nicht an APT/Synaptic gewöhnt bist.
- Weil die Softwareverwaltung Anwendungen installieren kann, auf die Du
mit anderen Werkzeugen keinen Zugriff haben könntest.
Anwendungen entfernen
Mit dem Menü
Es ist ziemlich einfach, in Linux Mint Anwendungen zu entfernen. Navigiere
einfach zur gewünschten Anwendung im Menü, klicke mit der rechten
Maustaste darauf und wähle “Deinstallieren”.
Seite 39 von 50MintMenu findet alle Pakete und Abhängigkeiten, die mit der Anwendung
zusammenhängen.
Klicke auf “Entfernen” und die Anwendung wird deinstalliert.
Mit dem Programm APT
Ein weiterer Weg, um Anwendungen zu entfernen, ist APT. Sprich, das
Kommandozeilen-Werkzeug. Sieh selbst, wie einfach es ist:
Wähle das Menü und öffne “Terminal”. Gib nun folgenden Befehl ein:
sudo apt remove opera
Anmerkung: Vergewissere Dich, dass Synaptic geschlossen ist bevor Du APT benutzt. Synaptic
benutzt APT im Hintergrund, so dass beide nicht gleichzeitig operieren können.
Das war's auch schon. Mit einem einzigen Befehl hast Du Opera von Deinem
Computer entfernt.
Seite 40 von 50Synaptic
Du kannst auch Synaptic dafür benutzen, um Dateipakete zu entfernen. Bei
Linux hat man immer eine Wahl, also schauen wir mal, wie es damit geht.
Öffne das mintMenu und wähle die “Paketverwaltung”.
Klicke auf den Button “Suche” und suche nach “opera”. Gehe anschließend die
Paket-Liste durch und finde das Paket, welches dem Opera Web Browser
entspricht. Klicke auf die Box und wähle “Zum Entfernen vormerken”. Bestätige
mit dem “Anwenden”-Button.
Aktualisieren des Systems und der Anwendungen
Sobald eine neue Version eines auf Deinem Computer installierten Pakets
verfügbar ist, kannst Du es aktualisieren. Es könnte sich um ein Sicherheits-
Update einer Systemkomponente handeln, oder eine Optimierung einer
bestimmten Library, oder auch eine neue Version des Firefox Web-Browsers. Im
Grunde genommen besteht Dein ganzes System aus Paketen, und jeder Teil
davon kann über ein Paket-Update aktualisiert werden.
Seite 41 von 50Sie können auch lesen