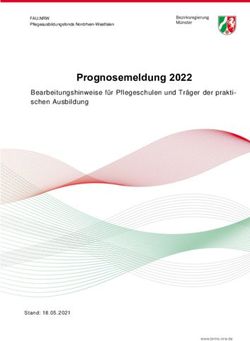ISERV-HANDBUCH der Albrecht-Brinkmann-Schule
←
→
Transkription von Seiteninhalten
Wenn Ihr Browser die Seite nicht korrekt rendert, bitte, lesen Sie den Inhalt der Seite unten
INHALTSVERZEICHNIS
1. EINLEITUNG ..................................................................... 2
2. ANMELDUNG ..................................................................... 3
2.1. LOGIN ÜBER DIE W EBADRESSE ....................................... 3
2.2. LOGIN ÜBER DIE A PP ....................................................... 4
2.2.1. INSTALLATION DER APP ................................................... 4
2.2.2. ANMELDUNG MIT DER AP P ............................................... 4
3. STARTSEITE ..................................................................... 6
3.1. DIE NAVIGATIONS LEIST E ................................................. 7
3.2. ABMELDEN ....................................................................... 8
3.3. EINSTELLUNGEN Ä NDERN ................................................ 9
3.3.1. PERSÖNLICHE DA TEN AN GEBEN/ ÄNDERN ...................... 10
3.3.2. PASSW ORT ÄNDERN ........................................................ 10
4. KOMMUNIKATION ............................................................. 11
4.1. E–MAIL ............................................................................. 11
4.2. MESSENGER ..................................................................... 12
4.3. VIDEOKONFE RENZ ........................................................... 14
11. EINLEITUNG
Sehr geehrte Eltern,
die Lernplattform IServ wird in Zukunft unsere bisherige schulische Kommunikation
verändern. Mit IServ können sowohl Aufgaben und Materialien bereitgestellt werden
als auch die Ergebnisse an die jeweiligen Lehrkräfte versandt werden. Darüber
hinaus haben die Schülerinnen und Schüler die Möglichkeit per Mail, Messanger oder
Videokonferenz mit den Lehrkräften zu kommunizieren, um ggf. Fragen zu klären.
In dieser Handreichung werden für Sie die wichtigsten Informationen für die Nutzung
der digitalen Lern- und Arbeitsplattform IServ dargelegt, damit Sie Ihre Kinder bei der
Nutzung unterstützen und begleiten können. Die Informationen werden in kurzen
Texten erklärt und mit Bildern unterstützt, um einen Überblick über die
grundlegenden Funktionen zu erhalten und dieses Handbuch als Anleitung für die
ersten Schritte zu nutzen. Selbstverständlich werden wir die Nutzung mit den
Schülerinnen und Schülern auch in der Schule noch üben, sobald der
Präsenzunterricht wieder stattfindet.
Für weitere, ausführliche Informationen und Erklärungen kann man in IServ jederzeit
auf drücken. Diese Schaltfläche befindet sich auf fast allen IServ-Seiten im
oberen, rechten Bildschirmbereich. Bei Fragen und Problemen können Sie sich
gerne jederzeit an die Klassenleitungen wenden.
22. ANMELDUNG
2.1. LOGIN ÜBER DIE W EBAD RESSE
Über folgende Webadresse können Sie Ihr Kind am Computer, Smartphone oder
Tablet auf IServ anmelden:
https://albrecht-brinkmann-gs-do.schulserver.de
Leider ist es nicht möglich die Erstanmeldung in der App vorzunehmen. Sie muss
also immer über die Webadresse erfolgen!
Der Benutzername (Account) setzt sich aus
nachname.vorname (kleingeschrieben, ohne
Umlaute) zusammen.
Beispiele:
Name: Tobias Lammert
Benutzername: lammert.tobias
Name: Lisa-Marie Meier
Benutzername: meier.lisa-marie
Name: Ali Youssuf El Aydin
Benutzername: el.aydin.ali.youssuf
Das Passwort für die erste Anmeldung ist das
Geburtsdatum des Kindes im Format
01.08.2013. Im Anschluss muss dieses durch
ein eigenes, neues Passwort ersetzt werden.
Das neue Passwort müssen Sie sich
aufschreiben!
Achten Sie hierbei auf Klein- und
Großbuchstaben!
Das Geburtsdatum funktioniert nur beim ersten
Mal als Passwort!
32.2. LOGIN ÜBER DIE APP
2.2.1. INSTALLATION DER APP
So bekommen Sie IServ auf Ihr Smartphone oder Tablet:
Suchen Sie im App Store (iOS) oder im Google Play Store (Android) nach IServ und
laden Sie die App herunter. Alternativ können Sie einen der nachfolgenden QR-
Codes mit Hilfe eines QR-Code-Scanners scannen.
2.2.2. ANMELDUNG MIT DER AP P
Leider ist es nicht möglich die Erstanmeldung in der App vorzunehmen. Sie muss
also immer über die Webadresse erfolgen.
Sie können sich auch über Ihr Smartphone oder Tablet mit der Iserv-App verbinden.
Für die Anmeldung wird zunächst die IServ Adresse
albrecht-brinkmann-gs-do.schulserver.de benötigt.
albrecht-brinkmann-gs-do.schulserver.de
4In nächsten Schritt geben Sie ihren Benutzernamen und das zuvor neu erstellte Passwort
ein.
Beispiel:
Name: Tobias Lammert
Benutzername: lammert.tobias
Passwort: Ihr neu erstelltes Passwort
Eine erweiterte Anleitung finden Sie auf unserer Schulhomepage:
http://www.albrecht-brinkmann-grundschule.de/
53. STARTSEITE
Nach erfolgreicher Anmeldung erscheint die Startseite. Diese setzt sich aus der
Navigationsleiste, eingegangenen E-Mails und anstehenden Terminen
zusammen.
Die Startseite in der IServ-App unterscheidet sich zur
Browser-Variante. Hier werden die einzelnen
Informationen untereinander angereiht. Die
Navigationsleiste öffnet sich durch Anklicken von .
63.1. DIE NAVIGATIONSLEIST E
Die Navigationsleisten in der App und im Browser unterscheiden sich nur
unwesentlich. Hier können Sie die Funktionen von IServ sehen und anklicken. Um
einen Überblick über alle Funktionen zu bekommen, müssen Sie noch die Pfeilspitze
bei Alle Module anklicken.
73.2. ABMELDEN
Klickt man in der Navigationsleiste (1) auf den
Namen (2), so können individuelle Einstellungen
eingesehen und teilweise auch geändert werden.
2 Nach jeder Sitzung sollten Sie sich abmelden. Dazu
klicken Sie auf den Namen und auf Abmelden (3).
3
1
83.3. EINSTELLUNGEN ÄNDERN
2
3
1
Um Einstellungen zu verändern, klicken Sie zunächst wieder in der
Navigationsleiste (1) auf den Namen Ihres Kindes (2). Danach klicken Sie auf
Einstellungen (3).
In der App-Version erfahren Sie in einer ersten Übersicht, welchen Gruppen Ihr Kind
zugeordnet ist und welche Rollen und Rechte es besitzt. Durch einen Klick auf die
darüber befindliche Pfeilspitz werden alle Änderungsmöglichkeiten angezeigt.
93.3.1. PERSÖNLICHE DA TEN ANGEBEN/ ÄNDERN
1 3
2
Wählen Sie den Menüpunkt Persönliche Daten (1) aus, um dort Änderungen
vorzunehmen. Hier können unter anderem Kontaktdaten, ein Nickname oder der
Geburtstag angegeben werden. Zudem besteht die Möglichkeit ein Foto
hochzuladen. Seien Sie sich bitte bewusst, dass diese freiwilligen Angaben im
gemeinsamen Adressbuch veröffentlicht werden und damit allen Benutzern dieses
Servers zugänglich sind. Sofern Sie diese Veröffentlichung nicht wünschen, können
Sie diese Einstellung unter dem Menüpunkt Privatsphäre (2) ändern.
3.3.2. PASSW ORT ÄNDERN
Zudem haben Sie auch die Möglichkeit Ihr Passwort jederzeit zu ändern. Dafür
klicken Sie einfach in den Einstellungen auf den Menüpunkt Passwort (3).
104. KOMMUNIKATION
4.1. E–MAIL
Jeder Nutzer (Schülerinnen und Schüler, Lehrkräfte) erhält eine persönliche E-Mail-
Adresse. Der Aufbau der Adresse ist für alle Nutzer identisch:
nachname.vorname@albrecht-brinkmann-gs-do.schulserver.de
Benutzername Internetadresse des IServs
Über die Navigationsleiste kann das Modul E-Mail aufgerufen werden.
1
Bei einem Klick auf Verfassen (1) öffnet sich ein neues Fenster, in dem ein oder
mehrere Empfänger ausgewählt werden können. Der Nachricht können zudem
Dateien angehängt werden.
E–Mails können ausschließlich an Nutzer geschickt werden, die über eine E-Mail-
Adresse des IServ der Albrecht-Brinkmann-Schule verfügen. Das Verschicken
von E–Mails an externe Server (gmx.de, web.de, etc.) ist nicht möglich.
11Sobald man einen Buchstaben in das Empfängerfeld eintippt, erscheinen
automatisch Vorschläge aus dem Adressbuch der Albrecht-Brinkmann-Schule.
Neben einzelnen Nutzern können auch ganze Gruppen (z.B. Klassen)
angeschrieben werden.
Über den Reiter Anhang können auch Dateien, wie z.B. abfotografierte oder
eingescannte Aufgaben, verschickt werden. Hierbei können Dateien von dem
Computer oder dem Smartphone über und Dateien aus der IServ–
Cloud über hinzugefügt werden.
4.2. MESSENGER
Über die Navigationsleiste kann das Modul Messenger aufgerufen werden. Nur die
Lehrkräfte können Gruppenräume erstellen, in denen sich mehrere oder alle
Schülerinnen und Schüler der Klassen oder der ganzen Schule austauschen können.
Wenn Ihr Kind gerne mit einem anderen Kind der Schule über den Messenger
kommunizieren möchte, so muss zunächst über eine neue Direktnachricht
erstellt werden. Im nachfolgenden Fenster kann dann der Name der gewünschten
Schülerin/ des gewünschten Schülers eingeben werden.
12Um auf Nachrichten zu reagieren, müssen Sie oder Ihr Kind mit einem Klick auf die
Nachricht das Kontextmenü öffnen.
Hier können Sie mit Emojis eine Reaktion auswählen.
Bereits gewählte Reaktionen werden blau hervorgehoben
und können durch erneutes Klicken zurückgenommen
werden. Außerdem können Sie sich Reaktionen von
anderen Nutzern anschließen, indem Sie auf die
gewünschte Reaktion unterhalb der Nachricht klicken.
Klicken Sie auf Antworten, wird diese bei Ihrer nächsten
Nachricht als Zitat vorangestellt.
Bei fremden Nachrichten
Sie können Nachrichteninhalte komplett kopieren und Ihre
eigenen Nachrichten bearbeiten oder löschen.
Zudem gibt es die Möglichkeit einzelne Nachrichten zu
melden. Öffnen Sie dafür durch einen Klick auf die
Nachricht, die Sie melden möchten, das Kontextmenü. Über
Melden gelangen Sie in das Meldefenster. Dort geben Sie
einen Grund für die Meldung an und klicken dann auf
Senden.
Diese Meldungen können nur von Lehrkräften eingesehen,
bearbeitet und geschlossen werden.
Bei eigenen Nachrichten
134.3. VIDEOKONFERENZ
Über die Navigationsleiste und einem Klick auf die Pfeilspitze
kann das Modul Videokonferenzen aufgerufen werden.
Wählen Sie das Modul aus, erhalten Sie eine Übersicht über alle
Videokonferenzräume zu denen Sie Zugang haben.
Das Schloss gibt an, dass der Konferenzraum zurzeit noch nicht betreten werden
kann. Ein Konferenzraum, der betreten werden kann, wird durch zwei Monitore
visualisiert. Klicken Sie in diesem Fall auf den Konferenzraum und betätigen Sie im
nächsten Fenster den Button Jetzt betreten.
Sie können an einer Konferenz mit oder ohne Mikrofon beitreten. Da es sich bei den
Videokonferenzen an unserer Schule aber im Regelfall um Gespräche handelt
wählen Sie bitte Mit Mikrofon aus.
14Sofern bei Ihnen eine Bestätigung benötigt wird, erlauben Sie den Zugriff auf das
Mikrofon.
Im Anschluss wird Ihr Mikrofon mit Hilfe eines Echotests getestet.
Wenn Sie sich hören können, bestätigen Sie mit Ja, wenn Sie sich nicht hören, mit
Nein. Danach müssen noch die Mikrofon-Einstellungen überprüft werden.
Die blau hinterlegten Symbole zeigen, dass das Mikrofon und die Audioausgabe
aktiviert sind. Es kann jetzt z.B. auch noch die Kamera eingeschaltet werden.
Mikrofon ein-/ausschalten Kamera ein-/ausschalten
Audioausgabe beenden Eigenen Bildschirm teilen
15Sie können auch lesen