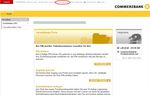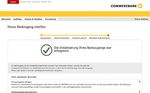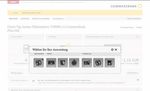Commerzbank Global Payment Plus - Die ersten Schritte
←
→
Transkription von Seiteninhalten
Wenn Ihr Browser die Seite nicht korrekt rendert, bitte, lesen Sie den Inhalt der Seite unten
Commerzbank Global Payment Plus
Die ersten Schritte
Folgende Unterlagen benötigen Sie zur Nutzung von Vorbereiten des Signatur-Sticks:
Global Payment Plus:
• Teilnehmernummer + Zugangs-PIN für die Anmeldung
im Firmenkundenportal:
Sofern für Sie noch keine Teilnehmernummer vergeben Brechen Sie den Chip aus
wurde, wird Ihnen diese auf Antrag per Post zugesandt. der Karte und setzen Sie diesen
In einem zweiten, separaten Schreiben erhalten Sie die in den Signatur-Stick ein.
Zugangs-PIN. Nach dem Erhalt dieser beiden Dokumente
sind Sie für die Nutzung des Firmenkundenportals
freigeschaltet. Weitere Informationen zur Nutzung
des Firmenkundenportals finden Sie im Abschnitt
„Verwaltungsfunktionen im Firmenkundenportal“. Den Signatur-Stick öffnen Sie,
indem Sie die Kappe abziehen
Besitzen Sie bereits eine Teilnehmernummer + eine und die Chipkarten-Halterung
Zugangs-PIN, so behalten diese weiterhin ihre Gültigkeit. herausziehen.
• Bankparameterschreiben mit EBICS-Kunden- und
Teilnehmer-ID Danach setzen Sie bitte den heraus-
Global Payment Plus basiert auf dem sog. EBICS- gebrochenen Chip mit der abge
Standard (Electronic Banking Internet Communication schrägten Ecke rechts unten in die
Standard). Sie richten damit Ihren Bankzugang bei der Halterung ein. Drehen Sie die
Commerzbank in Global Payment Plus ein, den Sie für Chipkarten-Halterung 180° um
die Einreichung von Zahlungsaufträgen und den Abruf die eigene Achse, bevor Sie im
von Kontoinformationen nutzen. nächsten Schritt die Halterung
wieder in den Signatur-Stick ein
Durch die Verwendung dieses Standards ist es später schieben. Der Chip zeigt dabei nach
außerdem möglich, weitere Zugänge bei Fremdbanken innen.
einzurichten und diese zentral in Global Payment Plus zu
verwalten. Jetzt ist Ihr Signatur-Stick betriebsbereit.
• Signatur-Stick + Chipkarte
Der Signatur-Stick ist Kartenleser und elektronisches
Zugangsmedium in einem. Die Chipkarte enthält eine Helpdesk
elektronische Unterschrift, die Sie für die Einreichung und
Freizeichnung von Transaktionen benötigen. Sie ist mit • Telefon: +49 69 136 26360
einer Transport-PIN gesichert, die Sie bei der Einrichtung Montag bis Freitag von 8:00 bis 18:00 Uhr
des Bankzugangs in eine individuelle Signatur-PIN ändern • E-Mail: gpp@commerzbank.com
(vgl. S. 3, Schritt 3).
Mittelstandsbank
August 2014Mittelstandsbank I Die ersten Schritte in Global Payment Plus August 2014 I Seite 02
So richten Sie Ihren Commerzbank-Bankzugang ein
Schritt 1 – Start des Signatur-Stick
Bitte wählen Sie Ihr Land und die gewünschte Sprache aus.
Stecken Sie bitte als Erstes den Signatur-Stick in den Sie werden nun zur entsprechenden Anmeldemaske im
USB-Port Ihres Computers. Sofern Sie die Autostart-Funktion Firmenkundenportal weitergeleitet.
unter Windows aktiviert haben, öffnet sich der auf dem
Signatur-Stick installierte Web-Browser automatisch. Schritt 2 – Anmeldung im Firmenkundenportal
Falls die Autostart-Funktion nicht aktiviert ist, wechseln
Sie bitte in den Dateimanager und wählen das Laufwerk
„Signatur_Stick“ – und hier die Datei „autorun.exe“ aus.
Auf Apple Macintosh-Computern wird der Signatur-Stick als
schreibgeschütztes CD-ROM-Laufwerk im Finder angezeigt.
Klicken Sie auf das Laufwerk „Signatur-Stick“ und
anschließend doppelt auf das gelbe Commerzbank-Logo
(„Start_GlobalPaymentPlus“).
Klicken Sie im Firmenkundenportal der Commerzbank zunächst
„Anmelden“ an und geben Sie nun im sich öffnenden Fenster
Ihre 10-stellige Teilnehmernummer und Ihre 5-stellige
Zugangs-PIN ein (siehe Seite 1, Punkt „Teilnehmernummer +
Zugangs-PIN“).
Der Signatur-Stick beginnt nun mit der Software-Aktualisierung.
Führen Sie – sofern Sie hierzu aufgefordert werden – die
Aktualisierung durch und folgen Sie den Anweisungen auf dem
Bildschirm. Dieser Vorgang kann einige Minuten in Anspruch
nehmen.
Nach dem Start des auf dem Signatur-Stick installierten Im nächsten Schritt wählen Sie bitte in der oberen Navigation
Webbrowsers wird die Länderkarte des Commerzbank- „Tools“ aus und nachfolgend in der Symbolleiste „Global
Firmenkundenportals automatisch geöffnet. Payment Plus“. Die Anwendung wird nun im Portal geöffnet.Mittelstandsbank I Die ersten Schritte in Global Payment Plus August 2014 I Seite 03
Schritt 3 – Initialisierung des Bankzugangs Global Payment Plus überträgt nun Ihre elektronischen Teil
nehmerschlüssel, die Sie zusätzlich mit Ihrer Unterschrift
bestätigen müssen, an den Bankrechner.
Klicken Sie auf „Initialisierungsbrief drucken“. Sie benö
tigen hierfür ein Programm, das PDF-Dateien öffnen kann, z. B.
Bei der ersten Anmeldung in Global Payment Plus werden den Adobe Reader.
Sie automatisch in die Einrichtung Ihres Commerzbank-
Bankzugangs geführt. Drucken Sie den Initialisierungsbrief aus, unterschreiben
Sie diesen an den gekennzeichneten Stellen und
Ihre EBICS-Kunden- und Teilnehmer-ID sind vorein senden Sie uns die Unterlagen bevorzugterweise per
gestellt. Bitte prüfen Sie die Angaben anhand Ihres Fax an +49 69 405652785. Sofern Sie über die erfolgreiche
Bankparameterschreibens (siehe Seite 1, Punkt Freischaltung Ihres Bankzugangs informiert werden möchten,
„Bankparameterschreiben“). geben Sie bitte Ihre E-Mail-Adresse oder Faxnummer an.
Der Beschreibungstext des Bankzugangs kann bei Bedarf
geändert werden.
Sie können nun auch die Transport-PIN Ihrer Signatur-Karte
ändern. Klicken Sie hierzu auf den entsprechenden Button,
um den Assistenten zur PIN-Änderung zu öffnen.
Bestätigen Sie abschließend den erfolgreichen Druck
Die Transport-PIN der Signatur-Karte des Initialisierungsbriefs.
entspricht den letzten 5 Stellen der
Kartennummer. Sie ist außerdem neben
12345 dem Chip aufgedruckt.
Die neue Signatur-PIN muss numerisch sein und aus
mindestens 6 und höchstens 12 Ziffern bestehen. Wiederholen
Sie die Eingabe Ihrer neuen PIN und beenden Sie die Eingabe
mit „Ändern“.
Klicken Sie anschließend auf „Weiter“, um mit der
Einrichtung Ihres Bankzugangs fortzufahren.Mittelstandsbank I Die ersten Schritte in Global Payment Plus August 2014 I Seite 04
Schritt 4 – Abruf der Bankparameter Nach erfolgreichem Abruf der Bankparameter ist Ihr
Bankzugang bei der Commerzbank eingerichtet und kann
in Global Payment Plus aktiv verwendet werden.
Ihr Bankzugang in Global Payment Plus wartet nun auf die
Freischaltung Ihres Teilnehmers auf dem EBICS-Bankrechner.
Lernen Sie im Folgenden die erweiterten Funktionen von Global
Klicken Sie auf „Bankparameter abrufen“, sobald Sie über Payment Plus kennen und richten Sie Firmenangaben ein oder
die Freischaltung informiert wurden. weisen Sie einzelnen Teilnehmern Anzeigeberechtigungen für
Kontoinformationen zu.
Weitere Informationen zur Nutzung von Global Payment
Plus erhalten Sie in der Hilfe bzw. in der Guided Tour,
die Sie über die gleichnamigen Funktionen rechts oben
erreichen.
Schritt 6 – Einrichtung von Firmenangaben
Nach der Einrichtung Ihres Bankzugangs empfehlen wir
Ihnen, Firmenangaben unter der entsprechenden Kunden-ID
Die Seite wird so lange automatisch aktualisiert, bis zu erfassen und diese mit einem Konto zu verknüpfen. Wird
die Bankparameter abrufbar sind. Um die Wartezeit zu das Konto anschließend in einem Zahlungsauftrag verwendet,
überbrücken, können Sie den Vorgang auch „Später so werden die Auftraggeberdaten automatisch mit den
fortsetzen“ und sich jetzt abmelden, bis Sie von uns über die Firmenangaben vorbelegt.
Freischaltung informiert werden.
Die Pflege von Firmendaten kann von allen Teilnehmern eines
Schritt 5 – Fertigstellung des Bankzugangs Kunden vorgenommen werden.
Die Funktion zur Einrichtung von Firmenangaben finden
Sie in der Detailanzeige Ihres Bankzugangs auf dem Reiter
Kundendaten.
Nach der Prüfung Ihrer Unterschrift auf dem Initialisierungsbrief
und Freischaltung Ihres Zugangs auf dem Bankrechner kann
Global Payment Plus die Parameter und Schlüssel der Bank
abrufen.
Wenn Sie sich zwischenzeitlich vom Firmenkundenportal
abgemeldet haben, wird die Einrichtung nach erneuter
Anmeldung in Global Payment Plus automatisch fortgesetzt.Mittelstandsbank I Die ersten Schritte in Global Payment Plus August 2014 I Seite 05 Schritt 7 – Administration von Anzeigeberechtigungen Mit der Funktion Anzeigeberechtigungen weisen Sie einzelnen Teilnehmern des Kunden Berechtigungen für die Anzeige von Auftragsdetails in der Historie sowie von Kontoinformationen aus der Auszugsbelieferung zu. Sie können hier außerdem individuelle Kontobezeichnungen pflegen. Bitte beachten Sie: Die Verwaltung der Anzeigeberechtigungen kann nur von Teilnehmern vorgenommen werden, die als Kundenadministrator in GPP identifiziert werden. Hierfür ist eine Berechtigung für die EBICS-Auftragsart XAD erforderlich. Sind Sie kein Administrator, wird Ihnen eine entsprechende Meldung angezeigt. Sie finden die Funktion zur Administration von Anzeigeberechtigungen in der Detailanzeige Ihres Bankzugangs auf dem gleichnamigen Reiter.
Mittelstandsbank I Die ersten Schritte in Global Payment Plus August 2014 I Seite 06
Verwaltungsfunktionen im Firmenkundenportal
Zugang sperren
Sollten Sie einmal unsicher sein, ob Ihre PIN in falsche Hände
Unter dem Punkt „Verwaltung“ in der oberen Navigationsleiste gelangt ist, können Sie den Zugang zum Firmenkundenportal
des Firmenkundenportals finden Sie verschiedene jederzeit sperren. Wählen Sie dafür einfach den Eintrag
grundlegende Funktionen zur Verwaltung Ihres Zugangs. „ZUGANG SPERREN“ im Menü „PIN-/TAN-Verwaltung“ und
klicken Sie dann auf die entsprechende Schaltfläche. Nach der
PIN verwalten Sperrung ist mit der vorhandenen PIN kein Login mehr möglich.
Um Ihre PIN zu ändern oder zu sperren, wählen Sie nach Kontaktieren Sie daraufhin den Helpdesk unter Telefon:
erfolgter Anmeldung den Menüpunkt „Verwaltung“. Klicken Sie +49 69 136 26360, um eine neue PIN zu bestellen.
dann auf „PIN-/TAN-Verwaltung“. Nun brauchen Sie nur noch
die Funktion „PIN ändern“ bzw. „Zugang sperren“ auszuwählen. Anmeldenamen anlegen
PIN ändern
Anstelle Ihrer 10-stelligen Teilnehmernummer können Sie sich
auch mit einem frei wählbaren Anmeldenamen (Alias) beim
Ihre 5-stellige Anmelde-PIN für das Firmenkundenportal Firmenkundenportal anmelden. Um einen Anmeldenamen zu
können Sie jederzeit in eine andere 5-stellige erstellen, wählen Sie den Punkt „Verwaltung“ in der oberen
Zeichenkombination ändern (siehe Seite 1, Punkt 1 Navigationsleiste und klicken dann auf „Anmeldenamen“.
„Teilnehmernummer + Zugangs-PIN“). Zulässig sind die
Zahlen 0 bis 9 und die Buchstaben von A bis Z, jedoch keine Nun können Sie zusätzlich zu Ihrer Teilnehmernummer einen
Sonderzeichen wie @, % oder Unterstrich usw. persönlichen, leicht merkbaren Anmeldenamen erstellen. Der
Aus Sicherheitsgründen empfehlen wir Ihnen, die PIN gewählte Anmeldename muss zwischen 8 und 50 Zeichen lang
regelmäßig zu ändern. sein. Zulässige Zeichen sind die Ziffern 0 bis 9, die Buchstaben
von A bis Z und die Sonderzeichen @, Unterstrich, Bindestrich
und Punkt. Leerzeichen sind nicht zulässig. Zwischen Groß-
und Kleinschreibung wird nicht unterschieden.Sie können auch lesen