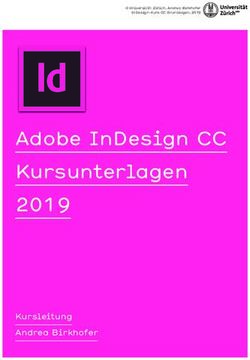Schritt für Schritt ein eigenes Gif erstellen - Übersicht - Stephanie Kowalski
←
→
Transkription von Seiteninhalten
Wenn Ihr Browser die Seite nicht korrekt rendert, bitte, lesen Sie den Inhalt der Seite unten
Schritt für Schritt ein eigenes Gif erstellen Übersicht Die Kombination von Canva und ezgif.com war die erste Anleitung, die ich zum Erstellen von Gifs ausprobiert habe. Das Vorgehen ist denkbar einfach. Wenn man will kann man auf viele Vorlagen zurückgreifen. Perfekt für Gif-Anfänger. Denn damit spart man Zeit und kann innerhalb weniger Minuten ein gut funktionierendes Gifs bauen. Plattform und Online-Tools eignen sich aber auch für die PRler und Kommunikatoren, die gerne neue Dinge ausprobieren oder etwas individuellere animierte Bilder erstellen wollen. Ein Hinweis zu Canva: Auch bei Canva gibt es eine Pro-Version. Und in dem folgenden Bildmaterial ist diese Version auch zu sehen. Aber keine Sorge, mit der kostenlosen Version von Canva lassen sich Gifs ebenfalls gut bauen. Canva Pro bietet nur den Zugriff auf eine breitere Auswahl an Bildern, Hintergründen oder Stickern.
1 Schritt 1: Auf Canva das passende Format heraussuchen Mithilfe der Suche lassen sich viele passende Templates finden. Im allerersten Schritt klickt man, nach dem man sich in Canva eingeloggt hat, auf den Button „Create a design“. Das ist der türkis farbige Knopf oben links. Dann hat man zwei Auswahlmöglichkeiten: ● In der Suchfunktion im Header kann nach einem gewünschten Format gesucht werden. In der darunter liegenden Format-Bibliothek kann man sich auch etwas heraussuchen. ● Wer ein ganz bestimmtes Format benötigt, klickt auf „custom dimensions“ direkt rechts unter dem Header. In diesem Beispiel habe ich für einen Instagram-Post entschieden (1080 px x 1080 px). Mittlerweile bietet Canva eine Vielzahl von vorgefertigten Vorlagen. Ich habe mit einem leeren Post begonnen.
2 Schritt 2: Einen Hintergrund festlegen Den Navigationspunkt “Backgrounds” findet man in der Spalte links unten. Wer einen weißen Hintergrund nutzt, kann diesen Schritt überspringen. Wer eine Canva Pro Version hat, kann sein Bildmaterial auch mit einem transparenten Hintergrund abspeichern. In diesem Fall ist die Auswahl zu überspringen. Sie wollen Ihr animiertes Bild wie ein Meme wirken lassen? Dann ist das Festlegen eines Hintergrunds nicht verkehrt. Ich persönlich bin der Meinung, dass ein Gif dem richtigen Hintergrund leichter ins Auge fällt. Aber das ist Geschmackssache. In der linken Navigationsseite befinden sich mehrere Menüpunkte. Hintergründe finden Sie unter „Backgrounds“ – relativ weit unten. Egal, ob Muster, Verläufe oder Abstraktes: Hier findet jeder den passenden Hintergrund für sich. Mit einem Klick auf das Vorschaubild wird das Bild in die Bearbeitungsfläche (rechts) auf das leere Format geladen.
3 Schritt 3: Text einfügen oder Textvorlage auswählen Den Navigationspunkt “Text” finder man auch in der linken Spalte. Wer mit anderen Bildelementen arbeitet, kann diesen Schritt überspringen. Über den Button „Text“ – weiter oben in der linken Navigationsleiste – können Sie eigene Textblöcke mit „Add a heading“ (Überschrift), „Add a subheading“ (Unterschrift/Zwischenüberschrift) oder „Add a little bit of body text“ (normaler Text) einfügen. „Font combinations“ nutze ich gerne, wenn es schnell gehen muss oder mir eine gute Idee fehlt, wie ich mehrere Schriften passend miteinander kombinieren kann. Mit einem Klick lassen sich die unterschiedlichen Textbausteine oder „Font combinations“ auf der Leinwand platzieren.
4 Schritt 4: Text bearbeiten Es gibt viele Funktionen, mit denen man den Text bearbeiten kann. Wer eine Textvorlage ausgesucht hat, will den Text vielleicht auch bearbeiten. Klicken Sie auf der Leinwand auf das Textelement und beginnen Sie mit der Überarbeitung. In der Navigationsleiste über der Leinwand haben Sie durch den Klick auf das Textelement Zugriff auf verschiedene Funktionen zur Textbearbeitung: ● Schriftart ● Schriftgröße ● Schriftfarbe ● Bold, kursiver oder unterstrichener Text ● Linksbündig, rechtsbündig oder zentriert ● Durchgehende Klein- oder Großschreibung ● Aufzählung mit Bullets oder Nummerierung ● Spacing: Abstände zwischen Buchstaben oder Zeilen vergrößern bzw. verkleinern.
5 Schritt 5: Textposition anpassen Damit man Elemente verschieben kann, muss die Maus zu einem Kreuz werden. Hier war ich nicht ganz mit der Positionierung des Textes zufrieden. Mit einem Klick auf das Textelement (der Mauszeiger ist dann ein Kreuz) kann die Position per Drag&Drop angepasst werden.
6 Schritt 6: Leinwände kopieren und Textelemente einfärben Farben können ausgewählt oder selbst festgelegt werden. Mit einer einzigen Leinwand kann noch keine Animation erstellt werden. Eine Leinwand duplizieren Sie in dem Sie direkt über der Leinwand auf das Icon (den Papierstapel) links vom Mülleimer klicken. Diesen Schritt können Sie beliebig oft wiederholen. Je nachdem wie oft sich etwas in der Animation ändern soll. In diesem Beispiel habe ich mich dafür entschieden, den Text mehrmals einzufärben. Der Farbwechsel ist dann der animierte Teil des Bildes. Für das Einfärben klicken Sie auf den Textkörper, den Sie einfärben möchten, markieren den darin enthaltenen Text und wählen die Textfarbe-Funktion aus. Auch hier können Sie aus einer ersten Auswahl an Farben eine Wahl treffen. Oder Sie suchen sich durch den Klick auf das Plussymbol eine eigene Farbe aus. Diesen Schritt habe ich dann bei allen meinen Vorlagen wiederholt.
7 Schritt 7: Gif mit Sticker oder anderen Bildelementen ausbauen Canva hat eine große Auswahl an Stickern. Ein Textkörper, der die Farbe wechselt, ist Ihnen zu langweilig? Ihr Gif braucht noch das gewisse Etwas? Genau das dachte ich mir auch. Wenn Sie Ihrem Entwurf ein weiteres Element hinzufügen wollen, dann klicken Sie in der linken Navigation auf “Elements”. Hier finden Sie die unterschiedlichsten grafischen Elemente. Ich durchforste die unterschiedlichen Kategorien, um mich inspirieren zu lassen. Wenn ich eine genaue Vorstellung habe, nutze ich die Suchfunktion – diese ist jeweils bei den linken Navigationspunkten eingebaut. Die Platzierung des Stickers verläuft genauso einfach wie beim Verschieben des Textes.
8 Schritt 8: Bilder herunterladen Bilder in Canva herunterzuladen, ist sehr einfach. Eine Komfortfunktion bei Canva, die ich recht häufig verwende, ist das Herunterladen aller erstellten Bilder mit einem Klick. Auf Wunsch können auch nur zuvor ausgewählte Bilder gedownloadet werden. Um alle Bilder herunterzuladen klicken Sie oben rechts auf den Button „Download“. Hier können Sie bestimmen, ob Sie Ihre Bilder als .png oder .jpg herunterladen wollen. Für die Erstellung eines Gifs ist es egal, welches Dateiformat Sie nutzen wollen. Um den Download zu starten, klicken Sie auf den türkis farbigen Download-Button. Falls Sie für ein Gif ohne Hintergrund entschieden haben und über eine Canva Pro Version verfügen, können Sie Folgendes machen: In den Download-Optionen können Sie mit einem Häckchen „Transparent background“ festlegen. Ihre Bilddateien werden als .png auf Ihren Schreibtisch / Desktop abgelegt.
9 Schritt 9: ezgif.com aufrufen Mithilfe von ezgif.com kann man schnell und einfach Gifs erstellen. In einem neuen Fenster öffnen Sie die Seite ezgif.com. Hier wählen Sie dann den „Gif Maker“ aus. Dieser befindet sich in der Navigation unter dem ezgif Logo – gleich neben dem Home-Button.
10 Schritt 10: Bildmaterial hochladen Unter Gif Maker kann das eigene Bildmaterial hochgeladen werden. Um mit ezgif ein Gif erstellen zu können, müssen Sie im “Gif Maker” Ihre Canva-Bilder hochladen. Klicken Sie unter „Upload Images“ auf „Dateien auswählen“. Sie müssen nicht alle Bilder einzeln hochladen. Canva erzeugt beim Herunterladen mehrerer Bilder immer eine .zip-Datei. Diese können Sie auch bei ezgif hochladen.
11 Schritt 11: Bildmaterial bearbeiten Reihenfolge und Geschwindigkeit lassen sich leicht und schnell anpassen. Sobald die Bilder hochgeladen wurden, erhalten Sie eine Preview, in der Sie ● per Drag&Drop die Reihenfolge, ● die Anzeigedauer der einzelnen Bilder ● oder einzelne Bilder duplizieren und verändern können. Anschließend klicken Sie auf „Make a Gif!“, um sich die fertige Animation anzuschauen.
12 Schritt 12: Fertiges Gif herunterladen Herunterladen und fertig ist das Gif! Ezgif erstellt eine Vorschau, in der Sie sich die Animation anschauen oder weitere Anpassungen machen können. Falls Ihnen das Ergebnis gefällt klicken sie einfach auf die Diskette (save) unter der Gif-Preview und laden Ihr selbst erstelltes Gif herunter.
Sie können auch lesen