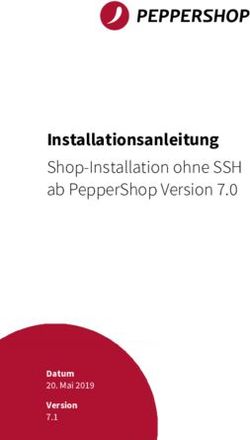JTL PAYPAL-PLUGIN PAYPAL EXPRESS, PAYPAL PLUS, PAYPAL BASIS & RATENZAHLUNG POWERED BY PAYPAL - JTL-SOFTWARE
←
→
Transkription von Seiteninhalten
Wenn Ihr Browser die Seite nicht korrekt rendert, bitte, lesen Sie den Inhalt der Seite unten
JTL PayPal-Plugin
PayPal Express, PayPal PLUS, PayPal Basis
&
Ratenzahlung Powered by PayPal
Plugin-Version 1.09 (JTL-Shop 4)
Plugin-Version 1.01 (JTL-Shop 3) - ausschließlich PayPal PLUS
Letzte Aktualisierung dieses Dokuments: 06.08.2018
Das PayPal-Plugin für JTL-Shop 4 vereint 4 Zahlungsintegrationen: PayPal PLUS, PayPal Express, PayPal Basis und
Ratenzahlung Powered by PayPal.
Die aktuellste Plugin-Version für JTL-Shop 4 erhalten Sie unter http://jtl-url.de/paypalplugin zum Download.
Für JTL-Shop 3 stellen ist ebenfalls ein Plugin verfügbar, welches PayPal PLUS als Zahlungsintegration bietet.
Download Plugin für JTL-Shop 3: http://jtl-url.de/paypalpluginshop3
In diesem Dokument werden Installation und die Aktivierung der Zahlungsarten beschrieben.Inhaltsverzeichnis
1. Systemvoraussetzungen
1.1 JTL-Shop 4 Plugin-Voraussetzungen
1.2 JTL-Shop 3 Plugin-Voraussetzungen
2. Installation im Shop-Backend
3. Zahlarten aktivieren
3.1. PayPal Basis / PayPal Express
3.1.1. PayPal-Geschäftskonto und Sandbox-Account anlegen
3.1.2. API-Zugangsdaten abfragen
3.1.3. Shop-Plugin konfigurieren
3.2. PayPal PLUS und Ratenzahlung Powered by PayPal
3.2.1. PayPal PLUS Freischaltung
3.2.2. App erstellen
3.2.3. API-Zugangsdaten abfragen
3.2.4. Shop-Plugin konfigurieren
3.2.5. Kauf auf Rechnung
3.2.6. Shopname und Logo
3.2.7. Weitere Zahlungsarten in der Payment Wall hinzufügen
3.2.8 Weitere Zahlungsarten unterhalb der Payment Wall anzeigen
3.3 Ratenzahlung Powered by PayPal
3.3.1. Freischaltung
3.3.2. App erstellen und API-Zugangsdaten abfragen
3.3.3. Shop-Plugin konfigurieren
3.3.4 Shop-Frontend-Darstellung und PayPal Checkout
3.3.5 Zahlungseingänge bei Ratenzahlung powered by PayPal
4. Verknüpfen mit Versandarten im Shop
5. Allgemeine Hinweise
Zahlungsart-Matching
Kundenformularfelder für Auslandsversand
Testen im Wartungsmodus
Rundungsdifferenzen
6. Kauf auf Rechnung mit JTL-Shop3 Plugin
6.1 Rechnungskauf-Text Ausgabe
6.2 Zusätzliche Hinweise bezüglich Kauf auf Rechnung im JTL-Shop3
11. Systemvoraussetzungen
1.1 JTL-Shop 4 Plugin-Voraussetzungen
● JTL-Shop 4.06 für PayPal-Plugin-Version 1.09 und JTL-Shop 4.05 für
PayPal-Plugin-Version 1.08
● JTL-Wawi 1.0.7.0 aufwärts; PayPal Ratenzahlung benötigt min. JTL-Wawi 1.3.15.5
● Aktuelles PayPal-Plugin, Download unter http://jtl-url.de/paypalplugin
● Gültiges SSL-Zertifikat im Shop.
Vorzugsweise ist Permanent-SSL (https für alle Seiten im Shop) aktiviert
(Einstellung 192 im Shop-Backend).
● geeignetes Template (Evo oder zu Shopversion 4 kompatibles Tiny Template)
● Freigeschaltetes PayPal-Verkäuferkonto
1.2 JTL-Shop 3 Plugin-Voraussetzungen
● JTL-Shop 3.20.6
● mindestens PHP-Version 5.4
● Aktuelles PayPal-Plugin, Download unter http://jtl-url.de/paypalpluginshop3
● Gültiges SSL-Zertifikat im Shop und Permanent-SSL für alle Seiten im Shop.
Teilverschlüsselung wird nicht unterstützt! Anleitung für Permanentes-SSL im JTL-Shop 3 in
unserem Guide.
● geeignetes Template (kompatibles Tiny Template)
● Freigeschaltetes PayPal-Verkäuferkonto
2. Installation im Shop-Backend
Melden Sie sich in Ihrem Shop-Backend an, indem Sie Ihren Shop mit /admin/ aufrufen.
Im Menüpunkt unter Plugins → Pluginverwaltung -> Reiter “Verfügbar” finden Sie das PayPal-Plugin.
Installieren Sie das Plugin, indem Sie den Haken bei “JTL PayPal” setzen und den Button
“Installieren” betätigen. Im Anschluss finden Sie das Plugin im Reiter “Aktiviert”.
2Das Plugin erzeugt 2 neue Seiten in der CMS-Linkgruppe “hidden”. Sollten Sie kein Permanent-SSL
im Shop nutzen, setzen Sie in den CMS-Details der 2 PayPal-Seiten jeweils die Option “SSL” auf
“Erzwingen” (Shop-Backend: Inhalte > Eigene Seiten > Linkgruppe “hidden” > Bearbeiten > SSL).
33. Zahlarten aktivieren
3.1. PayPal Basis / PayPal Express
3.1.1. PayPal-Geschäftskonto und Sandbox-Account anlegen
Sie benötigen ein PayPal-Geschäftskonto, das Sie sofern noch nicht vorhanden hier anlegen
können: www.paypal.de/haendler.
Zudem benötigen Sie ein PayPal-Sandbox-Konto, zu dessen Erstellung Sie hier weitere
Informationen finden:
https://www.paypalobjects.com/webstatic/de_DE/downloads/erstellen_eines_paypal_sandbox_accounts.pdf
3.1.2. API-Zugangsdaten abfragen
Die API-Zugangsdaten für PayPal Basis und PayPal Express können Sie über den folgenden Link
abrufen:
Zugangsdaten für die Live-Umgebung:
https://www.paypal.com/us/cgi-bin/webscr?cmd=_get-api-signature&generic-flow=true
Zugangsdaten für die Sandbox:
https://www.sandbox.paypal.com/de/cgi-bin/webscr?cmd=_get-api-signature&generic-flow=true
Nach Klick auf einen der o.g. Links melden Sie Sich an (Daten Ihres PayPal-Geschäftskontos):
43.1.3. Shop-Plugin konfigurieren
Die API-Zugangsdaten, die Sie in Schritt 3.1.2. abgerufen haben, tragen Sie anschließend im
Backend Ihres JTL-Shops ein. Gehen Sie dazu auf
“Storefront→Zahlungsarten→Zahlungsartenübersicht→Zahlungsart PayPal Basis” bzw. “-Express”
bearbeiten. Hier geben Sie nun Benutzername, Passwort und Signatur ein (für Liveumgebung oder
Sandbox):
In diesem Bereich können Sie weitere Konfigurationen vornehmen, z. B. Logo-URL für den Checkout
übergeben, Kundengruppen für die Zahlung definieren etc.
Speziell für PayPal Basis lässt sich über “Zahlung vor Bestellabschluss” einstellen, an welcher Stelle
im Checkout der PayPal-Login geschehen soll.
Setzen Sie die Einstellung auf “Nein”, um Ihre Kunden erst nach dem Klick auf “zahlungspflichtig
bestellen” zu PayPal weiterzuleiten.
Alternativ setzen Sie die Einstellung auf “Ja”, um nach der Zahlungsartauswahl “PayPal” zum Login
weiterzuleiten. Nach erfolgreichem Login fährt der Kunde im Checkout fort. Die Zahlung wird erst
mit dem Klick auf “zahlungspflichtig bestellen” auf der Abschlussseite ausgelöst.
Bei PayPal Express, PayPal PLUS und Ratenzahlung Powered by PayPal hat diese Einstellung keine
Auswirkungen.
6Prüfen Sie abschließend in den Plugin-Details im “Infos”-Reiter, ob die hinterlegten Zugangsdaten
gültig sind:
3.2. PayPal PLUS und Ratenzahlung Powered by PayPal
3.2.1. PayPal PLUS Freischaltung
Unter dem folgenden Link schalten Sie PayPal PLUS für Ihr PayPal-Konto frei:
www.paypal.de/paypal-plus
Die Freischaltung erfordert eine manuelle Prüfung durch PayPal. Es können bis zur Freischaltung
mehrere Tage vergehen.
3.2.2. App erstellen
Als nächstes melden Sie sich unter https://developer.paypal.com an (Button “Login” oben rechts).
7Im “Dashboard” scrollen Sie nun nach unten, bis zum Abschnitt “REST API apps”.
Anschließend erzeugen Sie sich eine “app”, durch klicken auf “Create App”:
Wählen Sie einen eindeutigen App Namen, einen (Sandbox-Entwickler-)Account und erstellen Sie
die App durch Klick auf den Button “Create App”.
93.2.3. API-Zugangsdaten abfragen
Ihre API-Zugangsdaten für PayPal PLUS- und Ratenzahlung Powered by PayPal finden Sie im
Dashboard, innerhalb Ihrer jeweiligen “app”, im Abschnitt “REST API apps”. (die unter Schritt 3.2.2
erstellte “app” anklicken)
Durch Klicken auf “Sandbox” bzw. “Live” kann zwischen den Zugangsdaten der Sandbox und den
Produktiv-Daten hin- und her geschaltet werden.
103.2.4. Shop-Plugin konfigurieren
Die API-Zugangsdaten, die Sie in Schritt 3.2.3. abgerufen haben, tragen Sie anschließend im
Backend Ihres JTL-Shops ein. Gehen Sie dazu auf Storefront → Zahlungsarten →
Zahlungsartenübersicht → Zahlungsart PayPal PLUS bearbeiten. Hier geben Sie nun Client-ID und
Secret ein (für Liveumgebung oder Sandbox):
Prüfen Sie abschließend in den Plugin-Details im “Infos”-Reiter, ob die hinterlegten Zugangsdaten
gültig sind:
113.2.5. Kauf auf Rechnung
Für Kauf auf Rechnung müssen Sie sich für die Nutzung innerhalb von PayPal PLUS separat bei
PayPal freischalten lassen.
Dies gilt auch, wenn Sie sich bereits erfolgreich für PayPal PLUS registriert haben.
Wenden Sie sich daher bitte an Ihren Ansprechpartner bei PayPal oder den PayPal-Support unter
0800 723 4500 (vorher einloggen und Kundenservice-PIN bereit halten:
https://www.paypal.com/selfhelp/contact/call)
Der Rechnungskauf erscheint nach der Freischaltung durch PayPal automatisch im PayPal PLUS
iFrame auf der Zahlartenauswahlseite. Sie müssen den Kauf auf Rechnung nicht zusätzlich über das
Shopbackend aktivieren.
Die Bankdaten für die Rechnungsvorlage werden mit der Bestellung automatisch zur JTL-Wawi
übertragen (aktuelle JTL-Wawi-Version > 1.0.7.0 wird vorausgesetzt!).
Rechnungsvorlage in JTL-Wawi:
In aktuellen Vorlagen ist die DotLiquid-Variable {{ Vorgang.Auftrag.Rechnungskauftext }}
bereits standardmäßig enthalten. In der Regel ist keine Änderung der Vorlage notwendig.
Bei Nutzung des JTL-Shop3 PayPal Plugins müssen die Rechnungsvorlagen hingegen angepasst
werden. Siehe hierzu bitte Kapitel 6.
3.2.6. Shopname und Logo
Auf der PayPal-Login-Seite können Sie Ihren Shopnamen und Ihr Logo anzeigen lassen. Diese
können Sie unter JTL Admin→PayPal Web Profiles hinterlegen. Bitte beachten Sie, dass Ihr Logo in
der Größe 150x65px bereit gestellt werden muss.
123.2.7. Weitere Zahlungsarten in der Payment Wall hinzufügen
Sie können in der PayPal PLUS Payment Wall bis zu 5 weitere Zahlungsarten z.B. “Vorkasse
Überweisung”, “Nachnahme” oder Zahlungsarten von Drittanbietern aktivieren.
Wechseln Sie dazu im Shop-Admin-Backend in der Plugin-Konfiguration auf den Tab “Zahlungsarten
PLUS” und aktivieren Sie bis zu 5 der von Ihnen gewünschten weiteren Zahlungsarten.
Bestätigen Sie die Auswahl mit Klick auf den Button “Speichern”.
ayPal-Zahlungsarten Express, Basis und Rechnungskauf z ählen n
HINWEIS: Die P icht zu den 5
weiteren Zahlungsarten und können an dieser Stelle daher nicht aktiviert oder deaktiviert werden.
Bitte achten Sie weiterhin darauf, dass auch die Zahlungsarten von Drittanbietern standardmäßig an
die Versandarten geknüpft sind, so wie Sie es vom JTL-Shop kennen.
133.2.8 Weitere Zahlungsarten unterhalb der Payment Wall anzeigen
Weiterhin ist es möglich, zusätzliche Zahlungsarten unterhalb der PayPal Payment Wall anzuzeigen.
Sie finden die zugehörige Einstellung im PayPal-Plugin:
Haben Sie diese Einstellung gespeichert, erscheinen alle zusätzlichen Zahlungsarten unterhalb der
Payment Wall:
HINWEIS: Die zusätzlichen Zahlungsarten sind nun nicht mehr unterhalb der Tabs “Zahlungsarten
Plus” zu konfigurieren, sondern - wie gewohnt - unter dem Menüpunkt
Storefront→Zahlungsarten→Übersicht..
Bitte achten Sie weiterhin darauf, dass auch die Zahlungsarten von Drittanbietern standardmäßig an
die Versandarten geknüpft sind, so wie Sie es vom JTL-Shop kennen.
143.3 Ratenzahlung Powered by PayPal
3.3.1. Freischaltung
Ratenzahlung Powered by PayPal erfordert eine separate Freischaltung durch PayPal.
Informationen zur Freischaltung finden Sie unter
https://www.paypal.com/de/webapps/mpp/installments
3.3.2. App erstellen und API-Zugangsdaten abfragen
Legen Sie analog zum Vorgehen für PayPal PLUS eine neue App im PayPal-Developer-Portal an.
Führen Sie dazu die Schritte 3.2.2 und 3.2.3 durch.
3.3.3. Shop-Plugin konfigurieren
Die API-Zugangsdaten, die Sie in Schritt Schritt 3.2.3. abgerufen haben, tragen Sie anschließend im
Backend Ihres JTL-Shops ein.
Gehen Sie dazu auf “Storefront→Zahlungsarten→Zahlungsartenübersicht→Zahlungsart PayPal”
Ratenzahlung bearbeiten. Hier geben Sie nun Client-ID und Secret ein (für Liveumgebung oder
Sandbox):
Analog zu den anderen PayPal-Zahlarten können Sie die in dieser Maske hinterlegten Daten in den
Plugin-Einstellungen in der Übersicht validieren.
15In den Plugin-Einstellungen im Reiter “PayPal Ratenzahlung” legen Sie nun die Darstellungsoptionen
der Finanzierungsboxen in Artikeldetails und/oder im Warenkorb fest:
Die voreingestellten PHPQuery-Selektoren sind für das Standard-Template “Evo” ausgelegt und
erfordern in Evo und davon abgeleiteten Templates in der Regel keine Anpassung.
Über den Selektor und die jeweilige Methode wird festgelegt, wo die Finanzierungsbox im Frontend
des Shops erscheint. Eine Anzeige außerhalb der Artikeldetails und Warenkorbseite ist nicht
vorgesehen.
In Drittanbieter-Templates ist es gegebenenfalls erforderlich, Selektoren und Methode anzupassen.
Bitte wenden Sie sich bei Fragen zu Selektoren an Ihren Template-Hersteller.
3.3.4 Shop-Frontend-Darstellung und PayPal Checkout
Voraussetzungen für die Anzeige der Finanzierungsbox in den Artikeldetails sind:
Sprache Deutsch, Währung EUR und ein Mindest-Artikelpreis von 99EUR.
Ansicht der Finanzierungsbox in den Artikeldetails:
16Warenkorb-Darstellung mit aktiver Finanzierungsinformationen-Box:
Modales Fenster, das bei Klick auf “Informationen zu möglichen Raten” (Link in der
Finanzierungsbox in Artikeldetails oder im Warenkorb) erscheint:
17Checkout-Seite im Shop (Schritt “Zusammenfassung”):
Die Finanzierungskosten werden separat über der Gesamtsumme als Position ausgewiesen.
Ein Klick auf “Zahlungspflichtig bestellen” löst eine Weiterleitung zu PayPal mit folgender Ansicht
aus:
183.3.5 Zahlungseingänge bei Ratenzahlung powered by PayPal
Bei Abschluss einer Bestellung mit Ratenzahlung powered by PayPal werden im JTL-Shop 2
Zahlungseingänge gesetzt, um die Finanzierungsgebühren von der Bestellsumme zu trennen.
Die Finanzierungskosten werden in Rechnungsvorlagen ab JTL-Wawi Version 1.3 separat nach
den gesetzlichen Bestimmungen unter der Zwischensumme gelistet.
194. Verknüpfen mit Versandarten im Shop
Im Anschluss fügen Sie im Shop-Backend bei Ihren Versandarten die gewünschten
PayPal-Zahlungsarten hinzu: Storefront → Kaufabwicklung → Versandarten → Bearbeiten
Hier sehen Sie die für die ausgewählte Versandart akzeptieren Zahlungsmethoden. Fügen Sie nun
das gewünschte PayPal-Produkt hinzu (PayPal Basis/Express/PLUS).
Bitte beachten Sie, dass die PayPal-Zahlungsmethode jeder verfügbaren Versandart zugeordnet
werden muss.
205. Allgemeine Hinweise
Zahlungsart-Matching
Bei der Abholung von Bestellungen wird eine in JTL-Wawi vorhandene Zahlart gesucht, welche die
gleiche Bezeichnung wie die übermittelte (Shop-)Zahlungsart trägt.
Existiert eine solche Zahlart noch nicht in JTL-Wawi, dann wird nach passenden Wort-Bestandteilen
in vorhandenen Zahlarten gesucht und die erstbeste Zahlart mit einem Wort-Treffer verknüpft. So
kann es z.B. zu einem fehlerhaften Match kommen, wenn eine auf Rechnung bezahlte Bestellung
beim Bestellimport keine gleichnamige Zahlart in JTL-Wawi findet, aber eine Zahlart “PayPal,
Lastschrift, Kreditkarte oder Rechnung” (der angezeigte Name von PayPal PLUS) existiert.
Achten Sie darauf, gleiche Bezeichnungen für Ihre Zahlarten in JTL-Shop und JTL-Wawi zu
verwenden, damit es zu keinen falschen Zuordnungen beim Bestellimport kommt.
Shopseitig wird das Feld “angezeigter Name” bei der Zahlungsart für einen Match in JTL-Wawi
genutzt:
Prüfen Sie insbesondere nach einer Umbenennung einer Zahlart in JTL-Shop, ob die entspr. Zahlart
in JTL-Wawi mit der gleichen Bezeichnung existiert und benennen Sie diese gegebenfalls in
JTL-Wawi um. So bearbeiten Sie Zahlungsarten in JTL-Wawi:
https://guide.jtl-software.de/Zahlungsarten_in_JTL-Wawi_anlegen_und_bearbeiten
Kundenformularfelder für Auslandsversand
Bieten Sie Auslandsversand an, dann stellen Sie sicher, dass Sie in Ihren Shop-Kundenformularen
die Felder Land und Bundesland anzeigen.
Grund: PayPal erwartet für diverse Länder neben dem Ländercode einen State-Code. Dieser wird
nur übertragen, wenn die entspr. Kundenfelder im Formular abgefragt werden.
Testen im Wartungsmodus
Befindet sich der JTL-Shop im Wartungsmodus, dann sind Zahlungsbenachrichtigungen von PayPal
zum Shop nicht möglich.
Auch ein Test von PayPal PLUS ist im Wartungsmodus nicht möglich.
21Rundungsdifferenzen
PayPal erwartet für Line-Items (Artikel, Versandkosten, Steuern etc) auf 2 Nachkommastellen
gerundete Einzelpreise.
Dadurch ergeben sich unter besonderen Umständen Rundungsdifferenzen zu der Gesamtsumme.
Das ist der Fall, wenn z.B.
● in JTL-Wawi ungerundete Bruttopreise (mit anderen Worten runde Nettopreise) für Artikel
hinterlegt sind
● Prozentuale Rabatte oder Zuschläge aktiv sind (Kategorierabatte, Zahlungsartrabatte,
Kupons oder Kundengruppenrabatte)
Das Plugin gleicht diese Rundungsdifferenzen jedoch über eine zusätzliche Position “discount” oder
“surcharge” aus, damit die Gesamtsumme korrigiert wird (damit PayPal-Gesamtsumme und
Gesamtsumme im Shop übereinstimmen).
Dieser beabsichtigte, summenerhaltende Ausgleich liegt in der Regel im Cent-Bereich und wird für
den Käufer sichtbar auf PayPal-Seite bzw. in den PayPal-E-Mails als “Rabatt” oder “Zuschlag”
ausgewiesen.
6. Kauf auf Rechnung mit JTL-Shop3 Plugin
6.1 Rechnungskauf-Text Ausgabe
Bei der Nutzung der JTL-Shop3-Version des PayPal Plugins ist eine Anpassung der
Rechnungsvorlagen in JTL-Wawi notwendig, damit der entsprechende Rechnungskauf-Text
ausgegeben wird.
Folgende Anleitung beschreibt eine beispielhafte Anpassung der Standard-Rechnungsvorlage zur
Ausgabe des Rechnungskauf-Text beim Zahlungsziel bzw. “Danke für Ihren Auftrag”-Text.
1. In JTL-Wawi < 1.0 das Menü unter Einstellungen->Vorlagenverwaltung (Druck, E-mail, Export)
aufrufen. In der aktuellen JTL-Wawi befindet sich das Menü unter Admin->Druck- / E-Mail-
/Exportvorlagen.
2. Alle Rechnungsvorlagen, die kundenspezifisch in Frage kommen, bearbeiten
223. Links-Mittig im Editor auf den Reiter Ebenen wechseln und dann nur die Ebene „Basis“
aktivieren
4. Doppelklick auf die Ausgabe des Zahlungszieles oder „Vielen Dank für Ihren Auftrag“
235. Im neuen Fenster „Absatz-Eigenschaften“ einen neuen Absatz hinzufügen und unten die
Variable Vorgang.Auftrag.Hinweis.Text einsetzen und Bestätigen
6. Im Fenster „Absatz-Eigenschaften“ den neuen Absatz an eine gewünschte Position sortieren
247. Optional damit der Rechnungskauf-Text nur bei PayPal Kauf auf Rechnung ausgegeben wird:
Rechts unter „Darstellungsbedingung“ auf „Immer anzeigen“ klicken und dann im
Dropdownmenü „Formel“ wählen und folgenden Code eintragen und dann mit OK
bestätigen:
Vorgang.Auftrag.Zahlungsart.Name = 'Kauf auf Rechnung (PayPal PLUS)'
8. Fenster „Absatz-Eigenschaften“ mit OK Bestätigen
9. Im Editor oben Links über das Diskettensymbol speichern (wichtig), dann erst Editor
Schließen
10. Vorlagenverwaltung über Button OK schließen (wichtig)
6.2 Zusätzliche Hinweise bezüglich Kauf auf Rechnung im
JTL-Shop3
● Auf diese Vorgehensweise kann der Text natürlich per individueller Anpassung an beliebiger
Stelle der Druckvorlagen ausgegeben werden, es muss nicht vor/nach dem
Zahlungsziel/Danke-für-den-Auftrag Text sein
● Zahlungsart „Kauf auf Rechnung (PayPal PLUS)“ muss in JTL-Wawi für optionale Bedingung
angelegt sein, ist aber für eine korrekte Zuordnung ebenfalls Voraussetzung
● Auch ohne die optionale Darstellungsbedingung würde das Kommentarfeld nur ausgegeben
werden, wenn es gefüllt ist; es kann aber auch vom Endkunden im Bestellabschluss manuell
mit einem Kommentar befüllt werden
● Füllt ein Endkunde im Bestellabschluss den Kommentar manuell, geht dieser bei einer
PayPal Kauf auf Rechnung Bestellung verloren, da er mit den PUI-Zahlungsdaten
überschrieben wird
25Sie können auch lesen