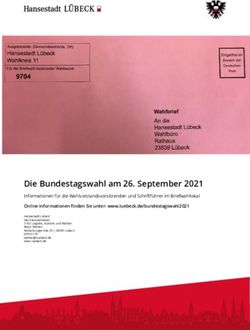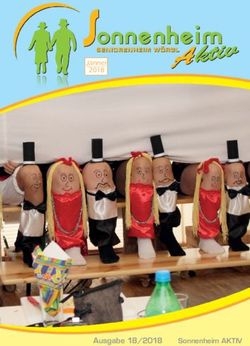Intelligent Video Edge Analytics - Plugin für Axis
←
→
Transkription von Seiteninhalten
Wenn Ihr Browser die Seite nicht korrekt rendert, bitte, lesen Sie den Inhalt der Seite unten
viasys Intelligent Video GmbH Axis Video-Sensor Plugin
Intelligent Video
Edge Analytics
Plugin für Axis
Zentrale US-Office
viasys Intelligent Video GmbH www.viasys-iv.com 410 13th St. B
Werner-Heisenberg-Straße 4 Huntington Beach,
info@viasys-iv.com
D-63263 Neu-Isenburg CA 92648
Phone: +49 6102 364668 Phone: +1 714 881 9962
Fax: +49 6102 364680
Handbuch viasys Intelligent-Video Plugin V2.0 - de.doc Seite 1 von 37viasys Intelligent Video GmbH Axis Video-Sensor Plugin
Intelligent Video Edge Analytics..................................................................... 1
Vorraussetzungen .......................................................................................... 4
Installation ...................................................................................................... 4
Demo-Modus .................................................................................................. 7
Software freischalten ...................................................................................... 8
Voraussetzungen ........................................................................................ 8
Ermitteln des Freischaltcodes ..................................................................... 9
Eingabe des Freischaltcodes im Sensor ..................................................... 9
Die Menüpunkte des Video Alarm-Sensors ................................................. 10
Startseite ...................................................................................................... 10
Kommunikation............................................................................................. 12
Video-Sensor................................................................................................ 16
3D-Einstellungen / Elektronischer Zaun .................................................... 17
Elektronischer Zaun .................................................................................. 18
Sensor-Verhalten ...................................................................................... 19
Alarm-Bilder.................................................................................................. 22
Logfile ........................................................................................................... 23
Neustart ........................................................................................................ 24
Der PC-Client .................................................................................................. 25
Installation .................................................................................................... 25
Konfiguration ................................................................................................ 25
Erscheinungsformen (Betriebsmodi) ......................................................... 27
Vollbild-Modus .......................................................................................... 28
Menüpunkt „Datei“ .................................................................................... 28
Menüpunkt „Anzeige“ ................................................................................ 29
Menüpunkt „Sound“ .................................................................................. 31
Anhang: .......................................................................................................... 32
Handbuch viasys Intelligent-Video Plugin V2.0 - de.doc Seite 2 von 37viasys Intelligent Video GmbH Axis Video-Sensor Plugin Anhang A: Unterstützte Axis Kameras (Stand Dez. 09 – V2.0) .................... 32 Anhang B: Platzhalter für individuelle Meldungsformate .............................. 33 Anhang C: Kameraeinstellungen .................................................................. 35 Anhang D: Erweiterte Browser-Einstellungen............................................... 36 Anhang F: Probleme beim Installieren des Video Sensors........................... 37 Handbuch viasys Intelligent-Video Plugin V2.0 - de.doc Seite 3 von 37
viasys Intelligent Video GmbH Axis Video-Sensor Plugin
Vorraussetzungen
Der viasys Plugin für AXIS Kameras ist ein reines Softwaremodul, welches
direkt auf die Kamera geladen wird und dort ohne weitere Hardware läuft. Zur
Installation (nicht zum späteren Betrieb) benötigen Sie einen Windows-PC,
welcher über Netzwerk auf die zu installierende Kamera zugreifen kann.
viasys unterstützt nahezu ALLE Kameras und Video Server von
Axis, auch die neuen P+Q Modelle.
Anlage A können Sie entnehmen, welche Axis Kameras und Video Server von
viasys unterstützt werden. *
Hinweise:
* Die Modelle Axis 210 und Axis 211 (nicht 210A und 211A) benötigen die aktuelle Kamera-
Firmware V4.40, ältere Versionen werden nicht unterstützt. Auf allen anderen Kameramodellen
kann der Sensor auch bei älteren Firmware-Versionen installiert werden (z.B. V4.30). Siehe
hierzu auch die FAQ-Seite http://viasys-iv.com/faq
* Auf dem 4-Kanal Video-Server steht nach Installation ein Sensorkanal zur Verfügung. Dieser
wertet die Bilder des ersten Video-Kanals aus.
Auf dem Axis 243Q können alle 4 Kanäle mit einem Sensor versehen werden, da dieser 4
eigenständige Prozessoren und 4 IP-Adressen besitzt. Hierzu muss der Install-Vorgang 4x
ausgeführt werden und 4 Lizenzen erworben werden.
Installation
Starten Sie das Programm „PluginSetup.exe“ von der CD oder aus einem
beliebigen Verzeichnis. Befolgen Sie die Anweisungen des
Installationsprogramms. Dieses installiert die folgenden Komponenten auf ihrem
PC:
Plugin Loader Das Programm zum Laden des Sensors auf die Kamera.
Mit diesem Programm können Sie beliebig viele Axis-
Kameras mit dem Sensor ausstatten oder freischalten.
Via:sys PC Client Eine Art Mini-Alarmzentrale, mit der Sie den Sensor
ausprobieren und Alarmbilder aufzeichnen können.Das
Setup-Programm hierzu (Viasys PC Client Setup) müssen
Sie vor dem ersten Start des Clients ausführen.
Config Wizard Ein Hilfsprogramm, das Sie dabei unterstützt, die optimalen
Einstellungen für den Sensor festzulegen.
Starten Sie den Plugin Loader (bzw. er startet automatisch nach Beendigung
des Setup-Programms). Es erscheint die folgende Anzeige:
Handbuch viasys Intelligent-Video Plugin V2.0 - de.doc Seite 4 von 37viasys Intelligent Video GmbH Axis Video-Sensor Plugin Wählen Sie „Plugin installieren“: Handbuch viasys Intelligent-Video Plugin V2.0 - de.doc Seite 5 von 37
viasys Intelligent Video GmbH Axis Video-Sensor Plugin
Geben Sie die IP-Adresse der Kamera an, auf die der Sensor installiert werden
soll. Tragen Sie den Usernamen und das Passwort ein, mit dem man mit allen
Rechten auf die Kamera zugreifen kann.
Falls Sie den Login nicht wissen, versuchen Sie den voreingestellten Login mit
dem alle Axis Kameras ausgeliefert werden.
Dieser Login lautet: Username : root
Passwort : pass
Nach dem Drücken von „Jetzt installieren“ wird der Sensor auf der Kamera
installiert. Dies dauert ca. 4 Minuten. Während dieser Zeit darf der
Installationsvorgang NICHT unterbrochen werden!
Nach der Installation versucht der Plugin Loader nach einer Erfolgsmeldung,
sofort den „Live View“ der Axis-Kamera aufzurufen. Es erscheint über dem
Kamerabild die Meldung „Camera running with viasys Video Alarm Sensor“ und
links unten der neue Menüpunkt „viasys Sensor“, unter dem der Sensor wie im
folgenden Kapitel beschrieben konfiguriert werden kann.
Wichtig: Sollte links unten kein viasys Link erscheinen (dies ist z.B. bei
Axis 207 Kameras normal), so können Sie durch Angabe des folgenden
Pfades in Ihrem Browser zum Setup gelangen:
http:///vas-web/index.html
Also z.B.: http://192.168.1.242/vas-web/index.html
Handbuch viasys Intelligent-Video Plugin V2.0 - de.doc Seite 6 von 37viasys Intelligent Video GmbH Axis Video-Sensor Plugin
Der Sensor ist nahtlos in die Kamera integriert, d.h. er generiert unabhängig
von den Einstellungen unter dem Menüpunkt „Konfiguration“ im Alarmfall immer
auch ein Trigger-Signal, dass in der Kamera unter „Event Configuration“ genutzt
werden kann. Detail entnehmen Sie bitte dem Abschnitt „Kommunikation“ in
diesem Dokument.
Der Sensor läuft nach der Installation ohne jede weitere Hardware
oder Software ausschließlich auf der Kamera, so dass Sie nach
erfolgreichem Laden des Sensors auf die Kamera die installierten
Komponenten wieder entfernen können. Wir empfehlen Ihnen jedoch, die
Software auf dem PC installiert zu lassen.
Sollten Sie Probleme haben, den Kontakt zum IP Video Alarm-Sensor
herzustellen oder die Kamera nicht mehr korrekt starten, so beachten
Sie bitte Anhang F.
Demo-Modus
Der Demo-Modus (Evaluierungsphase) beginnt automatisch nach der
Installation des Sensors auf einer neuen Kamera. Sie haben damit die
Möglichkeit, den Sensor 30 Tage mit vollem Funktionsumfang zu testen.
Den aktuellen Status des Sensor können Sie der Startseite entnehmen:
Handbuch viasys Intelligent-Video Plugin V2.0 - de.doc Seite 7 von 37viasys Intelligent Video GmbH Axis Video-Sensor Plugin
Nach Ablauf der 30 Tage Evaluierungsphase (Demo-Modus) deaktiviert
sich der Sensor automatisch und liefert keine Meldungen mehr. Das Web-
Interface bleibt voll funktionsfähig.
Software freischalten
Um den Sensor aus dem Demo-Modus in die Vollversion umzuwandeln,
müssen Sie den Sensor freischalten. Kaufen Sie hierzu eine Vollversion des
Sensors bei einem Distributor. Die aktuelle Liste der Bezugsquellen entnehmen
Sie bitte der Website des Sensors unter http://www.vas-gmbh.com/plugin/.
Die dort erhältliche Vollversion enthält einen Voucher-Code, mit dessen Hilfe
Sie innerhalb weniger Minuten einen Sensor vom Demo-Modus in die
Vollversion umwandeln können. Gehen Sie dazu wie folgt vor:
Voraussetzungen
Sie benötigen:
¾ Den Voucher-Code (Gutschein-Code)
¾ Die Seriennummer der Kamera, auf der der Sensor freigeschaltet
werden soll
Drücken Sie hierzu den Knopf „Freischalten“ auf der Startseite des Sensors:
Sie erhalten nochmals den aktuellen Status, den Sensor sowie dessen
Seriennummer angezeigt.
Sie Seriennummer können Sie alternativ auch auf der Unterseite der
Kamera ablesen. Sie ist mit „S/N:“ gekennzeichnet.
Handbuch viasys Intelligent-Video Plugin V2.0 - de.doc Seite 8 von 37viasys Intelligent Video GmbH Axis Video-Sensor Plugin Ermitteln des Freischaltcodes Folgen Sie einem der angegebenen Links „hier registrieren“ im Freischalt- Fenster oder gehen Sie manuell auf die Internet-Adresse http://video-sensor.eu und wählen Sie „Software freischalten“. Es erscheint folgender Dialog: Geben Sie bitte Ihre Registrierungsdaten, den verwendeten Kameratyp sowie Seriennummer und Voucher-Code ein. Sind alle Daten korrekt eingegeben, so erhalten Sie nach dem Drücken des „Registrieren“-Buttons den Freischaltcode angezeigt und per Mail an Ihre E-Mail Adresse übermittelt. Achten Sie unbedingt darauf, dass die angegebene Seriennummer der Kamera korrekt ist. Der Voucher-Code ist nur für eine einzige Freischaltung gültig und wird verbraucht, auch wenn eine falsche Seriennummer angegeben worden ist. Eingabe des Freischaltcodes im Sensor Geben Sie den per Internet ermittelten Freischaltcode im Freischalt-Fenster des Sensors ein. Das war’s! Handbuch viasys Intelligent-Video Plugin V2.0 - de.doc Seite 9 von 37
viasys Intelligent Video GmbH Axis Video-Sensor Plugin Die Menüpunkte des Video Alarm-Sensors Der gesamte Video Alarm-Sensor kann mit neun einfachen Menüpunkten konfiguriert werden. In der linken Menüzeile („Menübereich“) sind alle Menüpunkte des Video- Sensors zu sehen. Ein Klick mit der Maus auf den Menüpunkt zeigt die möglichen Einstellungen dieses Menüpunktes im Content-Bereich auf der rechten Seite. Bitte beachten Sie, dass die ideale Auflösung des Rechners, an dem per Web Browser die Konfiguration des IP-VIDEOSENSORS erfolgt, mindestens 1024x768 Bildpunkte betragen sollte. Bei kleineren Auflösungen wird ein Teil der Konfiguration nicht vollständig angezeigt. Alle Einstellungen müssen durch Drücken des „Speichern“-Buttons rechts unten in den jeweiligen Menüpunkten abgespeichert werden. Verlassen Sie den Menüpunkt durch andere Klicks (z.B. durch Drücken eines anderen Menüpunktes in der linken Menüleiste oder durch Schließen des Browserfensters), so werden die Änderungen nicht übernommen. Startseite Die Startseite zeigt Ihnen den aktuellen Status des Sensors an. Hier kann auch die Sprache eingestellt und der Sensor aktiviert werden. Handbuch viasys Intelligent-Video Plugin V2.0 - de.doc Seite 10 von 37
viasys Intelligent Video GmbH Axis Video-Sensor Plugin Ein kostenfrei herunter geladener Sensor läuft für eine Testphase von 30 Tagen (30 Betriebstage) mit vollem Leistungsumfang und deaktiviert sich anschließend automatisch. Siehe hierzu Absatz „Software freischalten“. Auch ein gekaufter Sensor muss nach der Installation auf genau der Kamera aktiviert werden, auf der er später laufen soll. Den Freischaltcode erhalten Sie im Internet. Der ganze Vorgang dauert weniger als 5 Minuten und muss pro Kamera nur einmal durchgeführt werden. Siehe hierzu Absatz „Software freischalten“. Den Zustand des Sensors und eventuell verbliebene Testtage können Sie jederzeit der Startseite entnehmen. Handbuch viasys Intelligent-Video Plugin V2.0 - de.doc Seite 11 von 37
viasys Intelligent Video GmbH Axis Video-Sensor Plugin Kommunikation Dieser Menüpunkt dient zum Einstellen der Kommunikation mit Drittsystemen, meist Video-Management-Systeme. Der Sensor verfügt bereits mit Auslieferung über eine Liste von über 10 bekannten Drittsystemen. Prüfen Sie zunächst, ob das von Ihnen benötigte Drittsystem in der Liste der unterstützten Systeme aufgelistet ist. In diesem Fall muss lediglich das entsprechende System ausgewählt werden und die Anweisung im unteren Kasten („IP Konfiguration“) befolgt werden, um den Sensor nahtlos in das Überwachungs-Netzwerk zu integrieren. Integration in das Axis Event-Management Der Sensor ist nahtlos in die Kamera integriert, d.h. er generiert unabhängig von den Einstellungen unter dem Menüpunkt „Konfiguration“ im Alarmfall immer auch ein Trigger-Signal, dass in der Kamera unter „Event Configuration“ genutzt werden kann. Wählen Sie auf einer Kamera, auf welcher der viasys Video Alarm-Sensor läuft einfach als Trigger unter „Triggered by …“ den „Manual Trigger“ und dieses Event wird immer dann ausgelöst, wenn der Sensor eine relevante Bewegung erkennt. Handbuch viasys Intelligent-Video Plugin V2.0 - de.doc Seite 12 von 37
viasys Intelligent Video GmbH Axis Video-Sensor Plugin Dies ist besonders praktisch in Systemen, welche bereits mit der Axis Motion Detection arbeiten. Sie können diese einfache Bewegungserkennung mit einer einzigen Änderung durch den via:sys Video Alarm-Sensor ersetzten: Stellen Sie einfach im oben angezeigten Axis-Konfigurationsmenü den Trigger von „Motion Detection“ in „Manual Trigger“ um. Das war´s. Jetzt löst der Alarm- Sensor dieselben Aktionen aus wie vorher die eingebaute Motion Detection. (Es ist sinnvoll, dann auch die Motion Detection komplett auszuschalten, damit diese nicht unnötige Prozessor-Leistung verbraucht). Wichtiger Hinweis: Damit der „Manual Trigger“ funktioniert und der Sensor das Axis Event korrekt aktivieren kann, muss entweder - im Menü „Kommunikation“ in dem Feld „Root-Passwortbestätigung (Freischalten der Schaltfunktion in der Kamera)“ das Passwort zum Usernamen „root“ eingetragen werden (Default is „pass“) oder - es muss der anonyme FTP-Zugriff erlaubt sein (Achtung: potentielle Sicherheitslücke) (Axis Menüpunkt: „User“: „Enable anonymous viewer login“) Handbuch viasys Intelligent-Video Plugin V2.0 - de.doc Seite 13 von 37
viasys Intelligent Video GmbH Axis Video-Sensor Plugin Hinweis: Wenn Sie Wert auf schnelle Weiterleitung aller Senor-Alarme legen, sollten Sie die Priorität des „triggert event“ auf „High“ setzen. Bei der Priorität „Normal“ lösen schnell hintereinander folgende Alarme nur einen Alarm aus und es kann zu Verzögerungen bei der Meldung kommen. Generische Kommunikation mit anderen Drittsystemen Wollen Sie ein anderes Drittsystem anbinden, das nicht in der Liste aufgeführt ist, so wählen Sie „Generische Kommunikation“. Der Button „Einstellungen“ führt Sie zu einem weiteren Menü, in welchem Sie die Kommunikations- Einstellungen individuell festlegen können (nur für Experten): Hier können Sie jedes beliebige Kommunikationsformat individuell einstellen. Die Eingabefelder fassen jeweils 256 Zeichen und sind scrollbar. Mit diesem Antwortformat können sie beliebige Nachrichtenformate für Drittsysteme erstellen, indem sie Zeichenfolgen als Antwort-String hinterlegen. Verwenden Sie hierbei die internen Platzhaltern (Variablen) im Format „#“. Beispiele finden Sie hierzu im Anhang. Handbuch viasys Intelligent-Video Plugin V2.0 - de.doc Seite 14 von 37
viasys Intelligent Video GmbH Axis Video-Sensor Plugin Wählen Sie zunächst die grundsätzliche Art der Kommunikation: A) Unidirektionale Kommunikation Hierbei gehen alle Meldungen vom Alarm-Sensor aus. D.h. im Falle eines Alarms wird eine frei einstellbare Zeichenfolge an eine IP-Adresse oder ein COM-Port gesendet (oder beides). Diese Art wird häufig verwendet, da sie unkompliziert und mit minimalem Datenvolumen Alarme an andere Systeme weiterleiten kann. B) Bidirektionale Kommunikation Hierbei werden alle Meldungen vom Drittsystem ausgelöst. Der Sensor wartet auf gewisse Nachrichten auf seiner IP-Adresse und einer speziellen Port- Nummer und antwortet dann auf diese Anfragen. Sowohl die auslösende Anfrage als auch das Format der Antwort ist frei einstellbar und es werden mehrere unterschiedliche Anfragen unterstützt. Dabei verhält sich der Video Alarm-Sensor wie folgt: In den Feldern „Abrufen der Kamerabilder“: Der Reihenfolge nach (von oben nach unten) prüft der Sensor mit einfachem Stringvergleich, ob der empfangene String im Request vorkommt. Ist dies der Fall, so wird die rechts hinter dem Request hinterlegte Antwort gesendet, und zwar ohne Rücksicht auf das Format des Requests. Im Feld „Alarmtrigger“: Hier wird festgelegt, mit welcher Befehlssequenz der Alarmtrigger des Videosensors aktiviert werden soll. Geben Sie hierzu als Befehlssequenz die Zeichenfolge an, die den Alarmtrigger aktivieren soll (Scharfschalten des Gerätes). Geben Sie im Antwort-Format die Zeichenfolge (inklusive der Platzhalter) an, die nach dem Scharfschalten des Sensors automatisch bei jedem Alarm gesendet werden soll. Der Videosensor merkt sich diese Sequenz. Sobald sie einmal gesendet wurde, wird ab diesem Zeitpunkt immer bei Alarm eine Alarmmeldung im definierten Format abgesetzt. Der Videosensor bestätigt den erfolgreichen Empfang dieser Befehlsfolge nicht. Repeat-Funktion: Bei der Repeat-Funktion löst ein Empfang der in der Befehlssequenz angegebenen Zeichenfolge die Repeatfunktion aus: Sobald die Box die Befehlssequenz (Auslösesequenz) erhält, wird 2x pro Sekunde der Inhalt des Antwort-Format-Strings gesendet. Handbuch viasys Intelligent-Video Plugin V2.0 - de.doc Seite 15 von 37
viasys Intelligent Video GmbH Axis Video-Sensor Plugin Video-Sensor Dieser Menüpunkt dient zur Einstellung aller Parameter des Video Alarm- Sensors, d.h. hier wird das Kamerabild dreidimensionalisiert (3D Sensor), die Empfindlichkeit, Richtungsdetektion und der elektronische Zaun eingestellt. Dieser Menüpunkt – obwohl auch nur aus einer Seite bestehend – ist der komplexeste des ganzen Sensors. Auch wenn diese Einstellungen nur wenige Minuten in Anspruch nehmen, so sollten Sie sich die Zeit nehmen, dieses Kapitel aufmerksam zu lesen. Der Via:sys – Videosensor benötigt nur wenige Parameter, um einwandfrei zu funktionieren und er ist sehr robust gegenüber ungenauen Einstellungen. Dennoch entscheiden die im folgenden beschriebenen wenigen Parameter über die korrekte Funktion des Sensors – also auch darüber, ob Sie durch häufige Fehlalarme gestört werden oder wichtige Ereignisse nicht gemeldet werden. Der Vias:sys Video Alarm-Sensor ist bereits über 8.000fach installiert. Er wird bereits heute von sechs großen Sicherheitszentralen als vollwertiges Alarm- system akzeptiert und ist bei hunderten von Kunden direkt auf Notrufzentralen aufgeschaltet. Hinweis: Grundsätzlich empfehlen wir Ihnen, den Sensor zunächst mit grob geschätzten Parametern in Betrieb zu nehmen und die Ergebnisse dann im laufenden Betrieb zu überprüfen und zu verfeinern. Nutzen Sie hierzu auch den Prototyp unseres Config-Wizzards, der bei der Installation des Loaders auf Ihrem PC mit installiert wird. Handbuch viasys Intelligent-Video Plugin V2.0 - de.doc Seite 16 von 37
viasys Intelligent Video GmbH Axis Video-Sensor Plugin
Zunächst können Sie mit Hilfe des Refresh (= Neuladen) Knopfes das
aktuelle Bild von der Kamera holen.
Die weiteren vier Bereiche haben folgende Funktion:
3D-Einstellungen / Elektronischer Zaun
In diesem Bereich kann zunächst in dem Textfeld ein Name für den Sensor-
Kanal eingegeben werden.
Es erscheint das aktuelle Kamerabild und sie sehen den folgenden Menü-
Ausschnitt:
Die sechs Zahlenangaben links und rechts von dem Kamerabild dienen der
Einstellung der Bildtiefe zur Dreidimensionalisierung der Bilder (3D-Sensor) wie
folgt:
Ist die, diesem Sensor-Kanal zugeordnete IP-Kamera korrekt eingestellt und
zeigt diese den zu überwachenden Bereich richtig an, so muss nun die
ungefähre Entfernung der Bildteile von der Kameralinse in Metern angegeben
werden (Bildtiefe). Die Entfernungen können grob abgeschätzt werden und
müssen nicht exakt ausgemessen werden.
Im obigen Beispiel ist der zu überwachende Bauplatz in den unteren Ecken ca.
15 Meter entfernt (wobei der ganz nah liegende Fenstersims in der rechten,
unteren Ecke ignoriert wird, da er später über den elektronischen Zaun sowieso
ausgeblendet wird). Wie üblich, nimmt die Entfernung mit zunehmender Höhe
im Kamerabild zu. Die Mitte des Bauplatzes ist etwa 18 Meter entfernt, während
der obere Bereich 25 Meter von der Linse entfernt ist.
Hintergrund: Anhand dieser Tiefeninformation berechnet der Sensor aus der
relativen Größe der Objekte ihre absolute Größe. Damit wird sichergestellt,
dass ein nur wenige dutzend Pixel großer Einbrecher am hinteren Zaun
gemeldet wird, die relativ sehr viel größere Katze nahe der Linse jedoch nicht.
Handbuch viasys Intelligent-Video Plugin V2.0 - de.doc Seite 17 von 37viasys Intelligent Video GmbH Axis Video-Sensor Plugin
Elektronischer Zaun
Der sogenannte „Elektronische Zaun“ ermöglicht es, Bildbereiche von der
Auswertung auszublenden. Alle Bewegungen, die hinter dem gelb markierten,
elektronischen Zaun stattfinden, werden nicht gemeldet!
Beispiel: Zur Absicherung einer Parkhaus-Einfahrt wird nur der
Schrankenbereich und der dazugehörige Bürgersteig überwacht.
Alarmrelevanter Bereich
Elektronischer Zaun
Der Video-Sensor ermöglicht das freie Einzeichnen auch komplexerer
elektronischer Zäune. Dieser kann durch Rechtecke oder Freihand
eingezeichnet werden. Ebenso können aus einem eingezeichneten Zaun
wieder Stücke herausgelöscht werden. Dies erfolgt direkt auf dem Kamerabild
über die folgenden Buttons:
Löscht den gesamten, elektronischen Zaun.
Setzt den Zeichenmodus auf „löschen“
Handbuch viasys Intelligent-Video Plugin V2.0 - de.doc Seite 18 von 37viasys Intelligent Video GmbH Axis Video-Sensor Plugin
Setzt den Zeichenmodus auf „zeichnen“
Wählt das Zeichnen von Rechtecken
Halten Sie hierzu an der Stelle, an welcher die erste Ecke des Rechtecks
erscheinen soll die linke Maustaste gedrückt. Es erscheint ein roter
Rahmen. Durch Ziehen der Maus bei gedrückter, linker Maustaste
können Sie ein beliebiges Rechteck zeichnen. Durch Loslassen der
linken Maustaste wird das aktuelle Rechteck gezeichnet.
Wählt das Freihandzeichnen durch Linien
Halten Sie hierzu an der Stelle, an welcher die erste Linie erscheinen soll
die linke Maustaste gedrückt. Es erscheint ein roter Rahmen. Durch
Ziehen der Maus bei gedrückter, linker Maustaste können Sie das erste
von beliebig vielen Linien zeichnen. Durch Loslassen der linken
Maustaste wird die aktuelle Linie gezeichnet.
Wiederholen Sie den Vorgang so lange, bis die benötigte Fläche
gezeichnet worden ist und sie wieder beim ersten (rot gekennzeichneten)
Linienanfang angekommen sind. Erst wenn Sie die letzte Linie in diesen
hineinziehen und somit eine Fläche markiert ist, wird die gesamte Fläche
als elektronischer Zaun markiert.
Beim Zeichnen des elektronischen Zaunes kann beim Internet
Explorer das automatische Einblenden des Bilder-Kontext-Menüs in
der linken, oberen Ecke störend wirken. Wenn Sie diese Einblendung
deaktivieren wollen, befolgen Sie bitte Anhang D.
Sensor-Verhalten
Hier wird Empfindlichkeit, Verhalten und Richtungsdetektion des IP-
VIDEOSENSORS eingestellt.
Wählen Sie zunächst die Betriebsart (Innensensor oder Außensensor). Je nach
Betriebsart sind einige der folgenden Parameter inaktiv und werden grau
dargestellt (der Innensensor kennt kein Ausblenden und keine Blendsperre).
Objektgröße:
Sehr klein = reagiert auch auf kleine Objekte
Sehr gross = reagiert nur auf größere Objekte
Handbuch viasys Intelligent-Video Plugin V2.0 - de.doc Seite 19 von 37viasys Intelligent Video GmbH Axis Video-Sensor Plugin
Bei der Wahl der korrekten Objektgröße kann Ihnen das Logfile helfen, denn es
meldet zu jedem Alarm mit welcher Objektgröße dieser ausgelöst wurde. Damit
können Sie leicht sehen, welche Objektgröße eingestellt werden muss, um
Fehlalarme zu vermeiden und alle relevanten Bewegungen zu erfassen. (Siehe
„Logfile, S. 22)
Ausblenden:
Größe des bewegten Objektes in %, das ausgeblendet werden soll. D.h. wenn
z.B. mehr als 30% des Bildes verändern, wird die Bewegung verworfen. Die
Wahl des richtigen Wertes (Prozentsatz des Bildes) ist immer von der
Kameraperspektive und dem Objektiv abhängig.
Beispiel: Große Objekte wie LKWs sollen keinen Alarm auslösen (indem
z.B. Ausblenden auf „30“ = 30% der Bildgröße gesetzt worden ist).
Auslösen ab:
1= einen Vergleich (die erste, relevante Bewegung löst sofort Alarm aus)
Diese Einstellung erkennt am verlässlichsten auch schnelle
Bewegungen, kann aber bei schwierigen Bedingungen zu einer größeren
Anzahl von Fehlalarmen führen.
2= zwei Vergleiche (beide Vergleiche hintereinander müssen eine
relevante Bewegung erkennen, dann löst der Sensor Alarm aus)
Diese Einstellung ist – auch bei schwierigen Bedingungen – schon sehr
stabil gegenüber Fehlalarmen. Sie kann sehr gut bei Außengeländen mit
längeren Distanzen (>10 Meter) verwendet werden.
3= drei Vergleiche (drei Vergleiche hintereinander müssen eine relevante
Bewegung erkennen)
Die Alarmauslösung kann als sehr träge empfunden werden. Bei sehr
kurzen Distanzen oder schnell bewegten Objekten sollte diese Stufe
nicht verwendet werden.
Blendsperre:
Wird nur bei Dunkelheit aktiv.
Werden mehr als die engestellten Prozentsätze aufgehellt, dann werden die
Änderungen verworfen. (bewegte Helligkeit)
10 = 10% des Bildes, kleine Blendungen oder Lichtscheine
(z.B. noch Taschenlampe)
100% gesamtes Bild = abgeschaltet
Handbuch viasys Intelligent-Video Plugin V2.0 - de.doc Seite 20 von 37viasys Intelligent Video GmbH Axis Video-Sensor Plugin
Richtungsdetektion::
Hier können Sie einstellen, ob der Sensor jede Bewegung oder nur
Bewegungen in eine bestimmte Richtung melden soll. Der mittlere Button steht
für alle Bewegungen, die Pfeile links und rechts davon stehen für „nur
Bewegungen nach links“ bzw. „nur Bewegungen nach rechts“ melden.
Abdeckung prüfen:
Sabotageschutz: Wenn der Kontrast weggeht, d.h. keine Kanten mehr gesehen
werden, wird Alarm ausgelöst.
Damit wird z.B. verhindert, dass eine Kamera mit schwarzer Farbe besprüht
und „blind“ gemacht werden kann, ohne dass Alarm ausgelöst wird.
Randbewegungen:
Wenn Randbewegung eingeschaltet ist, dann wird sofort Alarm ausgelöst, wenn
eine relevante Bewegung (auch am Rand des Bildes) erkannt worden ist –
unabhängig davon, welche Größe das Objekt hat (die man ja erst bestimmen
kann, wenn sich das gesamte Objekt im Bild befindet).
Sonst werden Bewegungen die am Rand laufen ignoriert. Erst wenn das Objekt
voll sichtbar ist, wird es ausgewertet (d.h. wenn die Bewegung sich nicht mehr
am Rand oder am elektrischen Zaum befindet).
Beispiel: Sollen große Objekte wie LKWs keinen Alarm auslösen (indem
z.B. Ausblenden auf „30“ = 30% der Bildgröße gesetzt worden ist),
so würde bei „Randbewegung ein“ schon die Stoßstange des
LKWs Alarm auslösen. Hier ist es sinnvoll, die Randbewegungs-
Erkennung auszuschalten.
Handbuch viasys Intelligent-Video Plugin V2.0 - de.doc Seite 21 von 37viasys Intelligent Video GmbH Axis Video-Sensor Plugin
Alarm-Bilder
Zeigt die Alarmbilder im Bildspeicher des Video-Sensors an.
In der oberen Scrollleiste werden die letzten Alarmbilder sowie deren
vorhergehenden und nachfolgenden Bilder (Voralarm und Protokollbilder)
angezeigt. Die eigentlichen Alarmbilder, welche der Video Alarm-Sensor
meldet, sind dabei rot markiert.
Die Bilder sind verkleinert (Thumbnails) und können durch Anklicken im unteren
Bereich in Originalgröße und mit einigen Zusatzinformationen angezeigt
werden.
HINWEIS: Der Video Alarm-Sensor speichert immer nur die letzte
Alarmsequenz (5 Voralarmbilder, 2 Alarmbilder, 5 Nachalarmbilder). Diese
gehen mit einem Reboot oder Stromausfall verloren. Diese Funktion dient nicht
zum Speichern von Bildern für Protokoll- oder Meldungszwecke. Benutzen sie
hierzu die Speichern-Funktion des mitgelieferten PC-Clients oder ein anderes
Drittsystem (Bildrecorder, Kontrollsoftware).
Sollten ständig die gleichen alten Bilder angezeigt werden, so
beachten Sie bitte Anhang D (Erweiterte Einstellungen für den
Internet Explorer).
Handbuch viasys Intelligent-Video Plugin V2.0 - de.doc Seite 22 von 37viasys Intelligent Video GmbH Axis Video-Sensor Plugin
Logfile
Zeigt das Logfile des Video Alarm-Sensors an. Neue Einträge werden oben
(vorne) angefügt, so dass Sie ohne scrollen zu müssen immer die neuste
Meldung in der obersten Zeile sehen.
Hier werden wichtige Systemereignisse protokolliert, wie z.B. Systemstarts, IP-
Adressen und Status der Kameras, Hardwarefehler, Verbindungen zu
Drittsystemen, u.s.w.
Das Logfile geht bei einem Stromausfall oder Reset verloren!
Das Logfile hat eine maximale Länge von 200 Zeilen. Danach werden alte
Einträge überschrieben.
HINWEIS: Seit Version V1.2 des Sensors werden alle Alarme in das Logfile
geschrieben, und zwar im folgenden Format:
= Alarm: Object Size
Die auslösende Größe wird entsprechend der Einstellungsmöglichkeiten des
Sensors im Bezug auf die Objektgröße gemeldet: very small, small, middle, big,
very big
Durch diese Information kann der Sensor bei komplexen Alarmszenarien
optimal eingestellt und Fehlalarme vermieden werden: Meldet der Sensor z.B.
einige Fehlalarme in der Nacht und sind z.B. alle auf Auslösungen mit
Handbuch viasys Intelligent-Video Plugin V2.0 - de.doc Seite 23 von 37viasys Intelligent Video GmbH Axis Video-Sensor Plugin
Objektgröße „small“ zurückzuführen während alle korrekten Meldungen mit „big“
detektiert werden, so ist klar, dass nur die Objektgröße im Sensor-Setup auf
„middle“ oder sogar „big“ erhöht werden muss, um diese Fehlalarme zu
vermeiden.
Neustart
Startet den Video Alarm-Sensor und damit auch die gesamte Kamera neu.
Der Neustart (Reboot) wird sofort durchgeführt, nachdem Sie den Button „Jetzt
neu starten“ gedrückt haben. Der Browser verliert nun die Verbindung zur
Kamera, ebenso wie die PC-Client-Software. Nach ca. 45 Sekunden ist der
Video Alarm-Sensor wieder betriebsbereit. Die Verbindung mit dem PC-Client
wird automatisch wieder hergestellt, sofern die IP-Adresse der Kamera nicht
geändert wurde.
HINWEIS: Wenn Sie die IP-Adresse der Kamera geändert haben, so müssen
alle anderen Programme und eventuell sogar ihr gesamtes Netzwerk den
geänderten Einstellungen angepasst werden. Notieren Sie in jedem Fall die
neue IP-Adresse des Video Alarm-Sensors, da sie ihn nun zu einer weiteren
Konfiguration auch unter einer neuen IP ansprechen müssen.
Sollten Sie Probleme haben, den Kontakt zum IP Video Alarm-Sensor
wieder herzustellen, so beachten Sie bitte Anhang F.
Handbuch viasys Intelligent-Video Plugin V2.0 - de.doc Seite 24 von 37viasys Intelligent Video GmbH Axis Video-Sensor Plugin Der PC-Client Der mitgelieferte PC-Client stellt die „Meldezentrale“ und den „digitalen Videorekorder“ des Video Alarm-Sensors dar: Installation Der PC-Client wird automatisch mit dem Loader auf Ihrem PC installiert. Sie finden ihn im Startmenü von Windows unter „viasys Plugin“. Konfiguration Nach der Installation muss der Client zunächst konfiguriert werden. Starten Sie hierzu das Konfigurationsprogramm viasys PC Client Setup. Stellen Sie hier die IP-Adresse des Video Alarm-Sensors sowie die Parameter für das Bildarchiv ein. „Bildarchiv“ Geben Sie hier Laufwerk und Ordnerpfad ein, in welchem die Alarmbilder abgelegt werden sollen (also z.B. C:\SensPics“) Ist „Archivstruktur speichern“ nicht aktiviert, so werden alle Bilder unterhalb des angegebenen Pfades nach Sensornummer (Kameras) sortiert abgelegt. Die Bilder von Sensor also z.B. unter c:\SensPics\1\ Handbuch viasys Intelligent-Video Plugin V2.0 - de.doc Seite 25 von 37
viasys Intelligent Video GmbH Axis Video-Sensor Plugin
Ist die Archivstruktur aktiviert, so werden unterhalb dieser Ordner die Bilder
eines Tages in jeweils einen Ordner abgelegt. Hierzu wird für das Jahr, den
Monat und den Tag ein eigener Ordner abgelegt im folgenden Format:
\\\\
Beispiel:
C:\SensPics\1\2005\12\24\
Alle Bilder werden als JPEG in dem folgenden Format abgespeichert:
__.jpg
Bildtyp ist ein Buchstabe („A“ = Alarmbild, „P“ = Protokollbild)
Werden mehrere Alarm- oder Protokollbilder in derselben Sekunde
geschrieben, so wird die Bildnummer von Null „0“ auf „1“ erhöht.
Beispiel:
20051210_122803_A0.jpg
Damit werden die Dateien so abgelegt, dass sie bei alphabetischer Sortierung
in der zeitlichen Reichenfolge der Meldungen angezeigt werden.
Alle weiteren Parameter werden in der Beschreibung des Viewers erläutert. In
der Konfiguration können Sie wählen, in welchem genauen Betriebsmodus der
Viewer nach dem Einschalten des PCs startet.
HINWEIS FÜR PROFIS: Der PC-Client kann nicht nur über das
Startmenü per Mausklick aufgerufen werden, sondern auch über die
Kommandozeile. So können auch mehrere PC-Clients parallel mit
unterschiedlichen Einstellungen gestartet werden. Die Kommandozeilen-
Optionen sind:
- 1. Parameter: die IP-Adresse des Sensors, der zu überwachen ist
- 2. Parameter: eine „1“ oder „2“, je nachdem ob 1 oder 2 Kanäle an der
IP-Adresse laufen
Handbuch viasys Intelligent-Video Plugin V2.0 - de.doc Seite 26 von 37viasys Intelligent Video GmbH Axis Video-Sensor Plugin
Der Viewer
Der Viewer („viasys PC Client“), das Herzstück des PC-Clients zeigt und
speichert Bewegungsbilder, welche der Video Alarm-Sensor meldet. Der Viewer
startet automatisch mit dem Hochfahren Ihres PCs und ist im Hintergrund
immer aktiv (speichert also z.B. immer die Alarmbilder, sofern dies gewünscht
wird).
Unabhängig von der jeweiligen Erscheinungsform (Modus) des PC Clients,
welche weiter unten beschrieben sind, erkennen Sie die Aktivität des PC-
Clients immer an dem Augen-Symbol in der rechten, unteren Ecke ihres
Bildschirms (Infobereich von Windows). Dieses animierte Symbol zeigt ein
Auge, welches abwechselnd nach links und rechts blickt.
Diesem Symbol können Sie auch mit einem Blick die wichtigsten
Statusinformationen ihres Video Alarm-Sensors entnehmen, denn das
Aussehen des Symbols verändert sich bei Problemen oder Fehlermeldungen:
Durchgestrichenes Auge Es liegt eine grundlegende Störung
vor. Die Video Alarm-Sensor-Box ist
offline.
Ausrufezeichen über dem Auge Mindestens eine Kamera ist offline
oder gestört, die Box ist aber online.
Auge zu Mindestens eine Kamera ist nicht im
Alarmmodus (d.h. meldet keine
Bewegungen)
Auge blickt Alles in Ordnung
Erscheinungsformen (Betriebsmodi)
Der Viewer hat drei unterschiedliche Erscheinungsformen, zwischen denen sie
im Betrieb beliebig umschalten können.
• Vollbild
• Minibild (Thumbnail)
• Unsichtbar
Hinweis: Pro Video-Kanal (Kamera) gibt es ein Fenster. Jedes Fenster kann
unabhängig von den anderen in den oben beschriebenen Betriebsmodi
erscheinen.
Alle Einstellungen, die im Popup-Fenster gemacht werden, gelten nur für die
aktuelle Session und werden nicht gespeichert. Nach einem Neustart gelten
wieder die Einstellungen, die in der Konfiguration für den Kanal festgelegt
worden sind. Damit ist sichergestellt, dass der PC-Client immer in einem
definierten/gewünschten Betriebsmodus startet und nicht aus Versehen
während des Betriebs verstellt werden kann. Ausnahme: Die Koordinaten der
Fenster werden gespeichert und sind auch nach einem Neustart gültig.
Handbuch viasys Intelligent-Video Plugin V2.0 - de.doc Seite 27 von 37viasys Intelligent Video GmbH Axis Video-Sensor Plugin Vollbild-Modus Im Vollbild-Modus sehen sie folgendes Fenster, welches sich immer im Vordergrund befindet: In diesem Modus können Sie über das Drop-Down Menü alle Einstellungen durchführen, welche im laufenden Betrieb möglich sind: Menüpunkt „Datei“ Bilder speichern (Checker): Ist ein Haken (Checker) vor dem Text „Bilder speichern“ zu sehen, so ist der digitale Bildspeicher aktiv. Alle relevanten Bewegungsbilder werden abgespeichert. Klicken Sie auf den Text, so können Sie den Haken setzen oder entfernen. Ist der Haken nicht sichtbar, so werden auch keine Alarmbilder gespeichert. Alle anderen Hinweisfunktionen (Aufpoppen des Alarmbildes, Tonsignal) sind weiterhin aktiv. Beenden: Beendet den PC-Client nach einer Warnmeldung. Hinweis: Der PC-Client sollte nur beendet werden, da in diesem Fall keinerlei Alarm- oder Bewegungsmeldungen mehr registriert werden. Handbuch viasys Intelligent-Video Plugin V2.0 - de.doc Seite 28 von 37
viasys Intelligent Video GmbH Axis Video-Sensor Plugin Menüpunkt „Anzeige“ „Live“: Aktiviert oder deaktiviert den Live-Modus (sofern dies in der Konfiguration erlaubt wurde – sonst ist dieser Menüeintrag inaktiv und grau). Im Life-Modus werden alle Bilder, die der Video Alarm-Sensor zur Auswertung nutzt direkt im Fenster angezeigt, unabhängig davon, ob relevante Bewegungen festgestellt wurden oder nicht. Hinweis: Die Philosophie des via:sys Video Alarm-Sensors ist es, den Anwender bzw. Überwacher nur dann mit einer Alarmmeldung zu „stören“ und dessen Aufmerksamkeit zu fordern, wenn relevante Bewegungen in dem zu überwachenden Bereich festgestellt wurden. Daher ist das Fenster auch immer dunkel und ohne Bewegung, wenn keine alarmrelevanten Bewegungen festgestellt werden. Ein ständig aktiver Life-Modus führt dazu, dass die ständigen Veränderungen des immer angezeigten Videobildes (Sonne – Wolken, kleine Objekte, …) immer Aufmerksamkeit auf sich ziehen. Wir empfehlen daher den Life-Modus nicht dauerhaft zu aktivieren. Um möglichst ungestört am PC arbeiten zu können, ist der Popup-Modus geeignet. „Ein“: Aktiviert oder deaktiviert die generelle Anzeige. Ist der Haken vor dem „Ein“ ausgeschaltet, so werden keinerlei Alarmmeldungen angezeigt. Die Speicherung von Alarmbildern läuft im Hintergrund normal weiter (sofern eingestellt), ebenso ertönt noch ein Tonsignal im Falle einer relevanten Bewegung. Hinweis: Wenn Sie die Anzeige ausschalten und zusätzlich (vorher) den Ton deaktiviert haben, so arbeitet der PC-Client als reiner, digitaler „Videorecorder“, der unbemerkt im Hintergrund und ohne die Arbeit am PC zu beeinträchtigen die Alarmbilder archiviert. Handbuch viasys Intelligent-Video Plugin V2.0 - de.doc Seite 29 von 37
viasys Intelligent Video GmbH Axis Video-Sensor Plugin „Auto-Popup“: Aktiviert oder deaktiviert den Auto-Popup-Modus. Dabei arbeitet der PC-Client unbemerkt im Hintergrund, bis relevante Bewegungen erkannt wurden. Es kann somit ungestört und ohne Ablenkung auf dem PC gearbeitet werden. Erst im Fall relevanter Bewegungen klappt das Meldungsfenster automatisch an der gespeicherten Stelle und im gewünschten Modus (Vollbild oder Minibild) auf, bleibt einige Sekunden sichtbar und verschwindet wieder, wenn keine weiteren Bewegungen mehr registriert werden. Bewegen Sie den Mauszeiger während dieser Zeit (während das Fenster aufgeklappt ist) auf das Fenster, so bleibt es solange stehen, bis sie die Maus wieder in einen anderen Bereich des Bildschirms ziehen. So können Sie beispielsweise nach einem Alarm bequem in den Life-Modus wechseln um sich die Sache genauer anzusehen. „Klein“: Aktiviert die verkleinerte Darstellung des Meldungsfensters, das Minibild (Thumbnail). In diesem Modus wird an einer beliebigen Stelle des Bildschirms ein verkleinertes Bild dargestellt. Damit das Fenster möglichst wenig Platz benötigt, sind keinerlei Menüpunkte oder Statusinformationen verfügbar. Das Bild kann durch die linke Maustaste beliebig auf dem Bildschirm verschoben werden. Die Position des Bildes wird gespeichert und bleibt auch nach dem Neustart des Rechners gemerkt. Durch Drücken der rechten Maustaste auf dem Bild schaltet der Client wieder in den Vollbild-Modus, in dem alle Einstellungen durchgeführt werden können. Handbuch viasys Intelligent-Video Plugin V2.0 - de.doc Seite 30 von 37
viasys Intelligent Video GmbH Axis Video-Sensor Plugin Hinweis: Wollen Sie, dass im Falle einer relevanten Bewegung das Fenster als Minibild aufpoppt, so wechseln Sie zunächst in die kleine Darstellung und aktivieren den Autopopup durch Drücken der rechten Maustaste auf dem Augen-Symbol in der unteren Infozeile. Dort können Sie den Popup-Modus im aufklappenden Menü aktivieren. Menüpunkt „Sound“ Durch Löschen und Setzen des Hakens am Eintrag „Ein“ können Sie den Meldungston bei Meldungen von relevanten Bewegungen ein oder ausschalten. Handbuch viasys Intelligent-Video Plugin V2.0 - de.doc Seite 31 von 37
viasys Intelligent Video GmbH Axis Video-Sensor Plugin Anhang: Anhang A: Unterstützte Axis Kameras (Stand Dez. 09 – V2.0) Handbuch viasys Intelligent-Video Plugin V2.0 - de.doc Seite 32 von 37
viasys Intelligent Video GmbH Axis Video-Sensor Plugin
Anhang B: Platzhalter für individuelle Meldungsformate
(Funktionen für generische Kommunikation)
Generic Code : #
z.B. #1LS = Kamerstatus Kamera 1 abrufen
Sendegruppen Index Beschreibung Command Returnwert
Koordinaten 1,2 Linke obere Ecke X LX 000 – 999 (dreistellig)
der letzten Bewegung 1,2 Linke obere Ecke Y LY 000 – 999 (dreistellig)
1,2 Rechte obere Ecke X RX 000 – 999 (dreistellig)
1,2 Rechte obere Ecke Y RY 000 – 999 (dreistellig)
Quadrant der letzten 1,2 1-9 (einstellig)
Bewegung Quadrand (1-9) CQ
Mittelpunkt 1,2 X CX 000 – 999 (dreistellig)
der letzten Bewegung ** 1,2 Y CY 000 – 999 (dreistellig)
JPG 1,2 Länge JPEG SZ 000000 (Sechsstellig )
1,2 JPEG Grafik PI Jpg Bild Länge in SZ
Status 1,2 Kamerastatus LS 0=aus, 1=Betriebsbereit
1,2 Alarmstatus Kamera AA 0 = Normal, 1= Alarm
Datum 0 Tag DD Tag (zweistellig)
0 Monat DM Monat (zweistellig)
0 Jahr DY Jahr (vierstellig)
Uhrzeit 0 Stunde TH Stunde (zweistellig)
0 Minute TM Minute(zweistellig)
0 Sekunde TS Sekunde (zweistellig)
Kamera 1,2 Kamerabezeichnung DT (Bezeichnung 32 stellig)
Alarmbilder 1,2 Voralarmbilder JPG Lng E1* 000000 (Sechsstellig )
1,2 Voralarmbilder F1* Jpg Bild Länge in E1*
1,2 Alarmbilder JPG Lng G1* 000000 (Sechsstellig )
1,2 Alarmbilder H1* Jpg Bild Länge in G1*
1,2 Protokollbilder JPG Lng I1* 000000 (Sechsstellig )
1,2 Protokollbilder J1* Jpg Bild Länge in I1*
Sonderfunktionen
Uhrzeit/Datum setzen #0ZZYYYYMMDDhhmmss Nicht in Alarmmeldung zu verwenden
Systemneustart #0ZBREBOOT Nicht in Alarmmeldung zu verwenden
Reset Alarmtrigger #0ZA
Reset Livemode #0ZL
Handbuch viasys Intelligent-Video Plugin V2.0 - de.doc Seite 33 von 37viasys Intelligent Video GmbH Axis Video-Sensor Plugin
*Bildübertragung von gespeicherten Bildern Kamera 1
Voralarmbilder = 1,2,3,4,5 (Bildnummer)
Alarmbilder = 1,2 (Bildnummer)
Protokollbilder = 1,2,3,4,5 (Bildnummer)
z.B. : #1E1#1F1 #1E2#1F2 #1E3#1F3........#1G1#1H1 #1G2#1H2 #1I1#1J1...
** Auch im Sensor für „Sende an“ zu verwenden
Handbuch viasys Intelligent-Video Plugin V2.0 - de.doc Seite 34 von 37viasys Intelligent Video GmbH Axis Video-Sensor Plugin Anhang C: Kameraeinstellungen - unbenutzt - Handbuch viasys Intelligent-Video Plugin V2.0 - de.doc Seite 35 von 37
viasys Intelligent Video GmbH Axis Video-Sensor Plugin Anhang D: Erweiterte Browser-Einstellungen Der IP Video Alarm-Sensor arbeitet auch ohne spezielle Einstellungen in nahezu allen Funktionen mit den beiden bekanntesten und am häufigsten verwendeten Internet-Browser zusammen: ¾ Internet Explorer (Version 6) ¾ Firefox (Version 1.5) Erweiterte Einstellungen in Verbindung mit dem Internet Explorer I. Zeichnen des elektronischen Zaunes Beim Zeichnen des elektronischen Zaunes (Menüpunkt „Video-Alarm-Sensor“) kann das automatische Einblenden des Bilder-Kontext-Menüs in der linken, oberen Ecke störend wirken. Wenn Sie diese Einblendung deaktivieren wollen, was sich beim Zeichnen eines elektronischen Zaunes in diesem Bereich irritierend auswirken kann, deaktivieren Sie bitte folgende Funktionen unter dem Drop-Down Menü „Extras“ und dort „Internetoptionen“: 1.) Extras -> Internetoptionen -> Sicherheit -> Stufe Anpassen -> Ziehen und Ablegen oder Kopieren und Einfügen von Dateien: Diesen Punkt deaktivieren (Der Punkt ist fast am Ende der Liste) 2.) Extras -> Internetoptionen -> Erweitert -> Multimedia -> Bildsymbolleiste aktivieren: Diesen Punkt deaktivieren II. Neuladen von Bildern Beim Neuladen von Bildern über den „Refresh-Button“ im Menüpunkt Video- Sensor bzw. beim Anzeigen der Alarmbilder im gleichnamigen Menüpunkt kommt es durch einen Fehler im Internet Explorer leider manchmal zu dem Effekt, dass keine aktuellen Bilder mehr angezeigt werden. Dies können Sie beheben, indem Sie unter dem Menüpunkt „Extras“ und dann „Internetoptionen“ unter dem Abschnitt „Temporäre Internetdateien“ auf den Knopf „Einstellungen“ klicken und in dem abgebildeten Menü das Verhalten auf „Bei jedem Zugriff auf die Seite“ einstellen. Beide Einstellungen beeinträchtigen nicht den Standard-Betrieb des Browsers! Handbuch viasys Intelligent-Video Plugin V2.0 - de.doc Seite 36 von 37
viasys Intelligent Video GmbH Axis Video-Sensor Plugin Anhang F: Probleme beim Installieren des Video Sensors - wird aktualisiert – Sehen Sie sich die Support-Seite des Sensors an: http://vas-gmbh.com/faq Handbuch viasys Intelligent-Video Plugin V2.0 - de.doc Seite 37 von 37
Sie können auch lesen