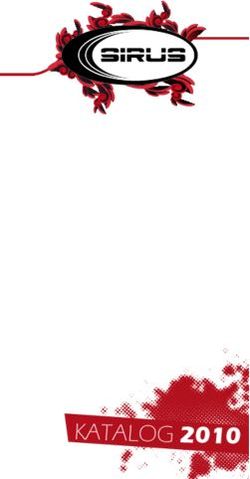PayPal-Anbindung - Webstream.eu
←
→
Transkription von Seiteninhalten
Wenn Ihr Browser die Seite nicht korrekt rendert, bitte, lesen Sie den Inhalt der Seite unten
PayPal-Anbindung Januar 2018 / https://www.webstream.eu Einführung Spendenbutton Voraussetzungen Gebühren Beispiel aus der Kontoübersicht von PayPal Ablauf einer PayPal-Zahlung Passwortprofile Einstellungen für den Zahlungsempfang Fragen / Antworten
2
Einführung
Mit der PayPal-Anbindung bei Webstream.eu haben Sie die Möglichkeit, P
ay-per-View
Angebote mit Online Zahlung über P
ayPal o
hne zusätzliche Gebühren zu realisieren und so
auch kostenpflichtige Angebote, Videos, Live-Streams und Webinare über Webstream
anzubieten. Die Z
ahlungen gehen dabei übrigens direkt an Sie, nicht erst an Webstream.
Webstream prüft die Zahlung über eine PayPal-Schnittstelle und schaltet den Käufer bei
bestätigter Zahlung direkt online für das Angebot frei und sendet ihm zusätzlich individuelle
Zugangsdaten für den Kanal zu.
Es wird immer ein kompletter Kanal mit einem Zugang geschützt, nicht ein einzelnes Video.
Sie können aber mehrere Kanäle anlegen und Videos auch zwischen Kanälen verschieben.
Möglich ist daher z.B. ein kostenfreier Kanal und zweiter, geschützter, kostenpflichtiger
Kanal. S
ie können z.B. die Live-Streams kostenpflichtig anbieten und ältere Videos
kostenfrei oder umgekehrt, nur das Archiv kostenpflichtig machen.3
Für jeden PayPal-Kanal haben Sie die Möglichkeit, die Gültigkeitsdauer für einen Zugang
festzulegen. Sie können also angeben, wie lange ein Zugriff auf Ihren Kanal für den Käufer
möglich sein soll. Ob dauerhaft, eine Woche, ein Tag oder vielleicht auch nur eine Stunde.
Nach Ablauf der eingestellten Gültigkeitsdauer v erfallen die für den Käufer erstellten
Zugangsdaten, ein Login ist dann nicht mehr möglich, e
in noch im System angemeldeter
Kunde wird automatisch ausgeloggt. Damit sind auch k
urze Zeiträume wie z.B. 15 oder 30
Minuten möglich.
Spendenbutton
Mit der PayPal-Anbindung ist es außerdem Möglichkeit, einen S
pendenbutton auf Ihrer
Unterseite einblenden zu lassen. Der Zugriff auf den Kanal ist dann kostenfrei, aber es ist für
den Besucher dann auf einfache Weise möglich, Ihnen eine Zahlung über PayPal zukommen
zu lassen. Der S
pendenbutton befindet sich nach Aktivierung in der oberen
Navigationsleiste, wie im folgenden Bild zu sehen.4
Voraussetzungen
Um die PayPal-Anbindung f ür Ihren Kanal nutzen zu können, benötigen Sie neben einem
Webstream-Kanal einen P
ayPal-Account. Dabei ist ein kostenfreier, privater Account
ausreichend, um die Funktionalität nutzen zu können. Die P
ayPal-Anbindung funktioniert
also mit jedem PayPal-Konto, sofern dieses bestätigt ist. Es kann ein Privates oder ein
Business-Konto sein.
Haben Sie n
och kein PayPal-Konto, können Sie über die PayPal-Webseite
https://www.paypal.com kostenfrei eines anlegen.
Gebühren
Die Funktion ist ab Januar 2018 gebührenfrei. D.h., es fallen weder beim bezahlten Zugriff
noch bei der Spendenfunktion zusätzliche von W
ebstream.eu erhobene Gebühren an.
Als Zahlungsempfänger w
ird die von Ihnen in den Einstellungen genannte PayPal-Adresse
verwendet. Sie erhalten das Geld daher sofort, ohne einen Umweg über Webstream.eu.
Bitte beachten Sie: Bei der Verwendung eines PayPal-Bezahlbuttons fallen die üblichen von
PayPal selbst erhobenen Transaktionsgebühren an. Diese können für kleine Beträge mit
momentan 35 Cent Fixkosten pro inländische Transaktion + 1,9% aber prozentual recht hoch
ausfallen (Stand Januar 2018). Bei Webstream.eu haben Sie daher ab sofort die Möglichkeit,
auch kostenfreie Zahlungen über die Geld-senden-an-Funktion oder eine P
ayPal.me-Seite
automatisiert verarbeiten zu können. Hier fallen dann keine PayPal-Gebühren an, die
Transaktion ist komplett kostenfrei.5
Beispiel aus der Kontoübersicht von PayPal
Hier sehen Sie ein konkretes A
brechnungsbeispiel aus einem PayPal-Konto nach einem
Zahlungsempfang über Webstream.
Bei diesem Beispiel w
urde über die PayPal-Bezahlfunktion ein Kauf von 0,99€ von Alfred
Mustermann getätigt. Sie sehen über die M
itteilung in den Kaufdetails f ür welchen Kanal auf
Webstream d
ie Zahlung erfolgte ( hier webstream.eu/testkanal4).
Außerdem sind die PayPal eigenen Gebühren für die Transaktion (hier 0,37€) ersichtlich.6
Diese berechnen sich im obigen Beispiel aus den 0,35€ Fixkosten zzgl. 1,9% vom 0,99€
Gesamtbetrag. Über den Punkt “Diesen Betrag zurückzahlen” haben Sie die Möglichkeit, bei
Bedarf, im Fall einer Reklamation, dem Käufer den Betrag zurück zu zahlen.
Ablauf einer PayPal-Zahlung
Um eine PayPal-Zahlung für einen Kanal zu aktivieren, loggen Sie sich in Ihren Webstream
Account ein und gehen dann auf den Punkt E
instellungen des Kanals.
Dort finden Sie ganz unten auf der Seite die neue Funktion P
ayPal-Anbindung, die Sie mit
einem Klick auf das Plus Symbol ausklappen und dann die nötigen Einstellungen vornehmen
können.
Hier geben Sie Ihre P
ayPal-Adresse, den P
reis und die G
ültigkeitsdauer a
n. Über das
Fragezeichen-Symbol hinter den Eingabefeldern können Sie einen Hilfetext zur Eingabe
abrufen. Aktivieren Sie die Checkbox P
ayPal für diesen Kanal aktivieren, dann erscheint7
beim Aufruf Ihrer Unterseite eine Passwortabfrage und die P
ayPal-Zahlungsoption.
Zusätzlich können Sie über den B
esucher-Hinweistext noch einen Hinweistext mit
Kontaktadresse und Webseite oder weiteren Informationen zum Angebot für die Besucher
angeben. Im Beispielbild oben ist dies der blaue Kasten mit dem Text “Für diesen Kanal ist
ein Passwort erforderlich…”.
Passwortprofile
Wird eine Zahlung durchgeführt, überprüft Webstream über eine Schnittstelle zu PayPal, ob
die Zahlung tatsächlich bestätigt ist. Wenn ja, wird der Käufer einmal für den Kanal direkt
freigeschaltet (der Käufer braucht nach dem Bezahlen also kein Passwort eingeben) und
bekommt zusätzlich für ihn individuell generierte Zugangsdaten p
er E-Mail zugeschickt.
Dies ist nötig, damit auch ein einloggen nach Schließen der aktuellen Browsersitzung für ihn
möglich ist.8
Die so v
om System angelegten Benutzer sind in Ihrem Webstream Account über das Menü
Passwortprofile einsehbar. Dort finden Sie dann ein für Ihren PayPal-Kanal angelegtes
Passwortprofil, in dem pro Kauf automatisch ein neuer Benutzer hinzugefügt wird.
Im obigen Bild sehen Sie den Eintrag i nfo-buyer@webstream.eu der nach einem Testkauf
automatisch dort angelegt wurde. Die E-Mail Adresse wird von PayPal bereit gestellt, als
Bestätigung nach einem Kauf. An diese wird dann auch von Webstream das Passwort für
den Login verschickt, so dass sich der Käufer erneut in dem Zeitraum einloggen kann.
Im obigen Beispiel ist der eingestellte 4
8h Zeitraum abgelaufen und dies für Sie über den
roten “abgelaufen” Vermerk in der Tabelle sichtbar. Ein einloggen ist für den Benutzer also9
nicht mehr möglich. Sie können den Benutzer löschen oder bei Bedarf den Login über die
Zurücksetzen-Funktion erneut aktivieren. B
enutzername und Passwort bleiben beim
Zurücksetzen unverändert, der Benutzer kann sich erneut für den eingestellten Zeitraum
einloggen. Passwörter können von Ihnen nicht eingesehen werden, aber Sie können, wenn
nötig, neue Passwörter über das Bearbeiten-Symbol vergeben. Auch das manuelle Anlegen
von Benutzern ist möglich.
Abgelaufene Logins können übrigens problemlos in der Liste verbleiben, diese stören nicht.
Ein erneuter Kauf eines bereits in der Liste befindlichen Benutzers ist ohne Probleme
möglich. Der Käufer bekommt neue Zugangsdaten und wird ganz normal wieder
freigeschaltet für den neuen Zeitraum.
Das Löschen abgelaufener Logins ist trotzdem nach einiger Zeit empfehlenswert, damit für
Sie die Liste bei vielen Einträgen nicht zu unübersichtlich wird.
Einstellungen für den Zahlungsempfang
Über ein bestätigtes PayPal-Konto können Sie direkt Zahlungen empfangen, spezielle
Einstellungen im PayPal-Konto selbst sind hierfür nicht erforderlich. Jedoch sollten Sie
einmal die Einstellungen für den Zahlungsempfang wie folgt beschrieben überprüfen.
Loggen Sie sich dafür in Ihr PayPal-Konto auf h
ttps://www.paypal.com ein und rufen dann
die Einstellungen für den Zahlungsempfang ü
ber folgenden Link auf:
https://www.paypal.com/?cmd=_profile-pref&source=acct_setup&fli=true10 Dort sollte die oberste Option “Zahlungseingänge in einer nicht unterstützten Währung zulassen” aktiviert werden. Standardmäßig steht diese auf ‘einzeln akzeptieren’, dann ist
11
aber keine direkte Freischaltung für den Käufer mit einer Fremdwährung möglich.
Kontrollieren Sie dann noch ganz unten auf der Seite, den A
brechnungsnamen, wie er bei
einem Käufer auf einem Kontoauszug erscheint.
Die geänderten Einstellungen müssen dann noch über den Speichern-Button am Seitenende
übernommen werden.
Fragen / Antworten
Im Folgenden haben wir einige Praxisbeispiele zum Vorgehen zusammengestellt, bei
weiteren Fragen können Sie sich jederzeit an unseren Support wenden.
Eigene Zugänge einrichten
Es empfiehlt sich, neben dem von Webstream automatisch angelegten P
asswortprofil noch
ein weiteres selbst anzulegen. Tragen Sie in dem neu angelegten Profil dann im Feld “Für
Kanal” den gewünschten PayPal-Kanal ein und stellen im Feld “Art des Zugriffs” “Dauerhaft”
ein. Damit können Sie dann nicht ablaufende Zugangsdaten für sich selbst und andere
anlegen.
Abweichende Zeiträume / Probezugänge einrichten
Möchten Sie spezielle Zugänge mit abweichenden Zeiträumen einrichten, so legen Sie wie
oben unter Eigene Zugänge einrichten beschrieben, ein neues Passwortprofil dafür an,
tragen den PayPal-Kanal im Feld “Für Kanal” ein und stellen bei “Art des Zugriffs” die
gewünschte Zeit ein, z
.B. 30 Minuten oder bei einem s
peziellen Monatspaket 30 Tage. Auf
diese Weise können Sie verschiedene Profile anlegen und einem Kanal zuweisen.
Mehrere Bezahlvarianten anbieten
Es ist derzeit nicht direkt möglich, dem Besucher mehrere Bezahlvarianten auf der
Passwortseite zur Auswahl anzubieten. Zum Beispiel 2
,99€ für einen Zugriff für 48h und als12
weitere Option z.B. 9
,99€ für einen Zugriff von 30 Tagen. E
s empfiehlt sich normalerweise
auch bei einer Bestellvariante zu bleiben, um den Bestellprozess für den Käufer m
öglichst
einfach zu halten. Manchmal ist eine zweite Option aber dennoch sinnvoll und gewünscht. In
einem solchen Fall können Sie entweder die “Bestellungen” für den zweiten Zeitraum,
nennen wir es hier die 30-Tage Option im obigen Beispiel, manuell entgegen nehmen und in
einem entsprechenden Passwortprofil selbst verwalten, d.h. selbst Benutzernamen und
Passwörter anlegen oder, Sie legen dafür einen zweiten Kanal in Ihrem Account a
n, wo die
30-Tage Option als Kauf angeboten wird. Tragen Sie dann im dafür angelegten 3
0-Tage
PayPal-Profil manuell im Feld “Für Kanal” als zweiten Kanal noch den Kanal vom
48h-Zugriff ein. Ein Käufer, der jetzt das 30-Tage Paket erwirbt, wird automatisch angelegt
und hat Zugriff auf beide Kanäle. Der eine Kanal kann dann leer bleiben und dient dann
ausschließlich für die Bezahlabwicklung.
Reklamationen / Zugänge erneut aktivieren
Sollte es einmal zu Problemen kommen, weil Käufer nicht zufrieden waren oder den
gewünschten Inhalt nicht abrufen konnten, empfiehlt es sich, bei Reklamationen hier immer
möglichst kulant vorzugehen. Gerade auch in den Fällen, wo keine echten Waren verschickt
wurden. Bei dem P
ay-per-View Angebot von Webstream können Sie auf einfache Weise über
die Zurücksetzen-Funktion im Passwortprofil einen Benutzerlogin e
rneut aktivieren bzw.
freischalten. B
enutzername und Passwort bleiben dabei u
nverändert, so dass dem Kunden
keine neuen Logindaten mitgeteilt werden müssen. Gehen Sie einfach in der Benutzertabelle
des Passwortprofils auf den angelegten Benutzernamen und klicken dann auf das
Zurücksetzen-Icon.13
Darüber hinaus haben Sie über Ihr PayPal-Konto a
uch die Möglichkeit, bezahlte Beträge
zurück zu zahlen. Klicken Sie dafür im PayPal-Konto auf die betreffende Zahlung und
wählen dann in den Zahlungsdetails “Diesen Betrag zurückzahlen” aus. Die Funktion ist im
obigen P
ayPal-Abrechnungsbeispiel erkennbar.
Passwörter
Die Passwörter von angelegten Benutzern im Passwortprofil k
önnen aus Sicherheitsgründen
nicht angezeigt werden. Sie können aber neue Passwörter vergeben. Gehen Sie dafür auf
den gewünschten Benutzernamen in der Tabelle und klicken auf das S
tift-Symbol zum
Bearbeiten des Eintrags. Lassen Sie den Namen unverändert und klicken dann auf OK,
können Sie im zweiten Schritt nun ein neues Passwort vergeben.
Einträge Bearbeiten / Löschen / Zurücksetzen
Die Symbole zum B
earbeiten, Löschen und Zurücksetzen von Benutzereinträgen erscheinen,
wenn Sie m
it der Maus über den Namen in der Benutzertabelle stehen. Alternativ k
önne Sie
auch die immer sichtbaren Buttons zum Bearbeiten und Löschen unter der Tabelle
verwenden. Dort können Sie auch die Optionen “all” und “expired” verwenden, um alle bzw.
alle abgelaufenen Einträge zu löschen oder zurück zu setzen.Sie können auch lesen