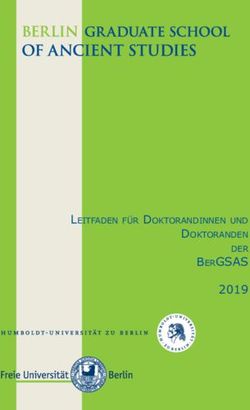Kurzanleitung IServ für Schülerinnen und Schüler - www.adolfinum.eu Stand: 15.09.2020
←
→
Transkription von Seiteninhalten
Wenn Ihr Browser die Seite nicht korrekt rendert, bitte, lesen Sie den Inhalt der Seite unten
Kurzanleitung IServ für Schülerinnen und
Schüler
Stand: 15.09.2020
Gymnasium Adolfinum Bückeburg - www.adolfinum.euInhaltsverzeichnis Einleitung.................................................................................1 1. Anmeldung am Adolfinum-Schul-WLAN..................................2 1.1. Einrichtung eines mobilen Endgerätes...............................................................2 1.2. Zugang zum Internet.......................................................................................... 2 2. Anmeldung in IServ..............................................................3 2.1. Login über den Computer................................................................................... 3 2.2. Login über die App.............................................................................................. 3 2.3. IServ auf dem Smartphone oder Tablet installieren............................................3 3. Der Startbildschirm – IDesk..................................................4 3.1. Die Navigationsleiste.......................................................................................... 5 3.2. Einstellungen ändern und abmelden..................................................................5 4. Kommunikation....................................................................6 4.1. E-Mail.................................................................................................................. 6 4.2. Messenger.......................................................................................................... 6 4.3. Foren.................................................................................................................. 6 5. Aufgaben.............................................................................6 5.1. Aufgaben ansehen.............................................................................................. 7 5.2. Aufgaben abgeben............................................................................................. 8 6. Dateien................................................................................9 6.1. Dateien hochladen............................................................................................. 9 6.2. Dateien herunterladen..................................................................................... 10 6.3. Dateien online bearbeiten................................................................................ 11 6.4. Netzaufwerk von IServ mit dem eigenen PC / Laptop verbinden......................11 7. Fragen und Probleme.........................................................12
Einleitung
Sehr geehrte Eltern und Erziehungsberechtigte, liebe Schülerinnen und Schüler,
mit der Lernplattform IServ bietet das Gymnasium Adolfinum Bückeburg eine neue
Möglichkeit der schulischen Kommunikation an. Diese Plattform kann sowohl zur
Bereitstellung von Aufgaben und Materialien, als auch für den Versand von Ergebnissen
genutzt werden. Darüber hinaus können Lehrkräfte als Berater für einzelne Lernende sowie
für ganze Lerngruppen fungieren. Den Lehrkräften und allen Schülerinnen und Schülern ist
der Zugang möglich.
In diesem Handbuch werden die wichtigsten Informationen für die Nutzung der digitalen
Lern- und Arbeitsplattform IServ dargelegt. Die Informationen werden in kurzen Texten
erklärt und mit Bildern unterstützt, um einen Überblick über die grundlegenden Funktionen
zu erhalten und dieses Handbuch als Anleitung für die ersten Schritte zu nutzen. Für
weitere, ausführliche Informationen und Erklärungen kann man in IServ jederzeit auf „Hilfe“
drücken. Diese Schaltfläche befindet sich auf fast allen Seiten des IDesks im oberen,
rechten Bildschirmbereich. An einigen Stellen sind unter „Apps“ (direkt neben „Hilfe“)
Hinweise zum Einbinden von IServ auf dem eigenen PC, Laptop, Tablet etc. hinterlegt, wie
zum Beispiel die Einstellungen für das eigene E-Mail-Programm.
11. Anmeldung am Adolfinum-Schul-WLAN
In diesem Kapitel werden die notwendigen Einstellungen für die Ersteinrichtung eines
mobilen Endgerätes (Tablet, Laptop, Smartphone) für die Nutzung des WLAN-Netzwerkes
(„Adolfinum“) unserer Schule erklärt.
1.1. Einrichtung eines mobilen Endgerätes
Auswählen des WLAN-Netzwerkes „Adolfinum“ (SSID)
In den meisten Fällen reicht in den WLAN Einstellungen des mobilen Gerätes die Angabe
von:
• IServ-Accountname (wie Anmeldung an Weboberfläche)
• IServ-Passwort
• Die Nachfrage nach dem Zertifikat ist mit „vertrauen“ zu beantworten.
• DNS und HTTP-Proxy ggf. auf „automatisch“ stellen
Falls erforderlich kann es nötig sein, diese weiteren Einstellungen vorzunehmen (Android):
• EAP-Methode: PEAP oder TTLS
• Phase 2-Authentifizierung: MSCHAPV2
• CA-Zertifikat: Nicht validieren
• Identität: IServ-Accountname (wie Anmeldung an Weboberfläche)
• Anonyme Identität: bleibt frei
• Passwort: IServ-Passwort
1.2. Zugang zum Internet
Der Internetzugang ist in der Regel für Schülerinnen und Schüler blockiert. Einige wenige
Internetseiten, z.B. Wikipedia, können jederzeit erreicht werden. Der Zugang zum
gesamten Internet kann grundsätzlich nur von einem Lehrer für eine bestimmte
Schülergruppe für einen begrenzten Zeitraum freigeschaltet werden.
22. Anmeldung in IServ
2.1. Login über den Computer
Über folgende Webadresse kannst du dich am Computer auf IServ anmelden:
http://adolfinum.eu
Der Benutzername (Account) setzt sich aus
vorname.nachname (kleingeschrieben, ohne
Umlaute) zusammen.
Beispiel:
Name: Maria Anna Musterfrau
Account: maria.musterfrau
Das Passwort für die erste Anmeldung steht im Info-
Schreiben.
Im Anschluss muss dieses durch ein eigenes, neues
Passwort ersetzt werden.
2.2. Login über die App
Du kannst dich auch über dein Smartphone oder Tablet
mit IServ verbinden. Für die Anmeldung wird deine
IServ-E-Mail-Adresse (siehe Info-Schreiben) und das
eigene Passwort benötigt.
Beispiel:
Benutzername: maria.musterfrau
IServ-E-Mail-Adresse: maria.musterfrau@adolfinum.eu
Du kannst auch den
QR-Code mit deiner
Handykamera scannen!
2.3. IServ auf dem Smartphone oder Tablet installieren
So bekommst du IServ auf dein Handy oder Tablet:
Suche im App Store oder im Google Play Store nach
IServ und lade die App herunter.
33. Der Startbildschirm – IDesk
Nach der Anmeldung erscheint die Startseite - der persönliche IDesk. Dieser setzt sich aus
der Navigationsleiste, eingegangenen Emails und anstehenden Terminen
zusammen.
Der IDesk in der IServ-App unterscheidet sich zur Variante
im Internet-Browser. Hier werden die einzelnen
Informationen untereinander angereiht. Die
Navigationsleiste öffnet sich durch Anklicken des
Menüsymbols ( ).
43.1. Die Navigationsleiste
In der Navigationsleiste kannst du die Funktionen von IServ sehen und anklicken. Um einen
Überblick über alle Funktionen zu bekommen, musst du noch die Pfeilspitze bei Alle
Module anklicken.
3.2. Einstellungen ändern und abmelden
Klickt man in der Navigationsleiste (1) auf seinen
Namen (2), so können individuelle Einstellungen
2.
eingesehen und teilweise auch geändert werden. Nach
jeder Sitzung musst du dich abmelden. Dazu klickst du
auf deinen Namen und auf Abmelden (3).
3.
1.
54. Kommunikation
4.1. E-Mail
Jeder Nutzer (Schülerinnen und Schüler, Lehrkräfte) besitzt eine persönliche E-Mail-
Adressen:
Schüler: vorname.nachname@adolfinum.eu Lehrer: Kürzel@adolfinum.eu
Über die Navigationsleiste kann das Modul E-Mail aufgerufen werden.
Beim Klicken auf Verfassen öffnet sich ein neues Fenster und du kannst den Empfänger
auswählen und die Nachricht eingeben.
Du kannst allen Personen der Schule (Schüler*innen, Lehrer*innen, Sekretärinnen, ...) eine
E-Mail schicken. Sobald man einen Buchstaben in das Empfängerfeld eintippt, erscheinen
automatisch Vorschläge aus dem Adressbuch des Adolfinum.
Über den Reiter Anhang können auch Dateien verschickt werden. Hierbei können Dateien
von deinem Computer oder deinem Smartphone über und Dateien aus der
IServ-Cloud über hinzugefügt werden (das wird im Kapitel Dateien
genauer erklärt).
4.2. Messenger
Über die Navigationsleiste kannst du den Messenger aufrufen. Dein Lehrer kann einen
Chat erstellen, in dem du dich mit anderen Mitschülern und dem Lehrer gemeinsam
unterhalten kannst (z.B. eine Klassengruppe wie bei WhatsApp).
Möchtest du einer einzelnen Person schreiben, dann klick auf das + neben dem Feld
Suchen… und starte eine Direktnachricht. Dazu gibst du den Namen ein und wählst aus
einem der Vorschläge von IServ aus. Schon kann das Chatten beginnen :)
Du kannst weitere Einstellungen zu deinem Chat vornehmen, wenn du den Namen dieses
Chats anklickst. Neben den Benachrichtigungseinstellungen kannst du auch den Chat
verlassen. Dieser wird dann bei dir gelöscht.
4.3. Foren
Zu deinen Klassengruppen gibt es jeweils ein zugehöriges Forum. In diesem können
Themen erstellt werden, zu denen jeder aus der Gruppe Beiträge schreiben kann.
5. Aufgaben
Die Lehrerinnen und Lehrer können dir über IServ Aufgaben stellen. Du kannst die
Aufgaben ansehen
und deine Lösungen in IServ wieder „abgeben“.
65.1. Aufgaben ansehen
In der Navigationsleiste unter dem Modul „Aufgaben“ kannst du dir die Aufgaben
anschauen.
Max hat noch 5 Aufgaben zu
erledigen!
• Beim Klick auf Aufgaben werden dir die einzelnen Aufgaben angezeigt:
Hier findest du die Namen … gibt an, … gibt an, Max hat
der verschiedenen Aufgaben ab wann du bis wann du die schon eine
die Aufgabe Aufgabe abgeben Aufgabe
lösen kannst musst abgegeben
• Um mehr über eine Aufgabe zu erfahren klickst du sie an.
Dieser Lehrer hat dir
die Aufgabe gestellt
Hier werden die
Ergebnisse abgegeben
(siehe 5.2)
Hier findest du das
Arbeitsmaterial
Hier steht die Aufgabe
75.2. Aufgaben abgeben
In IServ gibt es drei Möglichkeiten eine Aufgabe abzugeben: Abgabe als ...
Datei
Hier kannst du das Foto deiner hand-
geschriebenen Seite oder eine Datei
Hochladen:
2. 1.
3. 4.
Klicke: Hochladen → die Datei auswählen → Datei öffnen → Hinzufügen
Erst dann ist deine Datei hochgeladen!
Alternativ kannst du über IServ-Dateien eine Datei, die du schon in der IServ-Cloud
gespeichert hast, auswählen.
Nun wird die Lösung unter
abgegebene Dateien
angezeigt:
Du kannst die Datei auch nachträglich löschen und eine andere Lösung
hochladen (Achte dabei auf den Abgabetermin!)
Texteingabe
Klicke auf BEARBEITEN und tippe im
Fenster deine Antwort ein.
Klicke anschließend
Bestätigung
Wähle bei Erledigt „Ja“ aus und klicke
anschließend
8Wenn irgendetwas nicht so funktioniert, wie es funktionieren soll, frage bei
deinem Lehrer, der die Aufgabe gestellt hat, per IServ-Email nach, was du
machen sollst.
6. Dateien
Mithilfe von IServ kannst du Dateien hochladen und von überall per Internet darauf
zuzugreifen. Beim Klick auf Dateien werden dir zwei Verzeichnisse angezeigt:
• Im Verzeichnis „Eigene“ hat man Zugriff auf seine persönlichen Dateien. Die Dateien
kannst NUR du sehen.
• Im Verzeichnis „Gruppen“ gibt es für jede Gruppe (z. B. Englisch E-Kurs 8), der man
angehört, ein eigenes Gruppenverzeichnis. Jeder aus der Gruppe kann die
Dateien sehen!
6.1. Dateien hochladen
In jedem Verzeichnis kannst du über das Feld Hinzufügen Dateien
hochladen oder Internetlinks speichern.
9Beispiel:
Max möchte die Datei Schwimmbad in den Ordner Jahrgang 9 hochladen.
2.
1.
3.
Klicke dich durch: Dateien → Gruppen → Jahrgang 09
4.
5.
6.
Hinzufügen → Hochladen auswählen → Datei auswählen → Öffnen drücken
Nun siehst du die Datei
im Ordner!
6.2. Dateien herunterladen
Um eine Datei von IServ auf den Rechner herunterzuladen, öffnet man diese entweder per
Doppelklick oder klickt auf und wählt „Herunterladen“ aus.
106.3. Dateien online bearbeiten
Office-Dokumente kannst du auch online (gleichzeitig mit anderen Personen des Adolfinum)
bearbeiten. Klicke dazu mit der linken Maustaste auf die drei Punkte rechts neben dem
Dateinamen und wähle „In Office bearbeiten“.
Es öffnet sich in diesem Bereich LibreOffice und du kannst das Dokument bearbeiten.
Vor dem Schließen sicherheitshalber auf „Speichern“ klicken und in ein anderes
Modul o.ä. wechseln.
6.4. Netzaufwerk von IServ mit dem eigenen PC / Laptop verbinden
Wenn du im Modul „Dateien“ bist, klicke auf „Apps“ (rechts oben). Dort findest du die
Anleitung, nach der du das eigene digitale Gerät mit dem IServ-Netzlaufwerk verbinden
kannst.
Achtung: Mit dem Ipad / Iphone (mit der aktuelle Software!) muss folgender Weg gewählt
werden:
1. IServ App installieren.
2. In der Dateien-App oben die 3 Punkte (unter „Durchsuchen“) tippen und „Bearbeiten“
wählen.
3. Unter „Speicherorte“ IServ aktivieren.
4. Jetzt kannst du von anderen Apps direkt auf den Speicherort IServ zugreifen.
117. Fragen und Probleme
Häufige Probleme Lösung
IServ-App: Dein Login klappt nicht * verbinde dich mit dem Internet oder WLAN
des Adolfinum
* dein Loginname mit „@adolfinum.eu“
schreiben
Bei weiteren Fragen und Problemen schick uns bitte eine E-Mail mit deinem Anliegen an
admins@adolfinum.eu.
12Sie können auch lesen