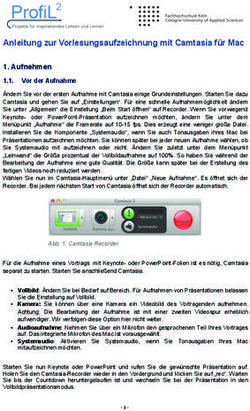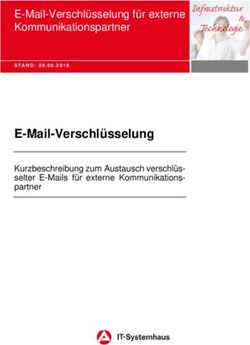Hilfeseite Webex-Migration - muenchen.de
←
→
Transkription von Seiteninhalten
Wenn Ihr Browser die Seite nicht korrekt rendert, bitte, lesen Sie den Inhalt der Seite unten
Hilfeseite Webex-Migration
Simone Petrik 22. März 2021, 11:04
Leider kam es während der Wartung zu erheblichen Problemen und wir möchten euch auf dieser Seite informieren, wie
ihr diese Probleme in den Griff bekommt und was zu beachten ist.
Wie lief die Migration? Was hat funktioniert?
Anmeldung mit Benutzerkonten an neuer Organisation funktioniert
Migration der seit 1. Januar 2021 aktiven Teams und Bereiche
Migration der Nachrichten seit 1. Januar 2021 in den aktiven Bereichen
Migration der seit 1. Januar 2021 aktiven 1 zu 1 Chats in einen [Archiv]-Bereich - bitte beachtet die Hinweise zur weiteren
Verwendung der migrierten Bereiche weiter unten
Alle angesetzten Meetings über lhm.webex.com (z.B. Meetings, Events usw.) wurden erfolgreich umgezogen
Alle angesetzten Meetings mittels @webex wurden erfolgreich umgezogen
Neue Meetings können über @webex, @webex:space und lhm.webex.com angesetzt werden
Daten seit 1. Januar 2021 konnten ebenfalls mit umgezogen werden
Was hat nicht funktioniert?
Alle Meetings mit @webex:space konnten nicht umgezogen werden - diese müssen gelöscht werden über den Outlook-
Kalender und neu angesetzt werden mit @webex:space
Einstellungen im Webex-Client sind verloren gegangen, z.B. Audio / Video / Favoriten
Profilbilder wurden im Webex-Client nicht übernommen
Bereichsbilder wurden im Webex-Client nicht übernommen
Kurzanleitung: Was muss ich jetzt konkret tun?
1. An den verschiedenen Webex-Clients wieder anmelden
zum Beispiel Windows 10 in der Webex-App neu anmelden
am Smartphone bitte die Apps deinstallieren und neu installieren
2. Einstellungen im Webex-Client überprüfen, z.B. Audio/Video usw.
3. Angesetzte Meetings mit @webex:space löschen im Kalender und wieder neu ansetzen mit @webex:space
Bitte noch Warten, da hier noch Nacharbeiten nötig sind - Wir geben Rückmeldeung wenn erledigt!
4. Profilbild im Webex-Client anpassen
5. Bereichsbilder der Teams und Bereiche neu setzen
Ausführliche Anleitungen
Damit ihr schnell zum entsprechenden Thema springen könnt, haben wir verschiedene Anleitungen zur Verfügung gestellt. Bitte
folgt je nach Umgebung den entsprechenden Schritten, damit Webex wieder funktionsfähig wird.
Windows 10
Smartphones: Android und iOS
Zugriff mittels Browser, z.B. LiMux
Cache leeren auf einem Mac
Passwort für Webex vergessen
Allgemein bekannte Probleme nach Anmeldung:Meetings mit @webex:space nicht mehr funktionsfähig
Webex-Client: Informationen zu den migrierten Bereichen
Webex-Client: Doppeltes Auffinden von Benutzer*innen
Webex-Client: Einstellungen überprüfen
Webex-Client: Keine Profil- und Bereichsbilder
Webex-Client: Favoriten sind weg
Windows 10
Schritt 1: Anmeldung am Webex-Client (ehemaliger Teams-Client)
Der Login am Webex-Client konnte leider nicht aufrecht erhalten werden. Daher bekommt jeder User beim Starten des Webex-
Clients folgende Meldung und muss sich dementsprechend neu anmelden. Falls jemand sein Passwort nicht mehr weiß, bitte
der Anleitung weiteri unten folgen.
Folgende Meldung solltet ihr unter Windows 10 bei Verwendung des Webex-Clients erhalten:
Folgende Meldung erhaltet ihr, wenn ihr euren Webex-Client öffnet
Nach Bestätigen von OK kommt ihr wieder zum Anmeldebildschirm:
Mailadresse eingebn
Nachdem ihr euren Usernamen eingegeben habt, kommt ihr zur Passwortabfrage:Passwort eingeben
Falls euer Passwort richtig ist und akzeptiert wird, seid ihr wieder im Webex-Client angemeldet. Bitte beachtet die weiteren allge-
meinen Hinweise am Ende dieser Seite.
Schritt 2: Anmeldung am Webex-Meetings-Client
Hier bitte entsprechend die gleichen Schritte wie oben durchführen. Die Meetings-App meldet euch keinen Fehler, sondern
scheint auf den ersten Blick zu funktionieren.
Wir empfehlen dennoch eine Abmeldung und erneue Anmeldung durchzuführen - das nächste Bild zeigt, wie ihr euch im Mee-
tings-Client abmelden könnt:
Abmeldung am Meetings-ClientAnschließend werdet ihr zur Anmeldeseite geleitet auf welcher ihr analog zu oben eure Kennung eingeben müsst.
Smartphone: Android und iOS
Dieses Problem ist nur bei der Webex-App vorhanden. Die Webex Meetings App ist von dem Problem anscheinend nicht be-
troffen - hier funktioniert ein erneuter Login ohne Neuinstallation der App.
Leider sind an den Smartphones die Logins ebenfalls verloren gegangen. Wenn man sich versucht anzumelden, kommt eine Feh-
lermeldung und die User landen immer wieder am Anmeldebildschirm. Leider sind diese so im internen Speicher des Handys
verankert, dass selbst ein App-Neustart oder Handy Neustart Besserung bringt.
Der einfachste Weg das Problem zu lösen ist es die Webex-App zu entfernen und wieder neu zu installieren.
Android:
Unter Android einfach lange auf die App klicken bis folgender Bildschirm erscheint:
Unter Android lange auf die App drücken und da-
nach deinstallieren wählen.
Ansonsten den Play Store von Google öffnen und nach Webex suchen und die App erneut installieren.
Apple iOS (iPhone und iPads):
Unter iOS zeigt sich das gleiche Verhalten. Die App mittels langem Klick entfernen und danach über den App Store neu
installieren.Unter iOS ebenfalls lange auf die App drü-
cken, um die App entfernen zu können.
Zugriff mittels Browser, z.B. LiMux
Der Zugriff über den Browser ist wie gewohnt ganz normal möglich.
Webex:
Aufruf von teams.webex.com
Anmeldung mit Webex-Account und Passwort
Anschließend werden die Chats angezeigt
Webex Meetings:
Aufruf von lhm.webex.com
Anmeldung mit Webex-Account und Passwort
Anschließend werden bereits angesetzte Meetings und Events angezeigt, neue Meetings können geplant und angesetzt
werden
Falls es zu Problemen kommt, bitte erst einmal den Cache des Browsers löschen.
Cache löschen:Mozilla Firefox:
Schritt 1 im Firefox
Schritt 2 im Firefox
MAC: Wie leere ich den Cache?
https://help.webex.com/de-de/WBX000026120/How-Do-I-Clear-the-Webex-Cache-on-a-Mac
Passwort für Webex vergessen - Schritte
1.) Bitte ru https://web.webex.com im Browser auf.
2.) Gebt nun euren Benutzernamen bzw. städtische Mail ein, z.B. reiko.streng@muenchen.de, und klickt auf Weiter.Benutzernamen eingeben - eure dienstliche Mail-
Adresse
3.) Klickt nun Passwort vergessen unterhalb des Anmeldebuttons an:
Hier nun Passwort vergessen auswählen
4.) Prü nun euer städtisches Mailpostfach, ihr erhaltet eine 6 stellige PIN, welche ihr dann im nächsten Schritt benötigt.
PIN aus dem Mailpostfach holen
5.) Gebt die 6 stellige PIN ein - ihr werdet sofort weitergeleitet zum nächsten Schritt
PIN hier entsprechend eingeben
6.) Hier müsste ihr nun ein neues Passwort eingeben, dieses ein zweites Mal bestätigen. Danach Speichert ihr das neue Passwort
und werden angemeldet. Ab sofort könnt ihr das neue Passwort für die Webex-Services verwenden.Neues Passwort vergeben
Meetings mit @webex:space nicht mehr funktionsfähig
Leider sind die Meetings, welche vor der Migration mittels @webex:space angesetzt wurden, nicht mehr funktionsfähig. Lei-
der funktioniert die Zuweisung nicht mehr zu den migrierten Bereichen und daher kommt beim Starten dieser Meetings eine
leere Lobby und eine Fehlermeldung.
Hier gibt es aktuell leider auch noch Probleme wo Nacharbeiten nötig sind, da in den Bereichen teil-
weise noch falsche Meetinginformationen hinterlegt sind.
Bitte wartet noch damit die @webex:space-Meetings neu einzustellen. Wir werden euch nochmal
darüber informieren, wenn die Nacharbeiten behoben sind.
Direktmeetings sind möglich.
Lösung ist daher, dass zunächst die alten webex:space Meeting(-serien) zunächst komplett gelöscht werden. Es reicht nicht aus
einfach den Termin nur zu aktualisieren. Daher bitte erst löschen und danach komplett neu einsetzen.
Schritt 1: Termin(-serie) löschen
Serie über Webmail absagenAlternativ in Outlook die Besprechung absagen
Schritt 2: Termin neu ansetzen mittels @webex:space
Webex-Client: Informationen zu den migrierten Bereichen
Aktive Teams und Bereiche seit 1. Januar 2021 wurden inkl. der Nachrichten seitdem und der Mitglieder (inkl. externer Mitglie-
der) entsprechend umgezogen. Hier müsst ihr lediglich neue Bereichsbilder bei Bedarf hinzufügen, ansonsten sollten diese Be-
reiche genauso wie vor der Migration sein.
Teams und Bereiche können ganz normal
weiter verwendet werden
Ein Problem in Zusammenhang mit Teams und Bereichen kann vorkommen, wenn z.B. eine Person im Januar Teil eines Bereichs
war. Hat der Benutzer diesen Raum beispielsweise im Februar verlassen, so wurde dieser jetzt durch die Migration wieder in den
Raum aufgenommen. In diesem Fall bitte die Räume entsprechend nochmal überprüfen und entsprechend anpassen.
Hattet ihr aktive direkte Chats mit Einzelpersonen seit dem 1. Januar, habt ihr nun viele [Archiv] Bereiche seit der Migration.
Bitte unbedingt beachten: Verwendet diese Archivbereiche nicht mehr weiter, sondern sucht nach der Person entspre-
chend in der Suche, um einen neuen Chat anzufangen. Die Archive wurden nur zur Nachvollziehbarkeit umgezogen, sollten
aber nicht mehr weiter verwendet werden.
Folgendes Bild zeigt ein Beispiel:Ihr findet ganz normal die Personen wieder. Darüber hin-
aus findet ihr noch ein Archiv.
Wenn ihr einen Archiv-Bereich verlassen möchtet, könnt ihr das über das kleine Zahnrädchen oben links neben dem Namen des
Archivs durchführen, siehe nächstes Bild. Alternativ rechte Maustaste auf den Bereich und Verlassen wählen.
Über das kleine Zahnrädchen und Verlassen
könnt ihr einen Bereich verlassen.
Alternativ kann über die rechte Maustaste der Be-
reich verlassen werdenWebex-Client: Doppeltes Auffinden von Benutzer*innen
Es kann noch eine gewisse Zeit vorkommen, dass ihr Kontakte doppelt findet, wenn ihr nach diesen sucht, wie z.B. im Bild:
Benutzer werden teilweise doppelt gefunden
Unsere "alten" User von vor der Migration wurden deaktiviert, jedoch kann dies auf den Servern von Cisco noch ein wenig dau-
ern bis die Suche dort wieder komplett sauber funktioniert. Achtet daher bitte darauf, dass ihr den Kontakt auswählt, welcher
Aktiv ist bzw. vor ein paar Stunden online war. Dann wisst ihr, dass ihr die richtige Person erwischt. Ansonsten hil noch, wenn
ihr die Person auswählt und in den Reiter Profil von der Person wechselt. Steht dort die @muenchen.de Adresse, ist es der rich-
tige Kontakt wie im nächsten Bild dargestellt:
Richtiger Account
Seht ihr hingegen eine Adresse mit @muenchen.de.convert-user.local ist es der "alte" deaktivierte Account.
Falscher inaktiver Account
Webex-Client: Einstellungen überprüfenDurch die neue Anmeldung am Webex-Client müsst ihr ebenfalls eure vorher getroffenen Einstellungen überprüfen. In unseren
Tests haben sich diese mit der Anmeldung zurückgesetzt und es mussten die Audioeinstellungen usw. neu übernommen werden.
Dazu klickt ihr im Webex-Client oben links auf euren Avatar und wählt Einstellungen.
Im Browser können Einstellungen ebenfalls durch Klick das Avatar und Einstellungen vorgenommen werden.
Webex-Client: Keine Profil- und Bereichsbilder
Profilbilder von Personen und die Bereichsbilder konnten leider nicht übernommen werden. Diese müssen neu eingestellt
werden.
Profilbilder:
Auf den Kreis links oben klicken - Profil bearbeiten - Bild ändern - gewünschtes Bild aus dem Dateisystem auswählen - Speichern
Links oben im Webex-Client klicken und Profil be-
arbeiten auswählen
Hier könnt ihr ein Bild auswählen und ein Titelbild auswählen
Bereichsbilder:Bereich auswählen - auf den Sti zum Bearbeiten klicken - Bild ändern auswählen - im Dateisystem das gewünschte Bild aus-
wählen - speichern
Auf den Sti neben dem Bereichsnamen klicken
Hier kann nun analog zu den Profilbildern das Bild für
den Bereich angepasst werden
Webex-Client: Favoriten sind weg
Bei Webex (früher Webex Teams) können Favoriten gesetzt werden, die danach oben angezeigt werden. Diese Einstellung, wel-
che Chats Favoriten sind, konnte leider nicht übernommen werden. Die Favoriten können erst gesetzt werden, wenn schon eine
Nachricht geschriebenn wurde. So könnt ihr diese wieder neu setzen:
Rechtsklick auf den Bereich/Team/Chat - Zu Favoriten hinzufügen:
Personen zu Favoriten zuordenBereich öffnen und auf den Stern klicken:
Alternativ auf den Stern klicken
Außerdem muss noch die Einstellung gesetzt werden, dass Favoriten oben angezeigt werden, hierzu aufs Profilbild klicken - Ein-
stellungen auswählen - Nachrichten - Bereichsliste - Favoriten oben anzeigen aktiv setzen:
Favoriten immer oben anzeigen in der ListeSie können auch lesen