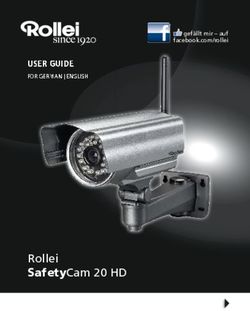ROUTER-150 WIFI-N ROUTER-300 WIFI-N
←
→
Transkription von Seiteninhalten
Wenn Ihr Browser die Seite nicht korrekt rendert, bitte, lesen Sie den Inhalt der Seite unten
Router-150 WiFi-N
Router-300 WiFi-N
BEDIENUNGSANLEITUNG
Einführung
Router WiFi-N ist ein kombiniertes verdrahtetes/drahtloses Netzwerkver-
bindungsgerät, das speziell für die Netzwerkanforderungen kleiner Firmen,
Büros und Heimbüros entwickelt wurde. Die IEEE 802.11n (Entwurf 2.0)
Norm mit drahtlosen Übertragungsgeschwindigkeiten bis zu 150M
(Router-150 WiFi-N) oder 300M (Router-300 WiFi-N) wird eingehalten.
Der Router ist mit vier 10/100Mbps Ports ausgestattet, um eine höchst
effektive Datenübertragung zu erzielen. Er wendet die MIMO und SST
Technologien an und ist mit drei abnehmbaren Omni Richtantennen ausge-
stattet, die noch bessere drahtlose Leistung, Übertragungsraten, Stabilität
und Reichweite bieten. CCA™ Technologie vermeidet durch den Einsatz
der Kanalauswahlfunktion automatisch Konflikte zwischen den Kanälen.
Funktioniert auch bestens mit anderen drahtlosen Produkten mit 11g und
11n Protokoll.
Verpackungsinhalt (bitte zuerst kontrollieren)
Router-150 WiFi-N oder Router-300 WiFi-N
Netzteil 5V / 2A, Netzwerkkabel RJ-45, BedienungsanleitungBedienfelder
LED Licht- Beschreibung der FRONTPLATTE
Name Status
POWER Ein Router eingeschalten und korrekt angeschlossen
Aus Router ist aus, prüfen ob Router eingesteckt ist
WLAN Ein Drahtloses Netzwerk ist bereit
Aus Drahtloses Netzwerk ist ausgeschalten
Blinkt Drahtloses LAN aktiv (Datenübertragung)
WAN Ein WAN Port (Internet) ist aktiviert
Aus WAN Port ist nicht verbunden
Blinkt WAN aktiv (Datenübertragung)
LAN 1-4 Ein LAN Port ist verbunden
Aus LAN Port ist nicht verbunden
Blinkt LAN aktiv (Datenübertragung)
Einheit Beschreibung der RÜCKPLATTE
DC Netzstecker, mit Netzteil verbunden
RST Den Router auf Werkseinstellung zurücksetzen (alle
Einstellungen löschen)
WPS WPS Taste
LAN1 - 4 Lokales Netzwerk (LAN) Ports 1 bis 4
WAN Weitverkehrsnetzwerk (WAN / Internet) PortPC/Notebook Netzwerkeinrichtung
Schritt 1: Start
Anleitung zum Verwenden des Routers für den Zugriff mehrerer PCs auf
das Internet. (Modem und Router einschalten.)
Verkabelung:
1. Mit dem Ethernet Kabel den WAN Port des Routers mit dem LAN Port
des Modems verbinden.
SCHRITT 1
Breitband Router ADSL / Kabelmodem
2. Mit dem anderen Ethernet Kabel alle LAN Ports (1~4) des Routers mit
dem Ethernet Anschluss am PC verbinden.
SCHRITT 2
Breitband Router Laptop / Desktop PC
3. Kontrollieren, ob die LINK LED des Routers leuchtet, um zu bestätigen,
dass die Kabelverbindungen korrekt sind.Schritt 2: PC/Notebook LAN IP Konfiguration
1. Die PC LAN Einstellung konfigurieren, um vom Router
automatisch eine IP Adresse zugeteilt zu bekommen. Dazu die
nachstehenden Schritte befolgen.
• “Start” auf der Taskleiste anklicken, dann zum Öffnen “Control Panel”
wählen.
• “Switch to Classic View” links oben anklicken, um weitere
Einstellungssymbole anzuzeigen.• “Network Connection” Symbol suchen, dann doppelklicken, um die
Netzwerkverbindungseinstellung zu öffnen.
• Auf das “Local Area Connection” Symbol klicken, dann mit der
rechten Maustaste anklicken, um das Untermenü zu öffnen und zum
Einrichten der IP “Properties” wählen.• “Internet Protocol (TCP/IP)” wählen, dann auf “Properties” klicken.
• Sicherstellen, dass die blau markierten Parameter “Obtain an IP
address automatically” und “Obtain DNS server address
automatically” angekreuzt sind, dann zum Schließen “OK” drücken.
2. Netzwerkgeräte und PC nacheinander einschalten
• Erstens, das Modem und danach Router und PC ausschalten.
• Zweitens, das Modem einschalten.
• Drittens, für den nächsten Schritt den Router und dann den PC
einschalten.Web-Verwaltung Anmeldung Die Standard IP Adresse des Routers eingeben: “192.168.0.1” in den Web Browser des PCs eingeben und “enter” drücken. Das Anmeldefenster wird wie unten angezeigt. “User Name” und “Password” anklicken und zum Anmelden auf “OK” klicken. Der Standard Benutzername ist “admin” und das Passwort ist “admin”. Hinweis: Es wird dringend empfohlen, die Anmeldeeinstellungen zu ändern und an einem anderen Ort zu speichern.
Konfiguration – PPPoE
Hinweis: Bitte die PPPoE Software nicht ausführen; die
Internetverbindung für den Router könnte sonst fehlschlagen.
Bitte auf “Internet Settings -> WAN” auf der Web-Verwaltungsoberfläche
klicken. Das folgende Beispiel steht für die “PPPoE” WAN Einstellung.
“PPPoE” wählen.
Weitverkehrsnetzwerk (WAN) Einstellungen
Sie können verschiedene Verbindungsarten auswählen, die für Ihre Umgebung
geeignet sind. Außerdem können Sie auch Parameter je nach gewählter
Verbindungsart konfigurieren.
Die von ISP erstellten “PPPoE UserName” und “PPPoE Password”
eingeben und die anderen auslassen. (“ Service Name” kann leer bleiben).
Die “Apply” Taste drücken, um die Einstellungen zu speichern, dann den
Router neu starten.
Nach dem Neustart ist der Router bereit für die Internetverbindung.LAN Einstellungen
Bitte auf “Internet Settings -> LAN” auf der Web-Verwaltungsoberfläche
klicken, die folgende Meldung wird im Web Browser angezeigt.
Lokales Netzwerk (LAN) Einstellungen
Sie können die Netzwerkfunktionen aktivieren/deaktivieren und die Parameter nach
Wunsch konfigurieren.
IP Address: LAN IP Adresse des Routers. Sie müssen sich die IP
Adresse für die nächste Anmeldung beim web-basierten
Dienstprogramm merken, wenn sie geändert wird.
192.168.0.1 ist der Standardwert.
Subnet Mask: Zeigt die Subnetzmaske des Routers für die Messung
der Netzwerkgröße an. 255.255.255.0 ist der
Standardwert.
DHCP Type: Server oder DeaktivierenDrahtlose Basiskonfiguration
Bitte auf “Wireless Settings -> Base” auf der Web-Verwaltungsoberfläche
klicken, die folgende Meldung wird im Web Browser angezeigt:
Die Mindestanzahl der drahtlosen Einstellungen für Kommunikation kann
konfiguriert werden, wie z.B. Network Name (SSID) und Kanal. Der
Zugangspunkt kann einfach nur mit den minimalen Einstellelementen
eingestellt werden.
WLAN Grundeinstellungen
Sie können die Mindestanzahl der WLAN Einstellungen für Kommunikation, wie z.B.
Netzwerkname (SSID) und Kanal konfigurieren. Der Zugriffspunkt kann einfach nur mit
den minimalen Einstellelementen eingerichtet werden.
Radio On/Off: Drahtlos Ein/Aus
Network Mode: Unterstützt 802.11b/g gemischten Modus, 802.11b,
802.11g und 802.11b/g/n gemischte Modi.
Network Hauptnetzwerkerkennung. Das ist der "Name" des
name( SSID): drahtlosen Netzwerks.
Multiple SSID: Nebennetzwerkerkennung. Optional
Broadcast “enable” wählen, um die SSID des Geräts zu aktivieren,
(SSID): damit sie für die drahtlosen Clients sichtbar sind.
WDS mode: Gewähltes Funkverteilungssystem unterstützt Lazy,
Bridge, Repeater Modus.Drahtlose Sicherheitskonfiguration Bitte auf “Wireless Settings -> Security” auf der Web-Verwaltungs- oberfläche klicken, die folgende Meldung wird auf dem Web Browser angezeigt. Drahtlose Sicherheit und Verschlüsselung einstellen, um unberechtigten Zugriff und Überwachung zu verhindern. Unterstützt 64/128-bit WEP, WPA, WPA2 Verschlüsselungsmethoden und 802.1x Sicherheit. Drahtlose Sicherheits-/Verschlüsselungseinstellungen Drahtlose Sicherheit und Verschlüsselung einrichten, um unberechtigten Zugriff und Überwachung zu verhindern.
Erweiterte Einstellungen Verwaltungspasswort ändern Das Standardpasswort des Drahtlos-N Routers ist “admin” und wird bei der Anmeldeaufforderung angezeigt, wenn vom Web Browser zugegriffen wird. Wenn das Standard Passwort nicht geändert wird, besteht ein Sicherheitsrisiko, weil es jeder sehen kann. Das ist sehr wichtig, wenn die drahtlose Funktion aktiviert ist. Bitte nachstehende Anweisungen befolgen, um das Passwort zu ändern: Bitte auf das “Administration -> Management” Menü auf der Web- Verwaltungsoberfläche klicken, die folgende Meldung wird im Web Browser angezeigt. Systemverwaltung Sie können hier Administratorkonto und Passwort, NTP Einstellungen und DNS Dynamikeinstellungen konfigurieren. Hier werden alle Einstellungselemente beschrieben: Account Bitte neuen Benutzernamen hier eingeben. Password : Bitte das neue Passwort hier eingeben. Nach dem Beenden auf “Apply” klicken. Wenn Sie das ursprüngliche Passwort beibehalten möchten, auf “Cancel” klicken.
Einstellungen sichern und wiederherstellen
Alle Einstellungen dieses Routers können in einer Datei gesichert werden,
um aus Sicherheitsgründen mehrere Kopien der Router Konfiguration zu
erstellen.
Bitte nachstehende Anweisungen befolgen, um die Einstellung des Routers
zu sichern und wiederherzustellen:
Bitte auf das ‘Administration -> Settings Management’ Menü auf der
Web-Verwaltungsoberfläche klicken, die folgende Meldung wird im Web
Browser angezeigt:
Firmware aktualisieren
Die Firmware des Drahtlos-N Routers aktualisieren, um neue Funktionen zu erhalten.
Das Hochladen des aktuellen Flash Players dauert ca. 1 Minute, bitte haben Sie
Geduld. Achtung! Ein beschädigtes Bild führt zum Aufhängen des Systems.
Die ‘Export’ Taste drücken und Sie werden
Export- aufgefordert, die Konfiguration als Datei
Einstellungen : herunterzuladen, der Standard Dateiname ist
‘RT2280_Settings.dat’. Bitte unter einem anderen
Dateinamen für verschiedene Versionen speichern
und an einem sicheren Ort aufbewahren.
Import- ‘Browse…’ drücken, um eine vorher im Computer
Einstellungen : gespeicherte Konfigurationsdatei auszusuchen und
dann auf ‘Import’ klicken, um die Konfigurationsdatei
auf den Router zu übertragen. Nachdem die
Konfiguration hochgeladen wurde, wird die
Konfiguration des Routers durch die hochgeladene
Datei ersetzt.Auf Werkseinstellung zurücksetzen
Wenn Sie glauben, dass die Netzwerkleistung schlecht ist oder feststellen,
dass sich der Router eigenartig verhält, können Sie den Router
zurücksetzen, manchmal wird das Problem dadurch gelöst. Dazu bitte auf
‘Administration -> Settings Management‘ auf der Web-
Verwaltungsoberfläche klicken, dann wird folgende Meldung im Web
Browser angezeigt:
Verwaltung der Einstellungen
Systemeinstellungen können durch Exportieren an eine Konfigurationsdatei
gespeichert, durch Importieren der Datei wiederhergestellt oder auf
Werkseinstellung zurückgesetzt werden.
Werkseinstellungen laden: Auf die ‘Load Default’ Schaltfläche klicken, um
alle vorgenommenen Einstellungen zu ändern und die Konfiguration dieses
Routers auf Werkseinstellungen zurücksetzen.
Hinweise zum Umweltschutz
Altgeräte gehören nicht in den Hausmüll.
Entsorgen Sie auch Altgeräte fachgerecht! Sie tragen damit zum
Umweltschutz bei. Über Sammelstellen und Öffnungszeiten informiert
Sie Ihre örtliche Verwaltung.Sie können auch lesen