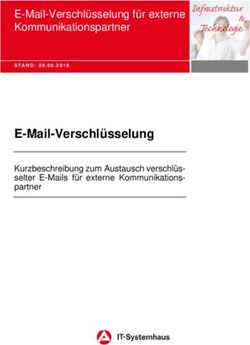Erste Schritte mit webmail.inode.at - Supportanleitung
←
→
Transkription von Seiteninhalten
Wenn Ihr Browser die Seite nicht korrekt rendert, bitte, lesen Sie den Inhalt der Seite unten
Supportanleitung | Erste Schritte mit webmail.inode,at | 01.20
Supportanleitung
Erste Schritte mit
webmail.inode.at
-1-Supportanleitung | Erste Schritte mit webmail.inode,at | 01.20
Grundlegende Informationen zu Webmail
Unter der Oberfläche http://webmail.inode.at können Sie für alle Ihre E-Mail-Konten, welche bei Inode
verwaltet werden, weltweit und von jedem PC unabhängig von dem jeweiligen Provider E-Mails abrufen und
versenden. Sie benötigen dafür lediglich Ihre E-Mail-Adresse und das jeweilige Kennwort.
Bitte beachten Sie jedoch dass alle E-Mails im Posteingang nur dann zur Verfügung stehen, wenn Sie diese
nicht mit einem E-Mail Programm per POP3 abgerufen werden. E-Mails welche Sie hingegen per Webmail
versendet haben, stehen Ihnen nur in dem Ordner „Gesendete“ unter http://webmail.inode.at zur Verfügung.
Die folgenden Schritte zeigen Ihnen wie Sie mit Webmail arbeiten.
Schritt 1 – Aufrufen der Oberfläche
Öffnen Sie bitte Ihren bevorzugten Webbrowser oder den
standardmäßig installierten Internet Explorer 6.0 durch
einen Klick auf “Start > Programme > Internet Explorer”.
Geben Sie anschließend in der Adresszeile die Url
http://webmail.inode.at ein und bestätigen Sie diese
Eingabe mit Ihrer Return-Taste.
Schritt 2 – Login
Sie sehen nun das Login Fenster von Webmail.
Um Ihre E-Mail Nachrichten abzurufen oder neue E-Mails zu verfassen, geben Sie bitte die jeweilige E-Mail-
Adresse und das dazugehörige Kennwort ein:
Hinweis:
Für @inode.at-Adressen geben Sie bitte die vollständige @inode.at-E-Mail-Adresse ein.
z.B. max.muster@inode.at oder inode.000001@inode.at
Domainkunden geben bitte die jeweilige E-Mail-Adresse Ihrer Domain ein.
z.B. max.muster@meinedomain oder admin@firma.at
-2-Supportanleitung | Erste Schritte mit webmail.inode,at | 01.20
Klicken Sie anschließend auf den Button „Anmelden“ damit Sie sich in Ihr Postfach einloggen.
Sollte folgender Hinweis erscheinen…
…so prüfen Sie bitte die eingegebene E-Mail-Adresse und das jeweilige Kennwort.
Handelt es sich um ein neues E-Mail-Konto welches Sie selbst angelegt haben, so beachten Sie bitte dass
es bis zu 20 Minuten dauern kann, bis Sie darauf zugreifen können.
Nach dem erfolgreichen Login befinden Sie sich in der Administrationsoberfläche Ihres Postfaches:
Nachstehend werden Ihnen alle Menüpunkte erklärt damit Sie komfortabel Ihre E-Mails empfangen,
versenden und verwalten können.
-3-Supportanleitung | Erste Schritte mit webmail.inode,at | 01.20
Schritt 3 – Die obere Menüleiste
In der oberen Menüleiste stehen Ihnen verschiedene Buttons zur Schnellnavigation zur Verfügung.
Nachstehend finde Sie eine kurze Erläuterung was diese Buttons bewirken:
Mittels diesem Button wechseln Sie in den Posteingang
Ihres E-Mail-Kontos. Dort werden Ihnen alle empfangenen
E-Mails dieser E-Mail-Adresse angezeigt.
Hinweis:
Wenn Sie Ihre E-Mails mittels einem MailClient
(z.B. Outlook Express) abrufen, ist dieser Ordner leer.
Dieser Button führt Sie in die Oberfläche um eine neue
E-Mail zu verfassen.
Unter Webmail haben Sie die Möglichkeit ein Adressbuch
für die meist verwendeten E-Mail-Empfänger anzulegen.
Ihre ganzen Ordnereinstellungen können Sie hier
vornehmen. Sie können Ordner löschen, erstellen,
umbenennen, abonnieren und kündigen.
Voreinstellungen ändern. Sie können Änderungen
vornehmen, wie Webmail reagiert und aussieht.
Mit diesem Werkzeug können Sie eine Mailbox nach einem
Kriterium durchsuchen.
Hier finden Sie weitere Hilfe für den Umgang mit Webmail.
Sie können hier erkennen, mit welcher E-Mail-Adresse Sie
derzeit eingeloggt sind.
Mittels diesem Button loggen Sie sich aus Ihrem Postfach
wieder aus.
-4-Supportanleitung | Erste Schritte mit webmail.inode,at | 01.20
Schritt 4 – Die Ordnerstruktur
In der linken Fensterhälfte steht Ihnen die Ordnerstruktur zur Verfügung.
Hier haben Sie Zugriff auf den Posteingang der alle empfangenen Mails
beinhaltet, den Ordner namens „Gesendet“ der Ihnen alle über Webmail
gesendeten E-Mail-Nachrichten anzeigt, der Papierkorb welcher alle
gelöschten E-Mail-Nachrichten beinhaltet und den Ordner „Spamverdacht“
der alle als Spam identifizierten E-Mails beinhaltet.
Wird Ihnen in der Ordneransicht nur der Ordner
„Posteingang“ angezeigt, so klicken Sie bitte auf
das kleine Plus um das ganze Menü auszuklappen.
Schritt 4.1 - Letzte Aktualisierung
Weiteres können Sie Ordnerstruktur aktualisieren, um z.B. zu sehen ob neue E-Mail-Nachrichten eingetroffen
sind. Standardmäßig wird die Ordnerstruktur nicht aktualisiert. Dies können Sie jedoch durch einen Klick auf
den Button „Optionen“ (in der oberen Menüleiste) und einem Klick auf den Unterpunkt
ändern. Wählen Sie in dem darauf erscheinenden Optionsmenü unter dem Eintrag „Ordnerliste automatisch
aktualisieren“ einen gewünschten Aktualisierungszeitraum. Bestätigen Sie diese Konfigurationsänderung mit
„Speichern / Übernehmen“.
-5-Supportanleitung | Erste Schritte mit webmail.inode,at | 01.20
Schritt 4.2 – Mailbox Platzverbrauch
In der Ordnerstruktur können Sie auch Ihren momentan verwendeten
Speicherplatz Ihrer Mailbox einsehen. Je nachdem wie viele E-Mails Sie
empfangen oder versendet haben bzw. wie groß die beigefügten Anhänge
sind, desto höher ist der Platzverbrauch.
Sie können jedoch Ihre Mailbox entlasten, wenn Sie entweder
- Ihre E-Mails mittels einem E-Mail-Client (z.B. Outlook Express) empfangen
- unerwünschte beziehungsweise alte E-Mails aus Ihrem E-Mail-Postfach löschen.
Hinweis:
Gelöschte E-Mails werden unter Webmail in den Ordner „Papierkorb“ verschoben. Diese E-Mails sind dort
noch nicht definitiv gelöscht und beanspruchen weiterhin einen Platz Ihrer Mailbox. Erst wenn alle E-Mails in
dem Ordner „Papierkorb“ gelöscht worden sind, ist der belegte Platz für neue Nachrichten verfügbar.
Schritt 5 – Die Nachrichtenliste
Nachdem Sie auf einen Ordner (z.B. Posteingang) geklickt haben, kommen Sie zur Nachrichtenliste.
Dort werden die Nachrichten in dem entsprechenden Ordner aufgelistet.
Sie haben nun die Möglichkeit gewisse E-Mails in einen
gewünschten Ordner zu verschieben ohne diese vorher zu
lesen.
Markieren Sie dazu einfach die gewünschten E-Mails und
wählen Sie dann in dem Dropdown-Feld den gewünschten
Ordner. Mit einem Klick auf den Button „Verschieben“
werden die jeweiligen E-Mails aus dem Posteingang-Ordner verschoben.
Sie haben auch per Knopfdruck die Möglichkeit E-Mails zu
Löschen (in den Papierkorb verschieben), als gelesen oder auch
als ungelesen zu markieren. Wählen Sie dafür bitte wieder die
gewünschten E-Mails aus der Nachrichtenliste aus und drücken
Sie anschließend den jeweiligen Button für die gewünschte Aktion.
-6-Supportanleitung | Erste Schritte mit webmail.inode,at | 01.20
Weiteres können Sie in der Nachrichtenliste die Nachrichten nach Absender, Betreff oder Datum sortieren.
Klicken Sie dazu auf den Kreis neben dem Spaltennamen um eine Sortierung auszulösen:
Sortiert alle Nachrichten nach dem Absender.
Sortiert alle Nachrichten nach dem angegebenen Betreff.
Sortiert alle Nachrichten nach dem Empfangsdatum.
Hinweis:
Sollten Sie den Eindruck haben dass Sie keine neuen E-Mails mehr empfangen können, so sortieren Sie den
Posteingang nach „Datum“. Gegebenenfalls haben Sie eine andere Sortierungs-Option aktiviert, die
veranlasst dass Ihnen auf der ersten Seite keine neuen Nachrichten angezeigt werden.
Schritt 5.1 – Nachrichtenkennzeichnung
Vor dem Absender einer jeweiligen Nachricht ist eine kleine Spalte, welche Ihnen gegebenenfalls
verschiedene Icons anzeigt. Diese Icons zeigen Ihnen die Eigenschaften einer jeweiligen E-Mail mit
einem Blick an:
Offenes Kuvert: Die Nachricht wurde schon gelesen.
Geschlossenes Kuvert: Die Nachricht ist noch ungelesen.
Häkchen: Sie haben die Nachricht schon beantwortet.
Kreuz: Sie haben die Nachricht gelesen und gelöscht.
Büroklammer: Die Nachricht hat einen Anhang (Attachment).
Rufzeichen: Die Nachricht wurde als "Wichtig" gekennzeichnet.
Pfeil hinunter: Die Nachricht wurde als "unwichtig" gekennzeichnet.
-7-Supportanleitung | Erste Schritte mit webmail.inode,at | 01.20
Schritt 6 – Eine Nachricht lesen
Wenn Sie in der Nachrichtenliste auf den Betreff einer E-Mail klicken, so gelangen Sie in die Leseansicht der
jeweiligen Nachricht. Hier haben Sie Einblick auf den Bertreff, den Absender mit Anzeigename und seiner
E-Mail-Adresse, das Versanddatum mit Uhrzeit und die jeweilige Priorität (ob die Nachricht wichtig > normal
> unwichtig war).
In der oberen Menüleiste haben Sie nun sieben weitere Links zur Auswahl:
Löschen Klicken Sie auf diesen Link, um das Mail zu löschen, welches grade geöffnet ist. Die
angehängten Files werden natürlich dann auch mit gelöscht. In diesem Kontext bedeutet
löschen, dass das Mail in den Ordner Papierkorb verschoben, jedoch nicht wirklich
gelöscht wird.
Weiterleiten Wenn Sie auf diesen Link klicken, können Sie dieses E-Mail an eine weitere Person
weiterleiten. Im Mailbody wird dann oberhalb der ursprünglichen Nachricht "--Original
Message--" angezeigt. In der Titelzeile wird „Fwd:“ angehängt. Der Empfänger weiß
somit dass Sie dieses Mail weitergeleitet und nicht selbst verfasst haben.
Antworten Klicken Sie auf diesen Link, um eine Antwort auf ein E-Mail zu senden.
“Re:“ wird dabei in der Titelzeile angefügt. Der Text des Originalmails wird gequotet und
vor jeder Zeile ein ">" angefügt. Sie werden vermutlich bemerken, dass nicht bei jeder
Zeile ein ">" angefügt wird. Dies ist aufgrund von umgebrochenem Text so.
Allen Antworten Dies ist eigentlich dasselbe wie Antworten. Jedoch wird mit dieser Funktion allen
Personen, welche in der "Von" oder "An" Zeile erwähnt sind, die Antwort geschickt und
nicht nur alleine dem Absender.
Druckversion Wenn Sie eine Nachricht ausdrucken wollen, können Sie auf diesen Link klicken. Das E-
Mail wird in einer druckerfreundlichen Darstellung angezeigt.
Details Mit dieser Funktion können Sie die Kopfzeilen jeder Mail anschauen. Im Normalfall
brauchen Sie diese Option nicht. Sie können hier detaillierte Informationen über das E-
Mail abrufen.
Alle Kopfzeilen Hier können Sie die einzelnen Kopfzeilen jeder Mail betrachten.
-8-Supportanleitung | Erste Schritte mit webmail.inode,at | 01.20
Schritt 7 – Eine Nachricht schreiben
Mit dem Button „Neue E-Mail“ gelangen Sie zur Eingabemaske um ein neues E-Mail zu verfassen.
Folgende Felder stehen Ihnen dafür zur Verfügung:
An Geben Sie die E-Mail-Adresse des Empfängers ein.
Sie können auch mehrere Empfänger angeben, achten Sie darauf, dass die
E-Mail-Adressen mit einem „;“ getrennt werden.
z.B. eva.muster@inode.at; stefan.muster@inode.at
CC Hier können Sie eine Kopie an eine andere E-Mail-Adresse senden.
Der Empfänger welcher im „An-Feld“ angegeben ist, sieht dass eine Kopie der
E-Mail auch an jemand anderen gesendet wurde.
BCC Hier können Sie eine blinde Kopie an eine andere E-Mail-Adresse senden. Der
Empfänger welcher im „An-Feld“ angegeben ist, sieht nicht dass eine Kopie der
E-Mail auch an jemand anderen gesendet wurde.
Betreff In diesem Feld können Sie eine Überschrift angeben.
Priorität Die Priorität kennzeichnet die Wichtigkeit einer Nachricht. Der Empfänger der
E-Mail sieht somit, z.B. dass diese Nachricht sehr oder gar nicht dringend ist.
Empfangsbestätigung Mit diesen Optionen werden Sie verständigt wenn die E-Mail bei dem Empfänger
eingelangt ist bzw. gelesen wurde.
-9-Supportanleitung | Erste Schritte mit webmail.inode,at | 01.20
Schritt 7.1 – Anhang hinzufügen
In der Zeile „Anhang“ können Sie eine Datei zu dieser E-Mail hinzufügen.
Klicken Sie dazu auf den Button „Durchsuchen…“ um auf Ihren PC zuzugreifen:
Wechseln Sie nun in das jeweilige Verzeichnis auf Ihrem PC, welches die Datei beinhaltet, die Sie an dieses
Mail hinzufügen möchten. Wählen Sie bitte die Datei mit einem Doppelklick oder einem Linksklick und
anschließenden Klick auf den Button „Öffnen“ aus.
Hinweis:
Die Datei ist nun noch nicht an diese E-Mail hinzugefügt worden.
- 10 -Supportanleitung | Erste Schritte mit webmail.inode,at | 01.20
Sie sehen nun den Pfad und den Dateinamen der ausgewählten Datei.
Sollte dieser Falsch sein, so klicken Sie nochmals auf den Button „Durchsuchen…“ um eine andere Datei
auszuwählen.
Um die ausgewählte Datei dieser E-Mail beizufügen klicken Sie bitte auf den Button „Hinzufügen“.
Dadurch wird eine Kopie der Datei welche auf Ihrem PC hinterlegt ist, dieser E-Mail beigefügt.
Je nach Größe der Datei kann dieser Vorgang einige Minuten dauern.
Wenn die Datei erfolgreich hinzugefügt wurde, sehen Sie Eingabemaske Ihrer erstellten E-Mail und können
erkennen dass nun eine Datei namens „setup.exe“ beigefügt wurde.
Sie können nun weitere Anhänge beifügen oder die E-Mail durch einen Klick auf den Button „Senden“
versenden. Diese wird dann automatisch in den Ordner „Gesendet“ verschoben.
Sie kennen nun die wichtigsten Eigenschaften von Webmail um E-Mails zu empfangen und zu verfassen. Wir
hoffen Ihnen mit dieser Anleitung weitergeholfen zu haben. Für weitere Informationen steht Ihnen der Button
„Hilfe“ wie auch unser Support-Team gerne zur Verfügung.
- 11 -Supportanleitung | Erste Schritte mit webmail.inode,at | 01.20
Copyright © UPC Austria GmbH
Änderungen vorbehalten.
Der Inhalt und die Informationen dieser Unterlage sind Eigentum der UPC Austria GmbH und urheberrechtlich geschützt.
Alle Rechte, insbesondere die Rechte der Verbreitung, der Vervielfältigung, des Nachdrucks, der Übersetzung und der
Wiedergabe, bleiben auszugsweise vorbehalten.
Nutzung der Screen Shots des Internet Explorer 6.0 mit freundlicher Genehmigung der Microsoft Corporation.
UPC Austria GmbH . Büro Wien
Millennium Tower 1200 Wien . Handelskai 94 - 96 T. 059 999 2000 F. 059 999 1 2000 office@inode.at www.inode.at
- 12 -Sie können auch lesen