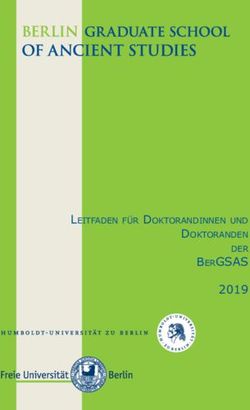Leitfaden Online-Kurse der Volkshochschule Schorndorf - VHS Schorndorf
←
→
Transkription von Seiteninhalten
Wenn Ihr Browser die Seite nicht korrekt rendert, bitte, lesen Sie den Inhalt der Seite unten
VHS Schorndorf
Leitfaden Online-Kurse
der
Volkshochschule Schorndorf
www.vhs-schorndorf.de
Stand: 01.09.2020Zugang zur VHS.Cloud
Sehr geehrte Kursteilnehmerin, sehr geehrter Kursteilnehmer,
Sie haben einen Online-Kurs der VHS Schorndorf gebucht. Anbei erhalten Sie die Anleitung zur Registrierung
in der vhs.cloud:
1. Registrierung
1. Gehen Sie bitte zur Internetseite www.vhs.cloud.
2. Dort finden Sie in der Leiste oben den Reiter „Für Kursteilnehmende“. Dort wählen Sie bitte den
Menüpunkt „Mitglied werden“.
3. Auf dieser Seite „Registrierung als Kursteilnehmerin und Kursteilnehmer“ bitte auf den orangenen Button
„Registrieren“ klicken.
4. Jetzt öffnet die Seite, auf der Sie Ihre persönlichen Daten eintippen müssen.
5. Nachdem Sie das Registrierungsformular ausgefüllt und abgeschickt haben, erhalten Sie an die von Ihnen
angegebene Adresse eine E-Mail mit Ihrem Passwort und können sich direkt einloggen. Bitte beachten Sie,
dass Ihre Registrierungsdaten und damit Ihr Zugang automatisch gelöscht werden, falls Sie sich nicht
innerhalb von zwei Monaten mit Ihren Zugangsdaten einloggen!
Was ermöglicht mir die Registrierung?
Nach der Registrierung haben Sie Zugriff auf Ihren persönlichen "Schreibtisch" in der vhs.cloud. Als
Teilnehmerin oder Teilnehmer eines Kurses werden Sie dann in den entsprechenden Kurs in der vhs.cloud
aufgenommen. Näheres dazu erfahren Sie nach dem Login in die vhs.cloud auf Ihrem „Schreibtisch“.
Mit Ihrem vhs.cloud-Account erhalten Sie außerdem Zugang zu den Kursen des vhs-Lernportals - ganz ohne
weiteren Registrierungsprozess. Verwenden Sie als Login einfach Ihren Benutzernamen und Ihr Passwort für
die vhs.cloud.
2. Zugangscode
Sie haben sich in der vhs.cloud registriert und können nun Ihrem Kurs beitreten. Bitte loggen Sie sich
zunächst in die vhs.cloud ein. Klicken Sie dann links unten auf dem Startbildschirm, dem "Schreibtisch" in der
vhs.cloud, auf den Button "Kurs beitreten". Kopieren Sie den entsprechenden Zugangscode, den Sie dafür
erhalten haben und geben diesen ein. Der Zugangscode sieht wie folgt aus (Beispiel):
xyz@schorndorf.vhs.cloud
Viel Spaß in der vhs.cloud!
Sollten Sie noch Fragen zur Registrierung haben, wenden Sie sich bitte an den jeweiligen VHS-Fachbereich.Online-Kurse mit
Informationen für Kursteilnehmende:
Teilnehmen an einer Teams-Besprechung über die App (empfohlen)
1. Wählen Sie im Kalender unter einer angefangenen Besprechung die Option Teilnehmen aus.
2. Wählen Sie die gewünschten Audio- und Videoeinstellungen aus.
3. Wählen Sie Jetzt teilnehmen aus.
Teilnehmen an einer Teams-Besprechung über das Internet
Die Teams-App ist auf Ihrem Gerät nicht installiert? Sie können trotzdem an einer Teams-Besprechung
teilnehmen.
1. Wählen Sie in Ihrer E-Mail-Einladung An Microsoft Teams-Besprechung teilnehmen aus. Sie können
auch eine Einwahlnummer und die Konferenz-ID aus der E-Mail verwenden, um sich einzuwählen.
2. Sie haben zwei Möglichkeiten:
o Windows-App herunterladen: Laden Sie die Teams-App herunter.
o Stattdessen über das Internet teilnehmen: Nehmen Sie an einer Teams-Besprechung über das
Internet teil.
3. Geben Sie Ihren Namen ein.
4. Wählen Sie die gewünschten Audio- und Videoeinstellungen aus.
5. Wählen Sie Jetzt teilnehmen aus.
6. Abhängig von den Besprechungseinstellungen können Sie sofort teilnehmen oder werden in einen
Wartebereich geleitet, von dem aus Sie von einer Person in der Besprechung angenommen werden.
Online-Kurse mit Microsoft
Wie melde ich mich bei Skype an?
Sie können sich mit einem Skype-Namen, einer E-Mail-Adresse oder einer Telefonnummer bei Skype
anmelden.
Wenn Sie bereits über ein Skype- oder Microsoft-Konto verfügen:
1. Öffnen Sie Skype, und klicken oder tippen Sie auf Skype-Name, E-Mail, Telefon.
2. Geben Sie Ihren Skype-Namen, Ihre E-Mail-Adresse oder Ihre Telefonnummer ein, und wählen Sie dann
Anmelden aus.
3. Geben Sie Ihr Kennwort ein, und wählen Sie den Pfeil aus, um fortzufahren. Sie werden nun bei Skype
angemeldet.
Hinweis: Nachdem Sie sich angemeldet haben, speichert Skype Ihre Anmeldeinformationen, wenn Sie
Skype schließen oder sich abmelden, und wählen Sie dann Ihre Kontoeinstellungen aus.
Wenn Sie nicht über ein Skype-oder Microsoft-Konto verfügen:
Besuchen Sie in Ihrem Browser die Website Skype.com, und laden Sie Skype herunter.
Starten Sie Skype und klicken oder tippen Sie auf Neues Konto erstellen.
Wir helfen Ihnen bei der Erstellung eines neuen Kontos für Skype.
Wie trete ich einem Kurs mit einem erhaltenen Link bei?
Klicken Sie auf den Link, den Sie erhalten haben:Sie haben Skype bereits installiert: Skype starten und so Ihrem Kurs beitreten.
Sie haben kein Skype installiert: Skype installieren, den Link anklicken und dem Kurs beitreten.
Wenn Sie kein Konto für Skype besitzen, können Sie sich als Gast anmelden.
© Microsoft 2020
Zoom ist ein Video- und Audiokonferenz- und Bildschirmfreigabetool, mit dem bis zu 1.000 Teilnehmer
gleichzeitig Meetings abhalten können. Die virtuellen Meeting-Räume werden von einem Host (= Dozentin/
Dozent) gestartet und können von anderen Personen (= Teilnehmenden) betreten werden. Dafür ist nichts
weiter nötig als die Meeting-ID und das Meeting-Passwort. Im folgenden Beitrag erfahren Sie, wie Sie einem
Meeting als Teilnehmer beitreten.1
Einem Zoom-Meeting beitreten (Kurzanleitung)
1. Falls noch nicht geschehen, installieren Sie Zoom zuerst über folgenden Link:
https://zoom.us/download. Melden Sie sich dann an oder klicken Sie auf "An Meeting teilnehmen".
2. Klicken Sie anschließend auf "Beitreten".
3. Geben Sie dann die Meeting-ID ein, die Sie vom Host bekommen haben, und klicken Sie auf
"Beitreten".
4. Nun müssen Sie noch das Meeting-Passwort eingeben. Klicken Sie dann auf "Dem Meeting
beitreten" und die Verbindung wird gestartet.
1
Quelle: https://www.heise.de/tipps-tricks/Zoom-Meetings-erstellen-und-beitreten-4689811.html (5.8.2020)Einem Zoom-Kurs beitreten (ausführliche Schritt-für-Schritt-Anleitung) 1. Schritt: Installieren Sie hierzu die Anwendung. Diese finden Sie hier: https://zoom.us/download. Melden Sie sich anschließend mit Ihrem Zoom-, Google- oder Facebook-Konto an oder klicken Sie auf den Button "An Meeting teilnehmen", wenn Sie keinen Account haben. In diesem Fall lesen Sie bei Schritt 3 weiter. 2. Schritt:
Wenn Sie sich angemeldet haben, können Sie Meetings beitreten, indem Sie auf den Button "Beitreten" klicken. 3. Schritt: Anschließend geben Sie die Meeting-ID ein, die Sie von dem Host oder einem weiteren Teilnehmer bekommen haben, sowie Ihren Nutzer-Namen. Klicken Sie dann auf "Beitreten".
4. Schritt:
Nun müssen Sie noch das Passwort des Meetings eingeben, welches Sie ebenfalls vom Meeting-Host
erfahren. Klicken Sie anschließend auf "Dem Meeting beitreten". Die Verbindung wird dann aufgebaut und
Sie befinden sich in dem Meeting.
Anleitung für die Online-Kurse mit alfaview®
1. Erste Schritte:
Download, Installation & Aktualisierung2
alfaview® kann ohne Administratorrechte auf jedem modernen Computer unter Microsoft Windows, Apple
macOS und zukünftig auch unter Linux installiert werden. Die Anwendung wird aus dem Webbrowser heraus
gestartet und führt den Benutzer direkt in das Online-Meeting.
Die aktuelle Version von alfaview® für Ihr Betriebssystem finden Sie unter alfaview.com/downloads.
Installation unter Microsoft Windows
• Laden Sie alfaview® für Microsoft Windows herunter.
• Starten Sie den Installationsprozess mit einem Doppelklick auf die Installationsdatei.
2
http://support.alfaview.com/de/support/solutions/12000002827 (5.8.2020)• Folgen Sie den Anweisungen im Installationsdialog.
Installation unter Apple macOS
• Laden Sie alfaview® für apple macOS herunter.
• Öffnen Sie die Installationsdatei mit einem Doppelklick.
• Um die Anwendung zu installieren, ziehen Sie das alfaview®-Symbol auf das Programme-Verzeichnis.
Updates unter Microsoft Windows
• Sobald eine neue Version verfügbar ist, erscheint eine blaue Benachrichtigungs-Leiste am oberen
Rand der Anwendung.
• Klicken Sie auf den Link in der Benachrichtigungs-Leiste. Die Anwendung wird sich selbstständig
beenden, aktualisieren und erneut starten.
Updates unter macOS
• Sobald eine neue Version verfügbar ist, erscheint eine blaue Benachrichtigungs-Leiste am oberen
Rand der Anwendung.
• Klicken Sie auf den Link in der Benachrichtigungs-Leiste. Die Anwendung wird sich selbstständig
beenden und den Download der neuen Version starten.
• Um die Anwendung zu aktualisieren, ziehen Sie das alfaview®-Symbol auf das Programme-
Verzeichnis und starten Sie die Anwendung neu.
2. Systemanforderungen & Netzwerkeinstellungen:
Informationen dazu finden Sie hier:
http://support.alfaview.com/de/support/solutions/articles/12000042975-systemanforderungen-
netzwerkeinstellungen3. Dem Online-Konferenzraum als Gast betreten:
Konferenzraum betreten als Gast
• Vergewissern Sie sich, dass die alfaview®-Anwendung installiert ist.
• Klicken Sie auf den in der Einladungs-E-Mail enthaltenen Gast-Link, oder kopieren Sie den
vollständigen Link in die Adresszeile Ihres Webbrowsers.
• Geben Sie Ihren Namen ein, falls dieser noch nicht hinterlegt ist und bestätigen Sie die AGB und
Datenschutzrichtlinien.
• Klicken Sie auf „Raum jetzt betreten“
und Sie werden zum entsprechenden Konferenzraum weitergeleitet.
Beim ersten Start der Anwendung sind zusätzlich folgende Schritte zu beachten:
• Ihr Internet-Browser wird Sie auffordern, diejenige Anwendung auszuwählen, die mit dem
Betreten-Button assoziiert werden soll. Wählen Sie die alfaview®-Anwendung aus und
wählen Sie ggf. die Option zum Speichern dieser Auswahl.
• Es öffnet sich ein Fenster mit den Nutzungsbedingungen. Lesen Sie die Nutzungsbedingungen
sorgfältig durch und bestätigen Sie Ihre Zustimmung. Die Nutzungsbedingungen können
jederzeit unter alfaview.com/legal/terms eingesehen werden.4. Audio- & Videogeräte auswählen:
Beim Start
Der Start-Assistent
Beim Start der Anwendung müssen Mikrofon, Lautsprecher und Kamera ausgewählt werden. Der Start-
Assistent hilft Ihnen dabei:
• Wählen Sie Kamera, Mikrofon und Lautsprecher aus.
• Stellen Sie die Lautstärke so ein, dass der Testton gut zu hören ist.
• Bestimmen Sie die Empfindlichkeit des Mikrofons.
• Jetzt können Sie den Konferenzraum betreten.Während einer Sitzung
Auswahlmenü Mikrofon, Kamera, Lautsprecher
Um während einer laufenden Sitzung Audio- und Videogeräte zu ändern gehen Sie wie folgt vor:
• Öffnen Sie die Einstellungen über das Zahnrad-Symbol am unteren Rand der Seitenleiste.
• Bestimmen Sie das gewünschte Mikrofon sowie den Lautsprecher und die Kamera im jeweilgen
Auswahlmenü.
alfaview® verfolgt das Prinzip "Siehst du mich, sehe ich dich". In der Praxis bedeutet das: Nur wenn die
eigene Kamera angeschlossen ist, können die Videos der anderen Konferenzteilnehmer empfangen werden!
5. Zum Ausprobieren: alfaview® - Testräume
Um alfaview® ohne Registrierung bzw. ohne ein eigenes Benutzerkonto testen zu können, bieten wir Ihnen
die Möglichkeit unsere öffentlichen Testräume zu besuchen.
https://alfaview.com/de/
Diese öffentlichen Testräume sind auf der Webseite alfaview.com aufgelistet, und können jederzeit zu
Testzwecken betreten werden.
Bitte beachten: die Testräume sind öffentlich und für jedermann zu jeder Zeit zugänglich.3
3
Weitergehende Informationen und Einstellungen rund um die Software alfaview® finden Sie hier:
http://support.alfaview.com/de/support/solutions/12000002844 (5.8.2020)Online-Kurse mit Jitsi Meet
Mit dem Link, den Sie in einer E-Mail nach Ihrer Anmeldung erhalten, können Sie automatisch der Konferenz
beitreten. Das Passwort aus der E-Mail bitte bei der Passwortabfrage angeben.
Variante 1: PC & Browser
Wenn Sie das erste Mal einer Konferenz beitretet, wird Ihnen Ihr Browser (im Normalfall) um Erlaubnis
fragen, ob er auf die Webcam bzw. die Kamera und Mikrofon zugreifen darf. Nach einem Mausklick auf
„Zulassen“ ist der Zugriff erlaubt.
Über die untere Leiste könnt ihr den Chat starten, Mikrofon oder Kamera steuern, die Konferenz verlassen
und weitere Optionen erreichen. Insgesamt sehr übersichtlich und nahezu selbsterklärend.
In der linken unteren Ecke [1] können Sie sich per Handzeichen bemerkbar machen oder die Chat-Funktion
öffnen. Die mittleren Buttons [2] steuern das Mikrofon und die Kamera bzw. beenden die Konferenz mit
einem Klick auf das Auflegen-Symbol. Über die Symbole in der rechten unteren Ecke [3] beeinflussen Sie die
Darstellung der Video-Fenster und weitere Einstellungen vornehmen.
Variante 2: Smartphone & App
Zunächst müssen Sie die Jitsi-Meet-App downloaden. Nach dem Download und Installation startet die Jitsi-
Meet-App auf Ihrem Smartphone.
Über das Sandwichsymbol gelangen Sie in die Einstellungen:
1. Rufen Sie im Browser Ihres Smartphones die URL Ihrer Konferenz auf
(https://conf.wwu.de/Conference-Name). Sollten Sie die URL nicht kennen, wenden Sie sich an
den*die Organisator*in der Konferenz.
2. Auf der Webseite können Sie zwischen „Download the App“ oder „Continue to the App“ auswählen.
Haben Sie die App noch nicht installiert, wählen Sie „Download the App“. Sie werden in den App-
Store weitergeleitet, wo Sie die App herunterladen und installieren können. Sollten Sie die App
bereits installiert haben, wählen Sie stattdessen „Continue to the App“. Sie werden dann
automatisch in den Konferenzraum geleitet.
3. Falls Sie nach einem Konferenzpasswort gefragt werden, geben Sie dieses nun ein, um den
Konferenzraum zu betreten.Hinweis: Bitte wählen Sie sich immer nur, wie hier beschrieben, über den Browser in den
Konferenzraum ein. Direkt die App zu starten und dort den Konferenzraumnamen einzugeben,
funktioniert ohne zusätzliche Einstellungen nicht.
Wenn Sie das erste Mal einer Konferenz beitretet, wird Sie Ihr Smartphone (sowohl Android als auch iOS)
um Erlaubnis fragen, ob Sie den Zugriff auf Kamera und Mikrofon erlauben. Beides sollten Sie zulassen, da
ansonsten keine sinnvollen Videokonferenzen möglich sind.Sie können auch lesen