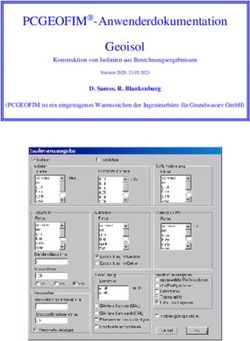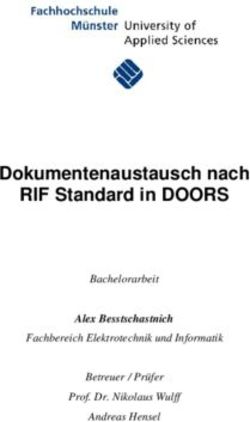Digitales Arbeiten am Ratsgymnasium - JAHRGANG 5 ANWENDER
←
→
Transkription von Seiteninhalten
Wenn Ihr Browser die Seite nicht korrekt rendert, bitte, lesen Sie den Inhalt der Seite unten
Inhaltsverzeichnis
1. Einleitung ................................................................................................................................................ 2
2. IServ ........................................................................................................................................................ 2
2.1 IServ, was ist das? ..................................................................................................................................... 2
2.2 Anmeldung ................................................................................................................................................ 3
2.3 Stundenplan .............................................................................................................................................. 3
2.4 E-Mail ........................................................................................................................................................ 5
2.5 Kalender .................................................................................................................................................... 6
2.6 Aufgabenmodul – Aufgaben erhalten und abschicken ............................................................................. 7
2.7 Aufgabenmodul – Rückmeldung lesen ......................................................................................................... 9
2.8 Messenger .................................................................................................................................................. 11
2.9 Videokonferenz ........................................................................................................................................... 13
2.10 Dateiablage .............................................................................................................................................. 15
3 Schreibprogramm – Word ........................................................................................................................... 16
3.1 Installation .................................................................................................................................................. 16
3.2 Erste Schritte .............................................................................................................................................. 17
3.3 Foto vom Handy auf den Computer............................................................................................................ 18
3.4 Ein Foto einfügen ........................................................................................................................................ 18
3.5 Datei abspeichern, PDF erstellen und richtig benennen ............................................................................. 19
4 Praktische Anwendung ......................................................................................................................... 21
4.1 Aufgabe mit Bestätigung ........................................................................................................................ 21
4.2 Aufgabe mit Eingabe .............................................................................................................................. 21
4.3 Aufgabe mit Dateiabgabe ....................................................................................................................... 21
11. Einleitung
Herzlich willkommen am Ratsgymnasium! Wir freuen uns sehr darüber, dich hier begrüßen
zu dürfen.
Die Erfahrungen aus der Schulschließung in den letzten Monaten haben gezeigt, dass die
Fähigkeit zum digitalen Arbeiten für unsere Schülerinnen und Schüler sehr wichtig ist. Daher
wirst du an deiner ersten Woche im Ratsgymnasium mit deinem Klassenlehrer / deiner Klas-
senlehrerin die wichtigsten Grundlagen für deinen Schulalltag kennenlernen.
In diesem Reader findest du Schritt-für-Schritt-Anleitungen zu den verschiedenen Bestand-
teilen von IServ sowie von Word. Zusätzlich gibt es zu jeder Anleitung ein Erklärvideo, in dem
die Schritte gezeigt und erklärt werden. Von diesem Papier gelangst du mit einem QR-Code
zu den Videos. Einfach einscannen und anschauen! Außerdem findest du diese Videos auch
auf unserer Schulhomepage.
Hier kommst du zum Einleitungsvideo:
2. IServ
2.1 IServ, was ist das?
Über IServ läuft unser Schulnetzwerk. Dort bekommst du Informationen zu deinem Schulall-
tag, kannst mit anderen kommunizieren, Dateien austauschen oder sogar Aufgaben von dei-
nen Lehrerinnen und Lehrern erhalten.
Du bekommst deine Zugangsdaten und dein Passwort zur ersten Anmeldung von deinem
Klassenlehrer oder deiner Klassenlehrerin. Sollte es einmal passieren, dass du dein Passwort
vergisst, dann meldest du dich bitte bei deinem Klassenlehrer oder deiner Klassenlehrerin. Er
oder sie kann dir dann ein neues Passwort geben.
Wichtig ist, dass es dein IServ-Account ist und du selber damit umgehen (lernen) sollst.
Gerne kannst du dir dabei (auch zu Hause) helfen lassen, zum Beispiel von deinen Erzie-
hungsberechtigten oder Geschwistern. Aber es bleibt immer dein IServ, über das du arbei-
test, E-Mails schickst oder andere Aufgaben erledigst. Auch deine Erziehungsberechtigten
können E-Mails über ihren eigenen Account an Personen auf IServ schicken (die E-Mail-
Adressen aller Lehrkräfte finden sich auf unserer Schulhomepage bei dem jeweiligen Unter-
richtsfach).
Für IServ gibt es auch eine App. In diesem Reader erläutern wir die Funktionen von IServ
anhand der Desktopversion (also wenn man über einen Webbrowser zugreift). Die App sieht
2vom Aufbau allerdings sehr ähnlich zur Desktopversion aus und die folgenden Anleitungen
lassen sich auf die App übertragen.
2.2 Anmeldung
1. Zu IServ gelangst du zum Beispiel über die Homepage
www.ratsgymnasium-row.eu .
Weitere Möglichkeiten werden im Erklärvideo erläutert.
2. Du siehst dann die Seite aus Abbildung 1. Bei „Account“ gibst du deinen
Benutzernamen ein. In der Regel ist es vorname.nachname (alle Buchstaben
klein!). Bei „Passwort“ gibst du dein Passwort ein. Klicke dann auf „Anmel-
den“.
Zum Passwort: Bei deiner ersten Anmeldung bei IServ ändere
bitte dein Passwort. (Erklärung im Video!) Bitte
merke es dir gut. Solltest du es doch einmal ver-
gessen haben, sage bitte deinem Klassenlehrer
oder deiner Klassenlehrerin Bescheid. Abbildung 1 IServ Anmeldung
Hier kommst du zu dem Erklärvideo:
2.3 Stundenplan
1. Links in der Seitenleiste von IServ findest du den Menüpunkt „Stundenplan“. Dort kannst
du den Stundenplan von deiner Klasse von der aktuellen Woche sehen.
3Abbildung 2- Zugang zum Stundenplan
2. Findet dein Unterricht normal statt, dann ist alles in schwarz geschrieben. Änderungen
sind farblich hervorgehoben (zum Beispiel grün oder rot). Ein Blick auf den Plan am Nachmit-
tag lohnt sich!
Zum Vertretungsplan: Einen Vertretungsplan mit genaueren Erklärungen fin-
dest du in der Pausenhalle (Fernseher).
Abbildung 3 – Stundenplan
Hier kommst du zu dem Erklärvideo:
42.4 E-Mail
1. Links in der Seitenleiste von IServ findest du den Menüpunkt „E-Mail“. Dort gelangst du zu
deinem Posteingang. In dem Posteingang findest du die E-Mails, die du bekommen hast.
Abbildung 4 - Zugang zu den E-Mails
2. Klickst du auf „Verfassen“, dann öffnet sich ein neues Fenster, in welchem du eine E-Mail
schreiben kannst. Tippst du bei „Empfänger“ einen Namen ein, werden dir sogar Personen
aus unserer Schule mit diesem Namen vorgeschlagen.
Abbildung 5 - E-Mail verfassen
3. In dem großen Feld tippst du den Text für deine E-Mail. Bei „Betreff“ schreibst du, um
welches Thema es in deiner E-Mail geht. Dann weiß der Empfänger deiner E-Mail direkt, we-
gen welchem Thema du eine E-Mail schreibst.
4. Möchtest du eine Datei per Mail verschicken, dann musst du bei „Anhang“ auf „Hochla-
den“ klicken. Wähle dann die richtige Datei aus und klicke auf „Öffnen“. Wenn die Datei fer-
tig hochgeladen ist, dann steht dort „Hochladen abgeschlossen“. Bei größeren Dateien
musst du manchmal ein bisschen länger warten.
5. Ist deine E-Mail dann fertig und du möchtest sie abschicken, dann klicke auf „Senden“
5In dieses große weiße Feld schreibst du deinen
Text!
Abbildung 6 - Eine E-Mail verfassen
Hier kommst du zu dem Erklärvideo:
2.5 Kalender
1. Links in der Seitenleiste von IServ findest du den Menüpunkt „Kalender“.
Abbildung 7 - Zugang zum Kalender
62. In dem Kalender siehst du die Termine für deine Klassenarbeiten und andere wichtige
Termine in der Schule. Über die Auswahl rechts unten kannst du Termine einer Kategorie
(z.B. „Aufgaben“) ein- und ausblenden.
Abbildung 8 – Kalender
Hier kommst du zu dem Erklärvideo:
2.6 Aufgabenmodul – Aufgaben erhalten und abschicken
1. Links in der Seitenleiste von IServ findest „Alle Module“. Klickst du dort drauf, siehst du
weitere Module von IServ. Dort findest du auch die „Aufgaben“.
Abbildung 9 - Zugang zu den Aufgaben
72. Du siehst dann eine Übersicht über deine Aufgaben. Klickst du eine der Aufgaben an,
siehst du die Details zu der jeweiligen Aufgabe, z.B. Mathe.
Abbildung 10 - Übersicht über deine Aufgaben
3. Wenn du eine Datei für die Aufgabe abgeben sollst, klicke auf „Hochladen“, wähle die
richtige Datei aus und klicke auf „Öffnen“. Warte dann bis das Hochladen abgeschlossen ist
und klicke auf „Abgeben“. Schon bist du fertig!
Abbildung 11- Beispielübersicht Aufgabe – Datei hochladen
Manchmal musst du auch nur angeben, dass du die Aufgabe erledigt hast. Verändere dann
einfach das „Nein“ von „Erledigt“ auf „Ja“ und schicke es ab.
Abbildung 12 - Aufgabe - Erledigt
Es kann auch sein, dass du einen Text eingeben sollst. Klickst du auf „Bearbeiten“ kannst du
deinen Text eingeben und abschicken.
8Abbildung 13 – Textabgabe I
Abbildung 14 - Textabgabe II
Hier kommst du zu dem Erklärvideo:
2.7 Aufgabenmodul – Rückmeldung lesen
1. Neben der Möglichkeit euch Aufgaben zu stellen, können die Lehrkräfte euch auch eine
Rückmeldung zu euren Aufgaben auf IServ geben. Bei der Übersicht über deine Aufgaben
kannst du sehen, ob du eine Rückmeldung bekommen hast.
9Abbildung 15 - Rückmeldung zu Aufgaben
2. Um die Rückmeldung zu lesen, öffne die jeweilige Aufgabe. Ganz unten findest du, was
dein Lehrer oder deine Lehrerin dir zu der Aufgabe geschrieben hat und eventuell wurde
sogar eine Datei für dich hinzugefügt (z.B. eine Korrektur deiner Abgabe).
Abbildung 16 - Rückmeldungen anschauen
Hier kommst du zu dem Erklärvideo:
102.8 Messenger
1. Links in der Seitenleiste von IServ findest du den Menüpunkt „Messenger“. Dort kannst du
mit einer Gruppe (zum Beispiel „Klasse 5a“) oder auch nur mit einer Person chatten.
Abbildung 17 - Zugang zum Messenger
2. Möchtest du eine Nachricht in eine bestehende Gruppe, zum Beispiel deine Klasse, schi-
cken, dann klicke auf den Gruppennamen. Dann findest du ganz unten ein Feld mit „Nach-
richt“, wo du deine Nachricht schreiben und dann abschicken kannst.
Abbildung 18 - Raum auswählen
11Abbildung 19 - Nachrichten lesen oder schicken
3. Möchtest du eine Direktnachricht an eine Person, zum Beispiel einen Lehrer oder eine
Lehrerin schicken, dann klicke auf „+“ und dann „Direktnachricht“. Gib bei „Benutzer“ ein,
wem du eine Nachricht schicken möchtest. Es öffnet sich dann ein Chatfenster, in das du
deine Nachricht schreiben kannst.
Abbildung 20 - Direktnachricht
schreiben
Hier kommst du zu dem Erklärvideo:
122.9 Videokonferenz
1. Gehe links in der Seitenleiste von IServ auf „Alle Module“ und klicke dann ganz unten auf
„Videokonferenzen“.
Abbildung 21 - Zugang zu den Videokonferenzen
2. Du siehst dann alle Räume, in denen du hinzugefügt wurdest. Klicke dann auf den Raum,
dem du beitreten möchtest. Klicke danach auf „Jetzt betreten“.
Abbildung 22 – Videokonferenzräume - beitreten
13Abbildung 23 - Videokonferenz - beitreten
3. Es öffnet sich dann ein neues Fenster. Dort kannst du auswählen, ob du dein Mikro-
fon oder deine Kamera für die Videokonferenz freigeben möchtest. Anschließend
kannst du die Videokonferenz sehen.
Abbildung 24- Mikrofon oder Kamera?
4. In der Videokonferenz gibt es noch zahlreiche weitere Funktionen, die du dir in dem
zugehörigen Erklärvideo anschauen kannst.
Hier kommst du zu dem Erklärvideo:
142.10 Dateiablage
1. Links in der Seitenleiste von IServ findest du den Menüpunkt „Dateien“.
Abbildung 25 - Zugang zu den Dateien
2. Ganz oben steht „Eigene“ und „Gruppen“. Unter „Eigene“ kannst du Dateien abspeichern.
Um zu den Dateien zu kommen, die mit dir geteilt wurden, klicke auf „Gruppen“.
Abbildung 26 - Gruppendateien
3. Du siehst nun in der Übersicht einen oder sogar mehrere Ordner, zum Beispiel „Klasse
5a“. Wenn du auf den Ordner klickst, dann öffnet sich der Ordner.
4. In dem Ordner kannst du dann Dateien sehen, die zum Beispiel ein Lehrer für dich dort
gespeichert hat. Über „Hinzufügen“ und „Hochladen“ kannst du auch selber Dateien in dem
Ordner speichern.
Abbildung 27- Datei hochladen
Noch mehr Details zu der Dateiablage bekommst du in dem
Erklärvideo.
Hier kommst du zu dem Erkärvideo:
153 Schreibprogramm – Word
In diesem Abschnitt geht es um das Programm „Word“. Hier bekommst du erklärt, wie du in
Word einen Text verfasst, Bilder einfügst und anschließend deine Datei vernünftig abspei-
chern kannst.
Um Word zu nutzen, muss dieses Programm natürlich zunächst installiert werden. Dazu
sprichst du sicherheitshalber erst einmal mit deinen Erziehungsberechtigten, damit dir je-
mand dabei hilft. Wichtig ist hierfür zu wissen, dass du mit deiner E-Mail-Adresse vom Rats-
gymnasium direkt einen Office 365 Account hast. Mit dieser Mail-Adresse kannst du dich bei
Office einloggen und die Office 365 Programme nutzen.
Hier kommst du zu dem Erklärvideo:
3.1 Installation
1. Gehe auf die Homepage www.microsoft.com .
2. Klicke oben auf der Homepage auf „Office“, „Produkte“, „Für Schüler/Studenten“. Dort
kommt dann ein Feld, in das du deine E-Mail-Adresse vom Ratsgymnasium eingeben musst.
Klicke anschließend auf „Erste Schritte“.
3. Du bist dann automatisch eingeloggt. Klicke oben rechts auf „Office installieren“ und be-
folge die beschriebenen Schritte, um Office 365 zu installieren.
4. Die Datei zur Installation sollte dann heruntergeladen sein und das Programm kann instal-
liert werden.
Hier kommst du zu dem Erklärvideo:
163.2 Erste Schritte
1. Öffne das Programm Word. Wähle aus, dass du eine neue Datei erstellen willst und klicke
auf „Leeres Dokument“.
Abbildung 28- Leeres Dokument öffnen
2. Du siehst dann ein leeres Blatt vor dir, auf das du den gewünschten Text schreiben kannst.
In der oberen Leiste gibt es zahlreiche Einstellungen zu Schriftart, Schriftgröße usw. Details
dazu findest du in dem Erklärvideo.
Abbildung 29- Texteingabe - Einstellungsleiste
17Hier kommst du zu dem Erklärvideo:
3.3 Foto vom Handy auf den Computer
Um ein Foto vom Handy auf den Computer zu bekommen, benutzt du am besten die IServ
App auf dem Handy. Dort loggst du dich mit deinen Zugangsdaten ein. Es gibt dann zwei
Möglichkeiten.
Möglichkeit 1:
Du schickst dir selber eine E-Mail, in der du das Foto in den Anhang lädst.
Möglichkeit 2:
Du lädst das Foto in deine eigene Dateiablage hoch.
Anschließend loggst du dich wieder am Computer bei IServ ein und kannst das Foto aus IServ
heraus benutzen.
Hier kommst du zu dem Erklärvideo:
3.4 Ein Foto einfügen
1. Um ein Foto in eine Worddatei einzufügen, muss ich dieses Foto erst einmal auf dem
Computer gespeichert haben. Dieses wurde dir bereits erklärt.
2. Du möchtest nun das Foto in Word einfügen. Dazu klickst du in Word oben auf „Einfügen“,
„Bilder“, und dann musst du das Foto von dem Computer auswählen. Schon ist das Foto in
Word auf deiner Seite gelandet.
Abbildung 30 - Ein Foto einfügen
183. Du kannst das Foto dann in der Datei auch noch bearbeiten. Wie du das machst, erfährst
du im Erklärvideo.
Hier kommst du zu dem Erklärvideo:
3.5 Datei abspeichern, PDF erstellen und richtig benennen
1. Wenn du deine Word-Datei soweit fertig hast, dann musst du sie abspeichern. Dazu klickst
du auf „Datei“, „Speichern unter“ und suchst dir dann einen passenden Speicherort auf dei-
nem Computer aus.
2. Dann solltest du deiner Datei einen passenden Namen nennen. Es bietet sich an, dass du
als erstes deine Klasse schreibst, danach deinen Namen, dann das Fach und zuletzt noch das
aktuelle Datum. Hier ein Beispiel: „7d_Klaus Rat_Mathematik_18.8.2020“. Dann kannst du
auf „Speichern“ klicken und deine Datei ist als eine Word-Datei gespeichert.
193. Häufig wünschen sich deine Lehrerinnen und Lehrer, dass du eine PDF-Datei abgibst. Du
kannst deine Word-Datei einfach als eine PDF-Datei speichern. Dazu klickst du wieder auf
„Datei“, „Speichern unter“. Du musst dann unten den „Dateityp“ verändern zu „PDF“. Es
empfiehlt sich außerdem, dass du unten bei „Optimieren für“ auch noch „Minimale Größe“
auswählst und dann die Datei nochmal abspeicherst.
Abbildung 31- Worddatei als PDF speichern
Abbildung 32- Minimale Größe
Hier kommst du zu dem Erklärvideo:
204 Praktische Anwendung
Damit du das alles nun einmal üben kannst, wird dein Klassenlehrer oder deine Klassenlehre-
rin dir die folgenden Aufgaben über IServ im Aufgabenmodul stellen.
4.1 Aufgabe mit Bestätigung
Gehe auf die Homepage vom Ratsgymnasium und finde die Öffnungszeiten der Bibliothek
heraus. Bestätige in dieser Aufgabe, wenn du das geschafft hast.
4.2 Aufgabe mit Eingabe
1. Recherchiere im Internet (zum Beispiel auf der Homepage des Ratsgymnasiums) in wel-
chem Jahr das Ratsgymnasium Rotenburg gegründet wurde.
2. Schicke die Jahreszahl als Antwort bei dieser Aufgabe ab.
4.3 Aufgabe mit Dateiabgabe
1. Beschreibe deine ersten Tage am Ratsgymnasium in mindestens 5 Sätzen in einem Word-
dokument.
2. Fotografiere mit einem Mobiltelefon deinen Arbeitsplatz und füge das Bild in dein Word-
dokument ein.
3. Speichere dein Dokument als PDF (mit einem sinnvollen Dateinamen!) ab.
4. Gib die PDF-Datei in der Aufgabe auf IServ ab.
21Sie können auch lesen