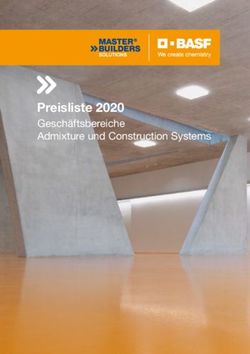Kurzanleitung Mehrwertsteuerumstellung bei der Kassensoftware REA Exklusiv - REA Card
←
→
Transkription von Seiteninhalten
Wenn Ihr Browser die Seite nicht korrekt rendert, bitte, lesen Sie den Inhalt der Seite unten
Die kommende Mehrwertsteuer-Umstellung
(Stand 06/2020)
bis ab ab ab
30.06.20 01.07.20 01.01.21 01.07.21
Handel 19 % 16 % 19 % 19 %
Getränke
In- und 19 % 16 % 19 % 19 %
Außerhaus
Speisen
Inhaus 19 % 5% 7% 19 %
Speisen
Außerhaus 7% 5% 7% 7%
Den aktuellsten Stand finden Sie unter: www.bundesfinanzministerium.de
Besprechen Sie die Umstellung vorab mit Ihrem Steuerberater.
Am 1. Januar 2021 sollten Sie zwingend vor Verkaufsbeginn eine Prüfung der Steuersätze
an Ihrer Kasse vornehmen: Artikel mit vollem Steuersatz müssen mit 19 %, bei reduziertem
Steuersatz mit 7 % ausgewiesen sein!1. Neuen Mehrwertsteuerschlüssel anlegen Auf Ihrem Desktop finden Sie die Verknüpfung zum Backoffice. Öffnen Sie dieses und gehen Sie auf »Stammdaten«. Gehen Sie im Untermenü auf »Firmenadresse«.
Wählen Sie den Reiter »Mehrwertsteuer« aus. Nach der letzten Mehrwertsteuerumstellung müssten Sie nun vier angelegte Mehrwertsteuer schlüssel vorfinden. Prüfen Sie bitte nochmal, ob sich unter Schlüssel 1 die 19 % befinden und unter Schlüssel 2 die 7 %. Sofern das der Fall ist, müssen Sie nichts weiter tun. Sollten die Steuersätze nicht hinterlegt sein, tragen Sie diese ein und bestätigen Sie Ihre Eingabe mit »Speichern«. Bitte prüfen Sie vor der Einstellung die Konfiguration, da in einzelnen Fällen die Steuerschlüssel anders vergeben sein können.
2. Softwarestand prüfen Die Art der Hinterlegung des neuen Mehrwertsteuersatzes an den Artikeln ist von dem Software- stand Ihrer Kasse abhängig. Um diesen zu prüfen, gehen Sie bitte in die KassenFront. Klicken Sie auf »Kasse starten«. Geben Sie anschließend Ihr Passwort ein, um auf den Startbildschirm zu kommen. Klicken Sie oben auf die schwarze Leiste.
Es öffnet sich ein Fenster, in dem Sie ganz oben unter »Programmversion« Ihren aktuellen Softwarestand sehen können. Softwarestand niedriger als 18.0.29.0: Ändern Sie bitte Ihre Mehrwertsteuer, wie unter Punkt 4/4.1 beschrieben. Ab Softwarestand 18.0.29.0 haben Sie zusätzlich die Möglichkeit, die Mehrwertsteuer pauschal für jede Haupt- und/oder Untergruppe anzupassen. Sie können die Änderung- vor dem Umstellungs- termin durchführen. Die Einstellungen werden gespeichert und zum Stichtag (01.01.2021) aktiviert. Die Anleitung für die pauschalen Änderungen finden Sie unter Punkt 3. Wie Sie einzelne Artikel bearbeiten finden Sie unter Punkt 4.
3. Mehrwertsteuer pauschal anpassen ab Version 18.0.29.0 Ab dem Softwarestand 18.0.29.0 haben Sie die Möglichkeit, den Mehrwertsteuersatz für komplette Haupt- und Untergruppen anzupassen. Zudem können Sie entscheiden, ob Sie die Einstellungen direkt nach Tagesabschluss am 31.12.2020 vornehmen möchten (siehe Punkt 3.1) oder ob Sie die Einstellungen vorab hinterlegen möchten, diese jedoch erst zum 01.01.2021 aktiviert werden (siehe Punkt 3.2). 3.1 Mehrwertsteuer anpassen – nicht zeitgesteuert Um die Mehrwertsteuer anzupassen, öffnen Sie das Backoffice und wählen Sie »Artikeldaten« aus. Daraufhin öffnet sich das Untermenü. Wählen Sie »Pauschale Artikeländerung«.
Schieben Sie den Schalter »Alle Artikel auf folgende MwSt-Schlüssel setzen« auf »Ja«. Die ab jetzt vorgenommen Einstellungen/Änderungen beziehen sich auf alle Artikel, die Sie in der Kasse angelegt haben. Sofern alle von Ihnen angelegten Artikel den gleichen Mehrwertsteuersatz haben, müssen Sie die Artikel nicht selektieren. Führen Sie Artikel mit unterschiedlichen Mehrwert- steuersätzen, können die Artikel selektiert werden. Schauen Sie sich dazu den nächsten Schritt an. Im Menü »Artikeldaten« finden Sie eine Artikeltabelle Ihrer Mehrwertsteuersätze. Hier können Sie prüfen, welchen Satz und welche Zuordnung zur Haupt-/Untergruppe die einzelnen Artikel haben. Mehr Informationen finden Sie im REA Kassenhandbuch.
Wenn Sie Artikel mit unterschiedlichen Mehrwertsteuersätzen führen, können Sie die Änderung des Mehrwertsteuerschlüssels auch haupt- bzw. untergruppenbezogen vornehmen. Wie sich Ihre Haupt- oder Untergruppen verhalten und welche Artikel sich darunter befinden, ist von Ihrer indivi- duellen Konfiguration abhängig. Bitte prüfen Sie diese, bevor Sie Änderungen vornehmen. Über den kleinen Pfeil können Sie eine Hauptgruppe auswählen, für die Sie den Mehrwert steuersatz anpassen möchten. Alle Artikel, die unter dieser Hauptgruppe liegen müssen den gleichen Steuersatz haben. Sollte das nicht der Fall sein, können Sie zusätzlich die Untergruppe prüfen und nach dieser selek- tieren. Im Beispiel ist die Hauptgruppe »Getränke« ausgewählt. Darunter befinden sich Untergruppen wie »Softdrinks« oder »Warme Getränke«. Alle Artikel, die dieser Hauptgruppe zugeordnet sind, haben den gleichen Mehrwertsteuerschlüssel, der komplett umgestellt werden kann. Wie Sie noch nach Untergruppen selektieren können, sehen Sie im nächsten Schritt.
Sofern sich unter der Hauptgruppe Artikel mit verschiedenen Mehrwertsteuerschlüsseln verbergen, können Sie über den Pfeil auch nach Untergruppen selektieren. Im Beispiel befinden sich unter der Hauptgruppe »Biergarten« sowohl Getränke als auch Speisen, die mit unterschiedlichen Mehr- wertsteuersätzen versehen sind. In der Untergruppe »Getränke« sind alle Artikel dem gleichen Mehrwertsteuerschlüssel zugeordnet, diese können gleichzeitig geändert werden. Haben Sie in Ihrer Untergruppe Artikel mit mehreren Mehrwertsteuerschlüsseln vertreten, können Sie die Artikel auch einzeln bearbeiten. Schauen Sie sich dazu Punkt 4 der Anleitung an. Tragen Sie nun den neuen Mehrwertsteuerschlüssel ein. Achten Sie dabei wegen Ihrer Konfiguration auf den Prozentsatz hinter dem Schlüssel. In unserem Beispiel wird die Hauptgruppe »Getränke« wieder auf den Schlüssel 1 mit 19 % Mehrwertsteuer gesetzt. Weitere Mehrwertsteuersätze können Sie, wie unter Punkt 1 beschrieben, anlegen.
Bestätigen Sie Ihre Angaben mit »Änderungen ausführen«. Es erscheint ein Hinweis. Vergewissern Sie sich, dass Ihre Einstellungen korrekt sind und bestätigen Sie mit »Ja«. Die neuen Angaben werden sofort übernommen. Unter Punkt 3.2. haben Sie die Möglichkeit die Umstellung terminiert vorzunehmen. und können die Einstellungen hinterlegen, bevor der neue Mehrwertsteuersatz gültig ist. Haben Sie noch weitere Haupt- oder Untergruppen, bei denen der Mehrwertsteuersatz angepasst werden muss, können Sie den Vorgang wiederholen. Sollten Sie den »Ausser Haus Satz« nutzen, muss dieser wie unter Punkt 5 beschrieben, angepasst werden.
3.2 Mehrwertsteuersatz pauschal anpassen – zeitgesteuert Sie können die Änderungen der Mehrwertsteuersätze vorab vornehmen, die dann erst zu einem späteren, von Ihnen bestimmten Datum, wirksam werden. Somit haben Sie die Möglichkeit, die Einstellungen flexibel vorzunehmen. Gehen Sie dabei genauso wie unter Punkt 3.1 beschrieben vor: Rufen Sie die pauschale Artikel änderung auf, vergeben Sie den neuen Mehrwertsteuerschlüssel und bestimmen Sie die Haupt- oder Untergruppe, für die diese Änderung gültig ist. Bevor Sie nun Ihre Änderungen ausführen, setzen Sie zusätzlich den Schalter »Als zukünftiger MwSt-Schlüssel festlegen« auf »Ja«. Gehen Sie anschließend auf »Änderung ausführen«. Es erscheint ein Hinweis. Vergewissern Sie sich, dass Ihre Einstellungen korrekt sind und bestätigen Sie mit »Ja«. Die neuen Angaben werden sofort übernommen. Haben Sie weitere Haupt- oder Untergruppen, bei denen der Mehrwertsteuersatz angepasst werden muss, können Sie den Vorgang wiederholen.
Sollten Sie den »Ausser Haus Satz« nutzen, muss dieser wie unter Punkt 5 beschrieben, angepasst werden. Hinterlegen Sie jetzt das gewünschte Datum, ab wann die Änderung wirksam werden soll. Begeben Sie sich dafür auf die Startseite im Backoffice und wählen Sie »Stammdaten« aus. Im nächsten Untermenü gehen Sie auf »Firmenadresse«.
Wählen Sie links den Reiter »Einstellungen«. Tragen Sie das gewünschte Datum (01.01.2021) für die Mehrwertsteueränderung ein. »Speichern« Sie Ihre Eingabe über den Button oben.
Sobald Ihre Kasse auf das von Ihnen angegebene Datum gestellt wird, erscheint in der Kasse nach dem Kassenabschlag folgender Hinweis: Mit Klick auf »Umstellung starten« werden all Ihre ausgewählten Artikel umgestellt. Wählen Sie »Abbrechen«, bleibt der alte Mehrwertsteuersatz bei Ihren Artikeln bestehen. 4. Mehrwertsteuer für einzelne Artikel anpassen Sofern Ihr Softwarestand niedriger als 18.0.29.0 ist: Ändern Sie bitte Ihre Mehrwertsteuer, wie unter Punkt 4/4.1 beschrieben. Ab Softwarestand 18.0.29.0 können Sie ebenfalls die Einzeländerung nutzen – idealerweise zur Ergänzung der Pauschaländerung. Die Einzeländerung ist hilfreich, sofern sich unter einer Haupt- bzw. Untergruppe Artikel mit unterschiedlichen Mehrwertsteuersätzen befinden. Sie haben dann die Möglichkeit einzelne Artikel nachzubearbeiten oder abzuändern. Die terminierte Option ist auch hier möglich – näheres finden Sie unter Punkt 4.2. 4.1 Mehrwertsteuer für einzelne Artikel anpassen – nicht zeitgesteuert Gehen Sie ins Hauptmenü und wählen Sie »Artikeldaten« aus.
Gehen Sie auf »Artikel«. Rufen Sie den Artikel auf, den Sie ändern möchten. Hierzu können Sie mit der Suche arbeiten. Tragen Sie unter dem Punkt »MwSt Schlüssel« den neuen Mehrwertsteuersatz ein und bestätigen Sie Ihre Eingaben über »Speichern«. Über den Button »Vor« kommen Sie nun zum nächsten Artikel. Alternativ können Sie wieder mit der Suche arbeiten. Wiederholen Sie das Vorgehen, bis alle Artikel angepasst sind. Die Einstellungen werden direkt übernommen. Möchten Sie einen einzelnen Artikel terminiert auf einen neuen Mehrwertsteuerschlüssel setzen, schauen Sie sich bitte den nächsten Schritt an. Sollten Sie den »Ausser Haus Satz« nutzen, muss dieser wie unter Punkt 5 beschrieben, angepasst werden.
4.2 Mehrwertsteuer für einzelne Artikel anpassen – zeitgesteuert Gehen Sie genauso vor wie bei der direkten Artikelanpassung unter 4.1. Wählen Sie jedoch den Reiter »zukünftiger Preis« aus, um die Änderungen vorzunehmen. Dieser Reiter ist nur sichtbar, wenn Sie, wie in Punkt 3.2. beschrieben, vorab ein Umstellungsdatum hinterlegt haben. Setzen Sie den Haken bei »Mwst-Schlüssel soll zum angegebenen Datum geändert werden« auf »Ja«. Geben Sie unter »neuer MwSt-Schlüssel« nun den zukünftigen Mehrwertsteuerschlüssel ein und speichern Sie Ihre Angaben. Weiter oben können Sie zusätzlich sehen, wann die Datums-Ände- rung wirksam wird. Sollten Sie den »Ausser Haus Satz« nutzen, muss dieser wie unter Punkt 5 beschrieben, angepasst werden.
5. Außer-Haus-Satz ändern Der Mehrwertsteuersatz für den »Außer-Haus-Verkauf« kann nur direkt geändert werden, unabhängig von Ihrer Softwareversion. Sie sollten daher die Einstellungen vornehmen, bevor Sie am 1. Januar 2021 anfangen mit der Kasse zu arbeiten. Gehen Sie auf »Stammdaten«. Im Untermenü gehen Sie auf »Firmenadresse«.
Hier sehen Sie, ob Sie den Außer-Haus-Verkauf überhaupt nutzen. Dafür ist der Haken bei »Außer- Haus-Verkauf« auf »Ja« gesetzt. Ist der Außer-Haus-Verkauf aktiviert, sollten Sie unbedingt auch den Außer-Haus-Schlüssel anpassen. Prüfen Sie dazu, welcher Mehrwertsteuerschlüssel Ihrem neuen ermäßigtem Steuersatz entspricht und tragen Sie diesen unter »MwSt Schlüssel für Außer-Haus-Verkauf« ein. In unserem Beispiel ent- spricht der Schlüssel »2« dem früheren ermäßigten Satz von 7 %. Bestätigen Sie Ihre Eingabe mit »Speichern«.
Die REA Card GmbH arbeitet ständig an der Weiterentwicklung aller Softwareversionen. Bitte haben Sie Verständnis dafür, dass deshalb jederzeit Änderungen möglich sind. Aus den Angaben, Abbildungen und Beschreibungen dieser Anleitung können daher keine Ansprüche hergeleitet werden. Nachdruck, Vervielfältigung oder Übersetzung, auch auszugsweise, ist ohne schriftliche Genehmigung der REA Card GmbH nicht gestattet. Alle Rechte nach dem Urheberrechtsgesetz liegen bei der REA Card GmbH. Änderungen vorbehalten. REA Card GmbH Teichwiesenstraße 1 D-64367 Mühltal T: +49/(0)6154 /638-200 F: +49/(0)6154 /638-192 info@rea-card.de www.rea-card.de Service-Hotline T: +49 / (0)6154 / 638-152 hotline@rea-card.de Art.Nr.: 049.410.012 © REA Card GmbH 11/2020
Sie können auch lesen