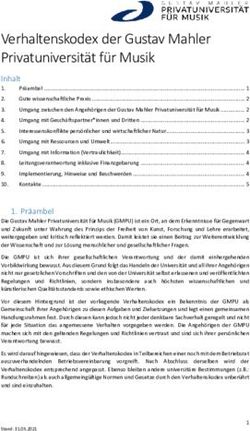LEITFADEN FÜR BLINKLEARNING - SO NUTZEN SIE DIE DIGITALEN AUSGABEN IM LEARNING MANAGEMENT SYSTEM BLINKLEARNING - KLETT SPRACHEN
←
→
Transkription von Seiteninhalten
Wenn Ihr Browser die Seite nicht korrekt rendert, bitte, lesen Sie den Inhalt der Seite unten
Mit Schritt-für-Schritt-Anleitungen!
Leitfaden für BlinkLearning
So nutzen Sie die digitalen Ausgaben im
Learning Management System BlinkLearning
SPrachen fürs Leben!Inhalt Herzlich willkommen!
Lehrer/ Schüler/ Seite Vernetzt lernen und unterrichten!
-innen -innen
1. Vorbereitung für Lehrer/-innen · 4 Bei Ernst Klett Sprachen finden Sie eine große Auswahl unserer
Lehrwerke als digitale Ausgaben für das Learning Management
2. Vorbereitung für Schüler/-innen · 8 System BlinkLearning (LMS).
3. Medien und interaktive Übungen · · 10 Im LMS nutzen Sie Ihr digitales Lehrwerk, profitieren von
4. Die Werkzeugleiste · · einfachen automatischen Auswertungen und bleiben mit Ihrer
14
digitalen Klasse in Kontakt.
5. Hausaufgaben und Übungen zuweisen · 16
Dieser Leitfaden ist die ideale Starthilfe für Ihre ersten Schritte:
6. Korrektur und Noten · 18
· · • Neu registrieren und Buch aktivieren
7. Nachrichten und Foren 22
• Eine Klasse einrichten
• Interaktive Übungen bearbeiten
• Übungen und Hausaufgaben verschicken
• Automatisch auswerten
... und vieles mehr!
Wir wünschen Ihnen viel Spaß beim Ausprobieren und Entdecken!
Ihr Team von Ernst Klett Sprachen
IMPRESSUM
Ernst Klett Sprachen GmbH, Postfach 10 26 23, 70022 Stuttgart
Telefon 0711 ⋅ 6672 1555, Telefax 0711 ⋅ 6672 2065
Bildnachweise U1: Getty Images (AzmanL)
Screenshots: Digitale Ausgaben Klasse A1, Kursbuch und
Übungsbuch, Netzwerk neu A1 interaktives Übungsbuch,
genia@l klick A1 interaktives Arbeitsbuch;
www.blinklearning.com (Februar 2022)
Illustrationen: Ulrike Steffen, Karlsruhe1. Vorbereitung für Lehrer/-innen
1. Vorbereitung für Lehrer/-innen
I. Neu registrieren als Lehrer/-in II. Kurse anlegen
Das brauchen Sie: Neuen Kurs anlegen
Damit Sie starten können, benötigen Sie den • Wählen Sie im Hauptmenü auf der
Buchcode für die digitale Ausgabe, mit der Sie linken Seite das Feld „Kurse“ aus.
unterrichten wollen. Den Buchcode erhalten Sie
• Klicken Sie in der grünen Menüleiste
nach dem Kauf Ihrer digitalen Ausgabe per E-Mail.
rechts oben auf das Plus-Symbol „Kurs
erstellen“.
Bitte achten Sie darauf, dass Sie eine Lizenz für
Unterrichtende kaufen. Nur mit dieser Version können • Wählen Sie von den vier Optionen zur
Sie in BlinkLearning die Funktionen für Lehrer nutzen. Erstellung eines neuen Klassenraums
„Code“ aus und klicken Sie auf
„ERSTELLEN“. Alternativ können Sie
auch die anderen Optionen nutzen.
Konto erstellen
Besuchen Sie die Website:
www.blinklearning.com
und wählen Sie die Option Klassencode erzeugen
„Konto erstellen“.
• Wählen Sie bei der Abfrage für Ihren
Klassenraum „Level“ und „Fach“ aus.
• Im Feld „Gruppe“ können Sie
einen beliebigen Namen für Ihre
Klasse eingeben.
• Dann bestätigen Sie Ihre Eingaben mit
„CODE ERZEUGEN“. Aus diesen drei
Angaben generiert das System den
Namen Ihrer Klasse. Der Kurs erscheint
Daten eingeben nun auf Ihrer Kurse-Übersicht.
• Geben Sie hier den Buchcode ein.
• Klicken Sie auf die Option „Ich Klassencode weitergeben
bin Lehrer“ und anschließend
auf „WEITER“. Automatisch wird ein Klassencode
erzeugt. Dieser beginnt mit den Buch-
• Geben Sie Ihre persönlichen staben CL (für ClassCode).
Daten an, wählen Sie ein Passwort
und klicken Sie auf „WEITER“. Diesen Klassencode geben Sie an Ihre
• Wählen Sie Ihr Land und Ihr Schüler/-innen weiter. Denn diesen brau-
Bildungszentrum aus. chen sie zur Anmeldung in BlinkLearning.
• Akzeptieren Sie die Datenschutz- • Kopieren Sie den Code dafür von der
richtlinien und klicken Sie auf Kurse-Übersicht mit Klick auf das Kopie-
„WEITER“. ren-Symbol in Ihre Zwischenablage.
• Prüfen Sie abschließend Ihre
Angaben und klicken Sie zur
Bestätigung auf „ENDEN“. Tipp: Sie können Einstellungen wie Name
der Klasse im Menü „BENUTZER“ innerhalb
des Kurses jederzeit über das Symbol mit
4 dem kleinen Stift rechts oben ändern. 51. Vorbereitung für Lehrer/-innen
1. Vorbereitung für Lehrer/-innen
III. Buch hinzufügen und Schüler aufnehmen IV. Einloggen und Buch hinzufügen
Klasse anlegen und Klassencode erstellen
Buch auswählen Willkommen zurück!
• Um Ihrer Klasse das passende Nachdem Sie sich einmal
Buch zuzuweisen, klicken Sie im registriert haben, geben Sie bei
Kurs auf die Schaltfläche oder den der nächsten Anmeldung nur
Balken „Inhalt hinzufügen“. Ihre Anmeldedaten ein.
• Es öffnet sich ein Fenster, in dem
Sie alle Bücher finden, für die Sie Wählen Sie auf der Website
bereits Buchcodes eingelöst haben. www.blinklearning.com den
Button „EINLOGGEN“ aus und
• Wählen Sie Ihr Buch aus. geben Sie Ihre Anmeldedaten
• Danach erscheint das Buch unter ein (E-Mail-Adresse und
„INHALTE“ in Ihrem Kursraum. Passwort).
• Mit Klick auf das Plus-Symbol
„Inhalt hinzufügen“ rechts oben
können Sie jederzeit weitere
Bücher zuweisen.
Schüler/-innen bestätigen Buch hinzufügen
Gehen Sie in der Hauptnavi-
Sobald sich ein/e Schüler/-in mit dem gation auf der linken Seite zum
Klassencode registriert hat, sehen Feld „Inhalt“.
Sie die Person hier in Ihrem Klassen-
raum. Im Menü „MEINE BÜCHER“
können Sie mit Klick auf das
Um die Person aufzunehmen, Plus-Symbol „Linzenzcode
klicken Sie auf den grünen Button hinzufügen“ rechts oben Ihr
„AKZEPTIEREN“. gewünschtes Buch freischalten.
Hinweis: Sie sehen später nur
Ergebnisse von Schüler/-innen, die
Mitglieder Ihrer digitalen Klasse sind.
Sie können Schüler/-innen jederzeit
über das Stift-Symbol „Klassenraum
bearbeiten“ hinzufügen oder
auch aus dem Kurs löschen.
Wichtig: Neben dem Klassencode
zur Registrierung brauchen Ihre
Schüler/-innen auch einen eigenen
6 Buchcode. 72. Vorbereitung für Schüler/-innen
2. Vorbereitung für Schüler/-innen
I. Neu registrieren als Schüler/-in II. Buch im Klassenraum aktivieren
Das brauchen Sie: Im Klassenraum
Damit Sie starten können, brauchen Sie den Warten Sie, bis Ihr Lehrer/
Klassencode – diesen erhalten Sie von Ihrem Ihre Lehrerin Sie in der Klasse
Lehrer/Ihrer Lehrerin. bestätigt.
Außerdem benötigen Sie den Buchcode, • Wählen Sie bei „Kurse“ in
für die digitale Ausgabe, mit der Sie lernen. ihrer Klasse im Menü
Den Buchcode erhalten Sie nach dem Kauf „INHALTE“, das Buch, mit dem
Ihrer digitalen Ausgabe per E-Mail. in der Klasse unterrichtet wird.
• Wählen Sie die Option
Bitte achten Sie darauf, dass Sie eine „Lizenzcode hinzufügen“.
Lizenz für Lernende kaufen.
• Geben Sie den Lizenzcode
Konto erstellen ein und klicken Sie auf die
Schaltfläche „HINZUFÜGEN“
Besuchen Sie die Website: Danach sind alle Inhalte des
www.blinklearning.com Buches für Sie sichtbar.
und wählen Sie die Option
„Konto erstellen“.
III. Einloggen und weiteren Kurscode eingeben
• Geben Sie hier den Klassencode ein, Willkommen zurück!
dieser beginnt mit den Buchstaben
CL. Wichtig: Hier noch nicht den Nachdem Sie sich registriert
Buchcode eingeben! haben, wählen Sie bei der
• Klicken Sie auf die Option „Ich nächsten Anmeldung auf
bin Student“ und anschließend www.blinklearning.com das
auf „WEITER“. Feld „EINLOGGEN“ und geben
nur Ihre Anmeldedaten ein.
• Geben Sie Ihre persönlichen
Daten an, wählen Sie ein Passwort
und klicken Sie auf „WEITER“. Klasse beitreten
• Wählen Sie Ihr Geburtsdatum. Klicken Sie im Hauptmenü
• Akzeptieren Sie die Datenschutz- links auf „Kurse“ und dann in
richtlinien un klicken Sie auf der grünen Menüleiste rechts
„WEITER“. oben auf das Plus-Symbol
• Prüfen Sie abschließend Ihre „Kurscode hinzufügen “.
Angaben und klicken Sie zur Geben Sie Ihren Klassencode
Bestätigung auf „ENDEN“. ein und klicken Sie auf die
Schaltfläche „AKZEPTIEREN“.
8 93. Medien und interaktive Übungen
3. Medien und interaktive Übungen
I. Medien abspielen
Kursbuch öffnen
Auf Ihre Bücher können Sie als Lehrer/-in
oder Schüler/-in über zwei Wege zugreifen:
• Im Hauptmenü unter „Inhalt“.
• Im Hauptmenü unter „Kurse“ im
jeweiligen Kurs unter „INHALTE“.
In den Kursbüchern sind alle Audio- oder
Videodateien direkt integriert.
Wenn Sie ein freigeschaltetes Kursbuch
öffnen, sehen Sie das Inhaltsverzeichnis.
Hier können Sie dann einzelne Lektionen
auswählen.
Klicken Sie auf „Digitales Kursbuch“.
Alle Videos öffnen sich in einem neuen Fenster
und können flexibel vor- und zurückgespult werden.
Medien direkt abspielen
Auf den Buchseiten sehen Sie an
diesen Symbolen, welche Medien
Sie hier abspielen können:
Hier können Sie eine Audiodatei
abspielen. Sie können die Datei
im Player auch pausieren oder
vor- und zurückzuspulen.
Hier können Sie eine Videodatei
abspielen. Sie können die Datei
im Player auch pausieren oder
vor- und zurückzuspulen.
Hier sind zusätzliche Online-
Inhalte verlinkt (Internet-
verbindung erforderlich).
10 113. Medien und interaktive Übungen
3. Medien und interaktive Übungen
II. Interaktive Übungen bearbeiten
Übung auswählen Übung bearbeiten
Öffnen Sie ein Übungsbuch mit interak- • Bearbeiten Sie eine Übung und
tiven Übungen. Sie können die Übungen klicken Sie auf „Bestätigen“.
auf zwei verschiedenen Wegen aufrufen: • Dann sehen Sie, welche Antworten
noch nicht korrekt sind.
1. Sie finden alle Übungen direkt auf
der Buchseite über dieses Symbol. • Sie haben drei Versuche, um die
Übung abzuschließen.
2. Alle Übungen können direkt aus dem
Inhaltsverzeichnis heraus angewählt
werden.
Die Übungen aus dem Buch werden mit Übungsteile abschließen
verschiedenen Übungstypen umgesetzt:
Drag and Drop, Multiple Choice, Drop- Ist die Übung abgeschlossen, sehen Sie
down u.v.m. direkt, welche Bewertung Sie erreicht
haben. Außerdem können Sie sich die
Lösung anzeigen lassen.
Gesamte Übung abgeben
Eine Übung besteht oft aus mehreren
Seiten. Das sehen Sie an kleinen
Punkten unten am Fenster.
Sind alle Seiten einer Übung
abgeschlossen, beenden Sie die
Übung und erhalten automatisch
die Gesamtbenotung.
Offene Übungen bearbeiten
• Wenn Sie in einer Übung einen eige-
nen Text erstellen, senden Sie ihn mit
einem Klick auf „Antwort senden“ zur
Überprüfung und Benotung an Ihren
Lehrer /Ihre Lehrerin.
Hier entfällt die Funktion „3 Versuche“.
Noch nicht benotete Übungen sind
mit einem „P“ gekennzeichnet.
Für jede Übung gibt es drei Versuche. Sie können
die Übung jederzeit unterbrechen. Der aktuelle
Stand bleibt erhalten, bis Sie die Übung komplett
12 beendet und abgegeben haben. 13Klasse anlegen
4. Die Werkzeugleiste
4. Die Werkzeugleiste
Die Werkzeuge im Überblick
In BlinkLearning stehen Ihnen viele
praktische Werkzeuge zur Verfügung:
Werkzeuge zur Eingabe Werkzeuge zur Navigation
Teilen Ressourcen
Hier können Sie mit einem Klick einen Hier finden Sie alle Medien
Link erzeugen, den Sie kopieren und (Audiodateien, Videos, Übungen,
per E-Mail, Facebook und Co. teilen Links) zur Lektion in einer
können. Der Link führt genau auf diese Liste und können direkt das
Seite. Voraussetzung ist, dass der gewünschte Medium anwählen.
Empfänger einen Account bei Blink-
Learning mit Zugang zum Buch hat.
Scrollmodus
So wechseln Sie von der Doppel-
Stift seitenansicht in die fortlaufende
Mit dem Stift können Sie frei zeichnen Ansicht – und auch wieder zurück.
oder markieren. Farbe und Strichstärke
können flexibel angepasst werden.
Schraubenschlüssel
Alle Markierungen können Sie wieder
löschen. Damit blenden Sie unten die
Navigationsleiste ein und aus.
Hier können Sie sich auch kleine
Textmarker Miniaturansichten der Seiten
anzeigen lassen.
Damit können Sie Bereiche farbig
hervorheben. Auch hier gibt es viele
Anpassungsmöglichkeiten (Farbe Lupe
und Strichstärke).
Mit der Lupe können Sie
das Kapitel nach Begriffen
durchsuchen. Alle Fundstellen
Textfeld
werden aufgelistet und sind
Wenn Sie zum Beispiel eine eigene direkt anklickbar.
Arbeitsanweisung für Ihre Lernende ins
Buch schreiben möchten, können Sie
dieses Tool nutzen.
Vergrößern / verkleinern
Notizwerkzeug
Blättern durchs Buch
Mit diesem Werkzeug fügen Sie eine
Notiz auf einer Seite ein und können Seiten-Miniaturansicht
sie flexibel ändern oder verschieben.
Hier ein Extratipp: Wenn Sie auf der Seite
doppelklicken, zoomt genau dieser Bereich
nah heran – und beim zweiten Doppelklick
14 wieder heraus. 15Klasse anlegen
5. Hausaufgaben und Übungen zuweisen
5. Hausaufgaben und Übungen zuweisen
Hausaufgaben und
Einloggen, Klasse beitregen und Buch aktivieren
Übungen zuweisen
Eigene Hausaufgaben
anlegen
Sie können auch eigene Arbeitsaufträge
Hausaufgaben an die ganze Klasse oder als Hausaufgabe verschicken.
einzelne Schüler-/innen verschicken • Dazu wählen Sie bei den Optionen
zum Aufgaben erstellen „Datei kann
• Klicken Sie im Hauptmenü auf abgegeben werden“ aus und klicken
„Kurse“, die jeweilige Klasse und dann auf „ABGABE ANFORDERN“.
im Menü oben auf „AUFGABEN“. • Geben Sie „Titel“, „Frist“ und „Zeit-
• Klicken Sie rechts oben in der grünen limit“ an und wählen Sie in der rechten
Leiste auf das Plus-Symbol „Aufgaben Spalte aus, an wen Sie die Hausaufgabe
erstellen“. versenden möchten. Bestätigen Sie
mit „WEITER“.
• Wählen Sie in der Mitte „Auswahl
der Übungen“ aus und klicken Sie auf • Geben Sie im Beschreibungstext Ihre
„ÜBUNGEN AUSWÄHLEN“. eigene Aufgabe ein und bestätigen
Sie mit „AUFGABEN ERSTELLEN“. Die
• Geben Sie „Titel“, „Frist“ und „Zeit- Ergebnisse erhalten Sie zur Korrektur
limit“ an und wählen Sie in der rechten und Benotung.
Spalte aus, an wen Sie die Hausaufgabe
versenden möchten:
Übung an einzelne
• Wenn Sie an die ganze Klasse
versenden möchten, aktivie- Schüler/-innen verschicken
ren Sie rechts oben „ALLE
AUSWÄHLEN“ und klicken Sie Öffnen Sie als Lehrer/-in ein Übungsbuch
danach auf „WEITER“. mit interaktiven Übungen und wählen
Sie eine Lektion.
• Um Hausaufgaben nur an
ausgewählte Schüler/-innen • Klicken Sie auf den kleinen Pfeil
zu versenden, setzen Sie bei neben einer Übung.
einzelnen Schüler/-innen ein
grünes Häkchen. Klicken Sie • Geben Sie im Abfragefenster einen/
danach auf „WEITER“. mehrere Empfänger und einen
Abgabetermin ein.
• Wählen Sie Ihr Übungsbuch aus und
setzen Sie bei den Kapiteln für jede • Mit Klick auf „Ok“ erhält Ihr/e Schüler/-In
zu bearbeitende Übung ein Häkchen. eine Nachricht mit dem Link zu genau
dieser Aufgabe.
• Bestätigen Sie Ihre Auswahl über den
Button „Aufgaben erstellen“. Der Be- • Pro Übung haben Schüler/-innen drei
arbeitungsstatus Ihrer Hausaufgabe Versuche.
erscheit nun in der Übersichtstabelle. • Die Ergebnisse, die in der Übung
erzielt werden, fließen regulär in die
Statistik ein.
Hausaufgaben können beliebig oft Als Hausaufgaben können Sie auch
gemacht werden – ideal zur Wiederholung Übungen zuweisen, die Ihre Schüler/
für schwierige Übungen! -innen bereits erledigt haben.
16 17Klasse anlegen
6. Korrektur und Noten
6. Korrektur und Noten
I. Korrektur und Noten:
Einloggen, Klasse beitregen und Buch aktivieren
Einzelne Schüler/-innen Ergebnisse und Noten
bearbeiten
Detailansicht Schüler/-innen Mit Klick auf das Kommentarfeld können
Sie ein Ergebnis kommentieren.
Zur Ansicht der Ergebnisse einer
einzelnen Person, klicken Sie im Haupt- Wenn Sie auf den Titel einer Übung
menü auf „Kurse“, öffnen Ihre Klasse und klicken, wechseln Sie direkt in den
klicken beim gewünschten Namen auf Korrekturmodus. Dann sehen Sie die
„KARTEIKARTE“. Übung genauso, wie der/die Schüler/-in sie
bearbeitet hat. Sie sehen auch, was falsch
Sie sehen eine Übersicht mit allen und was richtig war.
Ergebnissen der Schüler/-in in dem Buch,
mit dem Sie in der Klasse unterrichten.
Wenn Sie auf die Note klicken, die das
• Wählen Sie, ob offene Übungen ohne System automatisch vergeben hat,
Bewertung angezeigt werden sollen. können Sie diese ändern und auch an
• Wählen Sie, ob offenen Übungen dieser Stelle einen Kommentar eingeben.
überhaupt aufgeführt werden sollen.
Durch die Änderung wird automatisch
In der Grafik sehen Sie den Lernfort- die Gesamtnote angepasst. Auch diese
schritt im Verlauf der Kapitel. Darunter lässt sich direkt im Ausklappmenü auf
sind die Ergebnisse nach Fertigkeiten der rechten Seite ändern.
aufgeschlüsselt.
Die Bewertung entspricht hier einem Wenn Sie oben im horizontalen Menü
Punktestand von 1 – 10. 10 ist die volle den Bereich „AUFGABEN“ anklicken,
Punktzahl für eine komplett korrekt können Sie hier im Korrekturmodus
gelöste Übung. genauso die Ergebnisse der Hausauf-
gaben einsehen, kommentieren oder
Die einzelnen Ergebnisse sind auf die Note manuell verändern.
der rechten Seite chronologisch nach
Lektionen aufgeführt. 9,5 Den Korrekturmodus öffnen Sie mit
Klick auf die jeweilige Tabellenzelle.
Klicken Sie dazu auf den Lektionstitel.
Jetzt sehen Sie die Ergebnisse zu jeder
Übung, und auch, ob die Übung schon Notenskala einstellen
abgeschlossen ist oder noch nicht.
Die Notenskala für Klassen kann individuell
Sie sehen die automatische Note für definiert werden z. B. 1– 6 oder A–D, usw.
die gesamte Übung und für die Teil- • Klicken Sie dazu im Hauptmenü auf
übungen. Außerdem sehen Sie hier, „Kurse“ und die jeweilige Klasse.
wann die Übung bearbeitet wurde
und wie lange die Person dafür • Im Menü „BENUTZER“ wählen Sie durch
gebraucht hat. das Stift-Symbol recht oben die Option
„Klassenraum bearbeiten“ aus.
Noch nicht abgeschlossene Übungen • Im untersten Dropdownfeld stehen
werden leicht transparent dargestellt. Ihnen nun verschiedene Optionen für
In dieser Ansicht gewinnen Sie einen das „Benotungssystem“ zur Verfügung.
schnellen Überblick über die Stärken
und Schwächen einzelner Schüler/-innen.
18 19Klasse anlegen
6. Korrektur und Noten
6. Korrektur und Noten
II. Korrektur und Noten:
Einloggen, Klasse beitregen und Buch aktivieren
Gesamte Klasse
Ergebnisse der Klasse Offene Übungen benoten
Wenn Sie die Ergebnisse der Klasse im Offene Übungen kann das System nicht
Vergleich sehen möchten, wählen Sie automatisch auswerten. Ein roter Punkt
im horizontalen Menü den Bereich sowie ein roter Stift in der Tabelle markiert
„NOTEN“ aus. Übungen, die noch unbenotet sind.
Hier sehen Sie die Ergebnisse der • Klicken Sie sich durch die Tabelle bis zur
einzelnen Schüler/-innen in den bisher Übung, die mit einem „P“ markiert ist.
bearbeiteten Lektionen des gewählten
Buchs. • Prüfen und benoten Sie die offenen
Übungen indem Sie den Bearbeitungs-
Sie können zwischen den Ergebnissen modus über das Stift-Symbol oben rechts
zu Übungen, Prüfungen, Hausaufgaben aktivieren.
und Kompetenzen unterscheiden. • Tragen Sie die Note im grün hervor-
gehobenen Feld ein. Sie wird vom System
Wählen Sie für die Ansicht, ob die eingerechnet, sobald Sie nochmals rechts
noch unbenoteten Übungen oder oben über das Disketten-Symbol speichern.
generell offene Übungen angezeigt
werden sollen.
• Ganz oben sehen Sie den Klassen-
durchschnitt, darunter den individuellen
Durchschnitt für jede/n Schüler/-in. Ergebnisse und Noten
• Alle Lektionen werden nebeneinander
aufgeführt.
bearbeiten
• Über das Dreieck-Symbol klappen Sie
die Übungen einer Lektion auf und zu. Auch vom System bereits vergebene Noten
können Sie manuell ändern:
• Mit einem weiteren Klick auf das
Dreieck-Symbol an einer Übung • Klappen Sie dazu die Teilübungen in der
werden alle Übungsteile aufgefächert. Tabelle über das Dreieck-Symbol auf.
• Aktivieren Sie den Bearbeitungsmodus
Sie sehen in dieser Übersicht für über das Stift-Symbol oben rechts.
jeden einzelnen Übungsteil die Noten.
Sie sehen auch, wie viele Versuche • Jetzt können Sie alle Noten in der Über-
die Schüler/-innen dafür benötigt haben. sicht individuell bearbeiten.
Noten über 5 Punkten gelten als bestan- Mit dem Pfeil können Sie die gesamte
den und sind grün markiert. Noten unter Tabelle als Excel-Datei exportieren und
5 Punkten gelten als nicht bestanden herunterladen.
und sind rot. Sie aktivieren die farbliche
Ansicht rechts oben in der Ecke über das
Häkchen im grünen Balken.
Schüler/-innen sehen immer nur ihre
eigenen Noten. Auch der Klassendurch-
schnitt ist nur für Unterrichtende sichtbar.
20 21Klasse anlegen
7. Nachrichten und Foren
7. Nachrichten und Foren
Nachrichten und Foren
Einloggen, Klasse beitregen und Buch aktivieren
Nachrichten anlegen Mit einer Klasse im Forum
und verschicken kommunizieren
Sie können auf zwei verschiedenen Im Forum kann sich eine Klasse gezielt zu
Wegen Nachrichten veschicken. gemeinsamen Themen austauschen.
Der Unterschied zu den Nachrichten ist, dass
1. Im Bereich „Kurse“ keine bestimmten Personen ausgewählt
werden, sondern sich immer automatisch alle
• Wählen Sie den jeweiligen Klassenraum. Mitglieder einer Klasse beteiligen können.
• Klicken Sie rechts auf das grüne Ansonsten verhält sich die Nutzung wie bei
Nachrichtensymbol und wählen den Nachrichten.
Sie eine oder mehrere Personen als
Empfänger aus. Sie können auch ganze • Um etwas in ein Forum zu schreiben, klicken
Klassen als Verteiler wählen. Bestätigen Sie im Hauptmenü auf „Kurse“ und wählen
Sie mit „NEUE UNTERHALTUNG“. Sie eine Klasse aus.
• Hinweis: Bei Schüler/-innen unter 13 • Klicken Sie im horizontalen Menü oben
Jahren wählen Sie über die Einblendung rechts auf „Forum“ und geben Sie Ihre
„Eltern“, wer die Nachricht erhalten soll. Nachricht an die Klasse in das Textfeld ein.
So erhalten nicht die Schüler, sondern • Bestätigen Sie mit dem Senden-Symbol.
die bei der Registrierung hinterlegten
Kontakte der Eltern die Nachricht.
• Schreiben Sie die Nachricht in das Nachrichten an Kollegen innerhalb
Textfeld und klicken Sie anschließend
auf das Senden-Symbol. Ihrer Schule verschicken
• Hinweis: Über das Klammer-Symbol
können Sie bei Bedarf auch Anhänge Diese Funktion können Sie nutzen, wenn Sie
hochladen sowie Aktivitäten oder und Ihre Kolleginnen und Kollegen jeweils in
Links hinzufügen. BlinkLearning angemeldet und der gleichen
Schule bzw. Institution zugeordnet sind.
2. Im Bereich „Nachrichten“ Wählen Sie die gewünschte Lehrkraft dazu
• Öffnen Sie links eine „NEUE wie gewohnt als Empfänger/-In einer neuen
UNTERHALTUNG“. Unterhaltung aus. Sie können dazu auch die
Suchleiste einsetzen.
• Geben Sie dann die Namen
einzelner Schüler/-innen oder
den Namen der Klasse ein.
• Fahren Sie wie oben beschrieben fort.
Alle Nachrichten sehen Sie in
BlinkLearning unter „Nachrichten“
und zusätzlich als E-Mail in Ihrem
22 E-Mail-Postfach. 23Wir unterstützen Sie auf dem Weg zum digitalen Unterricht! Alle Informationen unter www.klett-sprachen.de/lms-blinklearning Ernst Klett Sprachen GmbH www.klett-sprachen.de Postfach 10 26 23, 70022 Stuttgart www.derdiedaf.com Telefon +49 (0)7 11 · 66 72 15 55 www.facebook.de/ernstklettsprachen Fax +49 (0)7 11 · 66 72 20 65 www.instagram.com/klettsprachen kundenservice@klett-sprachen.de www.twitter.com/klettsprachen contact@klett-sprachen.de www.youtube.com/ErnstKlettSprachen W640957 (neue Version ab 02/2022)
Sie können auch lesen