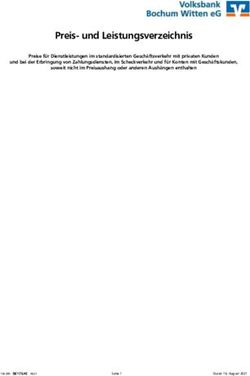GLS PaketShop - So funktioniert's
←
→
Transkription von Seiteninhalten
Wenn Ihr Browser die Seite nicht korrekt rendert, bitte, lesen Sie den Inhalt der Seite unten
Bitte beachten!
Wichtige Informationen zum Paketversand Wir möchten Sie darauf hinweisen, dass es sich bei den angeführ-
ten Abbildungen um Beispielbilder handelt. Tarife, Vergütung oder
Bitte achten Sie darauf, nur komplett verpackte Waren anzunehmen. Produkte können aus diesem Grund von Ihren abweichen.
Vom Transport ausgeschlossene Güter INHALT
• Stoffballen / Rollen • Pakete mit einem Gurtmaß von mehr als 3 m
• Plastikeimer / Kanister • Gefahrgut aller Art. Pakete mit Mindermengen Das Smartphone . . . . . . . . . . . . . . . . . . . . . . . . . . . . . . . . . . . . . . . . . . . . . . . . . . . . 4
• Holzkisten / Säcke sind entsprechend gekennzeichnet (Aufkleber). Nutzerverwaltung. . . . . . . . . . . . . . . . . . . . . . . . . . . . . . . . . . . . . . . . . . . . . . . . . . . 6
• Pakete mit herausragenden Teilen • Bündelungen mit Strapexbändern Das Haupt- und Sidemenü. . . . . . . . . . . . . . . . . . . . . . . . . . . . . . . . . . . . . . . . . . . . . 10
Der Drucker. . . . . . . . . . . . . . . . . . . . . . . . . . . . . . . . . . . . . . . . . . . . . . . . . . . . . . . 11
Reifenversand
Druckerverwaltung. . . . . . . . . . . . . . . . . . . . . . . . . . . . . . . . . . . . . . . . . . . . . . . . . . 12
Bündelung Der Autoscanner . . . . . . . . . . . . . . . . . . . . . . . . . . . . . . . . . . . . . . . . . . . . . . . . . . . . 14
• Für Autoreifen ohne Felgen gilt maximal eine 2er-Bündelung. Reifen mit Felgen dürfen
nicht gebündelt werden.
• Bei Bündelungen von Reifen für Fahrrad, Motorrad etc. darf die Höhe des Packstücks Paketannahme vom Kunden 16
nicht größer als der Durchmesser eines einzelnen Reifens sein.
PaketShop-Pakete . . . . . . . . . . . . . . . . . . . . . . . . . . . . . . . . . . . . . . . . . . . . . . . . . . 16
Verpackung
PaketShop-Pakete mit mobilem Paketschein. . . . . . . . . . . . . . . . . . . . . . . . . . . . . . . . . 24
• Reifen mit Felgen dürfen nur komplett verpackt in Kartonage versendet werden!
• Für Reifen ohne Felgen dürfen nur Kartonagen, Schrumpffolie oder Strapexbänder ver- EasyStart-Pakete. . . . . . . . . . . . . . . . . . . . . . . . . . . . . . . . . . . . . . . . . . . . . . . . . . . 28
wendet werden. Bei Bündelung mit Strapexbändern müssen die Reifenbündel an Ober- EasyStart-Pakete mit mobilem Paketschein. . . . . . . . . . . . . . . . . . . . . . . . . . . . . . . . . . 30
und Unterseite mit Kartondeckeln versehen werden. ShopReturnService-Pakete mit gedrucktem oder mobilem Paketschein. . . . . . . . . . . . . . . 32
Paketschein
• Paketschein muss fest auf der größten Seite der Umverpackung der Reifen aufgebracht-
sein (nicht auf den Laufflächen der Reifen). Paketausgabe zum Kunden 34
• Paketscheininformationen müssen von oben lesbar sein.
Versand innerhalb Europas Alternativ zugestellte Pakete . . . . . . . . . . . . . . . . . . . . . . . . . . . . . . . . . . . . . . . . . . . 34
• Der Versand von Reifen von Österreich nach Schweden ist ausgeschlossen. ShopDeliveryService-Pakete . . . . . . . . . . . . . . . . . . . . . . . . . . . . . . . . . . . . . . . . . . . 36
Annahmeverweigerung durch den Kunden. . . . . . . . . . . . . . . . . . . . . . . . . . . . . . . . . . . 38
Manuelle Empfangsquittung digitalisieren. . . . . . . . . . . . . . . . . . . . . . . . . . . . . . . . . . . 42
Maße und Gewicht
• Max. Gurtmaß (2 x Höhe + 2 x Breite + Länge) = 3 Meter
• Maximale Höhe/Breite/Länge = 60/80/200 cm
• Maximalgewicht: 31,5 kg Paketübernahme vom Fahrer 46
Reifen werden NICHT automatisch als XL-Paket berechnet. Immer Paketgröße durch Messen
ermitteln und den entsprechenden Preis berechnen! = Durchmesser (entspricht längste Seite) 48
Paketausgabe zum Fahrer
+ kürzeste Seite = Paketgröße und Preis
Details zu den GLS PaketShop-Versand-/Verpackungsleitlinien finden Sie unter gls-pakete.at
Beim Versand gelten die PaketShop-BGB der GLS Austria in der aktuell gültigen Fassung.Das Smartphone 1 2
Allgemeine Bedienung
Ein- /ausschalten
Lauter/leiser Eigentum von GLS Austria GmbH
Die GLS PaketShop-App wird vom Zum Anmelden den Benutzer
Scannen Scannen Homescreen aus mit Druck auf das auswählen.
GLS-Symbol gestartet.
Touchscreen
Und anschließend
3 individuelles Passwort
oder PIN eingeben.
4 | Das Smartphone Das Smartphone | 5Nutzerverwaltung 2
Nutzer ändern
Die Nutzerverwaltung bietet die Möglichkeit innerhalb der App verschie-
dene Nutzer anzulegen und zu löschen, Passwörter zu verwalten sowie
Benutzerechte zu vergeben.
1
1. Klicken Sie auf den Nutzer, den 2. Sie haben die Möglichkeit ein Passwort
Sie bearbeiten möchten. und/oder PIN festzulegen oder können
Berechtigungen vergeben.
weiteren Nutzer anlegen
1. Die Nutzerverwaltung finden 2. Wenn Sie auf Nutzer verwalten
Sie im Sidemenü, wenn Sie auf klicken, erhalten Sie eine Übersicht
den 3-Strich Button klicken. aller Nutzer in Ihrem PaketShop.
3
In diesem Menü können Sie:
• Eigene Daten verwalten
• Neue Nutzer anlegen
• Nutzer löschen
• Nutzer ändern
1. Wenn Sie auf die Nutzerverwaltung 2. Füllen Sie die Kacheln in der vorge-
klicken, erhalten Sie eine Übersicht geben Reihenfolge aus und schließen
aller Nutzer in Ihrem PaketShop. Über Sie den Vorgang mit Klick auf den
das PLUS-Zeichen können Sie gelben Haken ab .
weitere Nutzer anlegen.
6 | Nutzerverwaltung Nutzerverwaltung | 7Nutzerverwaltung 2
Berechtigungen festlegen
1
Nutzerdaten löschen
1. Wenn Sie auf Nutzer verwalten klicken,
erhalten Sie eine Übersicht aller Nutzer
in Ihrem PaketShop. Klicken Sie auf den
Nutzer, der gelöscht werden soll.
1. Sie können in der Übersicht der Nut- 2. Klicken Sie auf das Feld
zerverwaltung auch einzelne Nutzerda- Berechtigungen festlegen.
ten ändern. Mit Klick auf den Nutzer.
3. Berechtigungen ver- 4. Sollten Sie den neuen Nutzer als „Admi-
geben und die Auswahl nistrator“ mit allen Rechten anlegen, werden
2. Mit Klick auf den Papierkorb kön- 3. Bestätigen Sie mit „JA, LÖSCHEN“ mit dem gelben Haken Sie hier zur Sicherheit am Ende noch einmal
nen Sie den Nutzer mit allen Zugän- oder klicken Sie auf ABBRUCH. bestätigen. gefragt. Hier haben Sie die Auswahl zu korri-
gen und Berechtigungen löschen. gieren, indem Sie auf „ABBRUCH“ klicken oder
Sie bestätigen mit klick auf „JA“.
8 | Nutzerverwaltung Nutzerverwaltung | 9Das Haupt- und Sidemenu Der Drucker
Im Hauptmenü werden die vier Hauptaktionen auf einen Blick zur Auswahl dargestellt: Allgemeine Bedienung
• „Paketannahme vom Kunden“ • „Paketübernahme vom Fahrer“
• „Paketausgabe zum Kunden“ • „Paketausgabe zum Fahrer“
Druck fortsetzen/Papiervorschub
Über ein gesondertes Sidemenü steuern Sie z. B. die Menüpunkte: PaketShop Vorgang abbrechen
Pause
Daten, Autoscanner, Nutzer verwalten sowie Druckereinstellungen an.
1 2 3
Gehäuse öffnen
(auf linker Seite
zweiter Öffner)
Papierwechsel
1 2
Um das Sidemenu zu Um alle Inhalte des Ihre GLS PaketShop-App
öffnen, tippen Sie auf Sidemenüs sehen kann noch mehr:
den 3-Strich Button zu können, scrollen • Lagerliste
oder wischen auf dem Sie durch Wischen • Tagesabschluss
Bildschirm von links von unten nach oben • Service Center
nach rechts. durch das Menü. und vieles mehr.
Einfach direkt in der App
ausprobieren!
10 | Das Haupt- und Sidemenu Der Drucker | 11Druckerverwaltung
Unter dem Menüpunkt Druckeinstellungen befinden sich nun drei
Menüpunkte für den Labeldrucker: DRUCKERWARTESCHLANGE,
TESTSEITE DRUCKEN, DRUCKEREINRICHTUNG.
3
TESTSEITE DRUCKEN:
Hier kann eine Testseite gedruckt werden.
1. Mit Klick auf den
3-Strich-Button
gelangen Sie zu den
1
Druckereinstellungen.
2. Menüauswahl.
1. 2.
4
DRUCKERWARTESCHLANGE: Hier werden
2
alle gedruckten und nicht gedruckten Label
angezeigt. Nicht gedruckte Label können
hier neu gedruckt werden.
DRUCKEREINRICHTUNG: Über die Druckereinrichtung kann der Label-
drucker eingerichtet werden (bspw. bei einem Druckertausch).
12 | Druckerverwaltung Druckerverwaltung | 13Der Autoscanner
Der Autoscanner entscheidet beim Scannen automatisch, welchem der Kann der Autoscanner einem Paket keine eindeutige Aktion zuordnen,
vier Hauptmenüpunkte das Paket zugeordnet werden muss, und öffnet muss das Paket manuell dem Menü zugeordnet werden.
direkt das entsprechende Hauptmenü.
1 2 1 2
Vor der erstmaligen Verwendung des Schieben Sie dann den grauen a) Es erscheint ein Hinweis, dass das b) Wählen Sie das entsprechende
Autoscanners, muss dieser aktiviert Regler nach rechts. Dieser wird gescannte Paket einen unbekannten Menü manuell aus.
werden. Öffnen Sie hierfür das Side- anschließend gelb. Status hat und deshalb keiner der vier
menü über den 3-Strich Button . Entsprechend kann der Autoscanner Aktionen des Hauptmenüs zugeordnet
auch wieder deaktivert werden. werden kann. Tippen Sie auf OK.
Bitte beachten!
Beim Scannen mehrerer Pakete unterschiedlichen Typs muss der jeweilige Prozess zuvor
abgeschlossen werden. Für die Abwicklung von Barverkaufspaketen wählen Sie weiterhin
manuell im Hauptmenü den Punkt „Paketübernahme vom Kunden“ oder nutzen Sie den
gelben Barverkaufsknopf unten rechts.
14 | Der Autoscanner Der Autoscanner | 15PaketShop-Pakete
PA K E TA N N A H M E
VO M K U N D E N
Pakete, die der Versender im PaketShop zum Versand abgibt.
1 3a 3b 4
2
kürzeste Seite
län
gs Klicken Sie auf BARVERKAUF. Wählen Sie Empfänger aus.
te
Se
ite
Längste Seite + kürzeste Seite = Größenklasse
Beispiel: M-Pack
Alternativ können Sie auch direkt
auf der Startseite den Barver-
Paketgröße und Empfängerland kaufsbutton anklicken, ohne
ermitteln und den Preis bestimmen vorher den Menüpunkt VOM
(keine Postfächer/Packstationen). KUNDEN auszuwählen.
16 | Paketannahme vom Kunden Paketannahme vom Kunden | 17PaketShop-Pakete Bitte beachten!
PA K E TA N N A H M E
Klicken Sie auf dieses Symbol
VO M K U N D E N
Pakete, die der Versender im PaketShop zum Versand abgibt. und Sie erhalten eine Erklärung,
was die nächsten Schritte sind.
Geben Sie die Adresse des Empfängers
8 9
ein und schließen Sie die Eingabe mit
Klick auf den gelben Haken ab.
5 Tipp: Sie können optional die vollstän-
dige Adresse eingeben. Der Kunde muss
dann keinen manuellen Adressaufkleber
ausfüllen.
6 7
Sie erhalten eine Übersicht der zu Klicken sie auf den Reiter Foto, um ein
erzeugenden Pakete. Bild vom Paketschein aufzunehmen.
Wenn die Daten korrekt sind, klicken
Sie auf den gelben Haken .
Klicken Sie auf den Reiter Paketgröße Wählen Sie die entsprechende Größe aus.
18 | Paketannahme vom Kunden Paketannahme vom Kunden | 19PaketShop-Pakete 12 13
PA K E TA N N A H M E
VO M K U N D E N
Pakete, die der Versender im PaketShop zum Versand abgibt.
10 11
GLS-Paketschein
Empfänger / Consignee (Bitte in Druckbuchstaben ausfüllen / Please use capital letters)
▼ Etikett bitte hier abziehen / Please remove label here ▼
M A X M U S T E RM A N N
Name, Firma / Name, Company
H A U P T S T R . 7 6
Straße, Hausnummer / Street, Number
(Eine Zustellung an Postfächer oder Paketboxen ist nicht möglich. / Delivery to post office boxes is not possible.)
D E 1 2 3 4 5 M U S T E R S T A D T
Land / PLZ / Zip Code Ort / City
Country
Versender / Sender
E R I K A M U S T E R M A N N 0 2 1 6 2 1 3 5 9 7 4
Name, Firma / Name, Company Telefon tagsüber / Daytime telephone
G A R T E N S T R A S S E 9 8 Es gelten die Allgemeinen Geschäftsbedingungen der General Logistics
Systems Germany GmbH & Co. OHG für PaketShop-Kunden und den
Subunternehmerdirektverkauf, die in allen GLS PaketShops deutlich
Straße, Hausnummer / Street, Number sichtbar aushängen und die vom Transportunternehmer mitgeführt
und auf Wunsch vorgelegt oder ausgehändigt werden sowie unter
2 3 4 5 6 N E U S T A D T gls-pakete.de eingesehen werden können. Der Versender erklärt sich
mit deren Geltung einverstanden. Er hat insbesondere die Beförder-
ungsausschlüsse zur Kenntnis genommen. Ihm ist daher bekannt,
PLZ / Zip Code Ort / City dass u.a. Pakete, deren Wert € 5.000,– überschreitet, nicht versendet
werden dürfen. Informationen zum Datenschutz in der GLS Gruppe
finden Sie unter gls-group.com/DE/de/datenschutz-standard.
1. Nachdem sich das Kameramenü
geöffnet hat, positionieren Sie das Wenn alle Daten eingegeben wurden, Schliessen Sie den Vorgang mit
Smartphone direkt über dem Paket- klicken Sie auf den gelben Haken . ABSCHLIESSEN UND DRUCKEN ab.
schein und erzeugen das Foto mit Klick Der vom Kunden zu kassierende
auf diesen Button. Betrag wird angezeigt.
GLS-Paketschein
Empfänger / Consignee (Bitte in Druckbuchstaben ausfüllen / Please use capital letters)
▼ Etikett bitte hier abziehen / Please remove label here ▼
M A X M U S T E RM A N N
Name, Firma / Name, Company
H A U P T S T R . 7 6
Bestätigen Sie den Hinweis, dass aus
Straße, Hausnummer / Street, Number
(Eine Zustellung an Postfächer oder Paketboxen ist nicht möglich. / Delivery to post office boxes is not possible.)
D E 1 2 3 4 5 M U S T E R S T A D T
Land / PLZ / Zip Code Ort / City
Datenschutzgründen nur der Paket-
Country
Versender / Sender
E R I K A M U S T E R M A N N 0 2 1 6 2 1 3 5 9 7 4
schein, aber keine persönlichen Aus-
Name, Firma / Name, Company Telefon tagsüber / Daytime telephone
G A R T E N S T R A S S E 9 8 Es gelten die Allgemeinen Geschäftsbedingungen der General Logistics
Systems Germany GmbH & Co. OHG für PaketShop-Kunden und den
Subunternehmerdirektverkauf, die in allen GLS PaketShops deutlich
Straße, Hausnummer / Street, Number sichtbar aushängen und die vom Transportunternehmer mitgeführt
und auf Wunsch vorgelegt oder ausgehändigt werden sowie unter
2 3 4 5 6 N E U S T A D T gls-pakete.de eingesehen werden können. Der Versender erklärt sich
mit deren Geltung einverstanden. Er hat insbesondere die Beförder-
ungsausschlüsse zur Kenntnis genommen. Ihm ist daher bekannt,
weisdokumente fotografiert werden
PLZ / Zip Code Ort / City dass u.a. Pakete, deren Wert € 5.000,– überschreitet, nicht versendet
werden dürfen. Informationen zum Datenschutz in der GLS Gruppe
finden Sie unter gls-group.com/DE/de/datenschutz-standard.
dürfen, mit der Auswahl auf FOTO.
2. Zum Bestätigen des aufgenomme-
nen Fotos klicken Sie auf den Haken .
Wenn Sie das Foto verwerfen wollen,
tippen Sie auf diesen Button.
20 | Paketannahme vom Kunden Paketannahme vom Kunden | 21PaketShop-Pakete
PA K E TA N N A H M E
VO M K U N D E N
Pakete, die der Versender im PaketShop zum Versand abgibt.
14 Belege
Kopie für Kunden Kopie für PaketShop
Nach Bestätigung wird folgendes Die Quittung wird automatisch in Die bisherigen Paketnummernauf
Paketlabel gedruckt. Bitte kleben Sie zwei Ausführungen gedruckt, ein kleber (Talons) entfallen, da
dieses auf die größte Seite des Pakets. Exemplar für Sie und ein Exemplar die Paketnummer bereits auf der
für den Kunden. Quittung angedruckt ist.
Tipp
Da die Empfänger- und Versenderadressen nicht mittels der PS-App eingegeben wurden, sind diese
nicht auf der Quittung aufgedruckt. Sollte Ihr Kunde Sie danach fragen, haben Sie die Möglichkeit,
den Empfänger unter der Paketnummer händisch auf der Quittung zu notieren.
22 | Paketannahme vom Kunden Paketannahme vom Kunden | 23PaketShop-Pakete mit
PA K E TA N N A H M E
Ab sofort: Kooperation mit Vinted.
mobilem Paketschein QR Code vom Smartphone des
VO M K U N D E N
Kunden scannen und die App führt
Der Versender hat im Vorfeld für das Paket einen Paketschein mit Sie intuitiv durch den Prozess.
Achtung: Ein Nachdruck des Labels
der GLS App als QR-Code erstellt. Im GLS PaketShop wird
ist nicht möglich.
dieser gescannt und das entsprechende Paketlabel ausgedruckt.
1 3
Bitte beachten!
Tipp: Sie können die Paketdaten ko-
pieren, indem Sie nach der Erstellung
Wahlweise das gewünschte Menü auswählen oder
das Paket direkt über den Autoscanner scannen.
4 und bevor Sie auf ABSCHLIESSEN UND
DRUCKEN gehen auf die 3-Punkte
klicken. Sie können dann entweder alle
2
Daten wie Empfänger, Versender oder
Paketgröße übernehmen aber auch nur
einzelne Angaben. Sie haben ebenfalls
die Möglichkeit, die Anzahl der Kopien
einzugeben.
Die Angaben können bei Bedarf mit
Klick auf den entsprechenden Reiter
angepasst werden. Wenn alle Daten
korrekt sind, klicken Sie auf den gelben
Haken .
Sie erhalten eine Übersicht der zu erzeu-
genden Pakete. Weisen Sie den Kunden
auf die BGB hin und setzen Sie den Ha-
Scannen Sie den QR-Code vom Display des ken. Tippen Sie auf ABSCHLIESSEN UND
Kundenhandys. Sobald dieser erkannt wird, DRUCKEN, damit die gewünschten Label
wird eine Übersicht des Pakets geladen. gedruckt werden.
24 | Paketannahme vom Kunden Paketannahme vom Kunden | 25PaketShop-Pakete mit
PA K E TA N N A H M E
mobilem Paketschein
VO M K U N D E N
5 Belege
Nach Bestätigung wird folgendes Zusätzlich werden zwei Quittungen ausgedruckt. Eine Quittung übergeben Sie
Paketlabel gedruckt: bitte dem Kunden. Die andere Quittung verbleibt bei Ihnen im PaketShop.
Kopie für Kunden Kopie für PaketShop
26 | Paketannahme vom Kunden Paketannahme vom Kunden | 27EasyStart-Pakete
PA K E TA N N A H M E
VO M K U N D E N
Der Versender gibt ein bereits online bezahltes Paket ab.
Das Paketlabel ist mit dem Begriff „EasyStart“ gekennzeichnet.
1 3 Belege
Wahlweise das gewünschte Menü auswählen oder
das Paket direkt über den Autoscanner scannen.
2
Hinweis:
EasyStart-Pakete = Pakete,
für die der Versender über das
Sind alle Pakete gescannt, tippen Sie Online-Portal
GLS One
auf ABSCHLIESSEN UND DRUCKEN.
Es wird ein Übernahmebeleg gedruckt.
Übergeben Sie den Beleg an den
Kunden. einen Paketschein generiert hat.
Der Kunde hat das Paketlabel bereits
selbst ausgedruckt. Scannen Sie das
Label des anzunehmenden Pakets.
28 | Paketannahme vom Kunden Paketannahme vom Kunden | 29EasyStart-Pakete mit
PA K E TA N N A H M E
mobilem Paketschein
VO M K U N D E N
Der Versender hat im Vorfeld für das Paket einen Paketschein auf GLS One als
4
QR-Code erstellt und online bezahlt. Im GLS-PaketShop wird der QR-Code mit
dem Smartphone gescannt und das entsprechende Paketlabel ausgedruckt. Belege
1 3
Wahlweise das gewünschte Menü auswählen oder
das Paket direkt über den Autoscanner scannen.
2
Paketlabel
Nach Bestätigung wird ein Paket- Sind alle Pakete gescannt, tippen Sie
label gedruckt. Kleben Sie dieses auf ABSCHLIESSEN UND DRUCKEN .
auf das Paket vom Kunden. Es wird ein Übernahmebeleg gedruckt.
Übergeben Sie den Übernahmebeleg
Die Gültigkeit des QR-Codes
an den Kunden.
erkennen Sie am blauen Haken.
Bestätigen Sie durch Tippen auf
DRUCKEN.
Hinweis:
EasyStart-Pakete = Pakete,
für die der Versender über das Online-Portal
GLS One
Scannen Sie den QR-Code vom Display des
Kundenhandys. Sobald dieser erkannt wird,
wird eine Übersicht des Pakets geladen.
einen Paketschein generiert hat.
30 | Paketannahme vom Kunden Paketannahme vom Kunden | 312c 3
ShopReturnService-Pakete
PA K E TA N N A H M E
mit gedrucktem oder mobilem
VO M K U N D E N
Paketschein
Empfänger können erhaltene Pakete an den ursprünglichen Versender
kostenfrei zurücksenden.
1 2b Kleben Sie das GLS-Versandlabel neben
das bereits vorhandene Retourenlabel!
4
Wahlweise das gewünschte Menü auswählen oder
das Paket direkt über den Autoscanner scannen. Kontrollieren Sie die Empfängerdaten und
klicken Sie auf den gelben Haken .
2a
2d
Paket mit gedrucktem Paketschein
Paket mit mobilem Paketschein
Label mit mehreren Dienstleistern.
Scannen Sie den 12-stelligen
Paketlabel
Strichcode auf dem Label.
Sind alle Pakete gescannt, tippen Sie auf
ABSCHLIESSEN UND DRUCKEN. Es wird
ein Übernahmebeleg gedruckt.
Übergeben Sie den Beleg an den Kunden.
Scannen Sie das anzunehmende
Oder scannen Sie den QR-Code vom Display
Paket und tippen Sie auf
des Kundenhandys. Sobald der QR-Code
ABSCHLIESSEN UND DRUCKEN.
erkannt wird, wird ein Paketlabel ausgedruckt.
Kleben Sie das Label auf das Paket.
32 | Paketannahme vom Kunden Paketannahme vom Kunden | 33Alternativ zugestellte Pakete
PA K E TA U S G A B E
ZUM KUNDEN
Trifft der Zustellfahrer den Empfänger nicht an, kann er das Paket
alternativ im PaketShop zustellen.
1 3
1. Geben Sie den Namen des Empfängers bzw. Bevollmächtigten ein.
Wahlweise das gewünschte Menü auswählen oder
das Paket direkt über den Autoscanner scannen.
2. Überprüfen Sie sorgfältig die Identität des Empfängers anhand eines Ausweis-
dokumentes sowie gegebenenfalls die Vollmacht.
3. Klicken Sie auf UNTERSCHRIFT VOM KUNDEN.
2 4
5
In der Paketliste werden alle
gescannten Pakete angezeigt. Sind
alle Pakete gescannt, tippen Sie auf
IDENTITÄTSPRÜFUNG.
Scannen Sie die Benachrichtigungskarte, 4. Lassen Sie vor der Paketübergabe
um sich die zugehörigen Pakete anzeigen den Empfänger bzw. Bevollmächtigten
zu lassen und scannen Sie anschließend auf dem Smartphone unterschreiben
die zugehörigen Pakete. oder fotografieren Sie die Benachrichti-
Ohne Benachrichtigungskarte suchen Sie gungskarte mit der Vollmacht mit Klick
das Paket nach Name und Straße in Ihrem auf ODER ABLIEFERUNGSBELEG FOTO-
Lager und scannen es direkt. GRAFIEREN. Bestätigen Sie anschlie- Klicken Sie auf den gelben Haken,
ßend mit ÜBERPRÜFUNG. um den Vorgang abzuschließen.
34 | Paketausgabe zum Kunden Paketausgabe zum Kunden | 35ShopDeliveryService-Pakete Bitte beachten!
PA K E TA U S G A B E
Klicken Sie auf dieses Symbol
ShopDeliveryService-Pakete werden auf Kundenwunsch direkt an den
ZUM KUNDEN
und Sie erhalten eine Erklärung,
PaketShop zugestellt. Sie sind mit „SHOPDELIVERYSERVICE“ gekenn- was die nächsten Schritte sind.
zeichnet.
Bitte diese Pakete nicht öffnen! Sie werden vom Kunden abgeholt.
1 3 4
Wahlweise das gewünschte Menü auswählen oder
das Paket direkt über den Autoscanner scannen.
2
In der Paketliste werden alle gescann- 1. Geben Sie den Namen des Empfängers bzw. Bevollmächtigten ein.
ten Pakete angezeigt. Klicken Sie auf 2. Überprüfen Sie sorgfältig die Identität des Empfängers anhand eines Ausweis
ABSCHLIESSEN UND DRUCKEN um den dokumentes, sowie gegebenenfalls die Vollmacht.
Vorgang fortzusetzen. 3. Klicken Sie auf UNTERSCHRIFT VOM KUNDEN.
4. Lassen Sie vor Paketübergabe den Empfänger bzw. Bevollmächtigten auf dem
Smartphone unterschreiben und bestätigen Sie mit ÜBERPRÜFUNG.
Der Empfänger hat die Paketnummer via
SMS bzw. E-Mail erhalten. Scannen Sie
das Paket. Alternativ können Sie die Pa-
ketnummer auch manuell eingeben. Dazu
tippen Sie auf den Plus-Zeichen Button
und geben dann die Paketnummer ein.
36 | Paketausgabe zum Kunden Paketausgabe zum Kunden | 37Annahmeverweigerung
durch den Kunden
PA K E TA U S G A B E
ZUM KUNDEN
Pakete, die der Empfänger nicht annehmen möchte, bzw. deren
Annahme er vor Ort verweigert.
1 3 4 5
Wahlweise das gewünschte Menü auswählen oder
das Paket direkt über den Autoscanner scannen.
2
Alternativ können Sie die Paketnummer Wählen Sie den entsprechenden Wählen Sie den Grund für die
auch manuell eingeben. Dazu tippen Status aus. Beispiel: Ablehnen. Annahmeverweigerung aus.
Sie auf den Plus-Zeichen Button und
geben dann die Paketnummer ein.
Scannen Sie die Benachrichtigungskarte, Klicken Sie auf die 3-Punkte-Zeichen
um sich die zugehörigen Pakete anzeigen neben dem Paket und wählen Sie den
zu lassen, und scannen Sie anschließend Status aus.
die Pakete. Ohne Benachrichtigungskarte
suchen Sie das Paket nach Name und Stra-
ße in Ihrem Lager und scannen es direkt.
Im Fall eines ShopDeliveryService-Pakets
scannen Sie das Paket direkt.
38 | Paketausgabe zum Kunden Paketausgabe zum Kunden | 39Annahmeverweigerung Bitte beachten!
durch den Kunden
PA K E TA U S G A B E
Klicken Sie auf dieses Symbol
ZUM KUNDEN
und Sie erhalten eine Erklärung,
was die nächsten Schritte sind.
Pakete, die der Empfänger nicht annehmen möchte, bzw. deren
Annahme er vor Ort verweigert.
6 7 8 9
Lieferproblem
Bitte auf Paket anbringen
Datum Tour :
28.12.2021 16:03 Uhr
PaketShop ID 2760237298
Paket ID 00000000120/ YLGSU8VS
üAbIehnung
Ü Überfällig
Beschädigt
Zusätzliche Informationen
100% klimaneutraler Paketversand
CZGÆS
Klicken Sie auf Geben Sie den Namen des Schließen Sie den Vorgang mit Mit Abschliessen des Prozesses wird
IDENTITÄTSÜBERPRÜFUNG. Empfängers ein und klicken Klick auf den gelben Haken ab. automatisch ein ausgefüllter Liefer-
Sie auf ÜBERPRÜFUNG. problem-Aufkleber gedruckt. Kleben
Sie den Lieferproblem-Aufkleber auf
das Paket.
40 | Paketausgabe zum Kunden Paketausgabe zum Kunden | 41Manuelle Empfangsquittung
digitalisieren
PA K E TA U S G A B E
ZUM KUNDEN
Um eine handschriftlich ausgefüllte Empfangsquittung zu digitali-
sieren (z. B. wegen eines Technikausfalls), kann diese nachträglich
abfotografiert werden.
1 3 4 5
Wahlweise das gewünschte Menü auswählen oder
das Paket direkt über den Autoscanner scannen.
2
Klicken Sie auf Tippen Sie den Namen des Empfängers Klicken Sie auf ÜBERPRÜFUNG.
IDENTITÄTSÜBERPRÜFUNG. ein und klicken Sie auf UNTERSCHRIFT
VOM KUNDEN.
Zur Eingabe der Paketnummer tippen
Sie auf das „+“-Zeichen . Wählen Sie
die entsprechende Paketnummer aus
der angezeigten Liste aus oder geben
Sie die Paketnummer vollständig ein.
42 | Paketausgabe zum Kunden Paketausgabe zum Kunden | 43Manuelle Empfangsquittung
digitalisieren
PA K E TA U S G A B E
ZUM KUNDEN
Um eine handschriftlich ausgefüllte Empfangsquittung zu digitali-
sieren (z. B. wegen eines Technikausfalls), kann diese nachträglich
abfotografiert werden.
6 7 8 9
Empfangsquittung Empfangsquittung
Track-ID
Paketanzahl: 1 Track-ID
Paketanzahl: 1
Paketnummern: Paketnummern:
1 8 0 6 2 0 1 8 6 4 2 0 5 0 67 0 05 1 8 0 6 2 0 1 8 6 4 2 0 5 0 67 0 05
Datum Datum
Mustermann Mustermann
Klarschrift Klarschrift
Unterschrift Unterschrift
Identität des Empfängers / Bevollmächtigten anhand eines Ausweisdokumentes wurde überprüft. Identität des Empfängers / Bevollmächtigten anhand eines Ausweisdokumentes wurde überprüft.
Klicken Sie auf FOTO um den 1. Nachdem sich das Kamera- 2. Zum Bestätigen des aufgenomme- Schließen Sie den Vorgang mit
Vorgang fortzusetzen. menü geöffnet hat, positionie- nen Fotos klicken Sie auf den Haken . Klick auf den gelben Haken ab.
ren Sie das Smartphone direkt
über der Empfangsquittung Wenn Sie das Foto verwerfen wollen,
und erzeugen Sie das Foto mit tippen Sie auf diesen Button.
Klick auf diesen Button.
Bitte beachten!
Scannen Sie Ihre manuellen Empfangsquittungen regelmäßig ein, um eine vollständige
Datenhistorie zu erzeugen und Nachfragen zu Paketen zu vermeiden.
44 |44
Paketausgabe
| Paketausgabe
an zum
Kunden
Kunden Paketausgabe zum Kunden | 45Paketübernahme vom Fahrer
PA K E T Ü B E R N A H M E
VO M FA H R E R
1 3
Bitte beachten!
Pakete von der Übernahmeliste vom Fahrer
Wahlweise das gewünschte Menü auswählen oder
das Paket direkt über den Autoscanner scannen. löschen:
Wenn Sie versehentlich ein falsches Paket zur
2
Übernahmeliste hinzugefügt haben, haben
Sie die Möglichkeit, dieses über den Entfer-
nen-Button wieder von der Übernahmeliste zu
löschen.
Irrtümlich übernommene Pakete können Sie
auch nachträglich in Ihrer Lagerliste über den
Entfernen-Button löschen.
Wenn Sie alle Pakete gescannt
haben, klicken Sie auf ABSCHLIESSEN.
Scannen Sie die zu übernehmenden
Pakete. Die gescannten Pakete werden
dann in der Übernahmeliste angezeigt.
Folgende Pakete werden übernommen:
• Alternativ zugestellte Pakete
• ShopDeliveryService-Pakete
46 | Paketübernahme vom Fahrer Paketübernahme vom Fahrer | 47Paketausgabe zum Fahrer 4 5
PA K E TA U S G A B E
Übergeben Sie dem Fahrer alle Pakete, die Sie vom Kunden angenom-
Z U M FA H R E R
men haben, Pakete mit Lagerfristende oder Pakete bei denen der Kunde
die Annahme verweigert hat.
1 3
Wahlweise das gewünschte Menü auswählen oder
das Paket direkt über den Autoscanner scannen.
2 Lassen Sie den Fahrer unterschreiben Schließen Sie den Vorgang mit
und klicken Sie auf ÜBERPRÜFUNG. Klick auf den gelben Haken ab.
Sie haben die Möglichkeit, Auslieferungsbeleo
Wenn Sie alle Pakete gescannt
Kopie für den PaketShop
den Auslieferungsbeleg PaketShop ID : 2760237298 28.12.2021 15.06
haben, dann klicken Sie auf
EDV Dienstleistungen Lich
auszudrucken mit Klick auf
Oberstadt 7
35423 Lich
UNTERSCHRIFT VOM FAHRER. JA, DRUCKEN oder NEIN.
Überfällig
00000000120 1 YLGSU8VS
4
00000000124 1 YLGSU8VW
64840547278 ZJUIW,NI M 36037
1 ZJUIYWOX s 36251
6 TIPP: Sie finden auch alle Gesamt 4
Transaktionen der letzten 6 Unterschrift
Monate, die Sie mit ihrem
PS-Smartphone durchge-
führt haben, unter der Funk-
tion TAGESABSCHLUSS.
Selte 1 von 1
Es werden Ihnen im Menü alle Pakete 100 % kllmaneutraler Paketversand
c.zczs
angezeigt, die an den Fahrer übergeben
KlimaProtect
werden müssen. Scannen Sie alle Pakete
über den Scan-Button an der Seite.
48 | Paketausgabe zum Fahrer Paketausgabe zum Fahrer | 49Für Ihre Notizen: 50 | GLS PaketShop GLS PaketShop | 51
Ihr Ansprechpartner bei Fragen Für Fragen rund um Ausstattung, Paket-Abwicklung oder den allgemeinen PaketShop-Betrieb sowie für die Nachbestellung von Verbrauchsmaterial steht Ihnen der PaketShop Service gerne zur Seite: GLS Kunden-Service 05 9876 5000 keyaccount@gls-austria.com Montag bis Freitag 07:30 bis 17:00 Uhr Sollte das IT-System wider Erwarten nicht wie gewohnt funktio- nieren, finden Sie Hilfe im separaten Flyer zum Notfallprozess.
Sie können auch lesen