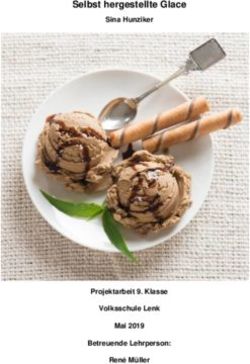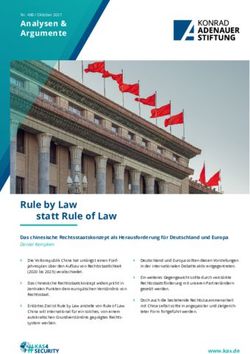Notebook - Leitfaden zur korrekten Einrichtung Version 2.2 - GMS Rheintal
←
→
Transkription von Seiteninhalten
Wenn Ihr Browser die Seite nicht korrekt rendert, bitte, lesen Sie den Inhalt der Seite unten
Inhalt
1. Regeln zum Umgang mit dem Netbook / Notebook 3
1.1 Allgemeine Verantwortung 3
1.2 Benutzung in der Schule 3
1.3 Benutzung zuhause 3
2. Allgemeines 4
2.1 Hinweise 4
2.2 Vorbereitung 4
2.3 Hilfe bei der Einrichtung 4
3. Einrichtung des Netbooks / Notebooks 5
3.1 Erste Schritte 5
3.2 Email-Passwort ändern und Email schreiben (Browser) 5
3.3 Einrichtung des Internets an der GMS Rheintal 6
3.4 LibreO ce installieren 7
3.5 Thunderbird installieren und einrichten 8
3.6 Thunderbird / Emails schreiben 9
3.7 Thunderbird / Kalender einrichten 9
3.8 Adobe Acrobat Reader 10
3.9 Klett-Programm für eBooks 11
3.10 Dropbox einrichten 11
3.11 Antivirus Programm installieren 11
3.12 Microsoft Teams deinstallieren 12
4. Wichtige Websites markieren 13
4.1 Websites speichern 13
4.2 Websites 13
5. Probleme lösen 14
5.1 Ich kann mich nicht mehr bei Windows anmelden 14
5.2 Ich habe keinen Zugri auf´s WLAN in der Schule 14
6. Wichtige Passwörter 15
7. Emails archivieren 17
8. Netbook / Notebook abgeben 19
8.1 Netbook / Notebook zurücksetzen 19
8.2 Netbook / Notebook abgeben 19
GMS Rheintal Leitfaden Version 2.2 Seite 2 von 19
ffi
ff1. Regeln zum Umgang mit dem Netbook / Notebook
1.1 Allgemeine Verantwortung
1. Du bist für dieses Netbook und alle dazugehörigen Teile verantwortlich. Sollte etwas
beschädigt werden oder verloren gehen, wird es dir in Rechnung gestellt.
Tipp: Dein Netbook ist über eine Seriennummer gekennzeichnet, so kann immer
nachvollzogen werden, wem es gehört. Kennzeichne auch dein Netzteil mit deinem
Namen, so dass es dir immer eindeutig zugeordnet werden kann.
2. Du bist für alles verantwortlich, was sich auf diesem Netbook be ndet. Bilder, Videos, Spiele
und andere Daten.
3. Du bist dafür verantwortlich, dass das Netbook ordnungsgemäß eingerichtet ist. Dafür muss
dieser Leitfaden Schritt für Schritt abgearbeitet werden.
4. Du bist dafür verantwortlich, dass das Netbook im Unterricht stets einsatzbereit ist. Dazu
gehört ein geladener Akku, aktualisierte Programme und genügend freier Speicher.
1.2 Benutzung in der Schule
1. Das Netbook darf während der Schulzeit ausschließlich für schulische Zwecke benutzt
werden. Sämtliche Programme / Websites zur Kommunikation mit anderen (Facebook,
Instagram, Snapchat usw.) und Spiele sind nicht gestattet.
2. Die Nutzung in der Schule bestimmen die Lehrpersonen.
3. Mit dem Netbook dürfen nur mit ausdrücklicher Genehmigung von Lehrpersonen und allen
Beteiligten Audio- und Videoaufnahmen gemacht werden.
4. Mit dem Netbook darf niemand anderes beim Lernen gestört werden (lauter Ton o.ä.).
5. Jede Lehrperson hat das Recht sämtliche Inhalte auf deinem Netbook zu sehen. Das dient
dem Schutz anderer.
1.3 Benutzung zuhause
1. Du darfst das Netbook mit nach Hause nehmen. Jede Lehrperson hat aber das Recht, dir das
Netbook während der Schulzeit zu entziehen, falls du dich nicht an die Regeln halten solltest.
2. Die Nutzung zuhause bestimmen deine Eltern/Erziehungsberechtigten.
GMS Rheintal Leitfaden Version 2.2 Seite 3 von 19
fi2. Allgemeines
2.1 Hinweise
1. Bitte bewahre alle Teile auf, egal ob du sie brauchst
oder nicht. Du weißt nie, ob der Schüler nach dir
sie vielleicht braucht. Teile:
- Netbook
- Netzteil
- Stift
- Karton
- Handbuch
- Temperatursensor
- Vergrößerungslinse
2. Bitte bedenke, dass viele deiner Daten an
Microsoft gehen. Wer und wo du bist, was du liest,
spielst, schaust. Egal, ob du dies aktiviert hast oder
nicht.
3. Bei Missbrauch des Netbooks kann dieses von jeder Lehrperson eingezogen werden. Lies dir
darum genau die Regeln zum Umgang durch.
4. Dieses Dokument enthält einige hinterlegte Links zu Webseiten und Email-Adressen. Um diese
verwenden zu können, lade dir den Leitfaden auf unserer Website http://
www.gemeinschaftsschule-rheintal.de/index.php/service-und-kontakt/laptops-tablets.html
direkt auf das Netbook runter.
5. Dies is ein Schritt-für-Schritt-Leitfaden. Oft kann der nächste Schritt nicht ohne einen oder
mehrere vorherige Schritte bearbeitet werden. In Punkt „3. Einrichtung des Netbooks“ sind die
Unterpunkte gekennzeichnet, wenn andere Schritte vorher nötig sind.
2.2 Vorbereitung
- Du brauchst eine WLAN-Verbindung zum Internet. Solltest du zuhause keine WLAN-Verbindung
haben, bitte eine Freundin / einen Freund um Hilfe. Nur in Ausnahmefällen (aus
Sicherheitsgründen) sollte die Einrichtung an der Schule geschehen.
- Bei unter 18-jährigen Schülern wird bei der Microsoftanmeldung die Email-Adresse eines
Elternteils verlangt. Bitte diese bereithalten.
- Du brauchst den Zettel mit deiner Schul-Email-Adresse und dem Passwort.
- Verbinde das Netbook mit Hilfe des Netzteils mit dem Strom.
2.3 Hilfe bei der Einrichtung
Meistens kann Herr Lutz oder eine andere Lehrkraft dir nur helfen, wenn eine Internetverbindung
besteht. Also ist Punkt 3.3 besonders wichtig, damit du eine Verbindung zum Schul-WLAN
erhältst. Solltest du die einzelnen Schritte im Leitfaden genau gelesen und befolgt haben und es
kommt trotzdem zu Problemen, dann melde dich bei Herrn Lutz wie folgt:
- An welchem Punkt im Leitfaden entstand das Problem?
- Was hat geklappt, was nicht?
- Was zeigt das Netbook bzw. Windows an?
GMS Rheintal Leitfaden Version 2.2 Seite 4 von 193. Einrichtung des Netbooks / Notebooks
3.1 Erste Schritte
1. Schalte das Gerät am Power Knopf (Nr. 4 auf S. 9 des Handbuchs) ein.
2. Wähle die gewünschte Sprache, Region und Tastaturlayout.
3. Bei Bedarf weiteres Tastaturlayout hinzufügen (nicht empfohlen).
4. Verbinde dich mit dem WLAN.
5. Lizenzvertrag annehmen.
6. Für persönliche Verwendung einrichten.
7. Microsoft Konto erstellen wählen.
8. Vorhandene Email-Adresse eingeben oder neue Email-Adresse anfordern.
Hinweis 1: Bitte achte darauf, dass die Email-Adresse korrekt eingegeben wird, ansonsten
kann es später zu enormen Problemen kommen.
Hinweis 2: Das Konto muss NICHT mit der Schul-Email-Adresse angelegt werden, es
kann jede beliebige Email-Adresse verwendet werden.
9. Kennwort erstellen.
10. Land und Geburtstag eingeben.
Hinweis 1: Ist das Kind unter 18 Jahren, wird in einem späteren Schritt eine Email-Adresse
der Eltern verlangt. Bitte diese bereithalten.
Hinweis 2: Eventuell wird auch verlangt, dass ein Bestätigungscode o.ä. von der
Email-Adresse angegeben wird. In diesem Fall Email auf einem anderen Gerät (Handy /
Tablet / Laptop / …), wie in Punkt 3.2 beschrieben, abrufen
11. PIN einrichten.
12. Geräteübergreifender Aktivitätsverlauf nur einrichten, wenn mehrere Geräte mit Windows
verwendet werden.
13. Verknüpfen von Smartphone und PC bei Bedarf einrichten (kann auch später eingerichtet
werden).
14. Digitalen Assistenten „Cortana“ bei Bedarf einrichten (nicht empfohlen).
15. Spracheingabe bei Bedarf einrichten (nur sinnvoll, wenn Cortana eingerichtet wurde).
16. Standort verwenden lassen (wird für manche Apps / Programme benötigt).
17. Mein Gerät suchen aktivieren (ist bei Verlust/Diebstahl nützlich).
18. Diagnosedaten an Microsoft senden auf „Einfach“ stellen (empfohlen).
19. Freihand und Eingabe verbessern auf Nein stellen (empfohlen).
20. Diagnosedaten erhalten nach Bedarf (keine klare Empfehlung).
21. Apps Werbe-ID verwenden lassen nach Bedarf (Nein Empfohlen).
3.2 Email-Passwort ändern und Email schreiben (Browser)
Nur wenn Schritt 3.1 erfolgreich abgeschlossen wurde.
ACHTUNG:
Es wird stark empfohlen vor Beginn der Einrichtung des Internets und der Programme einen
anderen Browser (Firefox / Chrome / Opera / …) zu installieren und zukünftig nur noch mit diesem
ins Internet zu gehen.
GMS Rheintal Leitfaden Version 2.2 Seite 5 von 19Email-Passwort ändern:
Hinweis: Du musst das Passwort nicht ändern. Wenn alles ordnungsgemäß eingerichtet wurde,
musst du dieses nicht mehr oft eingeben. Solltest du es ändern, schreibe es dir auf.
1. Besuche die URL: https://cp-1.space42.de/
2. Gib deinen Benutzername (vorname.nachname@gemeinschaftsschule-rheintal.de) und dein
Passwort ein (Zettel Schul-Email) und klicke Login.
3. Klicke in der linken Spalte auf Passwort ändern und folge den Anweisungen.
Emails schreiben (Browser):
1. Melde dich bei https://imap-1.space42.de mit deinen Zugangsdaten an (Achtung, neues
Passwort).
2. Klicke in der oberen Leiste auf
3. Schreibe in die Zeile An die gewünschte Email-Adresse.
4. Schreibe in die Zeile Betre worum es in der Email geht (wie eine Überschrift).
5. Tippe deinen Text in das große weiße Feld unten, denke dabei an die Anrede zu Beginn und
die Grußformel am Ende (genauer Beschrieben in Punkt 3.6).
6. Klicke oben links auf , wenn du fertig bist und die Email versenden möchtest.
3.3 Einrichtung des Internets an der GMS Rheintal
Nur wenn Schritt 3.1 und 3.2 erfolgreich abgeschlossen wurden.
1. Schicke eine Email mit dem Betre WLAN-Windows, deinem Namen und deiner Klasse (also
z.B. WLAN-Windows - Max Mustermann - 6a) an matthias.lutz@gemeinschaftsschule-
rheintal.de
2. Nachdem der Administrator dich freigegeben hat, erhältst du eine Email, klicke auf Enroll now.
3. Klicke im Browser auf Setup work account (und ggf. Microsoft-Konto ö nen).
4. Gib die in der Email angegebene Email-Adresse an, NICHT deine eigene.
5. Bei Username nochmals die Email-Adresse aus der Email und das Password eingeben.
6. Bitte schalte das Netbook nun mindestens 30 min nicht aus und bleibe während dieser Zeit
mit dem WLAN verbunden, ansonsten kann die Registrierung eventuell nicht abgeschlossen
werden und du bekommst keinen Zugri auf das WLAN der Schule.
Hinweise:
1. Auch nachdem die Registrierung abgeschlossen wurde, hast du noch keinen Zugri auf das
WLAN in der Schule. Herr Lutz muss dir erst das Passwort „pushen“. Dieser Vorgang läuft im
Hintergrund ab und du bekommst es nicht mit. Verbinde dich einfach jeden Tag mit dem
Internet zuhause bis du Zugang zum WLAN in der Schule hast.
2. Ab und zu sind die Server überlastet. Du bekommst dann eine Fehlermeldung mit der
Überschrift: „Ein Problem ist aufgetreten“. Versuche es in diesem Fall einfach nochmal und
wenn es wieder nicht klappen sollte, versuche es eine Stunde später.
3. Die Email mit den Zugangsdaten ist nur eine begrenzten Zeit gültig (ca. 24 h). Schließe deine
Registrierung also zeitnah ab.
GMS Rheintal Leitfaden Version 2.2 Seite 6 von 19
f
ff
ff
ff
ff3.4 LibreO ce installieren
Nur wenn Schritt 3.1 und 3.2 erfolgreich abgeschlossen wurden.
Aus datenschutzrechtlichen Gründen verwenden wir ab sofort LibreO ce als O ce-Anwendung,
d.h. z.B. zum Schreiben von Texten und Erstellen von Präsentationen.
Nähere Informationen zum Programm ndest du hier: https://de.wikipedia.org/wiki/LibreO ce
LibreOffice downloaden
1. Klicke auf den folgenden Link, oder gib die
URL oben in der Adresszeile in deinen
Browser ein: https://www.libreo ce.org/
download/download/
2. Klicke auf den gelben DOWNLOAD-Button
(siehe 3.4 Bild 1).
3. Der Download startet automatisch und wird
(wenn du nicht verändert hast) im Ordner
Downloads gespeichert (siehe 3.4 Bild 2).
LibreOffice installieren
1. Klicke die Installationsdatei mit einem
3.4 BILD 1: DOWNLOAD-BUTTON
Doppelklick an, es ö net sich der
Installations-Assitent.
2. Klicke auf Weiter.
3. Als Installationsart wird Typisch empfohlen
(normalerweise bereits ausgewählt). Klicke
auf Weiter.
4. Die Verknüpfung auf dem Desktop wird
empfohlen (normalerweise bereits
ausgewählt). Klicke auf Installieren.
5. Windows gibt eine Warnung, klicke auf Ja,
um die Installation zuzulassen.
6. Klicke nach der erfolgreichen Installation auf
3.4 BILD 2: DOWNLOADS
Beenden.
LibreOffice starten
1. Auf dem Desktop das Programm mit Doppelklick ö nen (siehe 3.4 Bild 3).
2. Anschließend die Funktion wählen: Textdokument, Tabellendokument, …
3.4 BILD 3: DESKTOP
GMS Rheintal Leitfaden Version 2.2 Seite 7 von 19
ffi
ff
ffi
fi
ff
ffi
ffi
ffi3.5 Thunderbird installieren und einrichten
Nur wenn Schritt 3.1 und 3.2 erfolgreich abgeschlossen wurden.
Mozilla Thunderbird ist ein Programm zum Abrufen und Verwalten von Emails.
Thunderbird downloaden
1. Klicke auf den folgenden Link, oder gib die
URL oben in der Adresszeile in deinen
Browser ein: https://www.thunderbird.net/de/
2. Klicke auf den grünen KOSTENLOSER
DOWNLOAD-Button (siehe 3.5 Bild 1).
3. Der Download startet automatisch und wird
(wenn du nicht verändert hast) im Ordner
Downloads gespeichert (siehe 3.4 Bild 2).
Thunderbird installieren 3.5 BILD 1: KOSTENLOSER DOWNLOAD-BUTTON
1. Klicke die Installationsdatei mit einem
Doppelklick an, es ö net sich der Installations-Assitent.
2. Windows gibt eine Warnung, klicke auf Ja, um die Installation zuzulassen.
3. Klicke auf Weiter.
4. Als Installationsart wird Standard empfohlen (normalerweise bereits ausgewählt). Klicke auf
Weiter.
5. Der Installationsort kann verändert werden, wird aber nicht empfohlen. Klicke auf Installieren.
6. Klicke nach der erfolgreichen Installation auf Fertigstellen.
Thunderbird einrichten
Das Emailprogramm Thunderbird wird stetig erweitert, dadurch verändert sich auch das
Einrichten immer etwas. Hilfe beim Einrichten erhältst du direkt beim Hersteller unter:
https://support.mozilla.org/de/kb/manuell-ein-konto-kon gurieren
Wichtige Daten, die du dafür benötigst:
Port-Nummer Port-Nummer MIT
Art Serveradresse
OHNE SSL SSL
Posteingangsserver IMAP 1.space42.de 143 SSL/TLS: 993
Postausgangsserver SMTP 1.space42.de 587 STARTTLS: 587
GMS Rheintal Leitfaden Version 2.2 Seite 8 von 19
ff
fi3.6 Thunderbird / Emails schreiben
Nur wenn Schritt 3.1, 3.2 und 3.5 erfolgreich abgeschlossen wurden.
Um sicher zu gehen, dass Thunderbird funktioniert, schreibe eine Email an deinen Klassenlehrer /
deine Klassenlehrerin. Gehe dazu wie folgt vor:
1. Ö ne Thunderbird .
2. Klicke links oben auf Verfassen .
3. Schreibe in die Zeile An die Email-Adresse deiner Klassenlehrerin / deines Klassenlehrers, die
Adressen ndest du auf der Schulwebsite.
4. Schreibe in die Zeile Betre „Thunderbird Test - Vorname Nachname - Klasse“, also z.B.
Outlook Test - Max Mustermann - 7a.
5. In das große weiße Feld unten kannst du nun
deine Nachricht tippen. Beginne jede
Nachricht mit einer Anrede, wie z.B. „Sehr
geehrter Herr Feigl,…“ oder „Guten Tag Frau
Metzger,…“. Am Ende jeder Nachricht steht
die Grußformel und dein Name, also z.B. „Mit
freundlichen Grüßen (nächste Zeile) Max
Mustermann“ oder „Liebe Grüße (nächste
Zeile) Lara Musterschülerin“.
6. Klicke anschließend links oben auf Senden
, um die Email abzuschicken.
7. Sollte es Probleme beim Versenden geben,
wird Thunderbird dir das anzeigen. Solltest
du das Problem nicht selbstständig lösen
können, wende dich direkt an Herrn Lutz.
3.7 Thunderbird / Kalender einrichten
Nur wenn Schritt 3.1, 3.2 und 3.5 erfolgreich abgeschlossen wurden.
Thunderbird bietet dir mit seiner Kalenderfunktion die Möglichkeit deine Termine zu verwalten.
Dadurch ist es auch möglich fremde Kalender zu importieren, wie z.B. einen Ferienkalender oder
Klassenkalender. Gehe dazu wie folgt vor:
1. Ö ne Thunderbird .
2. Klicke rechts oben auf das Kalendersymbol .
3. Klicke in der mittleren Spalte recht oben auf das Optionsfeld → Neu → Kalender… (siehe 3.7
Bild 1: Optionsmenü)
4. Wähle Im Netzwerk und klicke auf Weiter.
5. Bei Format iCalendar (ICS) auswählen (ist im Normalfall schon ausgewählt) und bei Adresse
folgende Adresse per Copy&Paste eintragen und auf Weiter klicken:
GMS Rheintal Leitfaden Version 2.2 Seite 9 von 19
ff
ff
fi
fhttps://calendar.google.com/calendar/ical/ o4ant027552v4vjdv45st6abj8%40group.calendar.google.com/public/basic.ics?query=1 3.7 BILD 1: OPTIONSMENÜ 6. Den Name des Kalenders eintragen (in diesem Fall z.B. „Ferien“), gewünschte Farbe auswählen und auf Weiter klicken. 7. Wenn du alles richtig gemacht hast, siehst du die Nachricht „Ihr Kalender wurde erstellt.“ und du kannst auf Fertigstellen klicken. 8. Nun erscheint in der linken Spalte dein neuer Kalender. Ist dieser grau hinterlegt, hast du eventuell einen Fehler gemacht, meistens verursacht durch einen Fehler im Link. Achte darauf dass keine Leerzeichen bestehen und du den gesamten Link kopiert hast. Hinweis: Beim Markieren von Texten in einer PDF kann es vorkommen (je nach Programm zur Anzeige), dass Texte über eine Zeile nicht komplett kopiert werden. In diesem Fall muss jede Zeile einzeln markiert und nacheinander in das dafür vorgesehene Feld kopiert werden, BEVOR auf OK geklickt wird. Achte darauf, dass keine Leerstellen entstehen, während die einzelnen Zeilen eingefügt werden. 3.8 Adobe Acrobat Reader Nur wenn Schritt 3.1 erfolgreich abgeschlossen wurde. Dieses Programm wird benötigt, um Druckdateien optimal anzeigen zu können. Lade dieses Programm unter folgendem Link herunter und folge den Anweisungen: https://get.adobe.com/de/reader/ GMS Rheintal Leitfaden Version 2.2 Seite 10 von 19
3.9 Klett-Programm für eBooks
Nur wenn Schritt 3.1 und 3.2 erfolgreich abgeschlossen wurden.
In Mathematik werden für alle SchülerInnen eBooks angescha t, so dass jede(r) jederzeit darauf
zugreifen kann. Gehe wie folgt vor:
1. Lade dir das Programm von Klett direkt runter: Klett-Programm
2. Registriere dich mit deiner Schul-Email-Adresse unter https://schueler.klett.de/, bzw. ab dem
2. Jahr kannst du dich mit deinen alten Daten anmelden.
3. Von deinen Fachlehrern bekommst du die Nutzer-Schlüssel.
4. Gib den Nutzer-Schlüssel in das entsprechende Feld ein und folge den Anweisungen. Dein(e)
LehrerIn wird dir dabei helfen.
5. Melde dich nun in dem Programm / der App mit deinen Benutzerdaten an und lade dir deine
Bücher herunter.
3.10 Dropbox einrichten
Nur wenn Schritt 3.1 und 3.2 erfolgreich abgeschlossen wurden.
Mit Hilfe der Dropbox lassen sich Daten ganz einfach untereinander austauschen. Geht dazu wie
folgt vor:
1. Geht auf https://www.dropbox.com/de/login
2. Klickt rechts oben auf ein Konto erstellen und registriert euch mit eurer Schul-Email-Adresse.
3. Installiert im Anschluss die Dropbox auf eurem Netbook. Sollte die Option nicht automatisch
Auftauchen, gehe auf https://www.dropbox.com/de/install
4. Schreibe eine Email an deine Klassenlehrerin / deinen Klassenlehrer mit dem Betre „Dropbox
- Vorname Nachname - Klasse“, also z.B. Dropbox - Max Mustermann - 5b. Bitte in dieser
Email um Freigabe des Klassenordners.
5. Sobald du freigegeben wurdest, wirst du per Email benachrichtigt.
3.11 Antivirus Programm installieren
Nur wenn Schritt 3.1 erfolgreich abgeschlossen wurde.
Von der Schule aus ist kein kostenp ichtiges Antivirusprogramm vorgesehen. Doch gerade
Windows sollte zusätzlich geschützt werden. Wir empfehlen daher das kostenlose Programm
Avira Free Antivirus. Gehe wie folgt vor:
1. Lade dir das Programm unter folgendem Link herunter:
https://www.avira.com/de/start-download/product/1383/
RnZHNUpuemRxeTdRV2hiZ2NGaENQTFQzNy8yRCt0TlJrM0lYaWFLQmlVMXVGNHlVdE5hcU52Q
k10ZHZERlE9PQ
2. Starte das Installationsprogramm durch einen Doppelklick, du ndest es in deinen Downloads.
GMS Rheintal Leitfaden Version 2.2 Seite 11 von 19
fl
ff
fi
ff3. Klicke auf Akzeptieren und Installieren (genehmige die Installation mit einem Klick auf Ja).
4. Klicke nach der Installation auf Avira ö nen. Das Programm wird kurz vorgestellt, eine
Registrierung ist nicht zwingend erforderlich.
Hinweis:
Das Programm installiert automatisch den Browser Opera. Sollte dieser nicht gewünscht sein,
kann er mithilfe der Systemsteuerung wieder deinstalliert werden.
3.12 Microsoft Teams deinstallieren
Nur wenn Schritt 3.1 erfolgreich abgeschlossen wurde.
MS Teams ist ein Programm zur Kommunikation und Zusammenarbeit innerhalb einer Gruppe.
Die GMS Rheintal verwendet dieses Programm aktuell nicht. Beim Versuch es zu deinstallieren
installiert sich das Programm wieder eigenständig und fordert permanent Anmeldedaten. Damit
dies nicht mehr passiert, gibt es hier eine Anleitung:
https://support.o ce.com/de-de/article/microsoft-teams-deinstallieren-3b159754-3c26-4952-
abe7-57d27f5f4c81
GMS Rheintal Leitfaden Version 2.2 Seite 12 von 19
ffi
ff4. Wichtige Websites markieren
Mit Lesezeichen speichert man im Browser wichtige Websites, die immer wieder besucht werden,
um schnellen Zugri darauf zu bekommen. Je nach verwendetem Browser funktioniert dies
unterschiedlich. Lies dir die Beschreibung für deinen Browser durch (4.1) und markiere danach die
unten stehenden Websites (4.2).
4.1 Websites speichern
Mozilla Firefox
https://support.mozilla.org/de/kb/mit-lesezeichen-ihre-lieblingsseiten-verwalten
Google Chrome
https://support.google.com/chrome/answer/188842?co=GENIE.Platform%3DDesktop&hl=de
Opera
https://help.opera.com/de/latest/features/
Microsoft Edge
https://www.windows-faq.de/2018/08/03/lesezeichen-im-edge-browser-bearbeiten-und-
leisezeichenleiste-aktivieren/
4.2 Websites
http://www.gemeinschaftsschule-rheintal.de/
https://diler.gemeinschaftsschule-rheintal.de/
https://kahoot.it/
https://www.geogebra.org/classic?lang=de
https://quizlet.com/de
GMS Rheintal Leitfaden Version 2.2 Seite 13 von 19
ff5. Probleme lösen
5.1 Ich kann mich nicht mehr bei Windows anmelden
Wenn ein Passwort zu oft falsch eingegeben wurde oder der Power-Button zu oft gedrückt wurde,
bringt Windows bei der Anmeldung eine Fehlermeldung, so dass die übliche Anmeldemethode
nicht mehr funktioniert.
Lösung:
Manchmal reicht es den Laptop 2 Stunden lang am Strom anzulassen. Sollte das nicht helfen,
kann auch auf Passwort vergessen geklickt werden. Um das Passwort damit neu zu setzen, wird
aber ein zweites Gerät (Laptop, Smartphone, Tablet, o.ä.) und das Passwort für die Emailadresse
benötigt. Folge dabei einfach Anweisungen auf dem Bildschirm. Wie du Emails ohne Outlook
abrufen kannst, ist im Punkt 3.2 Email-Passwort ändern und Email schreiben (Browser)
beschrieben.
5.2 Ich habe keinen Zugri auf´s WLAN in der Schule
Du musst den Punkt 3.3 Einrichtung des Internets an der GMS Rheintal durcharbeiten. Erst
danach kann dir das Passwort vom Administrator bereitgestellt werden.
Hat alles ohne Fehlermeldung funktioniert und es geht immer noch nicht, melde dich bei Herrn
Lutz.
GMS Rheintal Leitfaden Version 2.2 Seite 14 von 19
ff6. Wichtige Passwörter Bitte notiere dir alle Passwörter und Benutzernamen, ansonsten ist es oft nur schwer möglich auf Daten zuzugreifen oder bei Problemen zu helfen. 6.1 Windows Benutzername (sollte eine Emailadresse sein): _______________________________________________________________________________________ Passwort: _______________________________________________________________________________________ PIN: _______________________________________________________________________________________ 6.2 Klett Benutzername (sollte eine Emailadresse sein): _______________________________________________________________________________________ Passwort: _______________________________________________________________________________________ 6.3 Dropbox Benutzername (sollte eine Emailadresse sein): _______________________________________________________________________________________ Passwort: _______________________________________________________________________________________ GMS Rheintal Leitfaden Version 2.2 Seite 15 von 19
6.4 DiLer Benutzername (vorname.nachname): _______________________________________________________________________________________ Passwort: _______________________________________________________________________________________ 6.5 Schul-Email Benutzername (vorname.nachname@gemeinschaftsschule-rheintal.de): _______________________________________________________________________________________ Passwort: _______________________________________________________________________________________ 6.7 LearningView Benutzername (vorname.nachname): _______________________________________________________________________________________ Passwort: _______________________________________________________________________________________ GMS Rheintal Leitfaden Version 2.2 Seite 16 von 19
7. Emails archivieren
Am Schuljahresende kann es passieren, dass alle Emails vom Server gelöscht werden. Das
passiert immer dann, wenn die vorgesehene Speicherkapazität überschritten wird und dadurch
zusätzliche Kosten für den Schulträger entstehen. Darum ist es wichtig die eigenen Emails lokal
auf dem Rechner zu archivieren, damit eventuell auch im nächsten Schuljahr noch auf alte Inhalte
zurückgegri en werden kann. Möglich ist das mit Microsoft Outlook, gehe wie folgt vor:
1. Ö ne Thunderbird .
2. Klicke in der linken Spalte mit einem Rechtsklick auf Lokale Ordner und wähle Neuer Ordner…
(siehe 7. Bild 1: Neuer lokaler Ordner)
7. BILD 1: NEUER LOKALER ORDNER
3. Benenne den Ordner (z.B. mit Schuljahr 2019/20) und klicke auf Ordner erstellen. Dieser
erscheint nun unterhalb von Lokale Ordner.
4. Klicke nun wieder in der linken Spalte deinen Posteingang an, klicke auf eine Email (egal
welche) und wähle mit Strg+A alle Emails aus.
5. Sind alle Emails markiert (blau hinterlegt), ö ne die Optionsleiste mit einem Rechtsklick auf die
Emails, wähle Verschieben in → Lokale Ordner → Schuljahr 2019/20 (siehe 7. Bild 2:
Verschieben in lokalen Ordner)
Hinweis:
Das Sichern der Emails kann je nach Internetverbindung einige Zeit in Anspruch nehmen, da alle
Emails vom Server heruntergeladen werden müssen.
GMS Rheintal Leitfaden Version 2.2 Seite 17 von 19
ff
ff
ff7. BILD 2: VERSCHIEBEN IN LOKALEN ORDNER GMS Rheintal Leitfaden Version 2.2 Seite 18 von 19
8. Netbook / Notebook abgeben
8.1 Netbook / Notebook zurücksetzen
Solltest du das Netbook am Ende deiner Schulzeit auf der GMS Rheintal nicht mitnehmen wollen /
können, musst du alle Daten und Verknüpfungen löschen, damit das Gerät jemand anders nutzen
kann und deine Daten nicht in falsche Hände geraten.
1. Klicke links unten auf das Windows-Symbol
2. Wähle Einstellungen.
3. Wähle Update und Sicherheit.
4. Wähle links Wiederherstellung.
5. Im Bereich „Diesen PC zurücksetzen“ auf Los geht´s klicken.
6. Wähle Alles entfernen.
7. Standardgemäß ist die Option „Nur Dateien entfernen. Das ist schneller, aber weniger sicher.“
ausgewählt. Unter Einstellungen ändern auf den Wahlschalter klicken („Aus“ → „Ein“).
8. Wähle Bestätigen.
9. Wähle Weiter.
10. Wähle Zurücksetzen.
Hinweis:
Es ist nicht nötig das komplette Netbook zurückzusetzen, wenn man glaubt bei der Einrichtung
einen Fehler gemacht zu haben! Ungewollte Konten und ähnliches lassen sich im Nachhinein
löschen und Einstellungen sich ändern. Bei Problemen hilft Google oder Herr Lutz, der meistens
auch nur Google fragt.
8.2 Netbook / Notebook abgeben
Nur wenn Schritt 8.1 erfolgreich abgeschlossen wurde.
Das Netbook kann nur in den Sekretariaten bei Frau Kohler (Hohentengen) oder bei Frau Zab
(Rheinheim) abgegeben werden, nicht bei einem Lehrer. Folgende Kriterien sind dabei zu
beachten:
1. Netbook - unbeschädigt und gesäubert
2. Netbook - zurückgesetzt (beachte Punkt 7.1)
3. Ladekabel vorhanden
4. Kameralupe vorhanden (nur bei Terra Mobile 360-11 v2)
5. Temperaturfühler vorhanden (nur bei Terra Mobile 360-11 v2)
6. Bedienungsanleitung vorhanden
7. Originalverpackung vorhanden
Hinweis:
Sollte eines der Kriterien nicht erfüllt sein, wird keine Nachricht an die Gemeinde weitergeleitet
und die Abbuchungen laufen weiter.
GMS Rheintal Leitfaden Version 2.2 Seite 19 von 19Sie können auch lesen