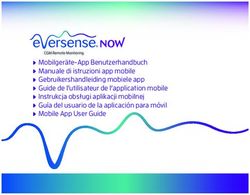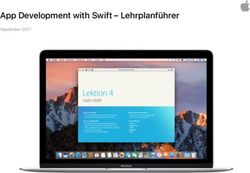Child Protect App - Anleitung v.1
←
→
Transkription von Seiteninhalten
Wenn Ihr Browser die Seite nicht korrekt rendert, bitte, lesen Sie den Inhalt der Seite unten
Vodafone Child Protect
Anleitung
Kinder‐ und Jugendschutz
und Sicheres Surfen
passend zur jeweiligen Altersstufe
für Smartphones mit
mit Android‐Betriebssystem
Kooperation von Vodafone und JusProg e.V.
v. 1.0
Stand: März 2013
Child Protect App – Anleitung v.1 11. Inhaltsverzeichnis
1. Inhaltsverzeichnis ............................................................................................................... 2
2. Grundsätzliche Funktion .................................................................................................... 4
2.1. Sicheres Surfen ............................................................................................................ 4
2.2. Kinder‐Steuerung der Smartphone‐Funktionen .......................................................... 4
2.3. Umgehungssicherheit .................................................................................................. 5
2.4. Keine Bindung an einen Mobilfunk‐Provider .............................................................. 5
3. Installation .......................................................................................................................... 6
3.1. Voraussetzungen ......................................................................................................... 6
3.2. Child Protect ‐ eine Kombi aus zwei Apps ................................................................... 6
3.3. Die Installationsschritte ............................................................................................... 7
................................................................................................................................................ 7
4. Sicher Surfen mit der Child Protect App .......................................................................... 13
5. Einstellungen .................................................................................................................... 15
5.1. Child Protect Einstellungen aufrufen ........................................................................ 15
5.2. Sicher Surfen Einstellungen ....................................................................................... 16
5.2.1. Surfen im Elternmodus (Filter aus) .................................................................... 16
5.2.2. Altersstufe für Ihr Kind einstellen ...................................................................... 16
5.2.3. Ist der JusProg‐Filter absolut sicher? Nein! ....................................................... 18
5.2.4. Eltern‐Listen: Webseiten selbst freigeben / blockieren..................................... 18
5.2.5. Facebook freigeben ............................................................................................ 19
5.3. Einstellungen für Anrufe & Nachrichten ................................................................... 20
5.3.1. Nachrichten‐Assistent für SMS‐Nachrichten ..................................................... 20
5.3.2. Aktive Nutzungszeit für Telefonieren und SMS ................................................. 20
5.3.3. Regeln für einzelne Kontakte festlegen ............................................................. 21
5.3.4. Regeln für unbekannte Rufnummern ................................................................ 21
5.4. Einstellungen für Telefonfunktionen ......................................................................... 22
5.4.1. Kommunikationswege einstellen ....................................................................... 22
5.4.2. Kamera‐Nutzung einstellen ................................................................................ 22
5.4.3. Einstellungen‐Funktion des Smartphones ......................................................... 22
5.4.4. Hinzufügen & Entfernen von Anwendungen ..................................................... 23
Child Protect App – Anleitung v.1 25.4.5. Einstellungen für einzelne Apps ......................................................................... 23
5.4.6. Austausch von Daten via Dropbox unterbinden ................................................ 23
5.5. „Einstellungen“ von Child Protect ............................................................................. 24
5.5.1. Elternkontakt‐Nummer ändern.......................................................................... 24
5.5.2. Passwort der Child Protect‐App ändern............................................................. 24
5.5.3. Notfall‐Deaktivierung ausschalten ..................................................................... 25
5.6. Nutzungsdaten weitergeben ..................................................................................... 25
5.7. Über Child Protect und Nutzungsbedingungen......................................................... 26
6. Child Protect deinstallieren .............................................................................................. 26
Child Protect App – Anleitung v.1 32. Grundsätzliche Funktion
Die Child Protect App macht aus einem Smartphone mit Android‐Betriebssystem ein Kinder‐
oder Jugend‐Handy mit diversen altersgerecht einstellbaren Jugendschutz‐Funktionen.
Die Child Protect App wird von der Vodafone GmbH in Kooperation mit dem gemeinnützigen
Verein JusProg e.V. angeboten.
2.1. Sicheres Surfen
Eltern können entscheiden, ob und in welcher Weise die aufgerufenen Webseiten
altersgerecht gefiltert werden.
Die Webseiten‐Filterung basiert auf den Listen von JusProg e.V., fragFINN e.V. sowie der
staatlichen BPjM‐Liste und wertet auch die Alterskennzeichen der Anbieter aus (age‐de.xml).
Folgende Altersstufen sind einstellbar:
0 – 6 Jahre (nur Webseiten der Kindersurfraumes fragFINN)
6 – 12 Jahre (Whitelist‐Modus: alles Unbekannte ist blockiert)
12 – 16 Jahre (Blacklist: alle dem System unbekannten Seiten sind frei)
16 – 17 Jahre (Blacklist‐Modus)
Eltern können auch selbst zusätzlich Webseiten blockieren oder freigeben.
2.2. Kinder‐Steuerung der Smartphone‐Funktionen
Eltern können mit der Child Protect App festlegen, welche Apps (z.B. die Facebook‐App oder
bestimmte Spiele) jederzeit oder auch nur zu bestimmten Zeiten genutzt werden dürfen
oder eben ganz verboten sind, welche Smartphone‐Funktionen wie Kamera und Bluetooth
den Kindern und Jugendlichen zur Verfügung stehen und welche Kontakte zeitweise oder
ständig Ihr Kind erreichen oder Mitteilungen ihres Kindes erhalten dürfen.
Child Protect App – Anleitung v.1 42.3. Umgehungssicherheit
Handys können lebenswichtig sein im Notfall und sehr hilfreich in kritischen Situationen –
besonders für Kinder‐ und Jugendliche.
Aus diesem Grund und weil nachträglich installierte Apps auf Android‐Betriebssystemen
technisch nicht vollständig sicher gegen Deinstallation gemacht werden können, basiert der
Umgehungsschutz der „Child Protect“‐App auf mehreren Säulen:
Elternpasswort für die Einstellungen in der Child Protect App
SMS‐Mitteilungen an die Eltern, wenn
o die gesamte App im Notfall für 15 Minuten ausgeschaltet wird.
o bestimmte Webseiten oder Funktionen vorübergehend vom Kind selbst
freigegeben werden.
o die App deinstalliert wird.
Info: Für die SMS fallen die üblichen SMS‐Gebühren an wie auch sonst bei SMS‐Versand von
dem Smartphone, auf dem Child Protect installiert ist. Wenn Sie diese Funktion nicht nutzen
möchten, hinterlegen Sie keine Mobilfunknummer beim „Elternkontakt“. Im Ausland sollten
Sie die Mobilfunknummer ggfls. löschen, um erhöhte SMS‐Gebühren zu vermeiden.
Tipp zur Erhöhung des Schutzes gegen Deinstallation: Sie können in der Child Protection
App im Menüpunkt „Telefonfunktion / Einstellungen“ (siehe Pkt. 5.4.3) einstellen, das die
„Einstellungen“ des Handys für Ihr Kind nicht aufrufbar sind (oder nur zu bestimmten Zeiten)
und damit die Deinstallation der Child Protection App deutlich erschweren.
2.4. Keine Bindung an einen Mobilfunk‐Provider
Die Child Protect App ist ein Gemeinschaftsprojekt von Vodafone und dem JusProg e.V.
Die App kann jedoch von Kunden aller Mobilfunkprovider in Deutschland kostenfrei
installiert und genutzt werden, nicht nur von Vodafone‐Kunden. Es können beim
Herunterladen der App jedoch ggfls. Kosten für den Datenverkehr anfallen (ca. 3,5 MB).
Vodafone und JusProg e.V. engagieren sich damit breit für den Schutz aller Kinder und
Jugendlichen.
Child Protect App – Anleitung v.1 53. Installation
3.1. Voraussetzungen
Die Child Protect App ist installierbar auf Smartphones mit Android Betriebssystem ab der
Version 2.1.
Technisch läuft die App auch auf Tablets mit Android ab Version 2.1, der größere Bildschirm
wird im Design jedoch derzeit noch nicht unterstützt.
3.2. Child Protect ‐ eine Kombi aus zwei Apps
Für die volle Funktionsfähigkeit besteht die Child Protect App technisch gesehen aus zwei
Apps, die für den Kinder‐ und Jugendschutz zusammenarbeiten:
„Vodafone Child Protect“ – die Haupt‐App
„Add‐on zu VodafoneChildProtect“ – Sicherheits‐App gegen Deinstallation mit der
Eltern‐SMS‐Funktion (auch: Vodafone Protect Protector oder Sicherheitsmodul).
Beide Apps sind kostenfrei nutzbar. Sie sollten für die richtige Funktion beide Apps
installieren. Beginnen Sie mit der „Vodafone Child Protect“‐App. Im Zuge der Installation
haben Sie die Möglichkeit, die „Add‐on“‐App einfach aus dem Google Play‐Store hinzu zu
installieren.
Auf Ihrem Handy‐Screen sehen Sie jedoch stets nur die Haupt‐App mit der Bezeichnung
„Child Protect“ :
Wenn Sie prüfen möchten, ob beide Apps installiert sind, gehen Sie bitte in Ihrem
Smartphone in „Einstellungen“ und dann in „Apps“. In der Liste sollten Sie die beiden Apps
finden: „Child Protect“ (Haupt‐App) und „Child Protect Protector“ (Add‐on). Sie können
auch in der Child Protect‐App unter „Einstellungen“ nachsehen, ob das Add‐on installiert ist
(siehe Pkt. 5.5).
Child Protect App – Anleitung v.1 63.3. Die Installationsschritte
a) Rufen Sie den „Google Play Store“ (Bezeichnung auf älteren Android‐
Smartphones: „Market“ mit grünem Icon) mit Klick auf dieses Symbol auf:
Üblicherweise haben Sie bereits zuvor ohnehin ein Google‐gmail‐Konto
eingerichtet und auf dem Android‐Smartphone installiert – ansonsten müssten
Sie dies zunächst noch kostenfrei tun, um die App aus dem Google Play Store
herunterladen zu können. In diesem Fall werden Sie im Google Play Store dazu
aufgefordert.
b) Suchen Sie (mit Klick auf die Lupe) nach den Suchbegriffen „child protect“, sie
finden dann diese beiden Apps:
Vodafone Child Protect
Add‐on zu VodafoneChildProtect
Sollen Sie die Apps nicht im Google Play Store finden können, wird das
Handymodell / Tablet bzw. die Version des Android‐Betriebssystems evtl. nicht
von Child Protect unterstützt. Sollten Sie nur eine App mit Namen „Vodafone
Protect“ finden, so ist das nicht der Kinderschutz, sondern eine (für die Nutzung
auch durchaus empfehlenswerte) Virenschutz‐App.
c) Klicken Sie auf die App „Vodafone Child Protect“,
lesen Sie die sich öffnenden Informationen und
starten dann die Installation mit Klick auf
„Installieren“.
Child Protect App – Anleitung v.1 7d) Bestätigen Sie die Installation. Für das Herunterladen der App (ca. 3,5 MB)
können, abhängig von Ihrem Mobilfunkvertrag, Kosten für den Traffic anfallen.
Die App an sich ist jedoch kostenlos.
e) Nachdem die App installiert wurde, starten Sie sie mit Klick auf das „Child
Protect“ Icon auf Ihrem Smartphone‐Screen:
f) Lesen Sie die Nutzungsbedingungen und bestätigen Sie sie am Ende der Seite mit
Klick auf „Akzeptieren“. Wenn Sie die Nutzungsbedingungen nicht akzeptieren
möchten, klicken Sie auf „Ablehnen“ – dann kann die App nicht genutzt werden.
g) Installieren Sie die zweite Child Protect App
(Add‐on), das Sicherheitsmodul gegen
Deaktivierung, das eine SMS an Eltern schickt
bei der Deinstallation.
Klicken Sie also zunächst NICHT auf „Weiter“,
sondern auf „Jetzt herunterladen“.
h) Sie werden mit „Jetzt herunterladen“ automatisch erneut in den Google Play
Store geleitet. Dort können Sie die „Add‐on“‐App mit Klick auf „Installieren“ und
anschließend auf „Akzeptieren / Herunterladen“ installieren.
Child Protect App – Anleitung v.1 8i) Nach der Installation der Add‐on‐App
müssen Sie zum Installations‐Ablauf der ersten
App zurückkehren.
In der Regel drücken Sie dazu auf den „Zurück“‐
Knopf an Ihrem Smartphone, ggfls. mehrfach.
Falls das bei Ihrem Handytyp und der Android‐
Version nicht funktioniert, starten Sie die
Child Protect Haupt‐App neu über das Icon auf
Ihrem Screen.
Jedenfalls sollten Sie das Bestätigungs‐Fenster
bekommen: „Child Protect Protector ist
installiert“. Klicken Sie dann auf „Weiter“.
j) Geben Sie als Elternkontakt die Mobilfunk‐
nummer ein, an die bei Notfall‐Deaktivierung,
Freischaltung von Webseiten durch Ihr Kind
oder Deinstallation eine SMS versandt wird.
Ihre Handynummer geben Sie bitte im
internationalen Format mit +49 am Anfang ein,
ohne Leerzeichen und Bindestriche, also z.B.
+491721234567
Zur Überprüfung der richtigen Eingabe erhalten
Sie eine Willkommensnachricht per SMS (evtl.
erst nach Abschluss der Installation).
Klicken Sie dann auf „Weiter“.
k) Wählen Sie ein Passwort und geben es
übereinstimmend 2‐Mal ein. Um das Passwort
eingeben zu können, muss vorher eine
Mobilfunknummer beim Elternkontakt
eingetragen worden sein (notwendig für die
Passwort‐Vergessen‐Funktion).
Das Passwort benötigen Sie, wenn Sie
künftig die Child Protect‐App aufrufen und
Einstellungen vornehmen möchten.
Das Passwort sollten Sie sich gut merken
Child Protect App – Anleitung v.1 9können, es sollte von Ihrem Kind jedoch nicht
zu erraten sein.
Klicken Sie anschließend auf „Weiter“.
l) Soll Ihr Kind sicher im Internet surfen? Sie
können entweder das Website‐Surfen
uneingeschränkt erlauben oder diese Internet‐
Nutzung ganz untersagen.
Zu empfehlen ist,
dass die Webseiten von JusProg gefiltert werden.
In dem Fall basiert die Entscheidung, ob eine
Webseite geblockt oder angezeigt wird, passend
für die jeweilige Altersstufe auf den
Listen von JusProg e.V., fragFINN e.V. und der
staatlichen BPjM, außerdem auf der Anbieter‐
Alterskennzeichnung age‐de.xml. Details zu den
Altersstufen erfahren Sie bei Pkt. 5.2.2.
m) Legen Sie die Altersstufe Ihres Kindes fest,
auf dieser Basis trifft der JusProg‐Filter
die Entscheidung, welche Webseiten
angezeigt und welche blockiert werden.
Bis 6 Jahre ist der Surfraum auf die Seiten
des Kindersurfraums fragFINN
(www.fragfinn.de) beschränkt.
6‐12 Jahre ist der Surfraum etwas größer,
aber auch in dieser Altersstufe werden alle
dem System unbekannten Seiten blockiert.
Ab 12 bzw. ab 16 Jahren ist der Surfraum
sehr viel größer (aber auch unsicherer), denn
es werden alle dem System unbekannten
Webseiten angezeigt.
n) Geben Sie selbst Webseiten frei, z.B. die
Seiten der Schule oder des örtlichen Sport‐
vereins oder auch von Facebook. Dies tun Sie
Child Protect App – Anleitung v.1 10beim Menüpunkt „Spezielle Regeln“. Sie können
die Seiten auch jederzeit später ergänzen. Informationen
dazu finden Sie unter Pkt. 5.2.4.
o) Wenn Sie den Surfmodus und die Altersklasse ausgewählt haben, klicken Sie auf
„Weiter“
p) Wenn Sie Ihrem Kind die Möglichkeit
geben möchten, unliebsame SMS‐Nachrichten
aus dem Nachrichteneingang auszublenden,
aktivieren Sie diese Funktion.
Sie können die Funktion auch nur für
bestimmte Zeiten aktivieren.
Bei eingehenden SMS bekommt Ihr Kind
dann eine Auswahl:
Klicken Sie anschließend auf „Weiter“
q) Helfen Sie mit, die App noch besser zu
machen. Dafür werden Sie um Einverständnis
gebeten, dass einmal wöchentlich
anonymisiert Daten zum Handymodell und den
Einstellungen der Child Protect App an Vodafone
übertragen werden. Persönliche Daten wie
Namen, Rufnummern, Nachrichten werden
natürlich nicht übermittelt.
Sie können dem zustimmen, oder die
Datenabfrage lediglich auf die Info zum
Land beschränken, in dem die App genutzt
wird (damit werden z.B. Sprache und Surfraum
gesteuert), die Child Protect App bietet
Vodafone europaweit an.
Klicken Sie dann auf „Weiter“.
Child Protect App – Anleitung v.1 11r) Es dauert einen Moment, bis die Child Protect App fertig eingerichtet ist.
… und dann ist die App funktionsfertig installiert. Herzlichen Glückwunsch !
Child Protect App – Anleitung v.1 124. Sicher Surfen mit der Child Protect App Wenn die Child Protect App eingerichtet und aktiviert ist, dann werden automatisch alle auf dem Smartphone installierten Internet‐Browser auf die Sicher Surfen‐Funktion mit JusProg‐ Filterung umgestellt (sofern dies in den Einstellungen der App so angegeben ist). Besonders wenn Sie einen wenig verbreiteten Browser installiert haben, sollten Sie jedoch zur Sicherheit zunächst testen, ob auch dieser Browser auf das sichere Surfen umgestellt hat. Starten Sie zum Surfen wie üblich einen Browser, z.B. den Android‐Webbrowser oder Google Chrome. Statt dieses Browsers wird bei aktivierter Child Protect jedoch der Kinderschutz‐ Browser aufgerufen. Beim Surfen merkt Ihr Kind von der Schutzfunktion fast nichts, die Webseiten werden wie üblich angezeigt … bis Ihr Kind bewusst oder versehentlich eine Webseite aufruft, die für seine Altersstufe als möglicherweise nicht geeignet eingestuft wurde. Dann erscheint statt der aufgerufenen Webseite eine Infobox: Mit Klick auf „OK“ kehrt Ihr Kind zum Browser zurück und kann eine andere Webseite aufrufen. Der Klick auf „Erklärung ansehen“ führt zu einer Infoseite, in der kurz der Grund der Blockade angegeben wird und auf der neben weiteren Informationen Suchfelder der Kindersuchmaschine fragFINN (die darauf gelisteten Webseiten sind immer freigeschaltet) und ab 12 Jahren auch der Jugendsuchmaschine Yougl.de angeboten werden. Child Protect App – Anleitung v.1 13
Die Funktion unter dem Button „Überschreiben“ ist eine Notfunktion, wenn Ihr Kind die blockierte Webseite unbedingt aufrufen muss – z.B. unterwegs den Busfahrplan der lokalen Verkehrsgesellschaft, deren Website z.B. nicht auf der fragFINN‐Whitelist steht (Sie als Eltern können die Webseite aber jederzeit selbst in den Einstellungen bei „Spezielle Regeln“ freigeben). Wenn das Kind die Webseite selbst freigibt, erhalten Sie als Eltern an die als Elternkontakt hinterlegte Mobilfunknummer eine Info‐SMS und können mit Ihrem Kind über die Freischaltung sprechen. Die SMS ist ggfls. kostenpflichtig (normale SMS‐Gebühren). Aus Datenschutzgründen wird in der Info‐SMS die aufgerufene Website nicht mit übermittelt. Die Möglichkeit zur Notfall‐Freigabe könne Sie unterbinden, indem Sie beim Elternkontakt keine Mobilfunknummer eingeben (siehe Pkt. 5.5.1). Wir raten aus Sicherheitsgründen jedoch davon ab, diese Funktion auszuschalten. Child Protect App – Anleitung v.1 14
5. Einstellungen
5.1. Child Protect Einstellungen aufrufen
Zum Aufruf des Einstellungsmenüs klicken Sie auf dem Smartphone‐Screen auf das Child
Protect Icon.
Geben Sie das Passwort ein, das Sie selbst bei
der Installation vergeben haben und klicken dann
auf „Fortfahren“.
Sollten Sie das Passwort vergessen haben, können
Sie mit Klick auf „Passwort vergessen“ ein neues
Passwort erstellen und per SMS an die Mobil‐
funknummer aus dem Elternkontakt senden
lassen (übliche SMS‐Gebühren).
Mit dem Button „Notfall‐Deaktivierung“ können
Sie oder auch Ihr Kind die Child Protect App im
Notfall für 15 Minuten deaktivieren.
Die Deaktivierung erfolgt auch automatisch,
sobald eine Notfall‐Nummer (Polizei, Feuerwehr)
gewählt wird. Bei Notfall‐Deaktivierung wird eine
Info‐SMS an den Elternkontakt verschickt.
Sie gelangen jetzt ins Hauptmenü der Child
Protect Einstellungen.
Child Protect App – Anleitung v.1 155.2. Sicher Surfen Einstellungen
Um den Surf‐Modus umzustellen, klicken Sie im Einstellungsmenü auf den Button „Sicher
Surfen“
Sie haben dann folgende Möglichkeiten:
Alle Webseiten freigeben – es kann
uneingeschränkt gesurft werden (Elternmodus)
Keine Webseite freigeben – Surfen im Internet
ist komplett blockiert.
Filterung durch JusProg – es werden alters‐
gerechte Webseiten angezeigt, andere blockiert.
5.2.1. Surfen im Elternmodus (Filter aus)
Wenn Sie als Eltern uneingeschränkt im Internet surfen möchten, schalten Sie in den
Einstellungen von Child Protect im Bereich „Sicher Surfen“ auf „Alle Webseiten freigeben“.
Wie das geht erfahren Sie in dieser Anleitung in den Punkten 5.1 und 5.2. Versäumen Sie
nach dem Elternsurfen nicht, die Einstellung wieder auf „JusProg‐Filter“ zurück zu schalten.
5.2.2. Altersstufe für Ihr Kind einstellen
Die JusProg‐Filterung basiert auf den Altersstufen 0, 6, 12, 16, 18, wie Sie sie bereits von
Kino, Film‐DVDs und Computerspielen kennen. Die Altersstufen orientieren sich am
Jugendschutzgesetz.
Als erziehungsberechtigte Eltern dürfen Sie für Ihr Kind eine Altersstufe wählen, die nach
Ihrer Meinung zum Entwicklungsstand und Ihrem Erziehungskonzept passt – unabhängig
davon, wie alt Ihr Kind tatsächlich ist.
Wie auch bei Filmen und Computerspielen ist die Altersstufe jedoch keine Empfehlung, dass
die Webseiten für ein Kind des jeweiligen Alters zu empfehlen sind. Es wird lediglich
bewertet, ob die Inhalte möglicherweise entwicklungsbeeinträchtigend sind.
Child Protect App – Anleitung v.1 16Um die Altersstufe einzustellen, rufen Sie das
„Sicher Surfen“ –Menü auf (siehe Pkt. 5.1) und
klicken auf den Altersstufen‐Button bei
„Altersgruppe“.
Sie können nun in einem Popup‐Fenster die zu Ihrem Kind passende Altersstufe
auswählen.
Wesentlich zu beachten ist dabei ein Prinzipienwechsel der Filterung ab dem Alter 12:
Bis 12 Jahre: Alle dem System unbekannten Webseiten werden blockiert – kleiner,
aber recht sicherer Surfraum.
Ab 12 Jahre: Alle dem System unbekannten Webseiten sind freigegeben – großer
Surfraum, der auch den Ansprüchen von Jugendlichen genügt. Aber da kein
Jugendschutzfilter das gesamte Internet filtern kann, ist der Aufruf ungeeigneter
Webseiten nicht ausgeschlossen.
Die Altersstufen:
unter 6 Jahre Es werden nur die auf der Whitelist des von Medienpädagogen betreuten
Kindersurfraumes fragFINN (Kindersuchmaschine: www.fragfinn.de)
verzeichneten Webseiten angezeigt. Außerdem solche, die Eltern selbst in
der Child Protect App auf die persönliche Whitelist („Spezielle Regeln“)
gesetzt haben. Zudem werden Webseiten angezeigt, die vom Website‐
Anbieter mit dem Label zur Altersklassifizierung (age‐de.xml) als Altersstufe
„0“ eingestuft wurden. Alle anderen Webseiten werden blockiert.
6 bis 12 Angezeigt werden alle Webseiten der Kindersurfraums fragFINN
Jahre (www.fragfinn.de) sowie der ergänzenden JusProg‐Filterliste mit Altersstufe
„ab 6“ (händisch von JusProg‐Mitarbeitern dafür freigegeben) sowie die
Einträge aus der Eltern‐Whitelist („Spezielle Regeln“) und Webseiten mit der
Anbieter‐Klassifizierung „ab 0“ oder „ab 6“. Aller anderen Webseiten
werden blockiert.
12 – 16 Jahre Alle nicht blockierten Webseiten sind freigegeben. Blockiert werden
Webseiten von der Eltern‐Blacklist („Spezielle Regeln“) in der Child Protect
App, Webseiten mit Anbieter‐Kennzeichnung age‐de.xml mit Altersstufe
höher als 12 Jahre sowie alle Webseiten, die nicht auf der JusProg‐Filterliste
oder der BPjM‐Liste (absolut verbotene Webseiten) als ungeeignet für
Kinder unter 16 Jahre eingestuft sind.
16 – 17 Jahre Alle nicht blockierten Webseiten sind freigegeben. Blockiert wird ähnlich
wie bei Altersstufe 12‐16 Jahre, nur eben mit der Altersstufe „ab 16“.
Child Protect App – Anleitung v.1 175.2.3. Ist der JusProg‐Filter absolut sicher? Nein!
Das weltweite Internet ist unfassbar groß, jede Minute werden unzählige Webseiten neu ins
Netz gestellt und andere verändert. Kein Jugendschutzfilter kann alle diese Webseiten
kennen und zuverlässig filtern. Zudem passieren bei der menschlichen Alterseinstufung
Fehler und ist die technische Entwicklung der automatischen Altersklassifizierung noch nicht
so weit ausgereift, dass Internet‐Inhalte absolut zuverlässig die passende Altersstufe
bekommen.
Aber die JusProg‐Filterliste gehört nach mehr als einem Jahrzehnt Entwicklungszeit zu den
besten Jugendschutz‐Listen, die in Deutschland und Europa verfügbar sind, das haben
mehrere Tests bestätigt.
Ein Team von menschlichen Rating‐Mitarbeitern (sogenannte Netagents) und eine sehr
ausgefeilte Technik sorgen für hohe Qualität und ständige Aktualisierung der Filterliste.
Klassifiziert werden dabei neben den mit diversen Spider‐Funktionen recherchierten
Webseiten bevorzugt diejenigen Webseiten, die die Nutzer des JusProg‐Systems (ob mit der
Mobil‐App oder der PC‐Software) tatsächlich aufrufen – bei vollständig anonymisierter
Datenverarbeitung. Durch dieses selbstlernende System muss JusProg nicht das gesamte
Internet kennen, sondern konzentriert sich auf die für Deutschland und Europa relevanten
Webseiten, unabhängig davon wo in der Welt diese ins Netz gestellt werden.
Auch wenn die JusProg‐Filterliste wie keine Liste der Welt absolut sicher ist … sie ist auf
jeden Fall deutlich besser, als wenn Ihr Kind ungeschützt im Netz surft. Natürlich sind Sie als
Eltern in jedem Fall weiterhin für eine medienpädagogische Begleitung Ihrer Kinder gefragt.
Tipp: In der Alterseinstufung bis 12 Jahre ist der Schutz wesentlich höher, denn dann werden
alle dem System unbekannten Webseiten blockiert. Siehe dazu vorstehenden Pkt. 5.2.2.
5.2.4. Eltern‐Listen: Webseiten selbst freigeben / blockieren
Als Eltern können Sie selbst entscheiden, welche Webseiten freigegeben oder blockiert
werden sollen – unabhängig davon, welche Altersklassifizierung diese Webseiten auf der
JusProg‐Filterliste oder durch den Anbieter haben.
Rufen Sie dazu die Einstellungen der Child Protect
App auf (siehe Pkt 5.1) und wählen den Bereich
„Sicher Surfen“ (siehe Pkt. 5.2). Klicken Sie dann
auf den Button „Spezielle Regeln“.
Child Protect App – Anleitung v.1 18Sie können jetzt Domains eingeben und festlegen,
ob diese „Immer“ freigegeben sein sollen (Whitelist),
„Nicht“ freigeben sind (Blacklist) oder nur zu bestimmten
Zeiten für Ihr Kind aufrufbar sein sollen.
Mit der Zeiten‐Funktion können Sie z.B. festlegen, dass
eine Webseite mit Browserspielen nur am Wochenende
oder nur nachmittags genutzt werden darf.
Domains geben Sie bitte ohne http://, aber mit www.
ein, also z.B. www.spielaffe.de
Sie können auch die Domain ohne www. eingeben, dann
werden alle Subdomains (sub.domain.de) mit berücksichtigt.
5.2.5. Facebook freigeben
Das weltgrößte Social Network ist auch bei jüngeren Kindern sehr beliebt. Da jedoch der
Jugendschutz‐Standard und der Datenschutz bei dem amerikanischen Unternehmen häufig
in der Kritik stehen, ist Facebook auf der JusProg‐Filterliste derzeit nur „ab 16“ freigegeben.
Die Idee: Kinder unter 16 Jahre sollten mit ihren Eltern zunächst den Umgang mit Facebook
besprechen, bevor diese das Social Network ggfls. freischalten (oder auch nicht).
Um Facebook für die Nutzung mit dem Webrowser
freizugeben, müssen Sie jedoch zumindest drei
Einträge auf der Whitelist machen (wie das geht
steht in Pkt. 5.2.4):
www.facebook.de
de‐de.facebook.com
m.facebook.com
Tipp: Facebook kann auch über eine Facebook‐App
genutzt werden, diese ist von den Website‐Einstellungen
nicht erfasst. Die Nutzung der App können Sie im Bereich „Telefonfunktionen“ und dann bei
„Mehr“ und schließlich „Anwendungen“ erlauben oder blockieren (siehe Pkt. 5.4.5). Im
Bereich „Telefonfunktionen“ bei „Hinzufügen & Entfernen von Apps“ (siehe Pkt. 5.4.4)
können Sie auch die Nutzung des Google Play Stores und damit die Neu‐Installation von
Apps regeln, sofern die Facebook‐App noch nicht auf dem Smartphone installiert ist.
Child Protect App – Anleitung v.1 195.3. Einstellungen für Anrufe & Nachrichten
Im Bereich „Anrufe & Nachrichten“ können Sie als Eltern Regeln festlegen für die Nutzung
des Telefons zum Telefonieren, zum Versand und Empfang von SMS und MMS und zum
Umgang mit Kontakten. Rufen Sie in den Einstellungen (siehe Pkt. 5.1) den Bereich „Anrufe &
Nachrichten“ auf:
5.3.1. Nachrichten‐Assistent für SMS‐Nachrichten
Der Nachrichten‐Assistent ermöglicht es Ihrem Kind,
unliebsame Nachrichten mit einen „Möchte ich nicht
sehen!“‐Button aus dem SMS‐Eingang auszublenden.
Diese Anti‐Mobbing‐Funktion hilft Kindern, beleidigende
oder verletzende Inhalte wegzudrücken.
Wenn die Funktion aktiviert ist, erscheint bei Aufruf
einer Nachricht zunächst ein Auswahlfeld:
Sie können die standardmäßig aktivierte Funktion auch
Ausschalten oder z.B. nur auf die Schulzeit begrenzen.
5.3.2. Aktive Nutzungszeit für Telefonieren und SMS
Um Regeln für Telefonieren und SMS festzulegen, klicken Sie im Bereich „Anrufe &
Nachrichten“ (Pkt. 5.3) auf den Bereich
„Aktive Nutzungszeit“:
In diesem Bereich legen Sie pauschal für alle Kontakte fest, ob und ggfls. zu welcher Zeit, Ihr
Kind selbst Anrufe tätigen oder entgegennehmen bzw. SMS/MMS senden oder empfangen
darf. Sollten Sie jedoch im Bereich „Kontakte“ speziell für einen Kontakt diesbezüglich
Child Protect App – Anleitung v.1 20Einstellungen vorgenommen haben, gelten die dort für den Kontakt getroffenen
Festlegungen.
Tipp: Wenn Sie die Entgegennahme von Anrufen oder SMS z.B. für die Schulzeit untersagen,
sollten Sie unbedingt für sich selbst (also ihren Kontakt in „Kontakte“) diese Kommunikation
uneingeschränkt freigeben, um ihr Kind z.B. in Notfällen selbst sicher erreichen zu können
oder von Ihrem Kind erreicht zu werden.
Hinweis: Der weit verbreitete Kurznachrichtendienst „WhatsApp“ wird von diesen
Einstellungen nicht erfasst. Sie können die Nutzung der WhatsApp‐App bei
„Telefonfunktionen“ und dann „Mehr“ und „Anwendungen“ regeln (siehe Pkt. 5.4.5).
5.3.3. Regeln für einzelne Kontakte festlegen
Während Sie bei „Aktive Nutzungszeit“ (Pkt. 5.3.2) Regeln
für Telefonieren und SMS/MMS mit allen Kontakten
pauschal festlegen können, ist dies bei „Anrufe &
Nachrichten“ (Pkt. 5.3) in Bereich „Kontakte“ auch
individuell pro Kontakt möglich. Hier gemachte
Einstellungen überstimmen für den jeweiligen Kontakt
die bei „Aktive Nutzungszeit“ pauschal eingetragenen
Regeln. Bei Auswahl von „In der aktiven Nutzungszeit“
werden wieder die pauschalen Regeln berücksichtigt.
5.3.4. Regeln für unbekannte Rufnummern
Im Bereich „Andere“ von „Anrufe & Nachrichten“ (Pkt. 5.3)
können Sie festlegen, wie mit Anrufen und SMS/MMS zu
und von unbekannten Nummern verfahren werden soll,
also solchen, die nicht in den Kontakten stehen oder bei
Anrufern mit unterdrückter Rufnummernanzeige.
Wenn ein Anruf blockiert wird, wird er bei allen Telefon‐Funktionen an die Voicemailbox
weitergeleitet (sofern diese eingerichtet ist).
Child Protect App – Anleitung v.1 215.4. Einstellungen für Telefonfunktionen
In den Einstellungen für „Telefonfunktionen“ regeln Sie
die Nutzung der verschiedenen Funktionen eines
Smartphones. Rufen Sie dazu in den Einstellungen
(siehe Pkt. 5.1) den Bereich „Telefonfunktionen“
auf:
5.4.1. Kommunikationswege einstellen
In den „Telefonfunktionen“ können Sie festlegen, ob
und wenn ja wann Ihr Kind das Handy mit dem W‐Lan
oder dem Internet verbinden darf und ob Bluetooth
(wird oft zur direkten Übermittlung von Musik, aber auch von z.T. anstößigen Bildern
genutzt) erlaubt ist.
5.4.2. Kamera‐Nutzung einstellen
Sie können in den „Telefonfunktionen“ regeln, ob Ihr Kind die Kamera des Smartphones
benutzen darf. Es kann z.B. sinnvoll sein, die Kameranutzung z.B. in der Schulzeit zu
unterbinden, wenn Ihr Kind sich trotz entsprechender Ermahnungen nicht davon abhalten
lassen will, ohne deren Einverständnis Bilder seiner Klassenkameraden in Soziale Netzwerke
zu laden oder an andere Mitschüler zu senden.
5.4.3. Einstellungen‐Funktion des Smartphones
Wenn Sie nicht möchten, dass Ihr Kind Einstellungen des Smartphones ändert, können Sie im
Bereich „Einstellungen“ bei den „Telefonfunktionen“ (siehe Pkt. 5.4) festlegen, ob Ihr Kind
überhaupt und wenn ja zu welchen Zeiten Zugang zu den Smartphone‐Einstellungen hat.
Child Protect App – Anleitung v.1 225.4.4. Hinzufügen & Entfernen von Anwendungen
Beim Menüpunkt „Hinzufügen & Entfernen von Anwendungen“
im Bereich „Telefonfunktionen“ (sieht Pkt. 5.4) können Sie
festlegen, ob Ihr Kind Apps und andere Anwendungen auf dem
Smartphone zusätzlich installieren oder deinstallieren darf
oder dies auf bestimmte Zeiten beschränken.
Der „Paket‐Installer“ regelt dabei die Installation z.B. vom PC, per Bluetooth oder Mail
empfangener Anwendungen, die Downloads aus dem „Google Play Store“ werden in dem
entsprechenden Bereich festgelegt.
Hinweis: Es ist kann nicht ausgeschlossen werden, dass ein pfiffiges Kind trotz der
Einstellung technische Alternativ‐Wege findet, eine App zu installieren.
5.4.5. Einstellungen für einzelne Apps
Wenn Sie Einstellungen für einzelne Apps vornehmen möchten,
rufen Sie zunächst die Einstellungen auf (siehe Pkt. 5.1), dann
den Menüpunkt „Telefonfunktionen“ (siehe Pkt. 5.4) und klicken
dann unten auf „Mehr…“
Sie erhalten unter der Überschrift „Anwendungen“
eine lange Liste von bereits beim Kauf installierten Apps und
solchen, die später zusätzlich auf dem Smartphone installiert
wurden.
Für jede einzelne App können Sie individuell die Nutzung
erlauben, untersagen oder auf bestimmte Zeiten beschränken.
5.4.6. Austausch von Daten via Dropbox unterbinden
Ein häufiger Weg zum Austausch von Daten (sinnvollen und mitunter auch bedenklichen) ist
die Nutzung von Diensten wie Dropbox oder Google Drive.
Sie können die Nutzung dieser Apps einschränken mit der Funktion „Anwendungen“ (siehe
Pkt. 5.4.5).
Child Protect App – Anleitung v.1 235.5. „Einstellungen“ von Child Protect
Im Bereich „Einstellungen“ in den Einstellungen (siehe Pkt. 5.1)
können Sie wesentliche Basis‐Einstellungen vornehmen.
5.5.1. Elternkontakt‐Nummer ändern
Mit Klick auf „Elternkontakt“ im Bereiche „Einstellungen“
können Sie die Mobilfunknummer ändern, an die bei
Not‐Deaktivierung, zeitweiliger Freischaltung blockierter
Webseiten durch das Kind und vergessenem Passwort eine
Info‐SMS gesendet wird.
Geben Sie die Nummer stets mit Pluszeichen und der Landesvorwahl ein, also z.B.
+491721234567
Für die verschickten SMS fallen (sofern keine SMS‐Flatrate besteht) die üblichen Gebühren
an wie auch sonst bei Versand von SMS von dem Telefon, auf dem Child Protect installiert
ist.
5.5.2. Passwort der Child Protect‐App ändern
Im Bereich „Passwort Ändern“ in den „Einstellungen“ (siehe Pkt. 5.5) können Sie ein neues
Passwort eingeben. Aus Sicherheitsgründen müssen Sie zunächst das bisherige Passwort
eingeben.
Achten Sie bei der Auswahl des Passwortes darauf, dass Sie es sich gut merken und leicht mit
der Smartphone‐Tastatur eintippen können, das Passwort jedoch nicht von Ihrem Kind
erraten werden kann. Ziffernfolgen wie 0000 oder 12345 bzw. Geburtsdaten sind i.d.R. auch
für Kinder leicht zu erraten.
Das Passwort wird nur auf Ihrem Smartphone gespeichert, auch Vodafone und JusProg e.V.
kennen Ihr Passwort nicht und können beim vergessenen Passwort nicht weiterhelfen. Wenn
Sie Ihr Passwort vergessen haben, können Sie ein neues Passwort per SMS an den
Elternkontakt schicken lassen. Auch deshalb sollten Sie sorgfältig sicherstellen, dass beim
Elternkontakt (siehe Pkt. 5.5.1) die aktuelle und richtige Mobilfunknummer von Ihnen
eingetragen ist und bei Änderungen aktualisiert wird.
Child Protect App – Anleitung v.1 245.5.3. Notfall‐Deaktivierung ausschalten
Sie können im Bereich „Einstellungen“ (siehe Pkt. 5.5) die Funktion der Notfall‐Deaktivierung
ausschalten. Mit der Notfall‐Deaktivierung kann die Child Protect App von Ihrem Kind im
Notfall für 15 Minuten deaktiviert werden. Bei Notfall‐Deaktivierung wird eine Info‐SMS an
den Elternkontakt gesendet (ggfls. kostenpflichtig).
ACHTUNG: Wir empfehlen jedoch dringend, aus Sicherheitsgründen die Möglichkeit zur
Notfall‐Deaktivierung NICHT auszuschalten. Handys können Leben retten und sollten in
kritischen Situationen besonders auch einem Kind mit allen Funktionen zur Verfügung
stehen. Notrufnummern (Polizei, Feuerwehr) können in jedem Fall gewählt werden, dies
führt zur automatischen Deaktivierung der App.
5.6. Nutzungsdaten weitergeben
Im Menüpunkt „Nutzungsdaten weitergeben“ können Sie sich an der Produktverbesserung
beteiligen.
Wenn Sie „Ja, zusätzlich Daten weitergeben“ auswählen (Danke dafür!), dann werden
wöchentlich Informationen von der App an Vodafone gesendet, mit welchem Handy‐Typ und
in welchem Netz die App aktiv genutzt wird und welche App‐Einstellungen Sie vorgenommen
haben.
Diese Daten werden ausschließlich für die Produktoptimierung genutzt und nicht an Dritte
weitergegeben.
Persönliche Daten wie Namen, Rufnummern, SMS‐Nachrichten etc. werden
selbstverständlich nicht übermittelt.
Je nach Tarif können für die Datenübermittlung Gebühren anfallen. Wenn Sie keine
Datenflat haben oder im Ausland Roaming anschalten, sollten Sie evtl. die Zustimmung nicht
erteilen.
Wenn Sie die Weitergabe von „zusätzlichen Daten“ nicht wünschen, wird die Child Protect
App lediglich auslesen, aus welchem Land Ihre SIM‐Karte stammt. Das ist für die Steuerung
der App und der Sprache unerlässlich, den Child Protect wird (in leicht abweichenden
Versionen) von Vodafone in vielen europäischen Ländern angeboten.
Child Protect App – Anleitung v.1 255.7. Über Child Protect und Nutzungsbedingungen
Im Bereich „Über Child Protect“ in den Einstellungen sehen Sie, welche App‐Version Sie
installiert haben und können die Nutzungsbedingungen einsehen.
6. Child Protect deinstallieren
Sie können die Child Protect App jederzeit wieder deinstallieren. Rufen Sie dazu die die App
entweder im „Google Play Store“ (nach den Worten ‚child protect‘ suchen) auf und klicken
auf „Deinstallieren“ oder finden sie die Apps in den „Einstellungen“ des Smartphones im
Bereiche „Apps“.
Wenn Sie den Zugang zu diesen Bereichen blockiert haben (siehe Pkt. 5.4.3 und Pkt. 5.4.4),
müssen Sie sich zunächst mit dem Passwort in die Child Protect App einloggen und den
Zugang freigeben oder die gesamte App mit der Notfall‐Deaktivierung für 15 Minuten
deaktivieren.
Für die vollständige Deinstallation sind zwei Apps zu deinstallieren:
Vodafone Child Protect
Add‐On zu VodafoneChildProtect
Bei der Deinstallation wird eine Info‐SMS an den Elternkontakt gesendet, damit Ihr Kind die
App nicht unbemerkt deinstallieren kann.
Child Protect App – Anleitung v.1 26Sie können auch lesen