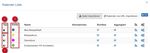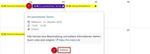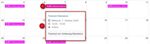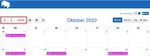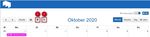OLAT-KALENDER FÜR STUDIERENDE
←
→
Transkription von Seiteninhalten
Wenn Ihr Browser die Seite nicht korrekt rendert, bitte, lesen Sie den Inhalt der Seite unten
OLAT-KALENDER FÜR STUDIERENDE
Liebe Studierende, in dieser Anleitung zeigen wir Ihnen, wie Sie die Kalender in OpenOLAT verwenden können.
In OpenOLAT gibt es 2 verschiedene Arten von Kalendern, Kurs-Kalender (Schritte 1.-7.) und Ihren persönlichen Kalender
(Schritte 7.-16.). Die Kurs-Kalender können Sie nur einsehen und haben keinerlei Möglichkeiten diese zu editieren. Wir
empfehlen Ihnen die Kurskalender in OLAT zu abonnieren (Schritt 2.), damit Sie automatisch über geänderte oder neue
Termine per Mail an Ihre Hochschulmailadresse informiert werden.
In Ihrem persönlichen Kalender wiederum können Sie eigene Termine anlegen, wenn Sie dies möchten (Schritte 10.-12.). Viel
wichtiger ist aber die Möglichkeit die gewünschten Kurs-Kalender in Ihrem persönlichen Kalender zu aggregieren, damit Sie
alle eingetragenen Termine Ihrer OLAT-Kurse übersichtlich in einem einzigen Kalender sehen (Schritte 13.-15.).
Den aggregierten Kalender können Sie über das iCal-Format auch in Ihren bereits bestehenden digitalen privaten Kalender
importieren, um Ihre Kurstermine auch dort gesammelt einsehen zu können (Schritt 16.).
Hinweis: Da es eine unüberschaubare Vielfalt an digitalen Kalendern und Anbietern gibt, können wir Ihnen für den
Import des persönlichen OLAT-Kalenders bspw. in einen Kalender für Android oder iOS keine Anleitung und keinen
Support anbieten. Hierzu müssen Sie beim entsprechenden Hersteller in der Hilfe oder beim Support nach der
Möglichkeit suchen, einen iCal Feed-Link einzubinden.
1. Kurskalender können Sie innerhalb eines
OLAT-Kurses an zwei Stellen finden. Im
Inhaltsmenü (1) auf der linken Seite (die
Position und Benennung kann variieren)
und/oder in der Toolbar (2) des Kurses.
Der Kalender im Inhaltsmenü wird Ihnen im
Inhaltsbereich des OLAT-Kurses angezeigt.
Der Kalender in der Toolbar öffnet sich in
einem neuen Pop-up-Fenster.
2. Wir empfehlen Ihnen die Kurskalender in
OLAT zu abonnieren (1), damit Sie
automatisch über geänderte oder neue Termine
per Mail an Ihre Hochschulmailadresse
informiert werden.
Über den blauen „Hilfe“-Button (2) gelangen
Sie in die kontextsensitive OLAT-Online-Hilfe,
und können sich dort über verschiedene
Optionen und Einstellungsmöglichkeiten
informieren.
Medien & Lehre 24. September 2020 13. Hier sehen Sie den Ausschnitt eines
Kurskalenders in einem Pop-up-Fenster.
Im linken oberen Bereich können Sie, je nach
gewähltem Anzeigeformat (Monat, Woche,
Tag, Jahr) zurück- oder vorspringen.
Über die „Heute“ Schaltfläche springen sie
wieder zum aktuellen Datum.
4. Mit dem „Drucken-Symbol“ (1) haben Sie
die Möglichkeit einen bestimmten Zeitraum
(2) innerhalb Ihres Kalenders festzulegen, und
diesen auszudrucken.
5. Die beiden folgenden Schaltflächen
„Einstellungen“ (1) und „iCal-Feed-Link“ (2)
sind an dieser Stelle im Kurskalender für Sie
nicht sehr wichtig, da Sie diese später in ihrem
persönlichen Kalender besser verwalten
können.
6. Den Anzeigezeitraum können Sie über die
Schaltflächen „Monat, Woche, Tag und Jahr“
auswählen.
Bei der Anzeige „Jahr“ werden Ihnen alle
Termine in einer Liste angezeigt.
7. Und natürlich können Sie sich auch Details
zu den einzelnen Terminen anzeigen lassen.
Klicken Sie auf einen Termin (1) und Sie sehen
eine Übersicht (2) aller verfügbaren
Informationen für diesen Termin wie bspw.
Datum, Uhrzeit, Ort und eine Beschreibung die
zusätzliche Informationen, Links, usw.
enthalten kann.
8. Um in den persönlichen Kalender zu
gelangen, öffnen Sie die Sidebar über den
kleinen Pfeil nach unten neben Ihrem
Profilbild in der rechten oberen Ecke.
Medien & Lehre 24. September 2020 29. Wählen Sie dort unter persönliche
Werkzeuge den ersten Eintrag „Kalender“.
10. Nun wird Ihnen Ihr persönlicher Kalender
angezeigt. Dieser enthält standardmäßig alle
eingetragenen Termine der Kurse, die Sie
belegen.
Die Bedienung des persönlichen Kalenders
verhält sich analog zu der Bedienung,
Navigation und den Anzeigeoptionen des
Kurskalenders (Schritte 3.-7.).
Wie bereits anfangs erwähnt, können Sie in
Ihrem persönlichen Kalender natürlich eigene
Termine erstellen. Hierzu klicken Sie zunächst
auf das gewünschte Datum.
11. Es öffnet sich ein Pop-up-Fenster in dem Sie
alle relevanten Details zu diesem Termin
einpflegen können.
Geben Sie alle notwendigen Informationen ein
und bestätigen Sie ihre Eingabe mit
„Speichern“.
Medien & Lehre 24. September 2020 312. Möchten Sie im Nachgang noch
Informationen hinzufügen, ändern oder den
Termin löschen, klicken Sie auf den Termin (1)
in Ihrem Kalender und wählend anschließend
die Option „Editieren“ (2).
13. Um weitere Einstellungen an ihrem
persönlichen Kalender vornehmen zu können,
klicken Sie auf das Zahnradsymbol.
14. Es öffnet sich die Kalenderliste mit einer
Übersicht über alle verfügbaren Kurskalender
Ihrer gebuchten OLAT-Kurse.
Unter „Typ“ sehen Sie ob es sich um einen
persönlichen Kalender (1) oder einen
Kurskalender (2) handelt.
Unter „Farbe“ (3) sehen Sie welche Farbe dem
jeweiligen Kalender zugeordnet ist. Diese
können Sie über mit einem Klick auf den
jeweiligen farbigen Kreis individuell anpassen.
15. Unter „Name“ (1) sehen Sie wem der
Kalender gehört bzw. zu welchem Kurs er
gehört.
Unter „Sichtbar“ (2) haben Sie die Möglichkeit
die Sichtbarkeit des entsprechenden Kalenders
in der Übersicht zu aktivieren bzw.
deaktivieren.
Unter „Aggregiert“ (3) können Sie entscheiden,
ob der jeweilige Kalender in den aggregierten
iCal-Feed übernommen wird, oder nicht.
16. Um den persönlichen aggregierten iCal
Feed-Link abzurufen klicken Sie auf (1).
Es öffnet sich ein Fenster (2), in dem Ihnen die
relevanten Informationen und der Link
angezeigt werden.
Binden Sie diesen Link in Ihren externen
digitalen Kalender ein, um Ihre Kurstermine
auch dort gesammelt einsehen zu können.
Medien & Lehre 24. September 2020 4Sie können auch lesen