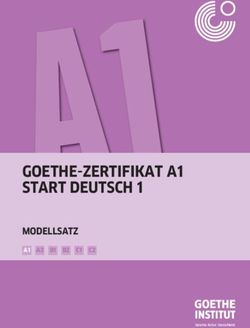Ovi Karten für Mobilgeräte - Ausgabe 2
←
→
Transkription von Seiteninhalten
Wenn Ihr Browser die Seite nicht korrekt rendert, bitte, lesen Sie den Inhalt der Seite unten
2 Inhalt
Inhalt Navigationsansicht 14
Abrufen von Verkehrs- und Sicherheitsinformationen 14
Ansteuern des Ziels zu Fuß 15
Kartenübersicht 3 Planen einer Route 16
Eigene Position 4 Feedback über Karten 17
Anzeigen Ihres Standorts und der Karte 4
Kartenansicht 5 Melden von unzutreffenden Karteninformationen 18
Ändern der Kartenanzeige 5
Herunterladen und Aktualisieren von Karten 5
Verwenden des Kompasses 6
Informationen zu Standortbestimmungsmethoden 7
Suchen 8
Suchen nach einem Ort 8
Anzeigen von Ortsdaten 8
Favoriten 9
Speichern oder Anzeigen eines Ortes oder einer Route 9
Anzeigen und Organisieren von Orten oder Routen 10
Senden eines Ortes an einen Freund 10
Synchronisieren Ihrer Favoriten 11
Check-in 12
Fahren und Gehen 13
Aktivieren der Sprachführung 13
Ansteuern Ihres Ziels 13
© 2010 Nokia. Alle Rechte vorbehalten.Kartenübersicht 3
Kartenübersicht niemals ausschließlich auf die Karten verlassen, die Sie für die
Verwendung in diesem Gerät herunterladen.
Wählen Sie Menü > Karten. Einige Inhalte werden nicht von Nokia sondern von
Drittanbietern zur Verfügung gestellt. Diese Inhalte sind
Willkommen zum Programm "Karten". möglicherweise ungenau und abhängig von der
Verfügbarkeit des Dienstes.
Das Programm „Karten“ zeigt Ihnen die Umgebung, hilft
Ihnen bei der Planung Ihrer Route und führt Sie zu Ihrem Ziel.
• Städte, Straßen und Dienste.
• Mit Richtungsanweisungen an Ihr Ziel.
• Synchronisieren Ihrer Lieblingsstandorte und -Routen
zwischen Ihrem mobilen Gerät und dem Ovi Karten-
Internetangebot.
• Prüfen Sie Wettervorhersagen und sonstige
Informationen, falls verfügbar.
Einige Dienste stehen möglicherweise nicht in allen Ländern
zur Verfügung und werden möglicherweise nur in
bestimmten Sprachen zur Verfügung gestellt. Die Dienste
können netzabhängig sein. Weitere Informationen erhalten
Sie von Ihrem Netzanbieter.
Die Verwendung des Dienstes oder das Herunterladen von
Inhalten kann bedeuten, dass große Datenmengen
übertragen werden, die entsprechende Übertragungskosten
verursachen.
Fast alle digitalen Kartenwerke sind zu einem gewissen Grad
ungenau und unvollständig. Sie sollten sich aus diesem Grund
© 2010 Nokia. Alle Rechte vorbehalten.4 Eigene Position
Eigene Position werden die Informationen zum aktuell angezeigten Standort
dargestellt. Um wieder Ihren aktuellen Standort oder
Anzeigen Ihres Standorts und der Karte Informationen zum aktuellen Standort anzuzeigen, wählen
Zeigen Sie Ihren aktuellen Standort auf der Karte an und Sie .
durchsuchen Sie Karten verschiedener Städte und Länder.
Vergrößern oder Verkleinern
Wählen Sie Menü > Karten und Karte. Wählen Sie + oder -.
kennzeichnet Ihren aktuellen Standort (falls verfügbar).
Während der Suche nach Ihrem Standort blinkt . Wenn Ihr Tipp: Zum Vergrößern des Bildes können Sie auch zwei Finger
auf die Karte legen und diese voneinander wegbewegen bzw.
Standort nicht ermittelt werden kann, zeigt Ihre letzte
die Finger zueinander bewegen, um das Bild zu verkleinern.
bekannte Position an. Diese Funktion wird nicht von allen Geräten unterstützt.
Wenn keine genaue Standortbestimmung verfügbar ist, zeigt Wenn eine aktive Datenverbindung besteht, werden beim
ein roter Ring um das Positionssymbol herum Ihre ungefähre Ansteuern eines Gebiets, das sich nicht auf den auf dem Gerät
Position an. In dicht besiedelten Gebieten steigt die gespeicherten Straßenkarten befindet, automatisch neue
Genauigkeit der Schätzung, und der rote Ring ist kleiner als Straßenkarten heruntergeladen.
in dünn besiedelten Gebieten.
Verhindern des automatischen Herunterladens neuer
Stöbern auf der Karte Straßenkarten
Ziehen Sie die Karte mit dem Finger. Standardmäßig ist die Wählen Sie im Hauptmenü die Option > Internet >
Karte nach Norden ausgerichtet. Verbindung > Offline.
Anzeigen Ihrer aktuellen oder letzten bekannten
Position Neue Straßenkarten werden auch dann heruntergeladen,
Wählen Sie . wenn Sie ein Upgrade auf die neueste Version des Programms
„Karten“ durchführen, Ovi Karten online verwenden
wählen und eine aktive Datenverbindung haben.
Wenn Sie nach einem Standort suchen und Details zum
Standort über einen bestimmten Dienst abrufen, z. B. Wetter, Die Abdeckung einer Karte variiert je nach Land und Region.
© 2010 Nokia. Alle Rechte vorbehalten.Eigene Position 5
Kartenansicht Kartenansicht — In der Standardkartenansicht können
Details wie Ortsnamen oder Autobahnnummern einfach
abgelesen werden.
Satellitenansicht — Verwenden Sie Satellitenbilder, um
eine detaillierte Ansicht zu erhalten.
Geländeansicht — Stellen Sie auf einen Blick den
Geländetyp fest – beispielsweise, wenn Sie abseits
befestigter Wege reisen.
3D-Ansicht — Ändern Sie die Perspektive der Karte, um eine
realistischere Ansicht zu erhalten.
Orientierungspunkte — Zeigen Sie markante Gebäude und
Sehenswürdigkeiten auf der Karte an.
Nachtmodus — Verdunkeln Sie die Farben der Karte. Wenn
Sie nachts reisen, ist die Karte in diesem Modus leichter
1 Gewählter Standort abzulesen.
2 Anzeigebereich Schienennetz — Die Routen der ausgewählten
3 Sehenswürdigkeit (zum Beispiel Bahnhof oder Museum) Verkehrsmittel, wie Metro oder Straßenbahn, werden
4 Informationsbereich angezeigt.
5 Kompass
Die verfügbaren Optionen und Funktionen können je nach
Ändern der Kartenanzeige Region unterschiedlich sein. Die nicht verfügbaren Optionen
sind ausgeblendet.
Zeigen Sie die Karte in unterschiedlichen Modi an, um schnell
und einfach Ihren Aufenthaltsort zu ermitteln. Herunterladen und Aktualisieren von Karten
Wählen Sie Menü > Karten und Karte. Speichern Sie neue Straßenkarten vor einer Reise auf Ihrem
Mobiltelefon, damit Sie die Karten unterwegs ohne
Wählen Sie und eine der folgenden Optionen: Internetverbindung durchsuchen können.
© 2010 Nokia. Alle Rechte vorbehalten.6 Eigene Position
Um Karten herunterladen und aktualisieren zu können, Verwenden des Kompasses
benötigen Sie eine aktive WLAN-Verbindung. Wenn der Kompass aktiviert ist, drehen sich die
Kompassnadel als auch die Karte in die Richtung, in die das
Herunterladen von Karten Gerät zeigt.
1 Wählen Sie Update > Neue Karten hinzufügen.
2 Wählen Sie einen Kontinent und ein Land aus, und Wählen Sie Menü > Karten und Karte.
wählen Sie Herunterladen.
Aktivieren des Kompasses
Wenn Sie den Download zu einem späteren Zeitpunkt
Wählen Sie .
fortsetzen möchten, wählen Sie Unterbrechen oder
Abbrechen. Deaktivieren des Kompasses
Tipp: Mit der Nokia Ovi Suite können Sie auch die neuesten Wählen Sie erneut . Die Karte ist nach Norden ausgerichtet.
Straßenkarten und Sprachführungsdateien auf Ihren
Computer herunterladen und sie anschließend auf Ihr
Mobiltelefon kopieren. Sie können die Nokia Ovi Suite unter Der Kompass ist aktiv, wenn er grün ist. Wenn der Kompass
www.ovi.com herunterladen und installieren. rot ist, muss er kalibriert werden.
Kalibrieren des Kompasses
Wenn Sie auf Ihrem Gerät eine neuere Version des
Programms „Karten“ installieren, werden die Landes- oder Drehen Sie das Gerät in einer ständigen Bewegung um alle
Regionskarten gelöscht. Bevor Sie mit Nokia Ovi Suite neue Achsen, bis der Kompass grün wird.
Landes- oder Regionskarten herunterladen, öffnen und
schließen Sie das Programm „Karten“ und stellen Sie sicher,
dass die neueste Version der Nokia Ovi Suite auf Ihrem
Computer installiert ist.
Aktualisieren von Karten
Wählen Sie Update > Nach Updates suchen.
© 2010 Nokia. Alle Rechte vorbehalten.Eigene Position 7
Der Kompass verfügt nur über eine begrenzte Genauigkeit. Standorts jedoch wesentlich länger dauern. Weitere
Elektromagnetische Felder, Metallgegenstände und andere Informationen über Standortbestimmungseinstellungen
äußere Umstände können die Genauigkeit des Kompasses finden Sie in der Bedienungsanleitung zu Ihrem Gerät.
weiter beeinflussen. Der Kompass muss stets
ordnungsgemäß kalibriert sein. Die Verfügbarkeit und die Qualität der GPS-Signale können
durch Ihren Standort, durch die Satellitenpositionen, durch
Informationen zu Standortbestimmungsmethoden Gebäude, natürliche Hindernisse, Wetterbedingungen sowie
durch Korrekturen der US-Behörden an den GPS-Satelliten
Karten zeigt Ihren Standort auf der Karte mithilfe einer
Methode an, die auf GPS, A-GPS, WLAN oder Netz beeinträchtigt werden. In Gebäuden oder unterirdisch sind
GPS-Signale möglicherweise nicht verfügbar.
(Funkzellenidentität) basiert.
GPS (Global Positioning System) ist ein satellitengestütztes Setzen Sie GPS nicht für genaue Standortbestimmungen ein,
und verlassen Sie sich niemals ausschließlich auf die
Navigationssystem, das zur Berechnung Ihres Standorts
Standortdaten des GPS-Empfängers oder von
verwendet wird. A-GPS (Assisted GPS) ist ein Netzdienst, der
Ihnen GPS-Daten sendet. Die Standortbestimmung wird so Mobilfunknetzen.
schneller und genauer. Je nach Verfügbarkeit und Qualität der GPS-Verbindung weist
Die WLAN-Standortbestimmung verbessert die Genauigkeit der Tageskilometerzähler nur eine begrenzte Genauigkeit
auf.
der Standortbestimmung, wenn keine GPS-Signale verfügbar
sind, insbesondere in Gebäuden oder zwischen hohen
Gebäuden. Hinweis: In einigen Ländern gelten möglicherweise
Einschränkungen für die WLAN-Nutzung. In Frankreich darf
Bei der netzbasierten Bestimmung (anhand der WLAN beispielsweise nur in Gebäuden verwendet werden.
Funkzellenidentität) wird der Standort durch den Funkmast Weitere Informationen erhalten Sie bei den zuständigen
ermittelt, mit dem Ihr Mobiltelefon zurzeit verbunden ist. Behörden.
Um Kosten für den Netzdienst zu vermeiden, können Sie die Je nach verfügbaren Standortbestimmungsmethoden kann
Standortbestimmung mittels A-GPS, WLAN und Netz die Genauigkeit zwischen wenigen Metern und mehreren
(Funkzellenidentität) in den Kilometern schwanken.
Standortbestimmungseinstellungen auf Ihrem Gerät
deaktivieren. In diesem Fall kann die Berechnung Ihres
© 2010 Nokia. Alle Rechte vorbehalten.8 Suchen
Suchen Wenn Karten des gesuchten Bereichs auf Ihrem Mobiltelefon
gespeichert sind, können Sie Suchergebnisse auch ohne
Suchen nach einem Ort aktive Internetverbindung erhalten, um Übertragungskosten
Karten unterstützt Sie bei der Suche nach bestimmten Orten zu vermeiden. Die Suchergebnisse sind in diesem Fall jedoch
und Firmen. möglicherweise eingeschränkt.
Wählen Sie Menü > Karten und Karte > Suche. Anzeigen von Ortsdaten
Sie erhalten weitere Informationen über einen bestimmten
1 Geben Sie Suchwörter ein, wie zum Beispiel eine Standort oder Ort wie ein Hotel oder Restaurant (falls
Anschrift oder einen Ortsnamen. verfügbar).
2 Wählen Sie ein Element aus der Liste der Vorschläge.
Wählen Sie Menü > Karten und Karte > Suche.
Der Standort wird auf der Karte angezeigt.
Rückkehr zur Liste der Vorschläge Die verfügbaren Optionen können je nach Region
unterschiedlich sein. Um alle verfügbaren Details zu einem
Wählen Sie Suche. Ort anzuzeigen, benötigen Sie eine aktive
Internetverbindung.
Tipp: In der Suchansicht können Sie außerdem aus der Liste
Anzeigen von Informationen über einen Ort
Ihrer bisherigen Suchbegriffe auswählen.
Suchen Sie nach einem Ort. Wählen Sie den Ort und seinen
Suchen nach anderen Arten von Orten in der Nähe Informationsbereich aus.
Wählen Sie Kategorien und eine Kategorie wie Einkaufen,
Bewerten eines Ortes
Hotel oder öffentliche Verkehrsmittel.
Suchen Sie nach einem Ort. Wählen Sie den Ort, seinen
Informationsbereich Bewerten und die Bewertung mit
Prüfen Sie, ob die Suchbegriffe richtig geschrieben sind, Sternen aus. Um zum Beispiel einen Ort mit 3 von 5 Sternen
wenn keine Ergebnisse gefunden werden. Probleme mit der zu bewerten, wählen Sie den dritten Stern.
Internetverbindung können sich ebenfalls auf das Ergebnis
auswirken, wenn die Suche online erfolgt.
Wenn Sie einen Ort finden, der nicht existiert oder
unzutreffende Angaben, wie etwa falsche
© 2010 Nokia. Alle Rechte vorbehalten.Favoriten 9
Kontaktinformationen oder einen falschen Standort, enthält, Favoriten
sollten Sie dies Nokia melden.
Speichern oder Anzeigen eines Ortes oder einer Route
Melden von unzutreffenden Ortsinformationen
Speichern Sie Adressen, POIs und Routen, damit sie später
Wählen Sie den Ort, seinen Informationsbereich, Berichten schnell verwendet werden können.
und die entsprechende Option.
Wählen Sie Menü > Karten.
Speichern eines Orts
1 Wählen Sie Karte.
2 Tippen Sie auf den Ort. Um nach einer Adresse oder einem
Ort zu suchen, wählen Sie Suche.
3 Tippen Sie auf den Informationsbereich des Ortes.
4 Wählen Sie Speichern.
Speichern einer Route
1 Wählen Sie Karte.
2 Tippen Sie auf den Ort. Um nach einer Adresse oder einem
Ort zu suchen, wählen Sie Suche.
3 Tippen Sie auf den Informationsbereich des Ortes.
4 Wählen Sie Navigieren > Zu Route hinzufügen, um
einen weiteren Routenpunkt hinzuzufügen.
5 Wählen Sie Neuen Routenpkt. hinzuf. und die
entsprechende Option.
6 Wählen Sie Route zeigen > Optionen > Route
speichern.
© 2010 Nokia. Alle Rechte vorbehalten.10 Favoriten
Anzeigen eines gespeicherten Ortes Hinzufügen eines gespeicherten Orts zu einer Sammlung
Wählen Sie in der Hauptansicht Favoriten > Orte, den Ort 1 Wählen Sie Orte und den Ort.
und Auf Karte zeigen. 2 Wählen Sie Samml. organisieren.
Anzeigen einer gespeicherten Route 3 Wählen Sie Neue Sammlung oder eine vorhandene
Sammlung.
Wählen Sie in der Hauptansicht Favoriten > Routen und die
Route. Umbenennen oder Löschen eines gespeicherten Ortes in
einer Sammlung
Anzeigen und Organisieren von Orten oder Routen 1 Wählen Sie Orte.
Über Ihre Favoriten können Sie schnell auf Ihre gespeicherten 2 Wählen Sie den Ort aus und wählen Sie dann im Popup-
Orte und Routen zugreifen. Menü die gewünschte Option.
Gruppieren Sie die Orte und Routen in einer Sammlung, Umbenennen oder Löschen einer Route in einer
beispielsweise, wenn Sie eine Reise planen. Sammlung
1 Wählen Sie Routen.
Wählen Sie Menü > Karten und Favoriten. 2 Wählen Sie den Ort aus und wählen Sie dann im Popup-
Anzeigen eines gespeicherten Orts auf der Karte Menü die gewünschte Option.
1 Wählen Sie Orte. Senden eines Ortes an einen Freund
2 Navigieren Sie zum Ort. Wenn Sie Ihren Freunden zeigen möchte, wo sich ein Ort auf
3 Wählen Sie Auf Karte zeigen. der Karte befindet, können Sie ihnen den Ort senden.
Um zur Liste der gespeicherten Orte zurückzukehren, wählen Wählen Sie Menü > Karten und Karte.
Sie Liste.
Um den Ort auf der Karte anzuzeigen, benötigen Ihre Freunde
Erstellen einer Sammlung kein Nokia Mobiltelefon, jedoch eine aktive
Wählen Sie Neue Sammlung erstellen und geben Sie einen Internetverbindung.
Sammlungsnamen ein.
© 2010 Nokia. Alle Rechte vorbehalten.Favoriten 11
1 Wählen Sie einen Ort und seinen Informationsbereich Automatisches Synchronisieren der Favoriten
aus. Wählen Sie > Synchronisation > Synchronisation >
2 Wählen Sie Freigeben > Per SMS freigeben oder Per E- Bei Start u. Beend..
Mail freigeben.
Eine E-Mail oder Kurzmitteilung mit einem Link zu dem Ort Für die Synchronisierung ist eine aktive Internetverbindung
auf der Karte wird an Ihre Freunde gesendet. erforderlich. Während des Vorgangs werden u. U. große
Datenmengen über das Netz Ihres Dienstanbieters
Synchronisieren Ihrer Favoriten übertragen. Informationen zu den
Datenübertragungsgebühren erhalten Sie von Ihrem
Planen Sie eine Reise am Computer auf der Internetseite von
Dienstanbieter.
Ovi Karten, synchronisieren Sie die gespeicherten Orte und
Routen mit Ihrem Mobilgerät und rufen Sie den Plan Um den Internetdienst Ovi Karten zu nutzen, wechseln Sie zu
unterwegs auf. www.ovi.com.
Um Orte oder Routen zwischen Ihrem Mobilgerät und dem
Internetdienst Ovi Karten synchronisieren zu können,
müssen Sie bei Ihrem Nokia Konto angemeldet sein.
Synchronisieren von gespeicherten Orten und Routen
Wählen Sie Favoriten > Mit Ovi synchronisieren. Falls Sie
kein Nokia Konto haben, werden Sie aufgefordert, eines zu
erstellen.
Sie können einstellen, dass das Gerät Ihre Favouriten
automatisch synchronisiert, wenn Sie das Programm Karten
öffnen und schließen.
© 2010 Nokia. Alle Rechte vorbehalten.12 Check-in
Check-in auszuschließen, sodass Ihr Standort und Ihr aktueller
Status nicht freigegeben werden, deaktivieren Sie das
Mit der Check-in-Funktion können Sie für private Zwecke Kontrollkästchen und posten auf.
aufzeichnen, wo Sie gewesen sind. Halten Sie Ihre Freunde 5 Wählen Sie Check in.
und Kontakte aus sozialen Netzwerken über Ihre Aktivitäten
auf dem Laufenden, und geben Sie Ihren Standort in den Je nach dem sozialen Netzwerkdiensten können Sie
sozialen Netzwerkdiensten Ihrer Wahl frei. möglicherweise ein Bild an Ihr Posting anhängen.
Wählen Sie Menü > Karten und Check in. Anzeigen der Check-in-Übersicht
Wählen Sie .
Für die Check-in-Funktion benötigen Sie ein Nokia Konto.
Damit Sie Ihren Standort freigeben können, benötigen Sie
außerdem ein Konto bei einem sozialen Netzwerkdienst. Die Für die Check-in-Funktion und zum Freigeben Ihres Standorts
unterstützten sozialen Netzwerkdienste können je nach Land ist eine Internetverbindung erforderlich. Dabei können große
oder Region variieren. Datenmengen übertragen werden, die entsprechende
Übertragungskosten verursachen.
1 Melden Sie sich bei Ihrem Nokia Konto an. Falls Sie noch
kein Konto haben, erstellen Sie eines. Die Nutzungsbedingungen des sozialen Netzwerkdienstes
2 Sie können Ihren Standort in den von Ihnen genutzten gelten für die Freigabe Ihres Standorts über diesen Dienst.
sozialen Netzwerkdiensten freigeben. Wenn Sie die Machen Sie sich mit den Nutzungsbedingungen und den
Check-in-Funktion zum ersten Mal nutzen, können Sie die Datenschutzmaßnahmen dieses Dienstes vertraut.
Anmeldedaten für die von Ihnen genutzten Dienste Überlegen Sie stets sorgfältig, welcher Personenkreis
festlegen. Wenn Sie später Konten einrichten möchten, freigegebene Daten sehen kann, bevor Sie Ihren Standort
wählen Sie . bekannt geben. Überprüfen Sie die Datenschutzrichtlinien
3 Wählen Sie Ihren aktuellen Standort. des sozialen Netzwerkdienstes, den Sie verwenden, weil Sie
4 Verfassen Sie eine Meldung zu Ihrem aktuellen Status. möglicherweise Ihren Standort einer großen Anzahl von
Personen bekannt geben.
Sie können nur an die ausgewählten Dienste posten, die
Sie eingerichtet haben. Um einen Dienst auszuschließen,
wählen Sie das Logo des Diensts. Um alle Dienste
© 2010 Nokia. Alle Rechte vorbehalten.Fahren und Gehen 13
Fahren und Gehen Wiederholen der sprachgesteuerten
Fahrzeugnavigation
Aktivieren der Sprachführung Wählen Sie in der Navigationsansicht Optionen >
Die Sprachführung – sofern für Ihre Sprache verfügbar – weist Wiederholen.
Ihnen den Weg zu Ihrem Ziel, sodass Sie die Fahrt entspannter
genießen können. Einstellen der Lautstärke für die sprachgesteuerte
Fahrzeugnavigation
Wählen Sie Menü > Karten und danach Fahren oder Wählen Sie in der Navigationsansicht Optionen >
Gehen. Lautstärke.
Wenn Sie die Navigation für Fahrzeuge oder Fußgänger zum
ersten Mal nutzen, werden Sie gebeten, eine Sprache für die Ansteuern Ihres Ziels
Sprachführung auszuwählen und die entsprechenden Wenn Sie beim Fahren Richtungsanweisungen benötigen,
Dateien herunterzuladen. kann Karten Sie an Ihr Ziel bringen.
Wenn Sie eine Sprache auswählen, die Straßennamen Wählen Sie Menü > Karten und Fahren.
beinhaltet, werden auch die Straßennamen angesagt. Die
Sprachführung steht nicht für alle Sprachen zur Verfügung. Ansteuern eines Ziels
Ändern der Sprache für die Sprachführung Wählen Sie Ziel auswählen und die entsprechende Option.
Wählen Sie in der Hauptansicht > Navigation und Nach Hause fahren
Fahrzeug-Sprachführung oder Fußgänger-Sprachf. und Wählen Sie Nach Hause.
die entsprechende Option.
Deaktivieren der Sprachführung Sie können ohne ein bestimmtes Ziel losfahren. Die Karte
Wählen Sie in der Hauptansicht > Navigation und folgt Ihrer Position, und Verkehrsinformationen werden
Fahrzeug-Sprachführung oder Fußgänger-Sprachf. und automatisch angezeigt, wenn sie verfügbar sind. Um das Ziel
Keine. später festzulegen, wählen Sie Ziel.
Standardmäßig dreht sich die Karte Ihrer Fahrtrichtung
entsprechend.
© 2010 Nokia. Alle Rechte vorbehalten.14 Fahren und Gehen
Ausrichten der Karte nach Norden Navigationsansicht
Wählen Sie . Um die Karte wieder in Fahrtrichtung zu
drehen, wählen Sie .
Wenn Sie zum ersten Mal Nach Hause oder N. Hause
gehen wählen, werden Sie gebeten, Ihre Heimatadresse
festzulegen.
Ändern Ihrer Heimatadresse
1 Wählen Sie in der Hauptansicht die Option .
2 Wählen Sie Navigation > Heimatadresse > Neu.
3 Wählen Sie die entsprechende Option.
Ändern von Ansichten während der Navigation
Fahren Sie mit dem Finger nach links über das Display, um
2D, 3D, Pfeilansicht oder Routenübersicht auszuwählen. 1 Route
2 Ihr Ort und Ihre Richtung
3 Informationsleiste (Geschwindigkeit, Entfernung, Zeit)
Befolgen Sie alle vor Ort geltenden Gesetze. Die Hände
müssen beim Fahren immer für die Bedienung des Fahrzeugs Abrufen von Verkehrs- und Sicherheitsinformationen
frei sein. Die Verkehrssicherheit muss beim Fahren immer
Vorrang haben. Noch bequemer fahren Sie mit Echtzeitinformationen über
Verkehrsstörungen, Spurassistent und
Geschwindigkeitswarnungen, sofern in Ihrem Land oder
Ihrer Region verfügbar.
Wählen Sie Menü > Karten und Fahren.
© 2010 Nokia. Alle Rechte vorbehalten.Fahren und Gehen 15
Anzeigen von Verkehrsstörungen auf der Karte Ansteuern des Ziels zu Fuß
Wählen Sie während der Navigation Optionen > Wenn Sie Anweisungen benötigen, um einer Route zu Fuß zu
Verkehrsinf.. Die Störungen werden als Dreiecke und Linien folgen, führt Karten Sie über Plätze, durch Parks,
angezeigt. Fußgängerzonen und sogar Einkaufszentren.
Aktualisieren von Verkehrsinformationen Wählen Sie Menü > Karten und Gehen.
Wählen Sie Optionen > Verkehrsinf. > Verk.-infos
Ansteuern eines Ziels zu Fuß
aktual..
Wählen Sie Ziel auswählen und die entsprechende Option.
Sie können beim Planen einer Route das Gerät so einstellen, Zu Fuß nach Hause gehen
dass Verkehrsstörungen wie Staus oder Straßenbaustellen Wählen Sie N. Hause gehen.
umgangen werden.
Umgehen von Verkehrsstörungen Sie können ohne ein bestimmtes Ziel losgehen.
Wählen Sie in der Hauptansicht die Option >
Navigation > Wegen Verkehr umleiten. Standardmäßig ist die Karte nach Norden ausgerichtet.
Drehen Sie die Karte in Ihre Gehrichtung.
Während der Fahrt können Ihnen Radargeräte zur Wählen Sie . Um die Karte wieder nach Norden zu drehen,
Geschwindigkeitsmessung angezeigt werden, sofern diese wählen Sie .
Funktion in Ihrem Gerät aktiviert ist. In einigen Ländern ist
das Anzeigen von Geschwindigkeitskontrollen verboten oder
unterliegt gesetzlichen Beschränkungen. Nokia übernimmt Wenn Sie zum ersten Mal Nach Hause oder N. Hause
keine Haftung für die Richtigkeit der Angaben oder die gehen wählen, werden Sie gebeten, Ihre Heimatadresse
Folgen, die aus der Verwendung dieser Informationen festzulegen.
entstehen können.
Ändern Ihrer Heimatadresse
1 Wählen Sie in der Hauptansicht die Option .
2 Wählen Sie Navigation > Heimatadresse > Neu.
© 2010 Nokia. Alle Rechte vorbehalten.16 Fahren und Gehen
3 Wählen Sie die entsprechende Option. Bearbeiten der Position eines Routenpunkts
Tippen Sie auf den Routenpunkt und wählen Sie
Planen einer Route Bearbeiten und die entsprechende Option.
Planen Sie Ihre Reise, erstellen Sie Ihre Route und zeigen Sie
sie auf der Karte an, bevor Sie sich auf den Weg machen. Anzeigen der Route auf der Karte
Wählen Sie Route zeigen.
Wählen Sie Menü > Karten und Karte.
Zum gewünschten Ziel navigieren
Erstellen einer Route Wählen Sie Route zeigen > Optionen > Losfahren oder
1 Tippen Sie auf Ihren Startpunkt. Um nach einer Adresse Losgehen.
oder einem Ort zu suchen, wählen Sie Suche.
2 Tippen Sie auf den Informationsbereich des Ortes.
Die Routeneinstellungen wirken sich auf die
3 Wählen Sie Navigieren > Zu Route hinzufügen. Navigationsführung und auf die Anzeige der Route auf der
4 Um einen weiteren Routenpunkt hinzuzufügen, wählen Karte aus.
Sie Neuen Routenpkt. hinzuf. und die entsprechende
Option. Ändern der Routeneinstellungen
1 Öffnen Sie in der Routenplaneransicht die Registerkarte
Tipp: Gehen Sie zum Ovi Karten-Internetdienst unter Einstellungen. Um die Routenplaneransicht aus der
www.ovi.com, wenn Sie bequem auf Ihrem Computer eine Navigationsansicht aufzurufen, wählen Sie Optionen >
Route planen und Sie dann auf Ihr Mobiltelefon kopieren Zwischenziele oder Liste der Zwischenziele.
möchten.
2 Legen Sie Fahren oder Gehen als Fortbewegungsart fest.
Ändern der Reihenfolge der Routenpunkte Wenn Sie Gehen wählen, werden Einbahnstraßen als
normale Straßen interpretiert und Gehwege sowie
1 Wählen Sie einen Routenpunkt.
Routen durch Parks, Einkaufszentren usw. einbezogen.
2 Wählen Sie Verschieben.
3 Wählen Sie die gewünschte Option aus.
3 Tippen Sie auf den Ort, an den der Routenpunkt
verschoben werden soll.
© 2010 Nokia. Alle Rechte vorbehalten.Feedback über Karten 17
Auswählen des Fußgängermodus Feedback über Karten
Öffnen Sie die Registerkarte Einstellungen, setzen Sie die
Fortbewegungsart auf Gehen und wählen Sie Bevorzugte Wirken Sie an der Verbesserung des Programms „Karten“ mit,
Route > Straßen oder Luftlinie. Luftlinie ist nützlich im und senden Sie uns Feedback.
Gelände, weil sie in Gehrichtung zeigt.
Wählen Sie Menü > Karten.
Verwenden der schnelleren oder kürzeren Fahrtroute 1 Wählen Sie > Feedback.
Öffnen Sie die Registerkarte Einstellungen, setzen Sie die 2 Geben Sie an, wie wahrscheinlich es ist, dass Sie „Karten“
Fortbewegungsart auf Fahren, und wählen Sie weiterempfehlen.
Routenauswahl > Schnellere Route oder Kürzere Route.
Sie können dies auch begründen. Das Feedback bleibt
Verwenden der optimierten Fahrtroute anonym.
Öffnen Sie die Registerkarte Einstellungen, setzen Sie die 3 Wählen Sie Senden.
Fortbewegungsart auf Fahren, und wählen Sie
Um Feedback zu geben, benötigen Sie eine aktive
Routenauswahl > Optimiert. Die optimierte Route
Internetverbindung.
kombiniert die Vorteile der kürzesten und der schnellsten
Route. Nachdem Sie Ihr Feedback zur aktuellen Version von „Karten“
gesendet haben, ist die Option nicht mehr verfügbar.
Sie können zudem festlegen, ob Autobahnen,
gebührenpflichtige Straßen oder Fährverbindungen usw.
verwendet werden dürfen.
© 2010 Nokia. Alle Rechte vorbehalten.18 Melden von unzutreffenden Karteninformationen
Melden von unzutreffenden Karteninformationen
Wenn Sie feststellen, dass Informationen auf der Karte
unzutreffend sind oder fehlen, melden Sie dies an Nokia.
Wählen Sie Menü > Karten und Mehr > Map Reporter.
Der Dienst steht möglicherweise nicht für Ihr Land oder Ihre
Region zur Verfügung. Für das Melden unzutreffender oder
fehlender Informatioenn ist eine Internetverbindung
erforderlich.
Sie können beispielsweise folgende Probleme melden:
• Fehlende oder falsche Straßennamen
• Straßen, die gesperrt oder nicht begehbar sind
• Falsche Beschränkungen oder
Geschwindigkeitsbegrenzungen
Bei der Meldung können Sie weitere Details hinzufügen.
© 2010 Nokia. Alle Rechte vorbehalten.19 Nokia und Nokia Connecting People sind Marken oder eingetragene Marken der Nokia Corporation. Nokia tune ist eine Tonmarke der Nokia Corporation. Andere in diesem Handbuch erwähnte Produkt- und Firmennamen können Marken oder Handelsnamen ihrer jeweiligen Inhaber sein. Der Inhalt dieses Dokuments darf ohne vorherige schriftliche Genehmigung durch Nokia in keiner Form, weder ganz noch teilweise, vervielfältigt, weitergegeben, verbreitet oder gespeichert werden. Nokia entwickelt seine Produkte ständig weiter. Nokia behält sich das Recht vor, ohne vorherige Ankündigung an jedem der in dieser Dokumentation beschriebenen Produkte Änderungen und Verbesserungen vorzunehmen. In dem nach geltendem Recht größtmöglichen Umfang sind Nokia oder seine Lizenzgeber unter keinen Umständen verantwortlich für jedweden Verlust von Daten oder Einkünften oder für jedwede besonderen, beiläufigen, Folge- oder mittelbaren Schäden, wie auch immer diese verursacht worden sind. Der Inhalt dieses Dokuments wird so präsentiert, wie er aktuell vorliegt. Soweit nicht durch das anwendbare Recht vorgeschrieben, wird weder ausdrücklich noch konkludent irgendeine Garantie oder Gewährleistung für die Richtigkeit, Verlässlichkeit oder den Inhalt dieses Dokuments übernommen, einschließlich, aber nicht beschränkt auf die stillschweigende Garantie der Markttauglichkeit und der Eignung für einen bestimmten Zweck. Nokia behält sich das Recht vor, jederzeit ohne vorherige Ankündigung Änderungen an diesem Dokument vorzunehmen oder das Dokument zurückzuziehen. © 2010 Nokia. Alle Rechte vorbehalten. /Ausgabe 2 DE
Sie können auch lesen