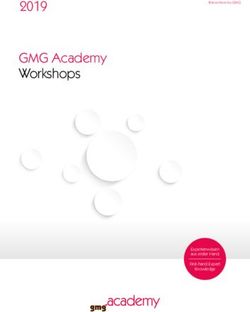GMG ProofControl Quick Start Guide (DE)
←
→
Transkription von Seiteninhalten
Wenn Ihr Browser die Seite nicht korrekt rendert, bitte, lesen Sie den Inhalt der Seite unten
Impressum © 2010-2021 GMG Color GmbH & Co. KG GMG GmbH & Co. KG Mömpelgarder Weg 10 72072 Tübingen Deutschland Dieses Dokument sowie die darin beschriebenen Produkte können ohne vorherige Ankündigung geändert werden. GMG Color GmbH & Co. KG übernimmt keine Gewähr für die Korrektheit jeglicher Informationen und Instruktionen, die in diesem Dokument beschrieben werden. GMG Color GmbH & Co. KG oder der Autor können, im Rahmen der Zulässigkeit durch die anwendbaren Gesetze, keinesfalls für spezielle, zufäl- lige, direkte, indirekte Schäden oder Folgeschäden jeglicher Art (körperliche Schäden, Datenverluste, Pro- fiteinbußen, Arbeitsunterbrechungen und andere finanzielle Verluste ohne Ausnahmen eingeschlossen), die aufgrund der Benutzung der Software oder der Dokumentation oder der Bereitstellung oder der man- gelnden Bereitstellung von Support-Dienstleistungen entstehen, haftbar gemacht werden, selbst wenn GMG Color GmbH & Co. KG auf die Möglichkeit solcher Schäden hingewiesen wurde oder davon Kenntnis hatte. Nachdruck und Kopieren, sowie sonstige Vervielfältigungen – auch auszugsweise – sind ohne schriftliche Genehmigung durch GMG Color GmbH & Co. KG nicht gestattet. Dies gilt auch für elektronisch erstellte Kopien. GMG, das GMG-Logo und GMG-Produktbezeichnungen sind eingetragene Warenzeichen oder Waren- zeichen der GMG Color GmbH & Co. KG. Alle Marken und Warenzeichen sind Eigentum der jeweiligen Inhaber und werden als solche ausdrücklich anerkannt. Sollten Warenzeichen, Handelsmarken oder Abbildungen ohne die Zustimmung der jeweiligen Eigentümer benutzt werden, so bitten wir um einen entsprechenden Hinweis. Wir werden die Verwendung der besagten Begriffe sofort einstellen. Die in der Softwareanwendung oder Benutzerdokumentation angezeigten PANTONE®-Farben stimmen unter Umständen nicht mit den durch PANTONE identifizierten Standards überein. Die genauen Farben fin- den Sie in aktuellen PANTONE-Farbveröffentlichungen. PANTONE®, PANTONE® Goe™ und andere Warenzeichen von Pantone, Inc., sind Eigentum von Pantone, Inc. © Pantone, Inc., 2007. Pantone, Inc., ist der Urheberrechtsinhaber von Farbdaten und/oder Software, für die GMG Color GmbH & Co. KG über eine Lizenz verfügt, die den Vertrieb für den Gebrauch ausschließlich in Kombination mit GMG Pro- ductionSuite, GMG ColorServer, GMG InkOptimizer, GMG OpenColor, GMG ColorProof, GMG DotProof® und GMG FlexoProofzulässt. PANTONE-Farbdaten und/oder Software dürfen ausschließlich als Teil der lizenzierten Produkte auf ein anderes Medium oder eine andere Festplatte kopiert werden. Microsoft und Windows sind in den USA und/oder anderen Ländern eingetragene Warenzeichen der Micro- soft Corporation. X-Rite ist ein eingetragenes Warenzeichen von X-Rite, Incorporated. HP, Hewlett-Packard und Designjet sind eingetragene Warenzeichen der Hewlett-Packard Company. Epson, Epson Stylus und Epson Stylus Pro sind eingetragene Warenzeichen der Seiko Epson Corporation. UltraChrome ist ein Warenzeichen von Epson America, Inc. Nexus ist ein Warenzeichen von Esko. Adobe und Photoshop sind in den USA und/o- der anderen Ländern eingetragene Warenzeichen oder Warenzeichen von Adobe Systems Incorporated. Canon ist ein eingetragenes Warenzeichen von Canon Inc. Letzte Aktualisierung dieses Dokuments: 09.09.2021 Dieses Dokument bezieht sich auf die GMG-Software Version 2.5.
GMG ProofControl Quick Start Guide (DE)
1. Einführung 5
1.1 Willkommen bei GMG
ProofControl 5
1.2 Programminstallation 6
1.2.1 Vor der Installation 6
1.2.2 Systemvoraussetzungen 6
1.2.3 GMG ProofControl installieren 7
1.2.4 Label-Drucker installieren und
konfigurieren 7
1.3 Übersicht über GMG ProofCon-
trol 9
2. Messgeräte 11
2.1 Unterstützte Messgeräte 11
2.2 Messgeräteeinstellungen 11
3. Messen und verifizieren 13
3.1 Messdaten in GMG ProofControl
importieren 13
3.2 Kontrollkeile in GMG ProofCon-
trol verifizieren 14
3.2.1 Sonderfarben-Kontrollkeile veri-
fizieren 15
4. Labels und Reporte 16
4.1 Labels und Reporte drucken 16
5. Benutzerdefinierte GMG ProofCon-
trol-Standards und -Keile definieren 17
5.1 Einen benutzerdefinierten Druck-
standard erstellen 17
5.2 Einen benutzerdefinierten Kon-
trollkeil erstellen 19
3GMG ProofControl Quick Start Guide (DE)
1. Einführung
1.1 Willkommen bei GMG ProofControl
GMG ProofControl ist ein einfach zu bedienendes Prüfwerkzeug, das eine verbindliche Verifizierung von
Proofs ermöglicht. Basis der Verifizierung ist ein Farbkontrollkeil, der gemessen und automatisch aus-
gewertet wird.
Ohne einen standardisierten Kontrollkeil, der sowohl vom Hersteller als auch vom Kunden gemessen wer-
den kann, ist jeder Druck im Wesentlichen nicht mehr als ein hübsches Bild, das mit der Zielbedingung
übereinstimmen kann oder auch nicht.
Eine Farbverbindlichkeitsgarantie kann nur durch die Verifizierung eines Proofs mit einem offiziellen Druck-
standard gewährleistet werden.
Kundenbetreuung: Sie können Ihren Kunden zertifizierte und standardisierte Proofs liefern.
Interne Produktion/Qualitätskontrolle: Überprüfen Sie die Qualität Ihrer Eigenproduktion. Damit eli-
minieren Sie eventuell bereits im Vorfeld Garantieleistungsansprüche und Support-Probleme.
Wie verifiziert man Proofs auf standardkonforme Farbverbindlichkeit?
Mit GMG ProofControl können Sie eine sichere und absolut verbindliche Qualitätskontrolle durch inter-
national definierte Industriestandards, wie beispielsweise ISO Offset, SWOP, 3DAP oder GRACoL, garan-
tieren. Sie benötigen dazu lediglich ein X-Rite i1 Messgerät oder einen Drucker mit integriertem Messgerät,
das in GMG ColorProof unterstützt wird.
Das Programm bietet die folgenden Funktionen:
Messen von Kontrollkeilen mit einem X-Rite i1 oder integrierten Messgerät
Drucken von Verifizierungs-Labeln auf einem externen Label-Drucker
Verwaltung von Messdaten, inklusive der Messdaten aus GMG ColorProof
Drucken eines detaillierten Berichts
Editierbare Druckstandards, die auf die eigene Anwendung zugeschnitten werden können
Im Grunde genommen müssen Sie nur das Folgende tun: einen Kontrollkeil ausdrucken und diesen mit
einem Spektralphotometer messen.
Die Software vergleicht dann automatisch die gemessenen Werte mit den hinterlegten Zielwerten und wer-
tet den Farbabstand (Delta E/Delta H) aus.
Das Ergebnis kann dann mit den produktionsrelevanten Daten und ermittelten Werten in Form eines detail-
lierten Reports oder als Label gedruckt werden.
Abb. 1 Kontrollkeil mit Verifizierungslabel.
5 / 201. Einführung
1.2 Programminstallation
1.2.1 Vor der Installation
Bitte überprüfen Sie vor der Installation die folgenden Punkte, damit eine erfolgreiche und sichere Instal-
lation gewährleistet werden kann.
Überprüfen Sie die Systemanforderungen für die Software, die Sie installieren möchten.
Vergewissern Sie sich, dass sich eine für die gewünschte Software-Version gültige Lizenz auf dem Ziel-
rechner befindet.
Stellen Sie sicher, dass Sie als Benutzer mit vollen Administratorrechten angemeldet sind.
1.2.2 Systemvoraussetzungen
Die folgenden Systemvoraussetzungen sind als allgemeine Richtlinien für die Verwendung von GMG
ProofControl gedacht. Wir empfehlen Systeme, die den folgenden Anforderungen entsprechen bzw. diese
übertreffen.
Betriebssystem:
GMG ProofControl unterstützt alle Versionen von Windows Pro / Enterprise / Server, die von Microsoft offi-
ziell unterstützt und vertrieben werden. Windows Home wird nicht unterstützt.
Prozessor: Intel® Core ™ i7
Speicher: 8 GB RAM, 512 GB SSD Festplatte
Hardware-Komponenten:
Erforderlich für die GMG GamutViewer Funktion: Grafikkarte mit aktivierter Direct 3D-Beschleu-
nigung und OpenGL 3.2 oder höher, aktueller Treiber (kein Windows-Standard-Treiber)
Minimale Auflösung 1.280 x 1.024 Pixel
USB-Port: 1 für den Dongle, 1 pro Messgerät
Unterstützte Spektralfotometer:
X-Rite i1Pro3, X-Rite i1iO der 3. Generation, X-Rite i1Pro2 und die integrierten Messgeräte von
Epson, HP und Canon iPF
Messgeräte: GMG ProofControl unterstützt keine Messgeräte, die vom Hersteller aus der Produktion genom-
men wurden.
Unterstützte Labeldrucker:
Zebra TLP 2824
Zebra TLP 2824 Plus
Dymo LabelWriter 400
Dymo LabelWriter 450
6 / 20GMG ProofControl Quick Start Guide (DE)
1.2.3 GMG ProofControl installieren
So installieren Sie die neue GMG ProofControl Version
1. Das Programm kann direkt von der erworbenen DVD installiert werden.
2. Wenn Sie das Programm von unserer Website heruntergeladen haben, müssen Sie es zunächst in ein
lokales Verzeichnis des Computers kopieren, auf dem Sie das Programm installieren möchten.
3. Extrahieren Sie die komprimierten Dateien und starten Sie die Installation mit einem Doppelklick auf
die Exe-Datei.
4. Folgen Sie den Anweisungen des Installationsassistenten.
5. Der Installationsassistent wird Sie über die Fertigstellung der Installation informieren. Klicken Sie auf
die Schaltfläche Fertigstellen, um den Assistenten zu beenden.
6. Starten Sie den Computer nach der Installation neu, falls Sie dazu aufgefordert werden.
1.2.4 Label-Drucker installieren und konfigurieren
GMG ProofControl stellt Ihnen alle erforderlichen Treiber und Label-Einstellungen zur Verfügung, um
unsere Label korrekt auszudrucken. Es werden die folgenden Label-Drucker unterstützt
Zebra TLP 2824
Zebra TLP 2824 Plus
Dymo LabelWriter 400
Dymo LabelWriter 450
Hinweis Bitte entfernen Sie alle Label-Drucker und deinstallieren Sie alle alten Treiber vor der Installation
der aktuellen Treiber.
Hinweis Wenn Sie aufgefordert werden, Ihren Label-Drucker anzuschließen, empfehlen wir eine Ver-
bindung über USB zu wählen.
So installieren Sie den Zebra TLP 2824 und Zebra TLP 2824 Plus
1. Führen Sie im Hauptprogrammordner unter LabelPrinter> ZebraTLP2824 mit einem Doppelklick die
Exe-Datei aus.
Die Zebra Setup Utilities werden installiert.
2. Folgen Sie den Anweisungen des Installationsassistenten.
3. Nach der Installation der Zebra Setup Utilities werden Sie aufgefordert, den Drucker anzuschließen.
Mit dem Anschließen des Druckers wird automatisch der Druckertreiber installiert.
4. Klicken Sie auf Fertigstellen, um die Installation abzuschließen.
7 / 201. Einführung
So konfigurieren Sie den Zebra TLP 2824 und Zebra TLP 2824 Plus
1. Im Windows Startmenü wählen Sie Systemsteuerung und doppelklicken Sie anschließend auf Dru-
cker.
2. Öffnen Sie mit einem Rechtsklick auf Ihren Drucker das Kontextmenü und wählen Sie Druck-
einstellungen.
3. Klicken Sie auf der Registerkarte Import/Export Einstellungen auf Import und öffnen Sie die im Haupt-
programmordner unter LabelPrinter > Zebra TLP 2824 vorliegende Datei mit Labeleinstellungen
(*.drs) für Ihren Drucker.
4. Wählen Sie auf der Registerkarte Optionen, unter Vorlagen, das GMG Label aus der Liste.
5. Unter Papierformat wählen Sie Querformat.
6. Wechseln Sie auf die Registerkarte Erweiterte Einstellungen und wählen Sie Thermotransfer als
Medientyp.
7. Nur für den Zebra TLP 2824 Plus: Unter Arbeitsmodus wählen Sie Abreißen.
8. Nur Zebra TLP 2824: Unter Material Art wählen Sie Label with Gaps.
9. Klicken Sie auf OK, um Ihre Änderungen zu bestätigen.
Hinweis Sollte ein Label nicht wie gewünscht gedruckt werden, können Sie die Schaltfläche Kalibrieren
verwenden, um Ihren Drucker zu kalibrieren (Druckeinstellungen > Erweiterte Einstellungen).
So installieren Sie den Dymo LabelWriter 400/450
1. Führen Sie im Hauptprogrammordner unter LabelPrinter > Dymo LabelWriter 400 mit einem Dop-
pelklick die Exe-Datei aus.
Die Dymo Label Software wird installiert.
2. Folgen Sie den Anweisungen des Installationsassistenten.
3. Nach der Installation der Dymo Label Software werden Sie aufgefordert, den Drucker anzuschließen.
Mit dem Anschließen des Druckers wird automatisch der Druckertreiber installiert.
4. Klicken Sie auf Fertigstellen, um die Installation abzuschließen.
So konfigurieren Sie den Dymo LabelWriter 400/450
1. Im Windows Startmenü wählen Sie Systemsteuerung und doppelklicken Sie anschließend auf Dru-
cker.
2. Öffnen Sie mit einem Rechtsklick auf Ihren Drucker das Kontextmenü und wählen Sie Druck-
einstellungen.
3. Wählen Sie auf der Registerkarte Layout als Ausrichtung Querformat.
4. Klicken Sie auf die Schaltfläche Erweitert in der rechten unteren Ecke des Dialogs.
5. Wählen Sie unter Papiergröße 99012 Large Address.
6. Klicken Sie auf OK, um Ihre Änderungen zu bestätigen.
8 / 20GMG ProofControl Quick Start Guide (DE)
1.3 Übersicht über GMG ProofControl
Abb. 2 Programmübersicht
Ein Messgerät anschließen
Sofern Sie keinen Drucker mit integriertem Messgerät verwenden, sollten Sie als erstes ein externes Mess-
gerät an den Computer anschließen, auf dem GMG ProofControl verwendet wird. Schließen Sie das Mess-
gerät vor dem Start von GMG ProofControl an, damit das Messgerät von der Software erkannt werden
kann.
Der Status des Messgeräts wird in der oberen rechten Ecke des Hauptfensters visualisiert, wie auch die Fil-
ter- und Backing-Einstellungen (1).
Einen Kontrollkeil messen
Sie können einen automatischen Transfer aller GMG ColorProof-Jobs, die eine Messung erfordern, nach
GMG ProofControl festlegen (Verbindung zu ColorProof >Messdaten automatisiert importieren). Sie kön-
nen die Kontrollkeile dann einfach messen, indem Sie den entsprechenden Job in der Hauptansicht von
GMG ProofControl auswählen (2). Der zugehörige Druckstandard und Keiltyp werden automatisch in der
Software eingestellt und Sie können gleich mit dem Messen beginnen.
Für das direkte Messen ohne Datentransfer aus GMG ColorProof muss lediglich ein Druckstandard aus-
gewählt werden (3). Die Software wird automatisch den richtigen Kontrollkeil für den gewählten Standard
ermitteln Optional können Sie auch den Namen des Benutzers oder Herstellers und einen Kommentar ein-
geben (4). Sowohl der Name als auch der Kommentar werden dann mit dem Label ausgedruckt.
Nach einer erfolgreichen Messung werden alle Farbfelder in Farbe dargestellt und die Messwerte werden in
dem Bereich Verifizierungsergebnisse angezeigt (5).
Auf dem Screenshot können Sie einen FOGRA-Kontrollkeil sehen, der gemessen und ausgewertet wurde.
Das grüne Häkchen zeigt, dass die Messwerte in den durch den Standard definierten Toleranzen liegen.
Messdaten speichern und ein Label drucken
Klicken Sie in der Symbolleiste auf die Schaltfläche Speichern, um die gemessenen Werte in die Datenbank
zu speichern.
Klicken Sie auf die Schaltfläche Label drucken, um ein Label mit den Delta-E-Abweichungen, den defi-
nierten Toleranzen, der Prüfsumme des Standards, Datum und Zeitpunkt der Messung und zusätzlichen
Daten, wie den Namen des Benutzers und den Kommentar, auszudrucken.
9 / 201. Einführung Mit der Schaltfläche Details anzeigen können Sie die Messwerte und Zielwerte aller Farbfelder aufrufen. Diese Daten können auch als Report ausgedruckt werden (> Report drucken). 10 / 20
GMG ProofControl Quick Start Guide (DE)
2. Messgeräte
2.1 Unterstützte Messgeräte
GMG ProofControl unterstützt sowohl das Messen mit integrierten als auch externen Messgeräten. Viele
unserer mitgelieferten Referenzdateien wurden vorrangig für das X-Rite i1 mit White Backing ausgelegt.
Wenn Sie ein anderes externes Messgerät verwenden möchten, werden Sie zuerst gerätespezifische
Dateien erstellen müssen.
Bei Epson-, HP- und Canon-Druckern mit integriertem Messgerät können die Messdaten entweder auto-
matisiert über einen Hotfolder (Optionen> Verbindung zu ColorProof) oder manuell über einen Impor-
tordner (Optionen> Messgerät > Manuellen Import von PMV-Dateien verwenden) aus GMG ColorProof
importiert werden.
Zur Proof-Verifizierung über GMG ProofControl können die folgenden Messgeräte eingesetzt werden:
l X-Rite i1
l X-Rite i1Pro2
l X-Rite i1iO
l Integriertes Messgerät in Epson-Druckern
l Integriertes Messgerät in Canon-Druckern
l Integriertes Messgerät in HP-Druckern
2.2 Messgeräteeinstellungen
Wenn Sie ein i1-Messgerät an den Computer anschließen, auf dem GMG ProofControl installiert ist und die
Software starten, werden sowohl Status wie auch Messbedingungen des Messgeräts in der oberen rechten
Ecke des Hauptfensters visualisiert. Beim Durchsuchen Ihrer Messdaten in der Liste Historie im Haupt-
fenster wird die Statusanzeige immer aktualisiert.
Abb. 3 Statusanzeige eines X-Rite i1 Messgeräts.
Verwenden Sie den Mauszeiger, um sich weitere Informationen über Ihr Messgerät anzeigen zu las-
sen.
Kalibrieren Sie Ihr i1: platzieren Sie das Messgerät auf der Weißkachel und klicken Sie in der Software
auf die Schaltfläche mit dem dargestellten Messgerät.
Wählen Sie einen Messmodus (Reihen- oder Einzelfeldmessung).
Weitere Einstellungen zum Messgerät können über den Dialog Optionen definiert werden (Optionen>
Messgerät).
11 / 202. Messgeräte
Abb. 4 Erweiterte Messgeräteinstellungen.
Definieren Sie einen automatischen Kalibrierungsintervall.
Geben Sie Filter und Backing-Methode Ihres Messgeräts ein.
Bei Verwendung eines X-Rite i1iO Messsystems: Aktivieren Sie die Option Einzelfeldmessung, wenn
Scan-Modus fehlschlägt für einen automatischen Wechsel zur Einzelfeldmessung, falls ein Keil im
Scan-Modus nicht gemessen werden kann.
12 / 20GMG ProofControl Quick Start Guide (DE)
3. Messen und verifizieren
3.1 Messdaten in GMG ProofControl importieren
Messdaten aus GMG ColorProof können automatisch oder manuell in GMG ProofControl importiert wer-
den.
Automatischer Import von Messjobs und Daten
Mit der automatischen Importfunktion wird jeder Job, der in GMG ColorProof mit einem Kontrollkeil
gedruckt wurde, automatisch an GMG ProofControl weitergereicht, und kann mit einem i1 gemessen oder,
falls die Messung bereits mit einem integrierten Messgerät erfolgte, in der Historie ausgewählt werden, um
ein Label oder einen Report zu drucken.
Abb. 5 Automatischer Messdatenimport über einen Hotfolder.
So importieren Sie Messdaten aus GMG ColorProof über einen Hotfolder
1. Klicken Sie in der Symbolleiste des GMG ProofControl-Hauptfensters auf Optionen.
2. Klicken Sie in der Baumansicht links auf Verbindung zu ColorProof.
3. Wählen Sie die Option Manuellen Import von PMV-Dateien verwenden. Durchsuchen Sie Ihre Ord-
ner und wählen Sie den Ordner aus, in den die Messjobs abgespeichert werden (Standardpfad: Benut-
zer\Öffentlich\GMG\ColorProof\ProofControl Output).
4. Optional: Aktivieren Sie die Bereinigungsfunktion Nicht erkannte Dateien löschen, um alle nicht
erkannten Dateien automatisch zu löschen.
5. Bestätigen Sie mit OK.
Der ausgewählte Ordner wird alle 10 Sekunden auf neue Daten gescannt. Alle eingehenden Mess-
daten werden automatisch in den Listen Jobs und Historie im Hauptprogrammfenster aufgeführt.
Manueller Messdatenimport (PMV-Dateien)
Wenn Sie ein integriertes Messgerät verwenden und die zugehörigen Messdaten manuell importieren
möchten, müssen Sie dazu die manuelle Importfunktion aktivieren (Optionen> Messgerät > Manuellen
Import von PMV-Dateien verwenden). Dazu muss der Ordner angegeben werden, in den die Messdaten
von ColorProof abgelegt werden (Standardpfad: Benutzer\Öffentlich\GMG\ColorProof\ProofControl Out-
put). Wenn Sie die manuelle Importfunktion aktiviert haben, wird in der Statusanzeige des Messgeräts eine
zusätzliche Schaltfläche zum Laden der Dateien angezeigt.
13 / 203. Messen und verifizieren
Abb. 6 Manueller Import von PMV-Messdateien.
Klicken Sie auf die Schaltfläche Laden, um PMV-Messdateien zu importieren.
Tipp Die im Dialogfeld Messung importieren angezeigten Daten werden von den gewählten Filter- und
Backing-Optionen gefiltert (Optionen > Messgerät> Manueller Messdatenimport).
3.2 Kontrollkeile in GMG ProofControl verifizieren
Im Folgenden wird beschrieben, wie ein Kontrollkeil in GMG ColorProof ausgewählt wird, wie der Keil in
GMG ProofControl mit einem i1 gemessen wird und wie ein Verifizierungslabel gedruckt wird.
So verifizieren Sie einen GMG ColorProof Proof-Job mit einem X-Rite i1
1. Erstellen Sie einen Job in GMG ColorProof.
2. Job> Label/Keile> Job-Kontrollkeile/Bild-Kontrollkeile: Wählen Sie einen Kontrollkeil.
3. Wählen Sie unter Messgerät das angeschlossene i1 in der Liste aus.
4. Wählen Sie unter Kontrollkeiltyp den Kontrollkeil aus, den Sie verwenden möchten.
5. Bestimmen Sie unter Position, wo der Keil platziert werden soll.
6. Drucken Sie den Job.
GMG ColorProof druckt den Job mit dem Kontrollkeil. Der Job wird automatisch in den definierten
GMG ProofControlHotfolder exportiert und in der Job-Liste (Ansicht Jobs) angezeigt (siehe "Mess-
daten in GMG ProofControl importieren" auf Seite 13).
7. Wechseln Sie zu GMG ProofControl und wählen Sie den Messjob in der Job-Liste aus.
8. Messen Sie die Farbfelder des gedruckten Kontrollkeils mit dem verbundenen Messgerät.
Nach einer erfolgreichen Messung werden alle Farbfelder in Farbe dargestellt und die Messwerte wer-
den in dem Bereich Verifizierungsergebnisse angezeigt.
9. Klicken Sie auf die Schaltfläche Speichern in der Symbolleiste, um die gemessenen Werte in die
Datenbank zu speichern.
(Alle Messdaten sind jederzeit mit einem Klick auf den zugehörigen Job in der Liste Historie ein-
sehbar.)
10. Klicken Sie in der Symbolleiste auf die Schaltfläche Label drucken, um ein Label mit den Veri-
fizierungsergebnissen auszudrucken (siehe "Labels und Reporte drucken" auf Seite 16).
14 / 20GMG ProofControl Quick Start Guide (DE)
3.2.1 Sonderfarben-Kontrollkeile verifizieren
Wenn Sie wissen möchten, wie genau Sonderfarben im Proof reproduziert werden, können Sie in GMG
ColorProof einen dynamisch erzeugten Sonderfarben-Kontrollkeil zum Bild hinzufügen (> Bild-Kon-
trollkeile). Dieser Kontrollkeil wird für jedes Bild individuell erzeugt und kann bis zu 10 Farbfelder umfas-
sen.
Mit einem integrierten Messgerät und einer GMG ProofControl Inline-Lizenz werden die Felder auto-
matisch gemessen und die Messdaten werden in Form eines Verifizierungslabels neben den Keil gedruckt.
Für eine Messung mit einem externen Messgerät können Sie GMG ProofControl verwenden.
So verifizieren Sie Sonderfarben mit einem externen Messgerät
Hinweis Die Verifizierung von Sonderfarben-Kontrollkeilen kann in GMG ProofControl nur mit X-Rite i1
Messgeräten durchgeführt werden.
1. Erstellen Sie einen Job in GMG ColorProof, indem Sie ein Bild mit Sonderfarben laden.
2. Job> Label/Keile> Bild-Kontrollkeil: Wählen Sie die Option Kontrollkeil 1 (oder 2).
3. Wählen Sie unter Messgerät das angeschlossene i1 in der Liste aus.
4. Wählen Sie unter Kontrollkeiltyp die Option GMG Sonderfarben-Kontrollkeil - Vollton und bestim-
men Sie, wo der Keil platziert werden soll.
5. Drucken Sie den Job.
GMG ColorProof druckt den Job mit dem Kontrollkeil. Der Job wird automatisch in den definierten
GMG ProofControlHotfolder exportiert und in der Job-Liste (Ansicht Jobs) angezeigt (siehe "Mess-
daten in GMG ProofControl importieren" auf Seite 13).
6. Wechseln Sie zu GMG ProofControl und wählen Sie den Messjob in der Job-Liste aus.
7. Messen Sie den Keil mit einem i1.
8. Klicken Sie in der Symbolleiste auf die Schaltfläche Label drucken, um ein Label mit den Veri-
fizierungsergebnissen auszudrucken.
15 / 204. Labels und Reporte
4. Labels und Reporte
4.1 Labels und Reporte drucken
Um GMG-Labels und Reporte drucken zu können, müssen Sie zuerst Ihre Drucker in der Software anlegen.
So drucken Sie ein Label
1. Klicken Sie in der rechten Ecke des GMG ProofControl-Hauptfensters auf Optionen.
2. Klicken Sie in der Baumansicht auf Drucker und wählen Sie Ihren Labeldrucker aus der Drop-
downliste.
3. Unter Drucker-Logo, wählen Sie GMG oder Benutzerdefiniert, wenn Sie ein eigenes Logo verwenden
möchten.
4. Wenn Sie den Labeldruck automatisieren möchten, können Sie dazu die Option Automatischer Label-
druck (Wenn Kriterien erfüllt) verwenden.
Wenn Sie diese Option selektieren, wird jedes Mal, wenn die Messwerte im definierten Tole-
ranzbereich liegen (=OK), automatisch ein Label ausgedruckt.
5. Für einen manuellen Labeldruck selektieren Sie einfach eine Messung im Hauptprogrammfenster und
klicken auf die Schaltfläche Label drucken.
Das Label wird gedruckt.
So drucken Sie einen Report
1. Klicken Sie in der rechten Ecke des GMG ProofControl-Hauptfensters auf Optionen.
2. Klicken Sie in der Baumansicht auf Drucker und wählen Sie einen Drucker, der A4/US-Letter als For-
mat unterstützt, aus der Dropdownliste.
3. Unter Drucker-Logo, wählen Sie GMG oder Benutzerdefiniert, wenn Sie ein eigenes Logo verwenden
möchten.
4. Optional: Klicken Sie im Hauptprogrammfenster auf die Schaltfläche Details anzeigen ,
um in einem separaten Dialogfeld eine Tabelle mit allen Mess- und Zielwerten und allen Far-
babweichungen anzuzeigen.
5. Optional: Klicken Sie auf die Schaltfläche Vorschau, um eine Vorschau des Reports aufzurufen.
6. Klicken Sie in der Symbolleiste auf die Schaltfläche Report drucken, um einen Report auszudrucken.
Der Report führt den verwendeten Standard und Kontrollkeil, die Messbedingungen, das Veri-
fizierungsergebnis und die Messwerte aller Farbfelder auf.
16 / 20GMG ProofControl Quick Start Guide (DE)
5. Benutzerdefinierte GMG ProofControl-Standards und -Keile
definieren
Wie kann ich Proofs verifizieren, die nach eigenem, firmeninternen Standard oder nach modifizierten offi-
ziellen Standards gedruckt wurden?
Solche Proofs können mit benutzerdefiniert erstellten GMG ProofControl-Druckstandards und Kon-
trollkeilen verifiziert werden.
GMG ProofControlKontrollkeile liefern das Layout und die CMYK-Ausgabewerte für die Farbfelder
GMG ProofControlDruckstandards beinhalten die nötigen Lab-Zielwerte für die Farbfelder und die
Verifizierungsregeln (Delta-E-Toleranzen)
Hinweis Die Messfelder müssen für Keil und Standard identisch definiert sein, so muss zum Beispiel die Rei-
henfolge der Felder exakt übereinstimmen.
Wie verwende ich GMG ProofControl-Standards und -Keile in Verbindung mit GMG ColorProof?
Sowohl Keile als auch Standards müssen zur GMG ColorProof-Datenbank hinzugefügt werden.
Die in GMG ProofControl erstellte Kontrollkeil-XML muss im Dialog Neuer Kontrollkeil in GMG
ColorProof importiert werden (Ansicht Datenbank > Registerkarte Kontrollkeile > Neuer Kontrollkeil).
Die in GMG ProofControl erstellte Druckstandard-XML muss entweder in einen Proof-Standard in
GMG ColorProof importiert werden oder aus einem Profil mit zugehörigem Kontrollkeil berechnet
werden (Ansicht Datenbank > Registerkarte Proof-Standards > Neuer Proof-Standard).
Tipp Weitere Informationen können Sie der separaten Dokumentation von GMG ColorProof entnehmen.
5.1 Einen benutzerdefinierten Druckstandard erstellen
GMG ProofControl-Druckstandards können auf drei verschiedene Arten erstellt werden:
GMG ColorProof-Benutzer: Importieren Sie die Zielwerte aus einem MX-Proof-Profil. Alle Werte, die
für den Kontrollkeil erforderlich sind, aber nicht im Farbprofil vorgegeben sind, werden interpoliert.
(Diese Methode wird empfohlen, da automatisch gewährleistet ist, dass dieselben Zielwerte zum Dru-
cken und Messen verwendet werden.)
Messen Sie einen ausgedruckten Kontrollkeil. (Es wird empfohlen, hierzu einen "typischen" Druck
eines kalibrierten Druckers zu verwenden, um sicherzustellen, dass die Zielwerte reproduzierbar
sind.)
Verwenden Sie einen bestehenden GMG ProofControl-Druckstandard als Vorlage und geben Sie neue
Zielwerte ein.
17 / 205. Benutzerdefinierte GMG ProofControl-Standards und -Keile definieren
So erstellen Sie einen benutzerdefinierten Druckstandard
1. Klicken Sie in der Symbolleiste des GMG ProofControl-Hauptfensters auf Benutzerdefiniert > Benut-
zerdefinierter Druckstandard.
Der Dialog Neuer Druckstandard wird angezeigt.
2. Wählen Sie unter Kontrollkeil (1) eine Kontrollkeil-Vorlage für das Layout und die CMYK-Aus-
gabewerte (2) der Farbfelder aus.
Die Farbfelder des gewählten Keils werden visualisiert (3).
3. Klicken Sie unter Name auf das Textfeld und geben Sie einen geeigneten Namen für den neuen Druck-
standard ein.
4. Klicken Sie auf die Schaltfläche Aus MX-Profil, um Zielwerte aus einem MX-Proof-Profil zu impor-
tieren
–ODER–
Messen Sie einen ausgedruckten Kontrollkeil
–ODER–
Klicken Sie in der Symbolleiste auf die Schaltfläche Öffnen, um eine bestehende Druckstandard-XML-
Datei als Vorlage zu öffnen und neue Zielwerte einzugeben (Standardpfad: \ProofControl\Standards).
5. Optional: Die Zielwerte können angepasst werden, indem Sie auf ein Farbfeld klicken und die
gewünschten Lab-Werte (4) im Bereich Auswertung eingeben.
6. Optional: Sie können für alle Messfelder (oder eine Felderauswahl) bis zu vier Benutzerdefinierte
Regeln (5) definieren. Benutzerdefinierte Regeln können durch Mehrfachauswahl auch mehreren
Farbfeldern zugewiesen werden, zum Beispiel können alle Primärfarben nach demselben Wert veri-
fiziert werden.
7. Klicken Sie auf die Schaltfläche Speichern in der Symbolleiste, um den Druckstandard als XML-Datei
in den Standardpfad abzuspeichern (Standardpfad: \ProofControl\Standards).
Der resultierende Druckstandard ist jetzt anwendungsbereit.
Abb. 7 Einen benutzerdefinierten Druckstandard in GMG ProofControl erstellen.
Hinweis GMG ProofControl-Standards und Kontrollkeile können auch im Support-Bereich der GMG Web-
site www.gmgcolor.com heruntergeladen werden.
Hinweis Die Standards / Kontrollkeile müssen im Standards / Wedges-Unterordner des ProofControl-Pro-
grammordners gespeichert werden (Standardpfade: \Standards,
\Wedges).
18 / 20GMG ProofControl Quick Start Guide (DE)
5.2 Einen benutzerdefinierten Kontrollkeil erstellen
So erstellen Sie einen benutzerdefinierten ProofControl-Kontrollkeil
1. Klicken Sie in der Symbolleiste des GMG ProofControl-Hauptfensters auf Benutzerdefiniert > Benut-
zerdefinierter Kontrollkeil.
Der Dialog Neuer Kontrollkeil wird angezeigt.
2. Wählen Sie unter Messgerät (1) das verwendete Messgerät in der Liste aus.
3. Klicken Sie unter Name auf das Textfeld und geben Sie einen geeigneten Namen ein.
4. Kontrollkeil-Parameter: Definieren Sie die Anzahl der Reihen und Spalten, die der Keil umfassen soll
(2).
5. Ränder: Sie können Ränder in alle Richtungen der Farbfeldreihen definieren.
6. Bestimmen Sie die Größe der Farbfelder (> Farbfelder) und den Abstand zwischen den einzelnen Farb-
feldern (> Abstand).
7. Klicken Sie auf ein Feld, um die Farbfeld-Parameter (Reihenname, Spaltenname) und die CMYK-
Werte zu definieren (3).
8. Klicken Sie auf die Schaltfläche Speichern in der Symbolleiste, um den ProofControl-Kontrollkeil als
XML-Datei in den Standardpfad abzuspeichern (Standardpfad: \ProofControl\Wedges).
Der resultierende ProofControl-Kontrollkeil ist jetzt anwendungsbereit.
Abb. 8 Einen benutzerdefinierten Kontrollkeil in GMG ProofControl erstellen.
19 / 20Sie können auch lesen