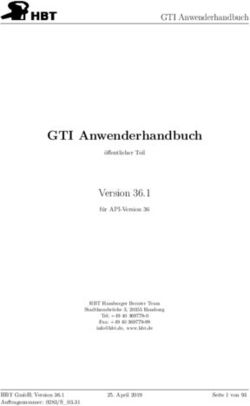SAFEMOTION WIZARD TWINSAFE-TUTORIAL 8 | DE - BECKHOFF
←
→
Transkription von Seiteninhalten
Wenn Ihr Browser die Seite nicht korrekt rendert, bitte, lesen Sie den Inhalt der Seite unten
TwinSAFE-Tutorial 8 | DE SafeMotion Wizard Nutzung von Safe Brake Control (SBC) 01.09.2021 | Version: 1.0.0
Inhaltsverzeichnis
Inhaltsverzeichnis
1 Einleitung ................................................................................................................................................... 5
1.1 Ausgabestände.................................................................................................................................. 5
1.2 Voraussetzungen............................................................................................................................... 5
1.3 Startpunkt .......................................................................................................................................... 5
1.4 Demosystem...................................................................................................................................... 6
1.4.1 Hardware ........................................................................................................................... 6
1.4.2 Gewünschte Sicherheitsfunktionalität................................................................................ 6
1.5 Ansatz................................................................................................................................................ 6
2 Demonstration ........................................................................................................................................... 7
2.1 Safe-Motion-Projekt erstellen ............................................................................................................ 7
2.2 SBC aktivieren ................................................................................................................................. 12
2.3 Prozessabbilder konfigurieren ......................................................................................................... 14
2.4 Variablen hinzufügen ....................................................................................................................... 19
2.5 Errorhandling konfigurieren ............................................................................................................. 21
2.6 Projekte verknüpfen......................................................................................................................... 25
2.7 Safety-Projekte herunterladen ......................................................................................................... 27
2.8 Konfiguration aktivieren ................................................................................................................... 30
2.9 Signale prüfen ................................................................................................................................. 31
2.10 Motor verfahren lassen .................................................................................................................... 32
3 Alternative Lösung .................................................................................................................................. 34
SafeMotion Wizard Version: 1.0.0 3Einleitung
1 Einleitung
TwinSAFE beinhaltet einige Neuerungen, welche Ihrer Sicherheitssteuerung mehr Funktionalität und
Performanz bringen. Eine große Neuerung dabei ist, dass die Funktionalität der Sicherheitssteuerung in
jeder TwinSAFE-Komponente integriert sind. Das bedeutet, dass Sie zum Beispiel eine TwinSAFE-
Eingangskomponente sowohl als Eingangskomponente als auch die darauf integrierte Sicherheitssteuerung
nutzen können, um applikationsspezifische Vorverarbeitungen zu nutzen.
Dies ist das Tutorial 8 einer Tutorialserie.
Ziel dieser Tutorialserie ist es, Ihnen die TwinSAFE-Neuerungen anhand einzelner Beispiele
näherzubringen.
In diesem Tutorial geht es um die Erweiterung eines bestehenden SafeMotion-Wizard-Projekts um die SBC-
Funktionalität.
1.1 Ausgabestände
Ausgabe Bemerkung
1.0.0 • Erste freigegebene Version
0.0.1 • Erster Entwurf
1.2 Voraussetzungen
Erfüllen Sie für dieses Tutorial folgende Voraussetzungen:
• TwinCAT 3 Version ≥ 3.1.4024.11
• TwinCAT Safety Editor TE9000 ≥ 1.2.1.1
• TwinSAFE Firmware ≥ 03
• AX8000 Firmware ≥ 0104; mit Default Module ID aktiv
• Motor mit integrierter Haltebremse
1.3 Startpunkt
Zum Startpunkt des Tutorials
• existiert ein TwinCAT 3 Projekt mit Standard-PLC,
• existiert ein EL6910-Projekt.
SafeMotion Wizard Version: 1.0.0 5Einleitung
1.4 Demosystem
1.4.1 Hardware
Das Demosystem dieses Tutorials besteht aus folgender Hardware:
• CX für die EtherCAT-Kommunikation und die Standard-PLC-Steuerung
• EL6910 als Master TwinSAFE Logic
• EL1918 mit sicheren Eingängen für das Einlesen von Lichtschrankensignalen
• Lichtschranke
• AX8000-x2xx
• Motor mit integrierter Haltebremse
1.4.2 Gewünschte Sicherheitsfunktionalität
Dieses Tutorial beschreibt die Realisierung der folgenden Sicherheitsfunktionalität:
• Realisierung einer Bremsenfreigabe und Bremsensperrung aus dem AX8000-Projekt über FSoE
(EL6910).
1.5 Ansatz
SBC
Per Default ist SBC deaktiviert.
Bei den internen Safety-Parametern kann SBC im Objekt C130:01 aktiviert werden.
Implikation
• Freigabe aus Safety zwingend erforderlich (Ausgang ChA_Brake_Release).
• Funktionale Ansteuerung möglich
• Auswertung funktionaler Anforderungen in TwinSAFE optional (Eingang
ChA_DriveReq_Activate_Brake)
6 Version: 1.0.0 SafeMotion WizardDemonstration 2 Demonstration 2.1 Safe-Motion-Projekt erstellen Startpunkt des Tutorials ist ein existierendes TwinCAT3-Projekt mit einer bestehenden I/O-Konfiguration und den entsprechenden Safe-Motion-Einträgen. Gehen Sie wie folgt vor, um ein Safety-Projekt mit dem SafeMotion Wizard zu erstellen: 1. Projekt auswählen 2. Reiter „TwinSAFE“ auswählen 3. Über das Wizard-Feld „Start SafeMotion Wizard…“ wählen Das Fenster „Select Project Targets“ öffnet sich und zeigt Ihnen eine Übersicht über alle existierenden und virtuellen Achsen. 4. Safe-Motion-Komponente auswählen 5. Auswahl mit „Next“ bestätigen SafeMotion Wizard Version: 1.0.0 7
Demonstration In dem Fenster „Select Motors“ konfigurieren Sie für die einzelnen Achsen das Feedback. 6. Für beide Kanäle ChA und ChB „AM8xxx-xxHx-xxx (OCT 24Bit Multiturn)“ auswählen 7. Auswahl mit „Next“ bestätigen In dem Fenster „Select Safety Function“ wählen Sie die gewünschten Sicherheitsfunktionen aus. 8. Keine zusätzlichen Sicherheitsfunktionen auswählen, da hier die Voreinstellungen ausreichen Die Sicherheitsfunktion STO ist als Voreinstellung bei allen Kanälen aktiv. 9. Auswahl mit „Next“ bestätigen 8 Version: 1.0.0 SafeMotion Wizard
Demonstration Das Fenster „Configure TwinSAFE Projects“ öffnet sich. Hier haben Sie die Möglichkeit Ihr Safety-Projekt umzubenennen, welches für Ihre Safe-Motion-Komponente generiert wird. Außerdem erhalten Sie eine Übersicht über die vorgenommenen Sicherheitseinstellungen. 10. Projekt wie gewünscht umbenennen 11. Einstellungen überprüfen 12. Auswahl mit „Next“ bestätigen SafeMotion Wizard Version: 1.0.0 9
Demonstration In dem nächsten Fenster „Assignment of master target logics“ wird die Verbindung zu dem EL6910-Projekt geschlossen, sodass Ihre Safe-Motion-Komponente mit dem EL6910-Projekt kommunizieren kann. Das EL6910-Projekt wird automatisch gefunden und angezeigt. 13. Die Schaltfläche „ … “ anklicken 14. Safe-Motion-Komponente auswählen, die Sie mit dem EL6910-Projekt verbinden möchten 15. Auswahl mit „OK“ betätigen 16. Fenster mit „Next“ bestätigen 10 Version: 1.0.0 SafeMotion Wizard
Demonstration Das Fenster „Safe Address Selection“ öffnet sich. Hier werden automatisch die sicheren Adressen ausgelesen. Bei virtuellen Achsen oder nicht erreichbaren Achsen haben Sie die Möglichkeit die Adressen selbst zu konfigurieren. 17. Fenster mit „Finish“ schließen Der SafeMotion Wizard konfiguriert das Projekt. 18. Fenster mit „OK“ schließen SafeMotion Wizard Version: 1.0.0 11
Demonstration 2.2 SBC aktivieren Als nächstes erfolgt die SBC-Aktivierung. Gehen Sie wie folgt vor: 1. Im Ordner „ChA_ChB_Connection_Input” die Datei „Target_System.sds“ öffnen 2. Reiter „Internal Safety Parameter“ öffnen Unter dem Parameter „C130:01 Brake Controle Enabled” aktivieren Sie die SBC-Funktionalität. 3. Doppelklick auf den Parameter C130:01 4. Im Fenster „Set Value Dialog“ bei Bool auf „1“ klicken, um den Parameter auf TRUE zu setzen 12 Version: 1.0.0 SafeMotion Wizard
Demonstration Sie sehen nun, dass der Parameter auf TRUE gesetzt und die SBC-Funktionalität aktiv ist. 5. In der Menüleiste „Save all“ anklicken, um die Einstellungen zu speichern SafeMotion Wizard Version: 1.0.0 13
Demonstration 2.3 Prozessabbilder konfigurieren Da SBC über die FSoE-Verbindung mit der EL6910 angesteuert werden soll, konfigurieren Sie als nächstes die Prozessabbilder der Komponenten, sodass die Bits übertragen werden. Gehen Sie wie folgt vor: 1. Im AX8000-Projekt die Datei „SAFEMOTION FSoE Connection.sds“ öffnen 2. Den Reiter „Process Image“ öffnen 3. Auf der Input-Seite das „Edit“-Feld anklicken 14 Version: 1.0.0 SafeMotion Wizard
Demonstration Das Fenster „Configure I/O element(s)” öffnet, in welchen Sie das Eingangsprozessabbild anpassen können. 4. Den reservierten Raum auswählen 5. Das Bit „In_BIT“ auszuwählen 6. Auf „< Add
Demonstration 9. Neu hinzugefügtes Bit auswählen 10. Auf „< Rename“ klicken 11. Bit wie gewünscht umbenennen 12. Benennung mit „OK“ bestätigen 16 Version: 1.0.0 SafeMotion Wizard
Demonstration 13. Das Fenster „Configure I/O element(s)” mit “OK” schließen Als nächstes passen Sie das Prozessabbild der EL6910 an. Gehen Sie wie folgt vor: 14. Im EL6910-Projekt die Datei „Connection to Drive 6 (AX8206-0210-0104).sds“ öffnen 15. Den Reiter „Process Image“ öffnen 16. Auf der Output-Seite das „Edit“-Feld anklicken SafeMotion Wizard Version: 1.0.0 17
Demonstration 17. Die Schritte 4 bis 13 auf für das Bit „Out_BIT“ wiederholen 18. In der Menüleiste „Save all“ anklicken, um die Einstellungen zu speichern 18 Version: 1.0.0 SafeMotion Wizard
Demonstration 2.4 Variablen hinzufügen Als nächstes folgt die SBC-Verknüpfung innerhalb der Logik. Gehen Sie wie folgt vor: 1. Datei „ChA_ChB_Connection_Input.sal” öffnen 2. Beim ersten FB bei dem Eingang „DecIn3“ die Variable „SBC_ChA“ einfügen 3. Bei dem Ausgang „DecOut3“ die Variable „ChA_SBC_CMD“ einfügen 4. In der Menüleiste „Save all“ anklicken, um die Einstellungen zu speichern 5. Das Warnfenster mit „OK“ schließen Sie sehen, dass eine Verknüpfung fehlt. Legen Sie die Verknüpfung wie folgt an: SafeMotion Wizard Version: 1.0.0 19
Demonstration 6. Reiter „Variable Mapping“ öffnen 7. Bei der Variable „SBC_ChA“ auf das Feld „ … “ klicken 8. „SBC_ChA“ auswählen 9. Auswahl mit „OK“ bestätigen 10. In der Menüleiste „Save all“ anklicken, um die Einstellungen zu speichern 20 Version: 1.0.0 SafeMotion Wizard
Demonstration 2.5 Errorhandling konfigurieren An dieser Stelle werden STO und SBC im ErrorHandling verknüpft. Gehen Sie dazu wie folgt vor: 1. Datei „ChA_STO_SS1_ErrorHandling.sal“ öffnen 2. Über den Reiter „View“ auf „Toolbox“ klicken 3. Aus der Toolbox den FB safeAnd gemäß der Abbildung in das Netzwerk einfügen SafeMotion Wizard Version: 1.0.0 21
Demonstration 4. FB umbenennen 5. FB gemäß der Abbildung mit dem FB safeMon verknüpfen 22 Version: 1.0.0 SafeMotion Wizard
Demonstration 6. Den Eingang AndIn2 wie gezeigt beschriften 7. Den Ausgang AndOut wie gezeigt beschriften Als nächstes verknüpfen Sie die neu hinzugefügte Variable SBC_ChA_OUT wie folgt: 8. Reiter „Variable Mapping“ öffnen 9. Bei der Variable „SBC_ChA_OUT“ das Feld „ … “ anklicken SafeMotion Wizard Version: 1.0.0 23
Demonstration 10. „ChA_Brake_Release“ auswählen 11. Auswahl mit „OK“ bestätigen Jetzt sind die Funktionalitäten STO und SBC direkt miteinander verknüpft und die Bremse wird sicher angesteuert. 24 Version: 1.0.0 SafeMotion Wizard
Demonstration 2.6 Projekte verknüpfen Dieses Kapitel beschreibt die Verknüpfung des Safe-Motion-Projekts mit dem EL6910-Safety-Projekt über die EL6910-Parameter. Die Verbindungen über die Alias Devices hat der SafeMotion Wizard bereits angelegt. Gehen Sie wie folgt vor: 1. In Ihrem EL6910-Projekt die Datei „Safety_Demo_Group.sal“ öffnen 2. Reiter „Variable Mapping“ öffnen Im Folgenden müssen Sie im Reiter „Variable Mapping“ die einzelnen Signale und Parameter verknüpfen. Das Vorgehen ist dabei für alle Parameter identisch und hier anhand der Screenshots bei einem Parameter exemplarisch dargestellt. 3. Bei dem gewünschten Parameter die Schaltfläche „ … “ anklicken SafeMotion Wizard Version: 1.0.0 25
Demonstration 4. Das Signal für Ihre Safe-Motion-Komponente auswählen 5. Auswahl mit „OK“ bestätigen Es ergeben sich für die Parameter folgende Verknüpfungen: Hinweis Achten Sie bei der Alias-Verknüpfung der STO-Parameter darauf, dass die vorhandenen Verknüpfungen beibehalten bleiben. Parameter Signal ERR_ACK_AX8000_ChA Error_Ack_ChA SS1_AX8000_ChA SS1_ChA SS1_AX8000_ChB SS1_ChB ERR_ACK_AX8000_ChB Error_Ack_ChB SBC_AX8000_ChA SBC_ChA STO_ChA STO_ChA STO_ChB STO_ChB 6. In der Menüleiste „Save all“ anklicken, um die Einstellungen zu speichern Die Verknüpfung ist jetzt abgeschlossen. In dem nächsten Kapitel laden Sie die Safety-Projekte herunter. 26 Version: 1.0.0 SafeMotion Wizard
Demonstration 2.7 Safety-Projekte herunterladen Nach der Konfiguration laden Sie die Safety-Projekte herunter. Gehen Sie dazu wie folgt vor: 1. „Multi-Download Safety Project(s)” anklicken Das Fenster „Select Valid Project(s)“ öffnet sich. Hier sehen Sie, welche Safety-Projekte Sie herunterladen können. 2. Safety-Projekte auswählen, die Sie herunterladen möchten 3. Auswahl mit „Next“ bestätigen 4. Im Fenster „General Download Settings“ den Nutzernamen und das Passwort eingeben Default-Nutzername: Administrator Default-Passwort: TwinSAFE 5. Safety-Projekte auswählen, die Sie herunterladen möchten 6. Auswahl mit „Next“ bestätigen SafeMotion Wizard Version: 1.0.0 27
Demonstration 7. In dem Fenster „Final Verification“ die CRCs überprüfen 8. Bei Übereinstimmung der CRCs den Kasten anklicken, um die Überprüfung zu bestätigen 9. Fenster mit „Next“ bestätigen Das Fenster „Activation“ öffnet sich, in welchem Sie die Safety-Projekte freischalten. 10. Default-Passwort eingeben 11. Überprüfen, ob die gewünschten Safety-Projekte ausgewählt sind 12. Auswahl mit „Next“ bestätigen 28 Version: 1.0.0 SafeMotion Wizard
Demonstration 13. Das Fenster „Multi-Download Result“ mit „Finish“ schließen 14. In der Menüleiste „Save all“ anklicken, um die Einstellungen zu speichern Ihre Safety-Projekte sind jetzt heruntergeladen und aktiv. SafeMotion Wizard Version: 1.0.0 29
Demonstration 2.8 Konfiguration aktivieren Da die Prozessabbilder der Safe-Motion-Komponente und der EL6910 geändert wurden, ist es notwendig die Konfiguration neu zu aktivieren. Gehen Sie dazu wie folgt vor: 1. In der Menüleiste „Activate Configuration“ anklicken 2. Das Fenster „Activate Configuration“ mit „OK“ bestätigen 3. Das Fenster „Restart TwinCAT System in Run Mode“ mit „OK“ bestätigen 30 Version: 1.0.0 SafeMotion Wizard
Demonstration 2.9 Signale prüfen Dieses Kapitel beschreibt die Prüfung, ob die Bremsen-Freigabe von der EL6910 an den AX8000 weitergeleitet wird. 1. Datei „ChA_STO_SS1_ErrorHandling.sal“ öffnen 2. In der Menüleiste „Show Online Data“ anklicken, um den Online View zu aktivieren Sie sehen, dass alle Signale korrekt ankommen. SafeMotion Wizard Version: 1.0.0 31
Demonstration 2.10 Motor verfahren lassen Da die Bremsen-Freigabe erfolgreich übertragen wird, haben Sie jetzt die Möglichkeit den Motor zu bewegen. Gehen Sie wie folgt vor: 1. Im Drive Manager ChA öffnen 2. Den Reiter „Run Motor“ öffnen Ein Warnhinweis erscheint. Da es sich bei dieser Applikation um ein Demosystem handelt, besteht hier keine Gefahr. 3. Warnhinweis mit „OK“ schließen 4. Im Feld „NC“ den Kasten bei „Enable controller“ anklicken 5. Im Reiter „Manual“ auf das „R“-Symbol klicken, um den vorliegenden Fehler zu resetten 6. Reiter „Functions“ öffnen 32 Version: 1.0.0 SafeMotion Wizard
Demonstration Im Reiter „Functions“ konfigurieren Sie nun die Bewegung. 7. Folgende Werte eingeben: Einstellung Wert Target velocity 60 mm/s Target position 2 360 mm 8. Auf „Start“ klicken 9. Auf das „Start record“-Feld klicken, um den Drive Manager Scope zu starten Sie sehen nun, wie der Motor verfährt. Um den Motor wieder zu stoppen, gehen Sie wie folgt vor: 10. Im Reiter „Functions“ auf „Stop“ klicken Jetzt können Sie mit der weiteren Inbetriebnahme fortfahren. SafeMotion Wizard Version: 1.0.0 33
Alternative Lösung 3 Alternative Lösung Tutorial-Lösung STO + SBC CMD → SBC STO und SBC CMD steuern SBC auf dem AX8000 an. Alternative Lösung SBC CMD → STO + SBC Wenn ein SBC CMD kommt, dann sorgt STO zuerst dafür, dass kein Drehmoment mehr aufgebaut wird und dann folgt SBC an der Bremse. Welche Lösung Sie wählen, ist von Ihrer Applikation abhängig. Beachten Sie, dass Sie bei SBC kein Drehmoment mehr aufbauen können. Eine Kombination aus SBC und STO ist immer sinnvoll. 34 Version: 1.0.0 SafeMotion Wizard
Mehr Informationen: www.beckhoff.com/twinsafe/ Beckhoff Automation GmbH & Co. KG Hülshorstweg 20 33415 Verl Deutschland Telefon: +49 5246 9630 info@beckhoff.de www.beckhoff.de
Sie können auch lesen